
Zuletzt aktualisiert am

Wenn Sie mit dem Streaming von einem iPhone oder Mac fertig sind, sollten Sie die Verbindung zu Ihrem AirPlay-Gerät trennen. In dieser Anleitung erfahren Sie, wie Sie AirPlay deaktivieren.
AirPlay ist eine schnelle und einfache Möglichkeit, Audio und Video von einem Apple-Gerät auf ein anderes zu streamen. Tatsächlich können Sie mit der Einführung von AirPlay 2 von Ihren Apple-Geräten auf jedes Gerät streamen, das AirPlay 2-kompatibel ist, wie z. B. intelligente Lautsprecher oder Smart-TVs.
Wenn Sie mit dem Streamen fertig sind, möchten Sie die Verbindung schnell trennen können. Zum Glück ist das Ausschalten von AirPlay so einfach wie das Einschalten.
So deaktivieren Sie AirPlay auf Ihren Apple-Geräten.
So deaktivieren Sie die AirPlay-Bildschirmfreigabe auf dem Mac
Die Verwendung von AirPlay für Videos auf einem Mac bietet eine Reihe von Vorteilen. Es ist eine schnelle und einfache Möglichkeit, Ihren gesamten Desktop auf ein anderes Gerät wie ein Apple TV zu spiegeln. Tatsächlich können Sie Ihren Bildschirm mit jedem unterstützten Smart-TV teilen.
Wenn Sie fertig sind, sollten Sie Airplay jedoch wieder ausschalten. Es gibt ein paar Möglichkeiten, wie Sie dies tun können.
Verwenden der Menüleiste
So deaktivieren Sie AirPlay auf dem Mac über die Menüleiste:
- Klick auf das Bildschirmspiegelung Symbol in der Menüleiste.
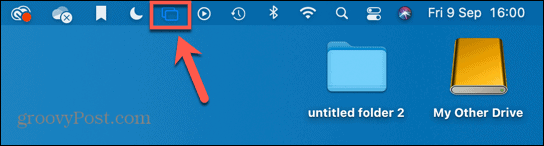
- Klicken Sie auf das Blau Bildschirm teilen neben dem Gerät, auf dem Sie teilen.
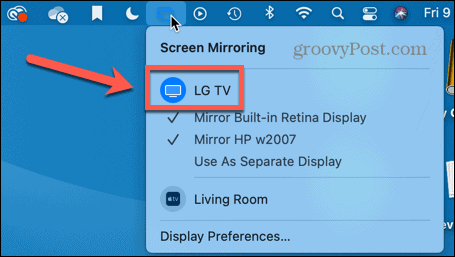
- Ihr Bildschirm wird nun nicht mehr geteilt.
Systemeinstellungen verwenden
Wenn Sie die nicht sehen Bildschirmspiegelung Symbol in der Menüleiste, weil diese Einstellung deaktiviert ist. In diesem Fall müssen Sie durchgehen Systemeinstellungen.
So deaktivieren Sie Airplay auf dem Mac über die Systemeinstellungen:
- Drücken Sie die Apple-Symbol in der Menüleiste.
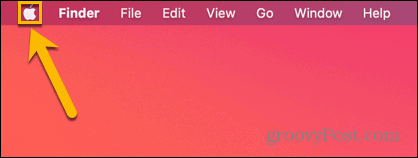
- Wählen Systemeinstellungen.
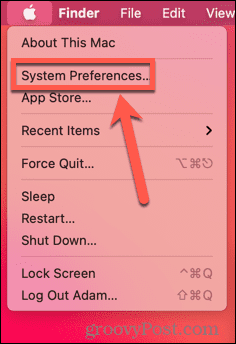
- Klicken Anzeigen.
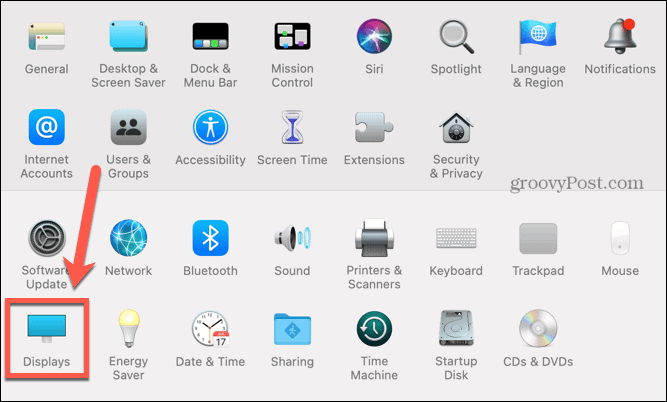
- Wählen Aus von dem AirPlay-Anzeige Dropdown-Liste.
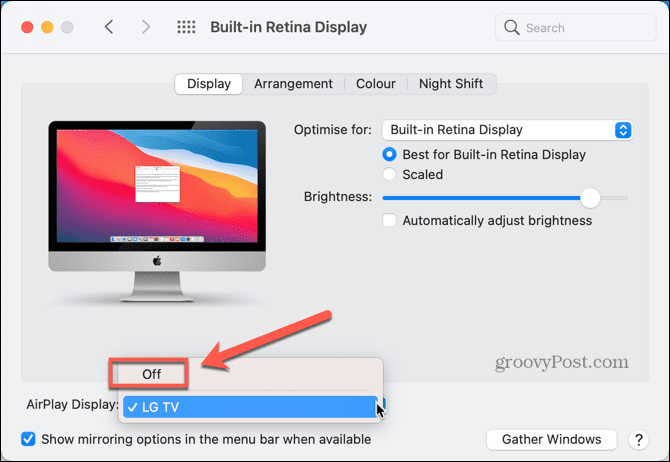
- Die Bildschirmspiegelung sollte jetzt aufhören.
Wenn du willst Spiegeln Symbol, das zukünftig in der Menüleiste angezeigt werden soll, aktivieren Sie das Kontrollkästchen Spiegelungsoptionen in der Menüleiste anzeigen, falls verfügbar.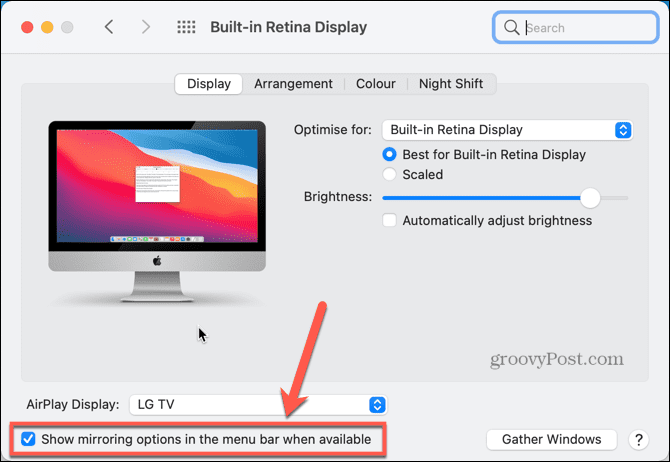
So deaktivieren Sie Musik AirPlay auf dem Mac
Sie können auch Musik oder Podcasts von Ihrem Mac auf ein Apple TV, einen HomePod oder einen anderen mit AirPlay 2 kompatiblen Lautsprecher streamen. Wenn Sie fertig sind, ist das Deaktivieren der Audio-AirPlay-Wiedergabe ziemlich einfach.
So deaktivieren Sie die Audiowiedergabe mit AirPlay auf dem Mac:
- Drücke den Kontrollzentrum Symbol in der Menüleiste.
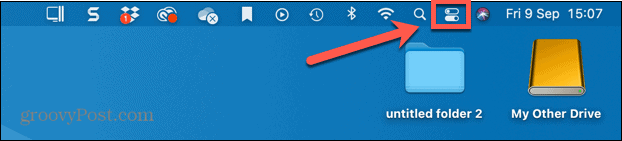
- Klicken Sie auf das Blau Luftspiel Symbol.
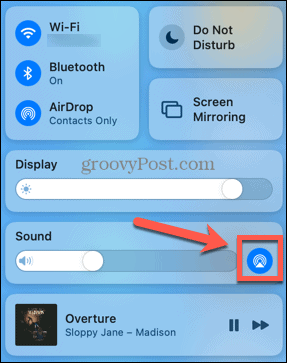
- Wählen Sie aus der Liste der verfügbaren Lautsprecher aus Interne Lautsprecher.
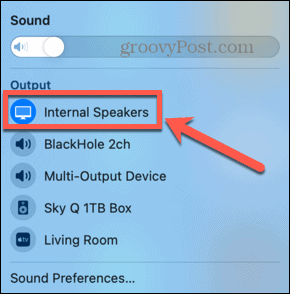
- Das Streamen wird jetzt beendet.
So deaktivieren Sie die Bildschirmspiegelung AirPlay auf iPhone und iPad
Sie können auch Video oder Audio von Ihrem iPhone oder iPad streamen. Das Trennen unterscheidet sich geringfügig, je nachdem, ob Sie Video oder nur Audio streamen.
So deaktivieren Sie Video-AirPlay auf iPhone und iPad:
- Streichen Sie auf einem iPhone X oder neuer oder einem iPad mit iOS 12 oder höher von der oberen rechten Ecke des Bildschirms nach unten, um die zu öffnen Kontrollzentrum.
- Streichen Sie auf einem iPhone 8 oder älter oder einem iPad mit iOS 11 oder niedriger vom unteren Bildschirmrand nach oben, um die zu öffnen Kontrollzentrum.
- Tippen Sie auf die Bildschirmspiegelung Symbol.
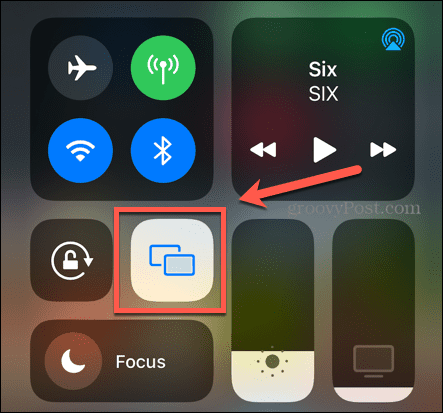
- Wählen Stoppen Sie die Spiegelung.
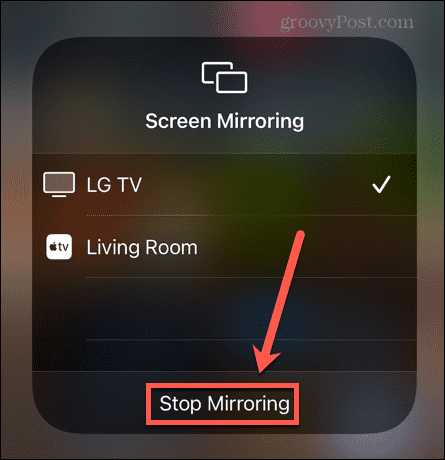
- Die Spiegelung wird jetzt beendet.
So deaktivieren Sie das Audio-Streaming auf iPhone und iPad
Wenn Sie Musik von Ihrem iPhone oder iPad streamen, können Sie dies auch über das Control Center ausschalten, obwohl es eine etwas andere Methode ist.
So deaktivieren Sie Audio AirPlay auf iPhone und iPad:
- Streichen Sie auf dem iPhone X oder höher oder auf iPads mit iOS 12 oder höher von der oberen rechten Ecke des Bildschirms nach unten.
- Streichen Sie auf älteren iPhones oder iPads mit älteren Versionen von iOS vom unteren Bildschirmrand nach oben.
- Tippen Sie auf das Blau Luftspiel Symbol auf der Musikkachel.
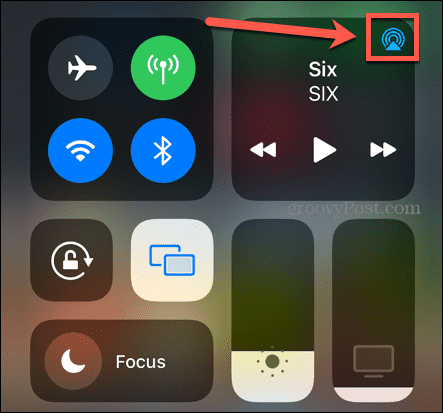
- Wählen IPhone aus der Liste der verfügbaren Lautsprecher.
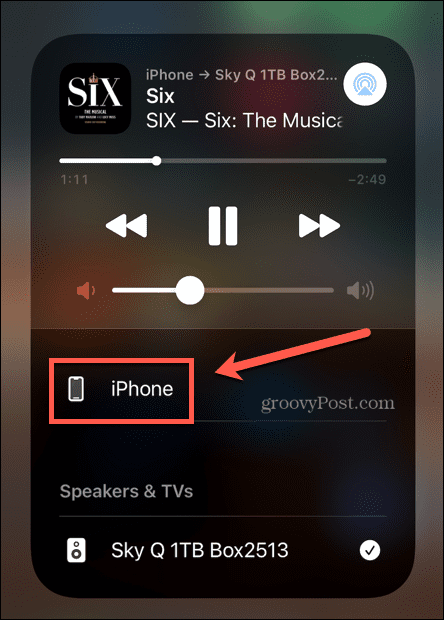
- Das Audio-Streaming wird jetzt beendet.
Damit Ihre Apple-Geräte zusammenarbeiten
Wenn Sie lernen, wie Sie AirPlay deaktivieren, behalten Sie die Kontrolle darüber, wie und wann Ihre Apple-Geräte und andere kompatible Geräte zusammenarbeiten. Es gibt viele andere Möglichkeiten, wie Sie Ihre Apple-Geräte dazu bringen können, gut zusammenzuspielen.
Zum Beispiel können Sie Verwenden Sie Ihre Apple Watch, um Ihren Mac zu entsperren, oder Verwenden Sie Ihr iPhone, um Ihre Apple Watch zu entsperren. Du kannst Koppeln Sie Ihren HomePod mit Ihrem Apple TV, oder auch Übergabeaktivitäten zwischen Ihrem iPhone und Ihrem Mac.
So finden Sie Ihren Windows 11-Produktschlüssel
Wenn Sie Ihren Windows 11-Produktschlüssel übertragen müssen oder ihn nur für eine Neuinstallation des Betriebssystems benötigen,...
So löschen Sie den Google Chrome-Cache, Cookies und den Browserverlauf
Chrome leistet hervorragende Arbeit beim Speichern Ihres Browserverlaufs, Cache und Cookies, um die Leistung Ihres Browsers online zu optimieren. Ihre Anleitung...
Preisanpassung im Geschäft: So erhalten Sie Online-Preise beim Einkaufen im Geschäft
Der Kauf im Geschäft bedeutet nicht, dass Sie höhere Preise zahlen müssen. Dank Preisgarantien erhalten Sie Online-Rabatte beim Einkaufen in...


