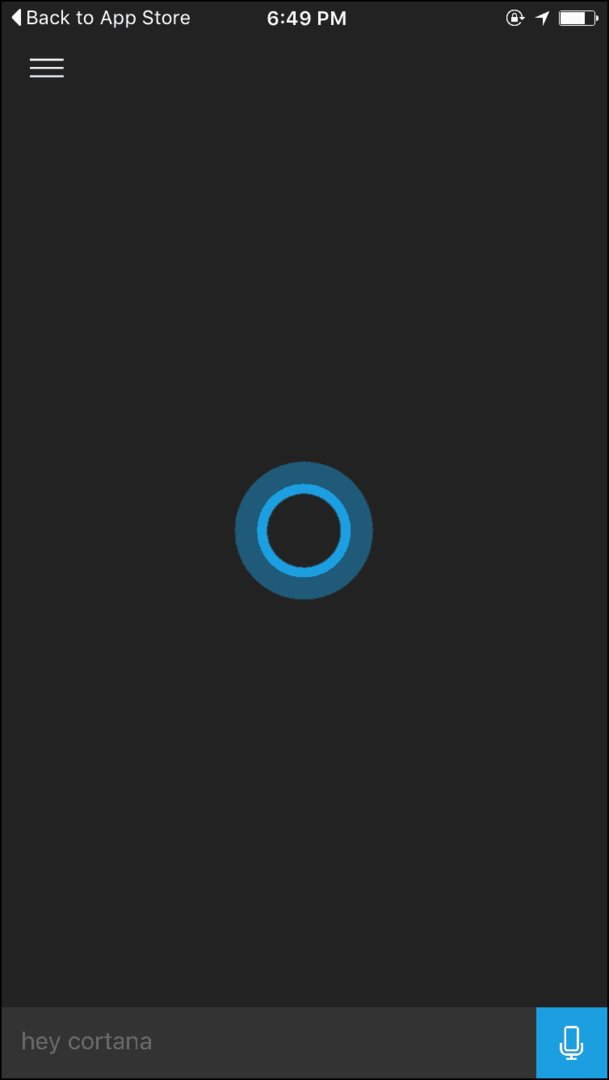So beheben Sie einen Formelanalysefehler in Google Sheets
Google Sheets Google Held / / April 02, 2023

Zuletzt aktualisiert am

Ein Formel-Parse-Fehler in Google Sheets ist normalerweise ein Problem mit der Schreibweise der Formel oder den verwendeten Daten. Diese Anleitung erklärt, wie Sie es beheben können.
Google Sheets bietet eine riesige Sammlung von Funktionen, die alles können, vom Finden von Durchschnittswerten bis zum Übersetzen von Text. Vergiss nur nicht das Konzept von Müll rein, Müll raus. Wenn Sie irgendwo in Ihrer Formel Fehler machen, wird sie nicht richtig funktionieren. Wenn das der Fall ist, erhalten Sie möglicherweise einen Fehler, aber wie beheben Sie einen Formelanalysefehler in Google Sheets?
Es gibt eine Reihe verschiedener Fehler beim Analysieren von Formeln, die möglicherweise angezeigt werden, je nachdem, was genau mit Ihrer Formel nicht stimmt. Die Art und Weise, wie Sie einen Fehler beheben können, hängt von der Art des Fehlers ab, mit dem Sie es zu tun haben.
Wir zeigen Ihnen, wie Sie einen Formel-Parse-Fehler in Google Sheets mithilfe der folgenden Schritte beheben.
Was ist ein Formelanalysefehler in Google Sheets?
Ein Formelanalysefehler in Google Tabellen tritt auf, wenn die Anwendung die Anweisungen in Ihrer Formel nicht verarbeiten kann. Dies liegt häufig daran, dass entweder mit der Formel selbst oder mit den Zellen, auf die sich die Formel bezieht, etwas nicht stimmt.
Es gibt eine Reihe verschiedener Arten von Formelparsefehlern in Google Tabellen. Die Methode zum Beheben eines Formelanalysefehlers in Google Tabellen hängt von der Art des Fehlers ab, den Ihre Formel erzeugt.
Wir werfen einen Blick auf einige der häufigsten Formel-Parse-Fehler und wie man sie unten behebt.
So beheben Sie den #FEHLER! Fehler in Google Tabellen
Der #FEHLER! Ein Formel-Parse-Fehler tritt auf, wenn Google Sheets Ihre Formel nicht verstehen kann, aber nicht genau weiß, wo das Problem liegt. Wenn Sie in Ihrer Tabelle einen Formelanalysefehler sehen, können Sie weitere Informationen zu dem Fehler anzeigen, indem Sie den Mauszeiger über das kleine rote Dreieck in der oberen rechten Ecke der Zelle bewegen.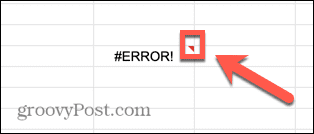
Für viele der unten aufgeführten Fehler erhalten Sie nützliche Informationen zur Fehlerursache. Im Falle einer #FEHLER! Formel-Parse-Fehler enthält diese Box nichts, was wir nicht schon wussten.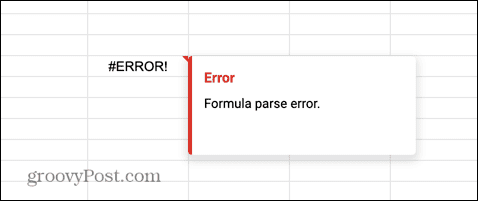
Bedauerlicherweise, #FEHLER! ist einer der am schwierigsten zu behebenden Formelanalysefehler. Sie haben sehr wenig zu tun, und die Ursache kann eines von mehreren verschiedenen Problemen sein.
Wenn Ihre Formel komplex ist, finden Sie die Ursache für eine #FEHLER! Nachricht kann eine Herausforderung sein – aber nicht unmöglich.
Um den #FEHLER zu beheben! Nachricht in Google Sheets:
- Klicken Sie auf die Zelle mit Ihrer Formel.
- Arbeiten Sie die Formel durch, um sicherzustellen, dass Ihnen keine Operatoren fehlen. Ein Vermisstes + kann beispielsweise diesen Fehler verursachen.
- Überprüfen Sie, ob die Anzahl der offenen Klammern mit der Anzahl der geschlossenen Klammern übereinstimmt.
- Überprüfen Sie, ob Ihre Zellbezüge korrekt sind. Zum Beispiel eine Formel, die verwendet A1 A5 anstatt A1:A5 würde diesen Fehler erzeugen.
- Sehen Sie, ob Sie die eingeschlossen haben $ signieren Sie irgendwo in Ihrer Formel, um sich auf die Währung zu beziehen. Dieses Symbol wird für absolute Referenzen für Zellen verwendet und könnte diesen Fehler verursachen, wenn es falsch verwendet wird.
- Wenn Sie die Fehlerquelle immer noch nicht finden können, versuchen Sie, Ihre Formel noch einmal von Grund auf neu zu erstellen. Verwenden Sie den Helfer, der angezeigt wird, wenn Sie mit der Eingabe einer Formel in Google Tabellen beginnen, um sicherzustellen, dass Ihre Formel die richtige Syntax hat.
So beheben Sie den #N/A-Fehler in Google Sheets
Der #N / A Fehler tritt auf, wenn ein Wert oder eine Zeichenfolge, nach der Sie suchen, nicht im angegebenen Bereich gefunden wird. Dies kann daran liegen, dass Sie nach einem Wert suchen, der nicht in der Liste enthalten ist, oder dass Sie den Suchschlüssel falsch eingegeben haben.
Dieser Fehler tritt normalerweise auf, wenn Funktionen wie SVERWEIS und WVERWEIS verwendet werden. Die gute Nachricht ist, dass Sie normalerweise einige nützliche Informationen zur Lösung des Problems erhalten, wenn Sie mit der Maus über das rote Dreieck fahren.
So beheben Sie den #NV-Fehler in Google Tabellen:
- Bewegen Sie den Mauszeiger über das rote Dreieck in der Zelle, die den Fehler anzeigt.
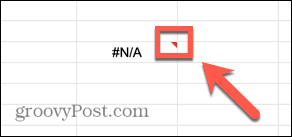
- Sie sollten einige Informationen über die Ursache des Fehlers sehen.
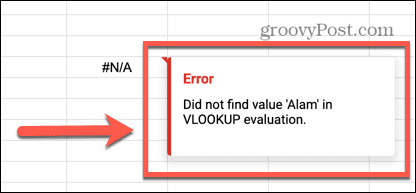
- In diesem Beispiel sucht die Formel nach dem Namen „Alam“, aber die korrekte Schreibweise des Namens in der Liste ist „Alan“.
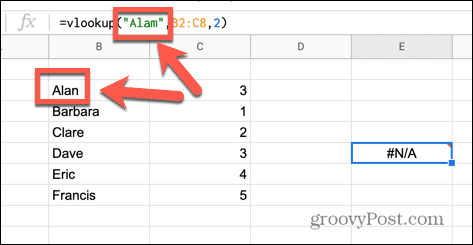
- Korrigieren Sie die Schreibweise in der Formel, und der Fehler verschwindet.
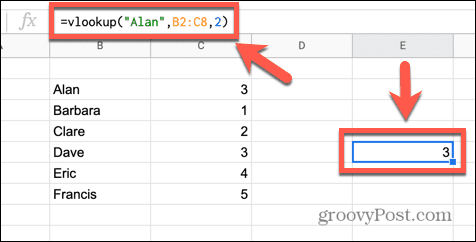
- Andere mögliche Ursachen für den Fehler könnten sein, dass Ihre Daten den gesuchten Suchbegriff nicht enthalten oder dass Sie einen falschen Bereich eingegeben haben. Arbeiten Sie Ihre Formel noch einmal durch, um sicherzustellen, dass jeder Teil korrekt ist und Ihr Fehler behoben sein sollte.
So beheben Sie das #DIV/0! Fehler in Google Tabellen
Dieser Fehler tritt häufig auf, wenn Sie Formeln verwenden, die eine mathematische Division beinhalten. Der Fehler zeigt an, dass Sie versuchen, durch Null zu dividieren. Dies ist eine Berechnung, die Google Sheets nicht durchführen kann, da die Antwort mathematisch undefiniert ist.
Um die #DIV/0! Fehler in Google Sheets:
- Klicken Sie in die Zelle mit Ihrem Fehler.
- Suchen Sie nach einem Divisionssymbol (/) in deiner Formel.
- Markieren Sie den Abschnitt rechts von diesem Symbol und Sie sollten einen Wert über dem hervorgehobenen Bereich sehen. Wenn dieser Wert Null ist, ist der markierte Abschnitt die Ursache für das #DIV/0!
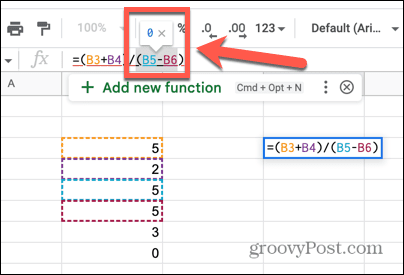
- Wiederholen Sie dies für alle anderen Divisionen in Ihrer Formel.
- Wenn Sie alle Instanzen der Division durch Null gefunden haben, sollte das Ändern oder Entfernen dieser Abschnitte den Fehler beseitigen.
- Sie können diesen Fehler auch erhalten, wenn Sie Funktionen verwenden, die Divisionen in ihren Berechnungen verwenden, wie z DURCHSCHNITT.
- Dies bedeutet normalerweise, dass Ihr ausgewählter Bereich keine Werte enthält.
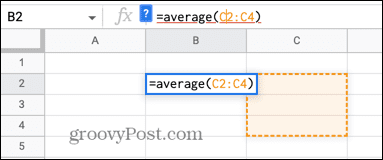
- Das Ändern Ihres Bereichs sollte das Problem beheben.
So beheben Sie die #REF! Fehler in Google Tabellen
Der #REF! Fehler bedeutet, dass Sie einen ungültigen Zellbezug in Ihrer Formel haben. Dies kann daran liegen, dass Sie sich auf eine Zelle beziehen, die nicht vorhanden ist, dass Sie sich auf eine Zelle außerhalb der Grenzen Ihres ausgewählten Bereichs beziehen oder dass Sie einen Zirkelbezug haben. Wenn Sie den Mauszeiger über das rote Dreieck bewegen, erfahren Sie, welches dieser Probleme Ihren Fehler verursacht.
Referenz existiert nicht #REF! Fehler
Wenn Sie den Mauszeiger über die Fehlerzelle bewegen, wird möglicherweise eine Meldung angezeigt, dass die Referenz nicht vorhanden ist.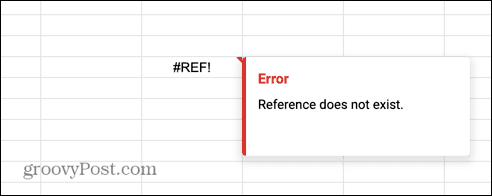
Wenn Sie diesen Fehler sehen, bedeutet dies, dass mindestens eine der Zellen, auf die in Ihrer Formel verwiesen wird, nicht mehr vorhanden ist. Dies geschieht häufig, wenn Sie eine Zeile oder Spalte löschen, die Zellen enthielt, auf die in Ihrer Formel verwiesen wurde.
Um eine Referenz zu reparieren, die nicht existiert #REF! Fehler:
- Klicken Sie auf die Zelle mit dem Fehler.
- Suche #REF! innerhalb der Formel selbst.
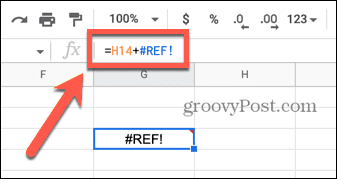
- Ersetzen Sie diesen Abschnitt der Formel durch einen Wert oder einen gültigen Zellbezug.
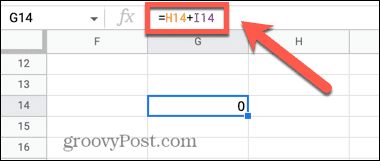
- Der Fehler wird jetzt verschwinden.
Außerhalb des Bereichs #REF! Fehler
Wenn Sie den Mauszeiger über die Zelle bewegen, die den Fehler enthält, wird möglicherweise eine Meldung angezeigt, dass die Formel einen Bereich außerhalb der Grenzen auswertet.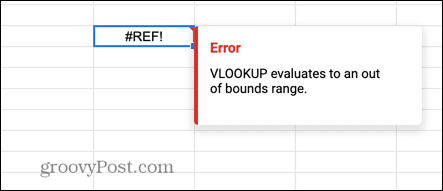
Das bedeutet, dass sich Ihre Formel auf Zellen bezieht, die nicht in dem von Ihnen angegebenen Bereich enthalten sind.
So beheben Sie einen außerhalb der Grenzen liegenden Bereich #REF! Fehler:
- Klicken Sie auf die Zelle mit Ihrem Fehler.
- Untersuchen Sie die Formel in dieser Zelle auf Verweise auf Zellen außerhalb des Bereichs.
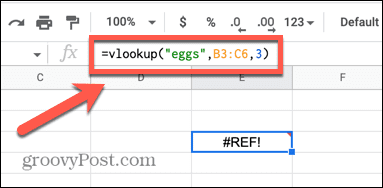
- In diesem Beispiel bezieht sich der Bereich auf Werte in den Spalten B und C, fordert die Formel jedoch auf, einen Wert aus der dritten Spalte des Bereichs zurückzugeben. Da der Bereich nur zwei Spalten enthält, ist die dritte Spalte außerhalb der Grenzen.
- Erhöhen Sie entweder den Bereich auf drei Spalten oder ändern Sie den Index auf 1 oder 2, und der Fehler verschwindet.
Zirkuläre Abhängigkeit #REF! Fehler
Schweben über a #REF! Fehlerzelle kann zeigen, dass das Problem auf eine zirkuläre Abhängigkeit zurückzuführen ist.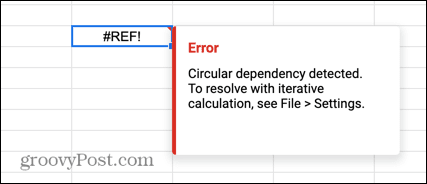
Dies bedeutet, dass die Formel versucht, auf sich selbst zu verweisen. Dies ist ein häufiger Fehler, der auftreten kann, wenn Sie versuchen, die Summe einer Zahlenspalte zu finden, und versehentlich die Zelle mit Ihrer Formel in den Bereich aufnehmen.
So beheben Sie eine zirkuläre Abhängigkeit #REF! Fehler:
- Klicken Sie auf die Zelle mit Ihrem Fehler.
- Beachten Sie die Referenz dieser Zelle, z. B. B7.
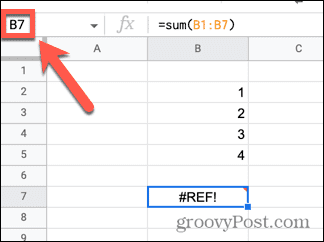
- Suchen Sie in Ihrer Formel nach diesem Zellbezug. Die Zelle erscheint möglicherweise nicht explizit in Ihrer Formel; es kann in einem Bereich enthalten sein.
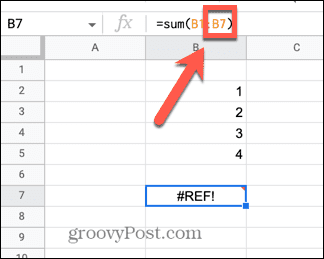
- Entfernen Sie alle Verweise auf die Zelle, die die Formel enthält, aus der Formel selbst, und der Fehler verschwindet.
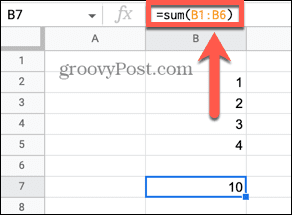
So beheben Sie den #WERT! Fehler in Google Tabellen
Der #WERT! Fehler tritt auf, wenn Sie eine Formel verwenden, die einen numerischen Wert erfordert, aber stattdessen Zellen verwendet oder darauf verweist, die eine Textzeichenfolge enthalten. Wenn Sie den Mauszeiger über die Zelle bewegen, können Sie sehr nützliche Informationen über die genaue Ursache des Problems erhalten.
Um einen #VALUE! Fehler in Google Sheets:
- Bewegen Sie den Mauszeiger über die Zelle mit dem Fehler.
- Sie sehen Informationen darüber, welcher Teil Ihrer Formel den Fehler verursacht. Wenn Ihre Zelle Leerzeichen enthält, kann dies dazu führen, dass die Zelle als Text und nicht als Wert behandelt wird.
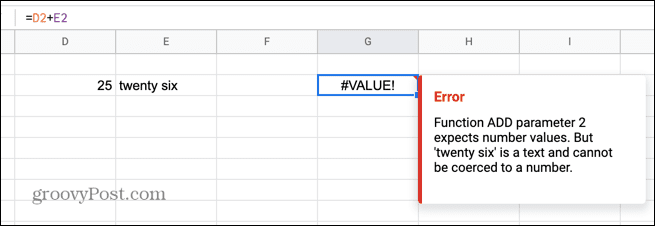
- Ersetzen Sie den problematischen Abschnitt Ihrer Formel durch einen Wert oder einen Verweis auf einen Wert, und der Fehler verschwindet.
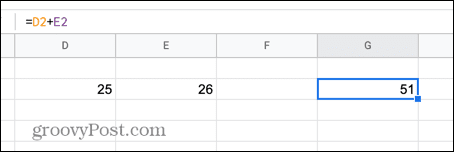
Wie kann man den #NAME reparieren? Fehler in Google Tabellen
Der #NAME? error weist darauf hin, dass Sie einen Rechtschreibfehler in die Formel eingegeben oder Anführungszeichen weggelassen oder falsch verwendet haben. Wenn Sie den Mauszeiger über die Zelle bewegen, können Sie feststellen, welcher Teil der Formel falsch ist.
Um einen #NAME zu reparieren? Fehler in Google Sheets:
- Bewegen Sie den Mauszeiger über die Fehlerzelle.
- Sie sehen Informationen darüber, welcher Teil der Formel nicht erkannt wird.
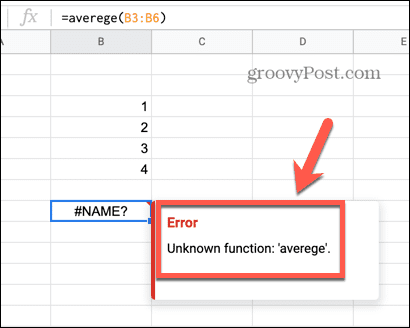
- Wenn das Wort offensichtlich falsch geschrieben ist, korrigieren Sie die Schreibweise und der Fehler sollte verschwinden.
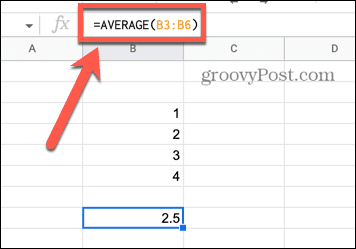
- Wenn das Wort richtig geschrieben ist, suchen Sie den Abschnitt der Formel, der dieses Wort enthält.
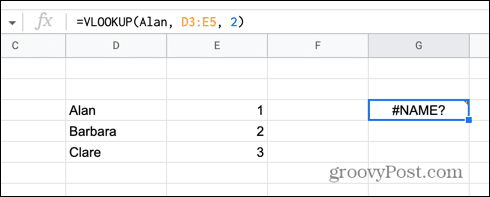
- Versuchen Sie, dieses Wort in Anführungszeichen zu setzen oder zu entfernen, und die Fehlermeldung verschwindet möglicherweise.
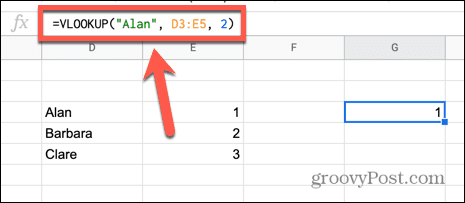
So beheben Sie die #NUM! Fehler in Google Tabellen
Der #NUM! Fehler zeigt an, dass der Wert, den Sie zu berechnen versuchen, von Google Sheets nicht berechnet oder angezeigt werden kann. Der Mauszeiger über die Zelle kann Aufschluss über die Ursache geben.
Um eine #NUM! Fehler in Google Sheets:
- Bewegen Sie den Mauszeiger über die Zelle mit dem Fehler.
- Wenn das Ergebnis Ihrer Formel zu groß zum Anzeigen ist, sehen Sie eine entsprechende Fehlermeldung. Reduzieren Sie die Größe Ihres Werts, um den Fehler zu beheben.
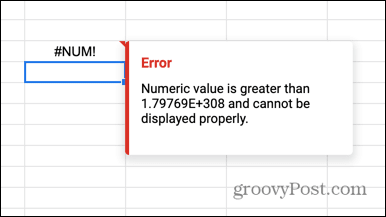
- Wenn das Ergebnis Ihrer Formel zu groß ist, um es zu berechnen, erhalten Sie möglicherweise den Höchstwert, den Sie in Ihrer Formel verwenden können, wenn Sie den Mauszeiger über die Zelle bewegen.

- Wenn Sie innerhalb dieses Bereichs bleiben, wird der Fehler behoben.
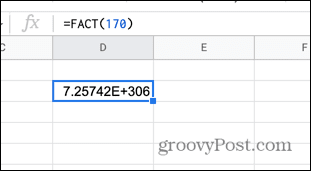
Schalten Sie die Leistungsfähigkeit von Google Sheets frei
Wenn Sie lernen, wie Sie einen Formel-Parse-Fehler in Google Tabellen beheben, können Sie Probleme mit Ihren Formeln lösen und dafür sorgen, dass sie so funktionieren, wie Sie es möchten.
Sobald Ihre Formeln festgelegt sind, gibt es eine fast endlose Liste von Dingen, für die Sie sie verwenden können. Du kannst Durchschnittswerte berechnen, Summenspalten, oder eine Liste alphabetisch sortieren.
Sie können auch Google Sheets-Formeln verwenden getrennte Namen, verfolgen Sie Ihre Fitnessziele, und selbst Aktienperformance verfolgen.
So finden Sie Ihren Windows 11-Produktschlüssel
Wenn Sie Ihren Windows 11-Produktschlüssel übertragen müssen oder ihn nur für eine Neuinstallation des Betriebssystems benötigen,...
So löschen Sie den Google Chrome-Cache, Cookies und den Browserverlauf
Chrome leistet hervorragende Arbeit beim Speichern Ihres Browserverlaufs, Cache und Cookies, um die Leistung Ihres Browsers online zu optimieren. Ihre Anleitung...
Preisanpassung im Geschäft: So erhalten Sie Online-Preise beim Einkaufen im Geschäft
Der Kauf im Geschäft bedeutet nicht, dass Sie höhere Preise zahlen müssen. Dank Preisgarantien erhalten Sie Online-Rabatte beim Einkaufen in...