So entfernen Sie einen Anker in Word
Microsoft Office Microsoft Word Büro Held Wort / / April 02, 2023

Zuletzt aktualisiert am

Mit Word können Sie Bilder mit Text verknüpfen, sodass Ihr Bild mitbewegt wird, wenn sich der Text bewegt. Um dies zu stoppen, müssen Sie die Ankerpunkte mithilfe dieser Anleitung entfernen.
Wenn Sie Bilder in Ihr Word-Dokument eingefügt haben, stellen Sie möglicherweise fest, dass Ihre Seite anfängt, Popeyes Unterarmen zu ähneln, wobei überall kleine Anker erscheinen. Meistens sind diese Anker sehr nützlich. Sie stellen sicher, dass sich Ihre Bilder relativ zu dem Text bewegen, an dem sie verankert sind.
Möglicherweise möchten Sie, dass diese Anker nicht in Ihrem Dokument angezeigt werden. Möglicherweise möchten Sie die Verankerung sogar vollständig deaktivieren, damit sich Ihre Bilder unabhängig von Ihrem Text bewegen.
Wenn Sie erfahren möchten, wie Sie einen Anker in Word entfernen, führen Sie die folgenden Schritte aus.
Was ist ein Anker in Word?
Word verwendet das Ankersymbol, um anzuzeigen, dass ein Bild an einer bestimmten Stelle in Ihrem Dokument mit dem Text verknüpft ist. Das bedeutet, wenn Sie den Text verschieben, an dem das Bild verankert ist, bewegt sich auch das Bild, sodass es relativ zum Text immer an derselben Position bleibt.
Wenn Sie ein verankertes Bild in Ihrem Dokument haben, wird beim Klicken auf das Bild das Ankersymbol neben dem Text angezeigt, an dem es verankert ist.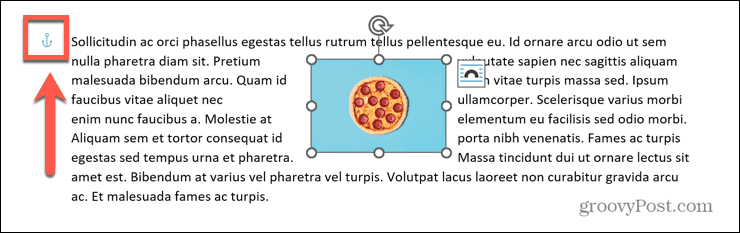
Wenn Sie den Mauszeiger über den Anker bewegen, sehen Sie eine Erklärung dessen, was der Anker bedeutet.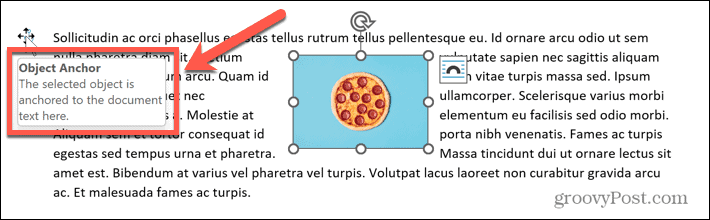
Sie haben beispielsweise ein Bild, um das ein Textabsatz gewickelt ist. Wenn Sie über dem Text, an dem das Bild verankert ist, einige Leerzeilen einfügen, wird der Text auf der Seite nach unten verschoben. Da das Bild an diesem Text verankert ist, bewegt sich auch das Bild.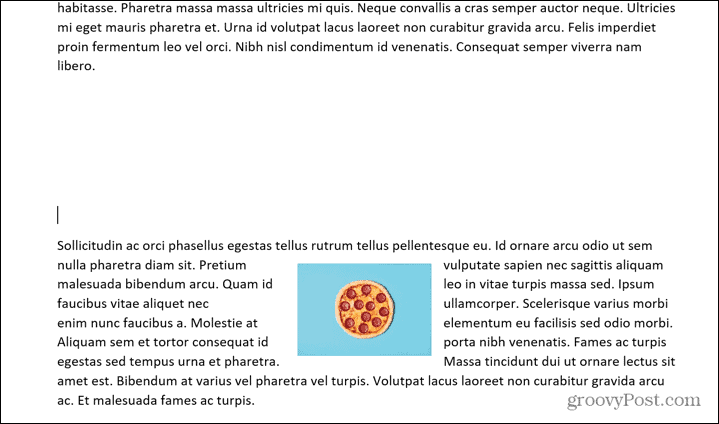
Dadurch wird sichergestellt, dass es innerhalb dieses Textes an derselben Position bleibt.
So verhindern Sie, dass das Ankersymbol in Word angezeigt wird
Sind Sie mit der Funktionsweise des Ankers in Ihrem Dokument zufrieden, möchten aber nicht, dass das Ankersymbol jedes Mal auftaucht, wenn Sie auf ein Bild klicken?
In diesem Fall können Sie einige Einstellungen anpassen, sodass der Anker nicht mehr angezeigt wird. Ihr Bild bewegt sich immer noch auf die gleiche Weise – das Ankersymbol wird einfach nicht angezeigt.
So verhindern Sie, dass das Ankersymbol in Word angezeigt wird:
- Öffnen Sie Ihr Word-Dokument.
- Klicken Sie hier, um die zu öffnen Datei Speisekarte.
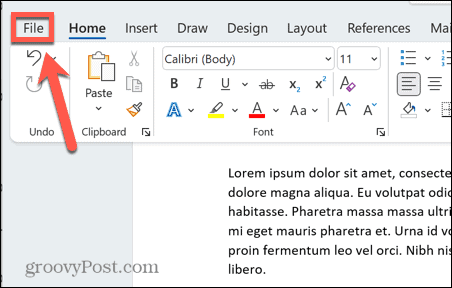
- Wählen Optionen am unteren Rand des Bildschirms.
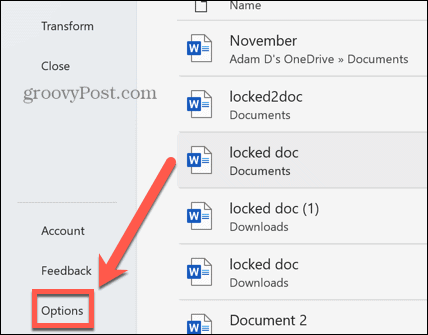
- Im Anzeige Abschnitt, deaktivieren Objektanker.
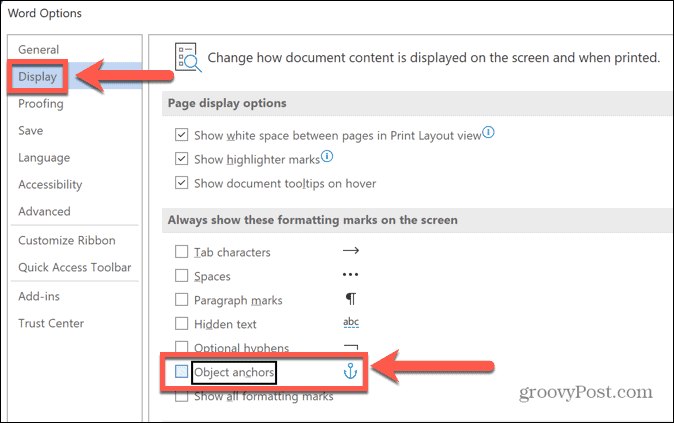
- Klicken OK. Wenn Sie auf Ihr Bild klicken, wird kein Anker angezeigt. Ihr Bild verhält sich jedoch immer noch genauso. Wenn Sie über dem Absatz Leerzeichen einfügen, bewegt sich das Bild mit dem Text.
-
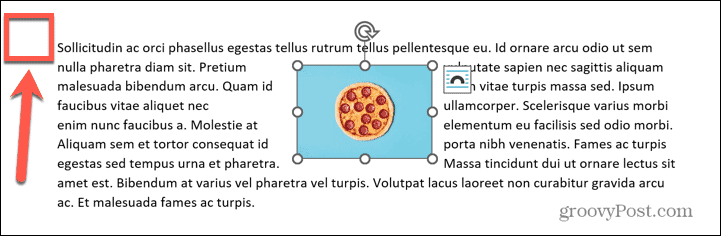 Um die Anker wieder einzuschalten, wiederholen Sie die obigen Schritte, stellen Sie jedoch sicher, dass Sie die Option aktivieren Objektanker Kontrollkästchen.
Um die Anker wieder einzuschalten, wiederholen Sie die obigen Schritte, stellen Sie jedoch sicher, dass Sie die Option aktivieren Objektanker Kontrollkästchen.
So entfernen Sie einen Anker in Word
Ein Anker in Word ist ein hilfreiches Werkzeug, wenn Sie möchten, dass sich Ihr Bild mit Ihrem Text bewegt. Wenn Sie verhindern möchten, dass der Text überhaupt mit dem Text verankert wird, müssen Sie die Option für den Textumbruch ändern.
So entfernen Sie einen Anker in Word:
- Klicken Sie mit der rechten Maustaste auf das Bild, von dem Sie den Anker entfernen möchten.
- Wählen Größe und Position aus dem Kontextmenü.
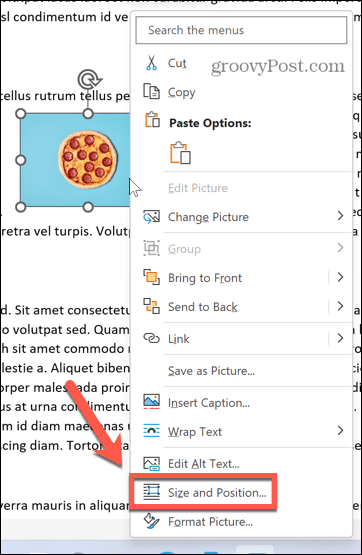
- Drücke den Textumbruch Tab und wählen Sie Im Einklang mit Text wie der Verpackungsstil.
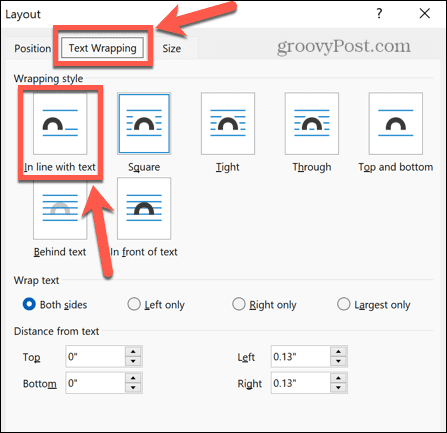
- Klicken OK.
- Der Anker für Ihr Bild verschwindet jetzt.
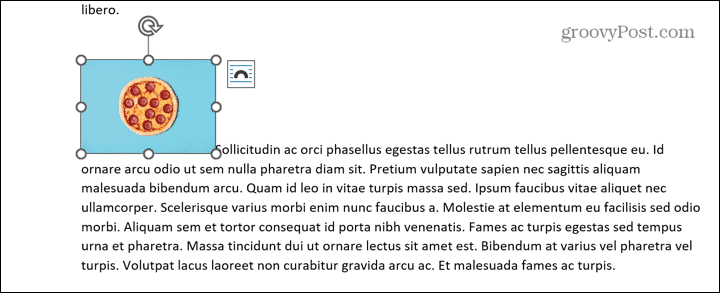
- Das Bild verhält sich so, als wäre es nur ein weiterer Textabschnitt. Wenn Sie einige Leerzeichen vor dem Absatz einfügen, an dem das Bild zuvor verankert war, wird das Bild nicht mit dem Absatz verschoben. Es bleibt in der gleichen Position.

- Wenn Sie Ihr Bild doch wieder verankern möchten, wiederholen Sie die obigen Schritte und wählen Sie einen anderen Umbruchstil als aus Im Einklang mit Text. Das Bild verankert sich erneut im Text.
Bessere Word-Dokumente erstellen
Wenn Sie lernen, wie Sie einen Anker in Word entfernen, können Sie sicherstellen, dass die Bilder in Ihrem Dokument genau dort bleiben, wo Sie sie haben möchten. Es gibt jedoch noch viel mehr, was Sie mit Bildern in Word tun können.
Zum Beispiel, Bilder in Word transparent machen ist eine großartige Möglichkeit, stilvolle Flyer oder Poster zu erstellen. Wenn Sie Änderungen an Ihren Bildern vornehmen müssen, gibt es einige Bildbearbeitungswerkzeuge in Word die Sie verwenden können.
Wenn Ihr Dokument am Ende eine große Anzahl von Bildern enthält, stellen Sie möglicherweise fest, dass Ihre Dateigröße etwas zu groß wird. Es ist möglich Bilder in Word komprimieren um Ihre Dokumente in einer angemessenen Größe zu halten.
So finden Sie Ihren Windows 11-Produktschlüssel
Wenn Sie Ihren Windows 11-Produktschlüssel übertragen müssen oder ihn nur für eine Neuinstallation des Betriebssystems benötigen,...
So löschen Sie den Google Chrome-Cache, Cookies und den Browserverlauf
Chrome leistet hervorragende Arbeit beim Speichern Ihres Browserverlaufs, Cache und Cookies, um die Leistung Ihres Browsers online zu optimieren. Ihre Anleitung...
Preisanpassung im Geschäft: So erhalten Sie Online-Preise beim Einkaufen im Geschäft
Der Kauf im Geschäft bedeutet nicht, dass Sie höhere Preise zahlen müssen. Dank Preisgarantien erhalten Sie Online-Rabatte beim Einkaufen in...



