So beheben Sie Code 43 unter Windows
Microsoft Windows 10 Windows 11 Held / / April 02, 2023

Zuletzt aktualisiert am

Hardwarefehler unter Windows 11 werden manchmal als Code 43-Fehler bezeichnet. Wenn Sie unter Windows einen Code 43 sehen, befolgen Sie diese Anleitung, um das Problem zu beheben.
Wenn Sie ein PC-Spieler sind, stoßen Sie möglicherweise auf a „Windows wurde auf diesem Gerät gestoppt“ (Code 43) Fehler. Es muss auch kein großes Gaming-Rig sein, um den Fehler zu bekommen. Vielleicht haben Sie es auf Ihrem Laptop gesehen.
Der Code hindert Sie daran, Hardwaregeräte wie Grafikkarten, interne Laufwerke und externe Laufwerke zu verwenden. Ein fehlerhaftes Hardwaregerät, ein beschädigter Treiber oder andere Software können den Fehler verursachen.
Wir zeigen Ihnen unten, wie Sie Code 43 unter Windows beheben können.
Bestätigen Sie einen Code 43-Fehler unter Windows
Wenn Sie erhalten, dass das generische Windows dieses Gerät gestoppt hat, weil es Probleme gemeldet hat, sollten Sie überprüfen, ob es sich um einen Code 43 handelt. Beachten Sie, dass es normalerweise mit passiert
Sie können einen Code 43-Fehler unter Windows bestätigen:
- Drücken Sie die Windows-Taste, suchen nach Gerätemanager, und klicken Sie auf das oberste Ergebnis.
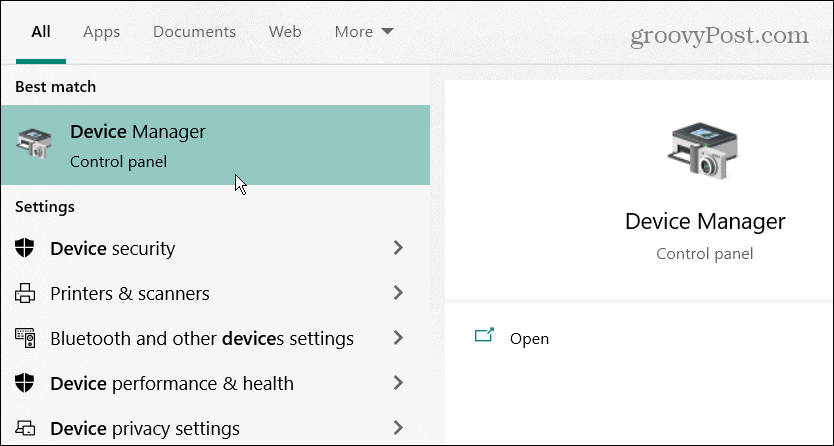
- Der Geräte-Manager platziert möglicherweise ein Ausrufezeichen neben der problematischen Hardware – doppelklicken Sie darauf, um die Eigenschaften zu öffnen.
- Klicken Sie andernfalls mit der rechten Maustaste auf Ihre Grafikkarte (oder andere Hardware), klicken Sie mit der rechten Maustaste und öffnen Sie sie Eigenschaften.
- Wenn sich das Eigenschaftenfenster öffnet, suchen Sie nach Code 43 im Gerätestatus Abschnitt unter der Allgemein Tab.
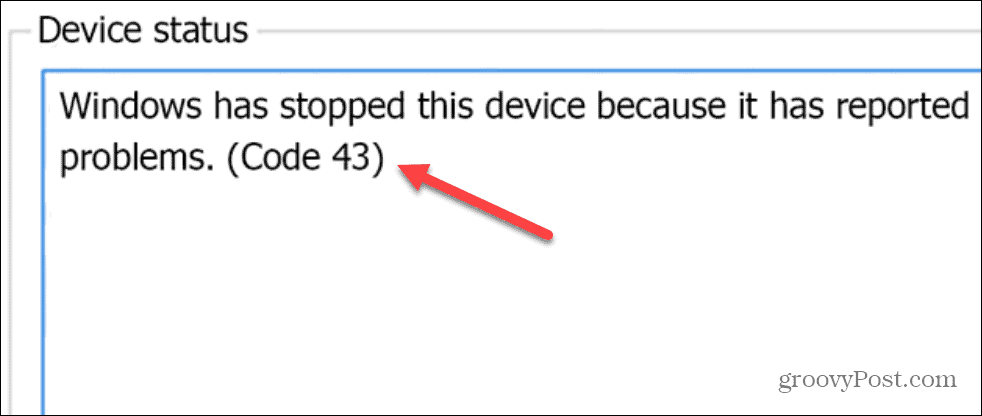
Starten Sie Windows neu
Beachten Sie, dass diese Lösungen unter Windows 10 und 11 funktionieren und die Schritte praktisch identisch sind.
Eines der ersten Dinge, die Sie ausprobieren sollten, ist a Starten Sie Ihren PC neu. Beim Neustart werden Verlauf, Cache und andere temporäre Dateien gelöscht, die den Betrieb der GPU beeinträchtigen könnten.
So starten Sie Windows 10 oder 11 neu:
- Stellen Sie sicher, dass Sie Ihre Arbeit gespeichert haben, und schließen Sie alle Programme.
- Klicken Sie mit der rechten Maustaste auf die Start drücken und auswählen Herunterfahren oder abmelden > Neu starten.

- Wenn Sie einen Desktop-PC haben und auf die GPU zugreifen können, fahren Sie Ihren PC herunter, öffnen Sie das Gehäuse, setzen Sie die Grafikkarte erneut ein (stellen Sie sicher, dass sie richtig angeschlossen ist) und schalten Sie Ihren PC wieder ein.

Werfen Sie alle externen Geräte sicher aus
Wenn das Problem von einem externen Gerät wie einem Laufwerk oder etwas anderem herrühren könnte, trennen Sie es sicher und prüfen Sie, ob der Fehler weiterhin besteht. Alle Versionen von Windows kümmern sich normalerweise nicht darum, ob Sie ein USB-Gerät bei Bedarf abziehen, aber wenn Sie es sicher tun, wird sichergestellt, dass die Daten erhalten bleiben.
Gehen Sie wie folgt vor, um ein USB-Gerät sicher auszuwerfen:
- Klicken Sie mit der rechten Maustaste auf die USB-Symbol auf der Taskleiste in der rechten Ecke.
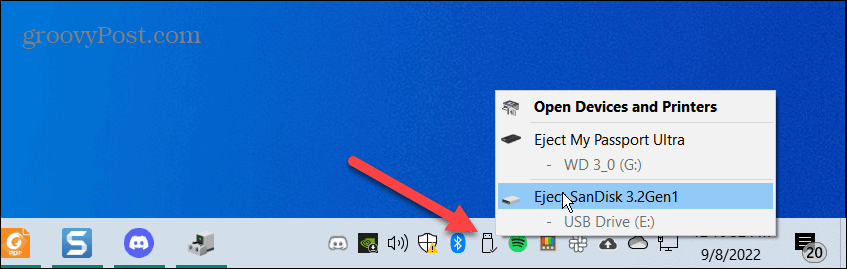
- Drücke den Werfen Sie mein „..“ Option und tun Sie dies für alle Geräte.
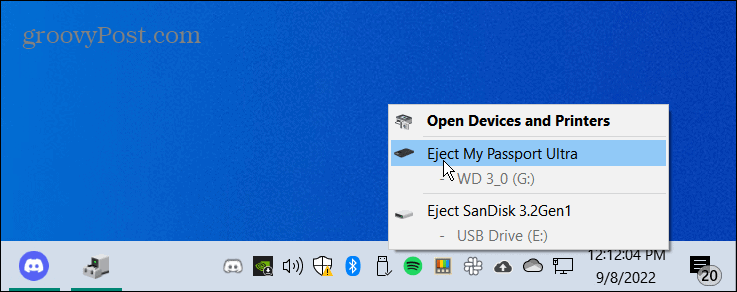
- Verwenden Sie einen Zweitcomputer (falls vorhanden), schließen Sie das Gerät an und prüfen Sie, ob es funktioniert. Wenn nicht, ist das Gerät schuld. Oder, wenn es funktioniert, liegt das Problem höchstwahrscheinlich am USB-Anschluss.

Arbeiten sie auf dem sekundären PC? Stecken Sie sie nacheinander ein, um festzustellen, welche defekt ist. Es könnte sein, dass sie nicht fehlerhaft waren; Stattdessen haben Sie sie möglicherweise falsch an den USB-Anschluss angeschlossen.
Gerätetreiber aktualisieren
Eine weitere wichtige Sache ist die Aktualisierung der Treiber Ihres Geräts. Beispielsweise kann die GPU einen Fehler aufweisen, der durch ein Treiber-Update behoben wird.
- Klicken Start, suchen nach Gerätemanager, und wählen Sie das beste Ergebnis aus.
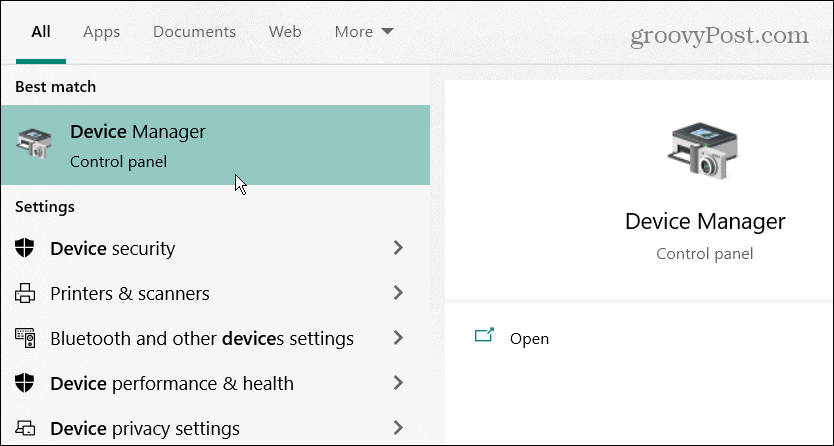
- Erweitern Sie den Zweig, der das zu adressierende Gerät enthält.
- Klicken Sie mit der rechten Maustaste auf das Gerät und wählen Sie es aus Treiber aktualisieren aus dem Menü.
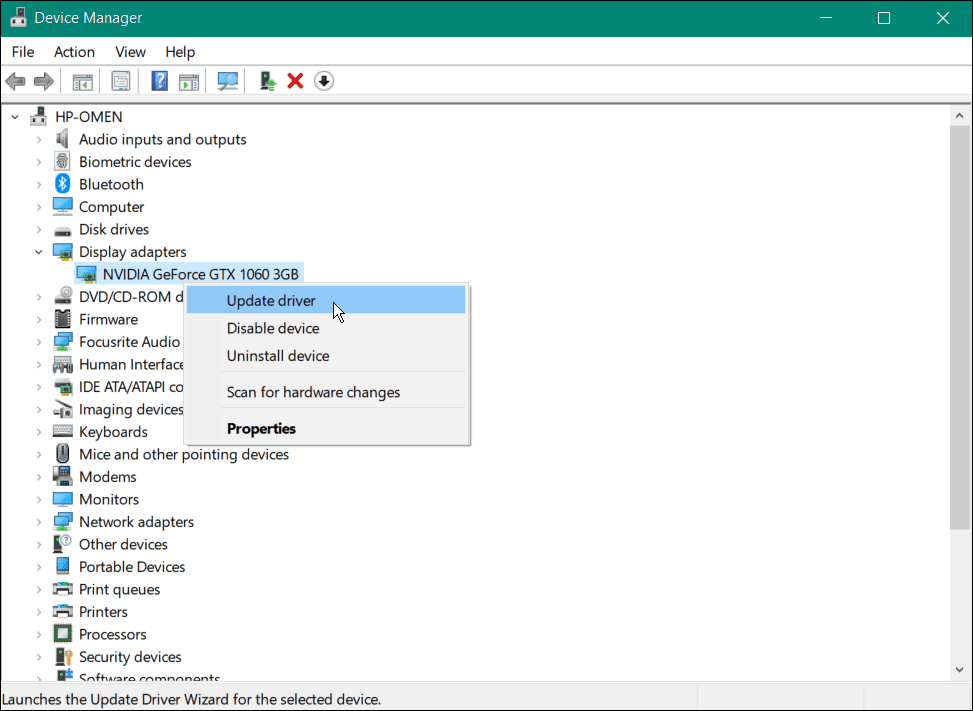
- Wählen Sie auf dem folgenden Bildschirm die aus Automatisch nach Treibern suchen Möglichkeit.
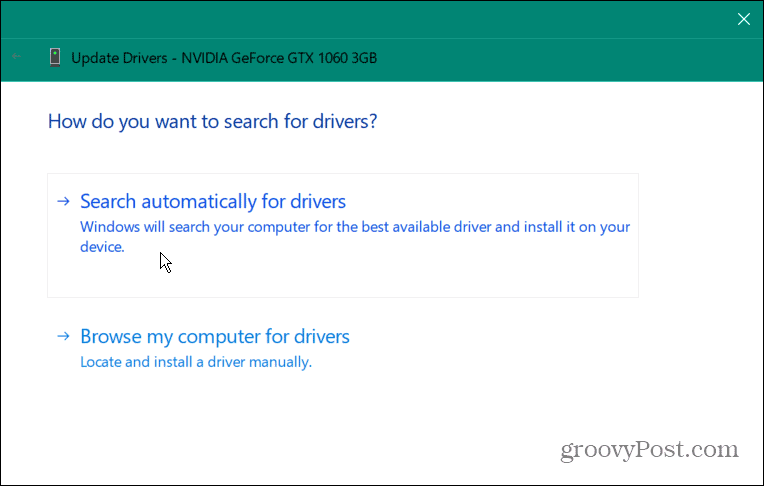
- Wenn ein neuer Treiber für das Gerät verfügbar ist, installiert Windows ihn automatisch. Wenn es sagt, dass es die besten Treiber gefunden hat, klicken Sie auf die Suchen Sie auf Windows Update nach aktualisierten Treibern und befolgen Sie die Anweisungen auf dem Bildschirm.
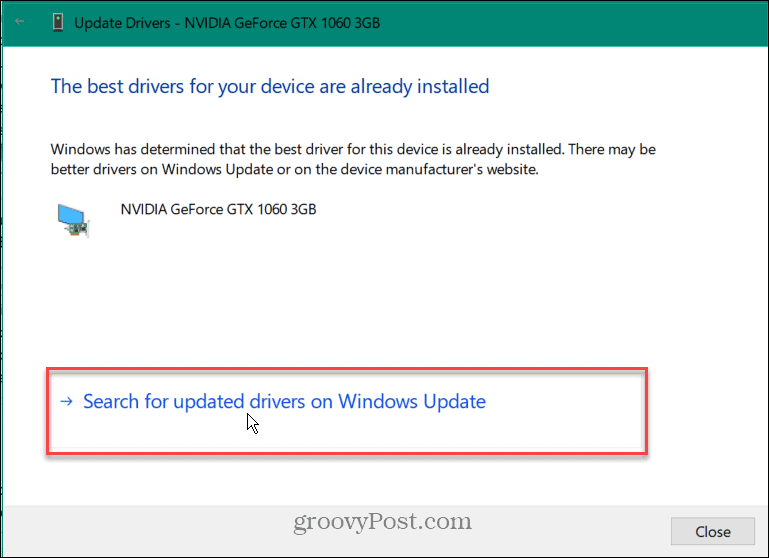
Es ist auch erwähnenswert, dass Sie es immer tun können, wenn Windows keinen Treiber für Ihr Gerät findet aktualisierte Treiber manuell installieren.
Gerät deaktivieren und wieder aktivieren
Ein weiterer Schritt, den Sie versuchen können, besteht darin, das Gerät mit dem Fehler zu deaktivieren und erneut zu aktivieren. Sie können dies direkt im Geräte-Manager tun.
So aktivieren Sie ein Gerät unter Windows erneut:
- Klicken Start, suchen nach Gerätemanager, und öffnen Sie das oberste Ergebnis.
- Klicken Sie mit der rechten Maustaste auf das problematische Gerät (es kann ein rotes Ausrufezeichen haben) und wählen Sie Gerät deaktivieren aus dem Menü. Beachten Sie, dass Ihr Monitor mehrmals blinkt, wenn es sich um Ihre GPU handelt, und der Bildschirm möglicherweise groß aussieht, wie in Sicherheitsmodus.
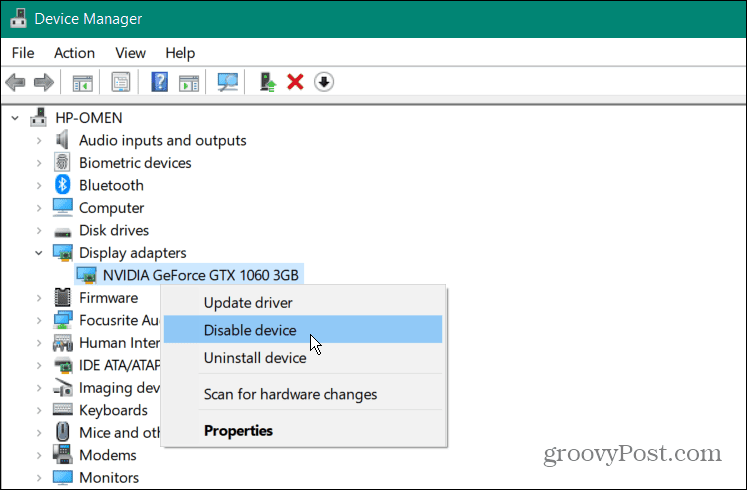
- Drücke den Ja Schaltfläche, wenn die Bestätigungsmeldung angezeigt wird.
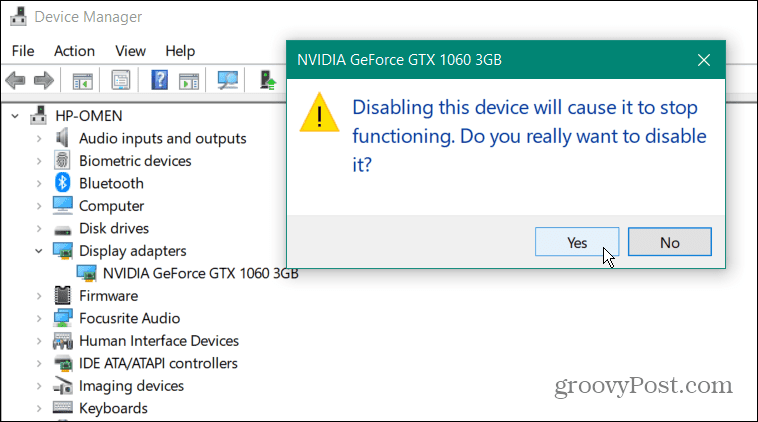
- Klicken Sie nach einigen Sekunden mit der rechten Maustaste auf das Gerät und wählen Sie es aus Gerät aktivieren.
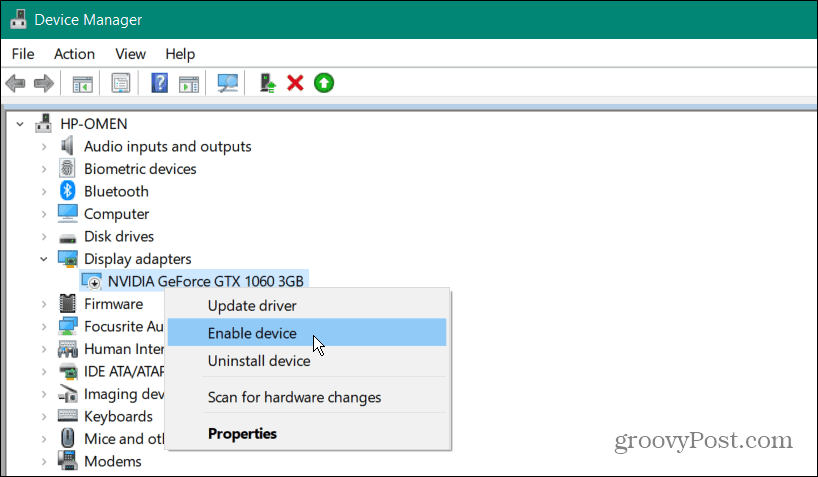
Sie können Code 43 unter Windows beheben, indem Sie problematische Geräte einfach erneut aktivieren. Stellen Sie sicher, dass Sie diesen Schritt nur verwenden, wenn das Aktualisieren von Treibern nicht funktioniert.
Suchen Sie nach Windows-Updates
Windows überprüft und installiert automatisch Systemtreiber im Hintergrund. Es tut jedoch nicht weh manuell prüfen. So kann beispielsweise ein Treiber von Microsoft das Hardwareproblem beheben, das darauf wartet, dass Sie es installieren.
Gehen Sie wie folgt vor, um nach den neuesten Windows-Updates zu suchen:
- Drücken Sie die Windows-Taste und offen Einstellungen > Windows-Update.
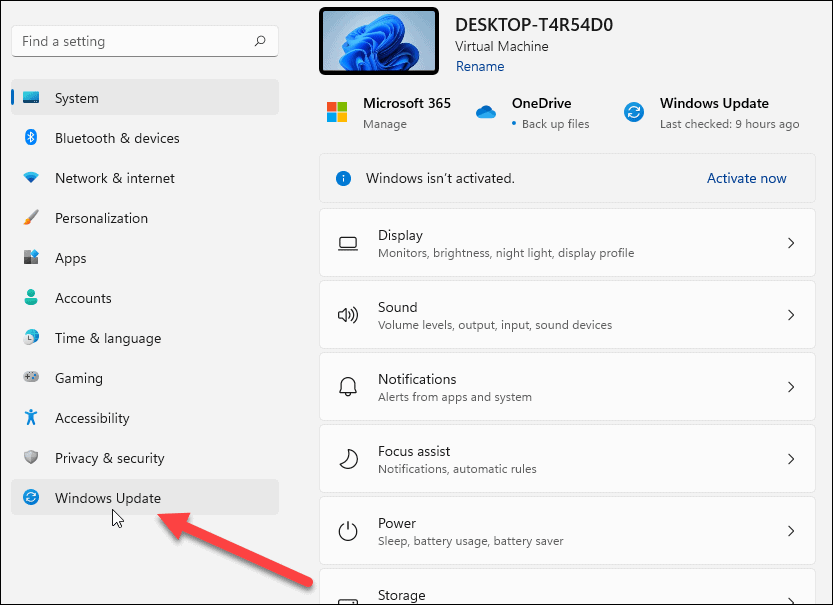
- Klicken Sie auf die Schaltfläche Nach Updates suchen, installieren Sie alle gefundenen Updates und führen Sie bei Bedarf einen Neustart durch.
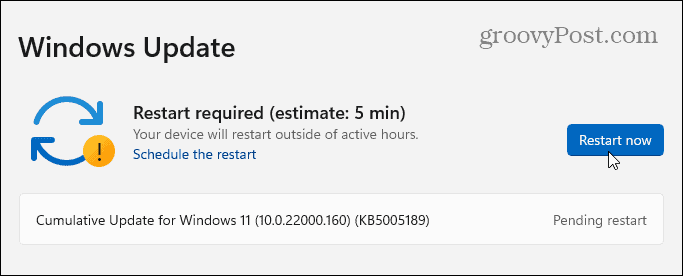
Beheben von Fehlern, einschließlich Code 43 unter Windows
Wenn Sie die obigen Schritte verwenden, sollten Sie Ihr System ordnungsgemäß zum Laufen bringen, wenn unter Windows ein Code 43-Fehler angezeigt wird. Wenn alles andere fehlschlägt, können Sie jederzeit eine Systemwiederherstellung versuchen. Andere letzte verzweifelte Bemühungen würden beinhalten Wiederherstellung aus einer Systemabbildsicherung, Ihnen zur Verfügung gestellt bereits ein vollständiges Systemabbild erstellt.
Kannst du natürlich immer Windows 11 sauber installieren Stellen Sie jedoch sicher, dass Sie wichtige Daten zuerst sichern.
Zusätzlich zu Code 43 kann Windows andere Fehler bei Ihnen anzeigen. Beispielsweise müssen Sie möglicherweise Behebung einer fehlenden VCRUNTIME140.dll Fehler oder verwenden Sie verschiedene Fixes für a Windows 11-Stoppcode-Speicherverwaltungsfehler. Das könnte Sie auch interessieren wie man den NTFS_File_System Blue Screen of Death behebt Fehler unter Windows 10 oder Windows 11.
So finden Sie Ihren Windows 11-Produktschlüssel
Wenn Sie Ihren Windows 11-Produktschlüssel übertragen müssen oder ihn nur für eine Neuinstallation des Betriebssystems benötigen,...
So löschen Sie den Google Chrome-Cache, Cookies und den Browserverlauf
Chrome leistet hervorragende Arbeit beim Speichern Ihres Browserverlaufs, Cache und Cookies, um die Leistung Ihres Browsers online zu optimieren. Ihre Anleitung...
Preisanpassung im Geschäft: So erhalten Sie Online-Preise beim Einkaufen im Geschäft
Der Kauf im Geschäft bedeutet nicht, dass Sie höhere Preise zahlen müssen. Dank Preisgarantien erhalten Sie Online-Rabatte beim Einkaufen in...
