
Zuletzt aktualisiert am

Beim Surfen im Internet kann Chrome Ihnen verschiedene Fehlermeldungen anzeigen. Möglicherweise müssen Sie ERR_SPDY_PROTOCOL_ERROR in Chrome beheben. Hier ist wie.
Wenn Sie mit dem Browser Google Chrome im Internet surfen, erhalten Sie möglicherweise die Fehlermeldung „Diese Webseite ist nicht verfügbar“. Dies ist gekoppelt mit dem „ERR_SPDY_PROTOCOL_ERROR" Benachrichtigung.
Der Fehler weist darauf hin, dass eine Webseite nicht verfügbar ist, weil Ihr Browser dies nicht unterstützt SPDY Protokoll. SPDY ist ein veraltetes Protokoll zum Transportieren von Webinhalten, das zu HTTP/2 abgewichen ist.
Die meisten modernen Browser unterstützen SPDY nicht mehr, aber wenn Sie zufällig auf den Protokollfehler stoßen, gibt es Möglichkeiten, ERR_SPDY_PROTOCOL_ERROR in Chrome zu beheben. Wie das geht, erklären wir weiter unten.
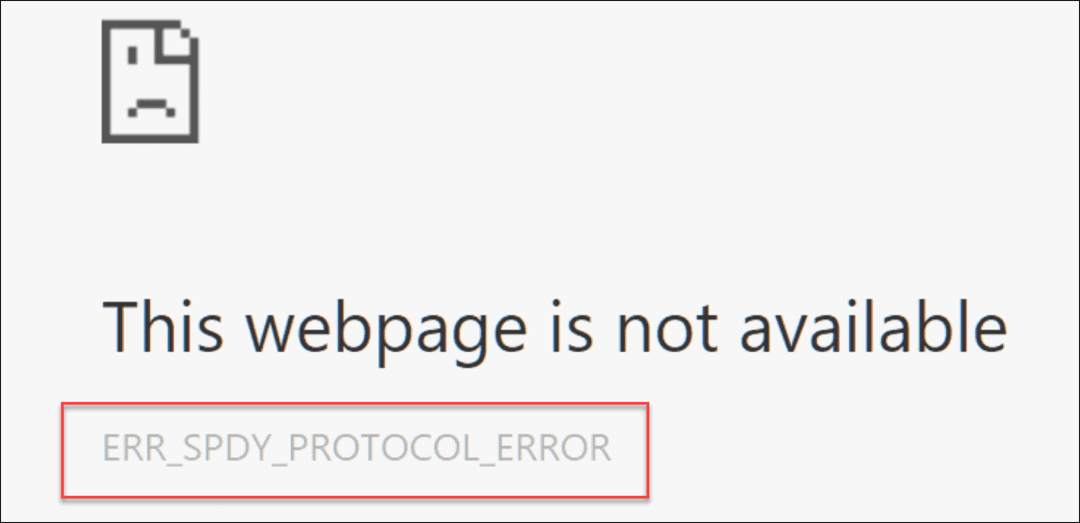
Starten Sie Ihren Browser neu
Sie können mehrere Schritte unternehmen, um das Problem zu beheben, wenn Sie diesen Fehler erhalten. Einer der grundlegenden Schritte besteht darin, Chrome neu zu starten. Ein Neustart Ihres Browsers kann viele Probleme beheben, und mit diesem grundlegenden Schritt zu beginnen ist einfach.
Drücken Sie dazu die X Schaltfläche in der oberen rechten Ecke, um Chrome zu beenden. Starten Sie danach Chrome neu, zeigen Sie es auf die Website, auf der der Fehler auftritt, und prüfen Sie, ob es funktioniert.
Google Chrome aktualisieren
Ein weiterer grundlegender Schritt zur Fehlerbehebung, den Sie verwenden können, besteht darin, sicherzustellen, dass Chrome auf dem neuesten Stand ist. Wenn Sie den Browser eine Weile nicht aktualisiert haben, wartet möglicherweise ein Update mit einer Fehlerbehebung, die das Problem behebt.
Gehen Sie wie folgt vor, um Google Chrome zu aktualisieren:
- Starten Sie den Google Chrome-Browser auf Ihrem Mac oder PC.
- Klicken Sie auf das Menü Ellipse (drei Punkte) in der oberen rechten Ecke und gehen Sie zu Hilfe > Über Google Chrome.

- Der Über Chrome Die Seite wird geöffnet und lädt alle verfügbaren Updates herunter. Denken Sie daran, dass der Browser neu gestartet wird, um den Aktualisierungsvorgang abzuschließen. Stellen Sie also sicher, dass Sie Ihre Arbeit in allen geöffneten Registerkarten speichern.
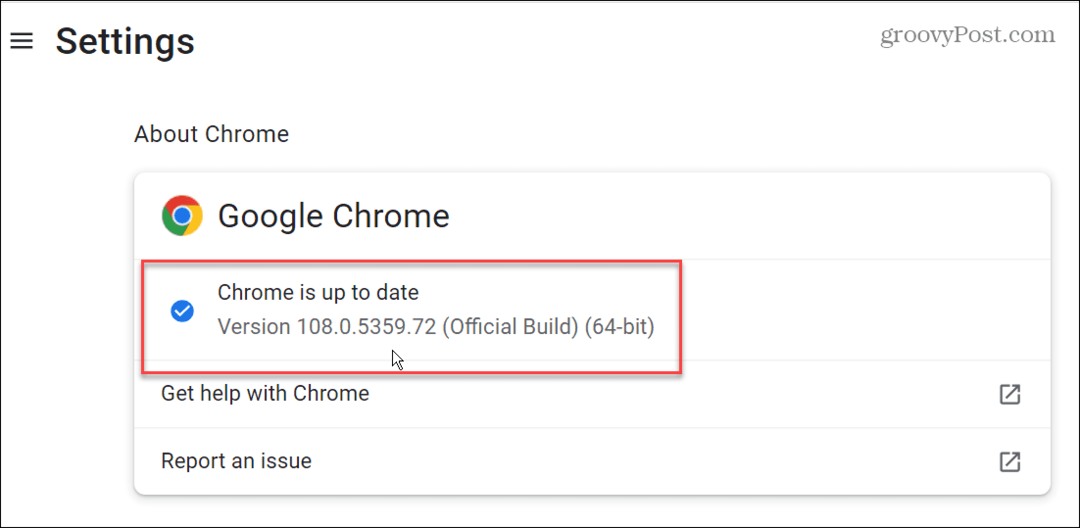
Unterputzdosen in Chrom
Wenn Sie immer noch ein Problem mit dem Fehler haben, versuchen Sie, Socket-Pools in Google Chrome zu leeren. Dies ist eine ausgefallene Art zu sagen, dass Sie alle aktiven Verbindungen zwischen Chrome und anderen Servern und Webseiten löschen können. Es mag entmutigend klingen, aber es ist ein unkomplizierter Prozess.
So leeren Sie Socket-Pools in Chrome:
- Starten Sie Chrome und geben Sie ein chrome://net-internals/#sockets in Ihre Adressleiste.
- Drücken Sie Eingeben.
- Drücke den Sockelbecken spülen Taste.
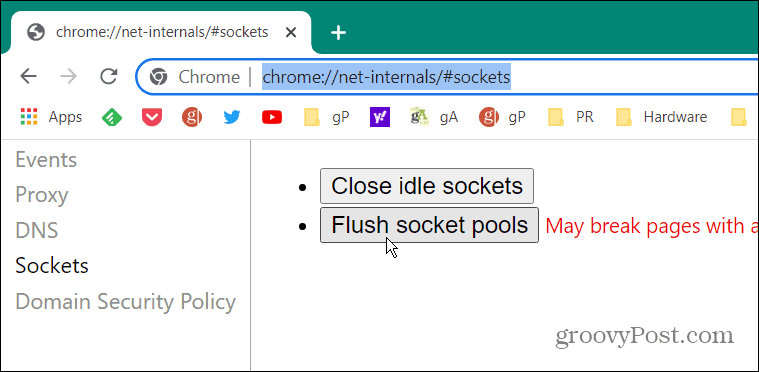
Nach dem Spülen der Steckdosen passiert eigentlich nichts auf dem Bildschirm. Sie sehen keine Nachricht oder Benachrichtigung. Überprüfen Sie nach dem Klicken auf die Schaltfläche, ob das Problem behoben ist.
Führen Sie das Chrome Cleanup Tool aus
Malware könnte den Fehler verursachen, und die gute Nachricht ist, dass Sie mit dem Chrome Cleanup Tool einen Scan direkt von Ihrem Browser aus ausführen können.
So führen Sie das Chrome Cleanup Tool aus:
- Starten Sie Google Chrome, geben Sie den folgenden Pfad ein und klicken Sie auf Eingeben.
chrome://settings/cleanup
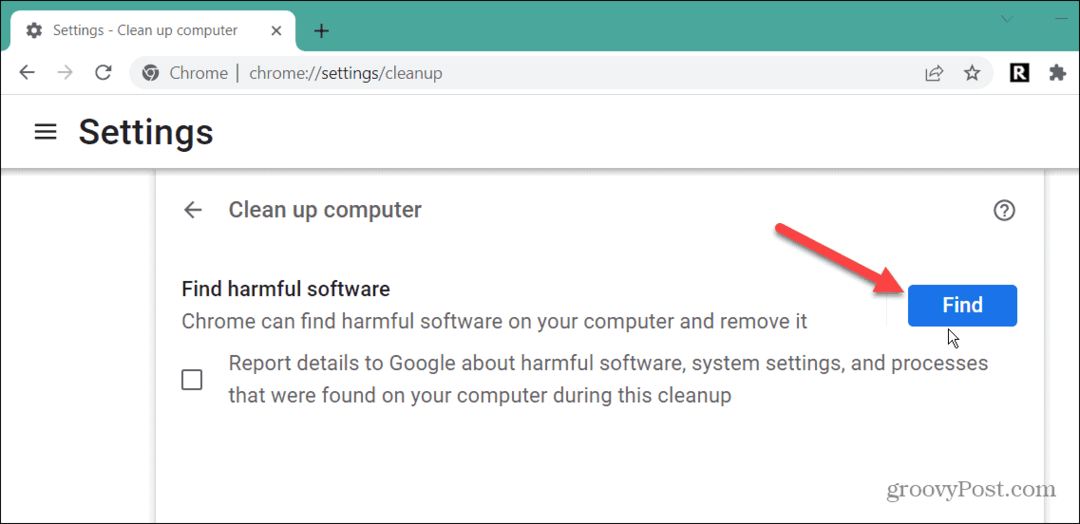
- Drücke den Finden und warten Sie, während Chrome nach schädlichem Code sucht und diesen entfernt. Wenn Sie die Scandetails nicht an Google senden möchten, deaktivieren Sie das Kontrollkästchen neben der Meldung zur Meldung an Google.
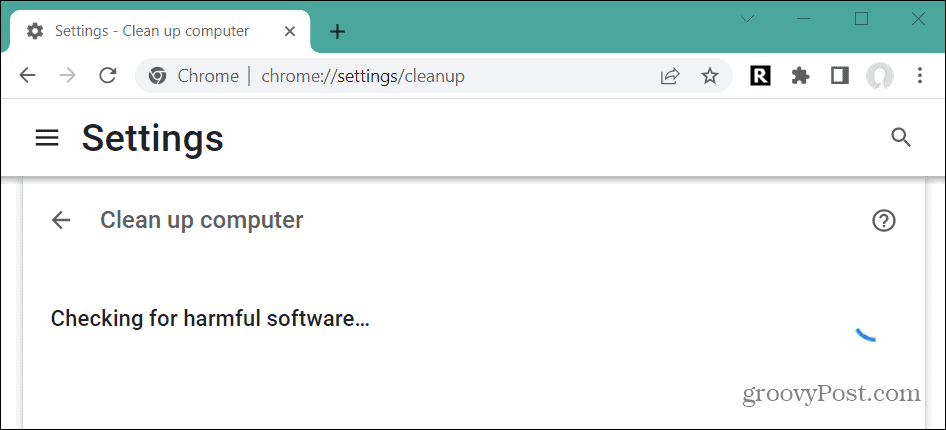
- Warten Sie, bis der Scan abgeschlossen ist, während er nach Symbolleisten, problematischen Erweiterungen, Anzeigen und anderer Malware sucht. Die Dauer der Fertigstellung variiert.
Nachdem der Scan abgeschlossen ist, starten Sie den Browser neu und prüfen Sie, ob Sie auf die problematische Webseite zugreifen können.
Browserverlauf und Cache löschen
Wenn Sie Ihren überladenen Browserverlauf, Cache, Cookies und andere Daten nicht bereinigt haben, kann dies dazu führen ERR_SPDY_PROTOCOL_ERROR. Eine andere Sache zu versuchen ist Löschen des Google Chrome-Verlaufs und -Cache.
So leeren Sie den Cache in Google Chrome:
- Drücke den Chrome-Menü (drei Punkte) und wählen Sie aus Einstellungen am unteren Rand des Menüs.
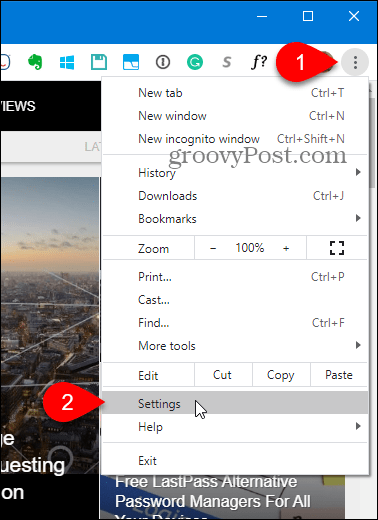
- Wählen Privatsphäre und Sicherheit auf der linken Seite und klicken Sie darauf Browserdaten löschen auf der rechten Seite.
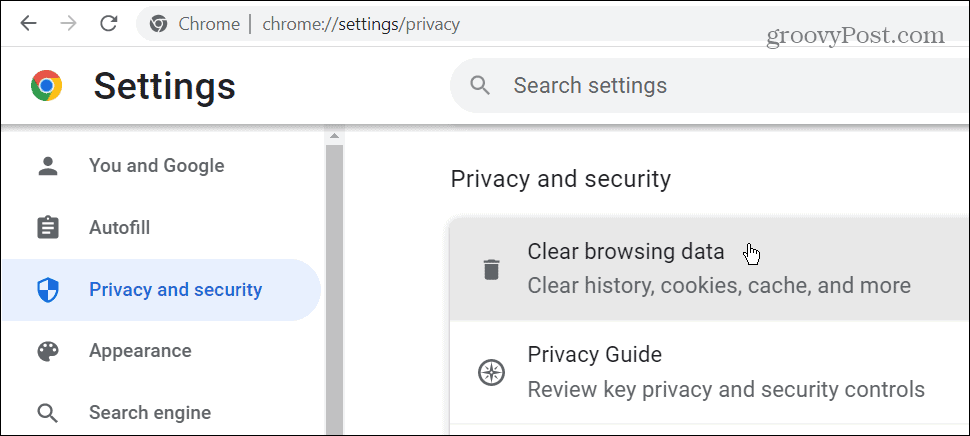
- Klicken Sie im Fenster Browserdaten löschen auf die Basic Überschrift, wählen Alle Zeit von dem Zeitspanne Dropdown, und klicken Sie auf die Daten löschen Taste.

- Wenn der obige Schritt nicht funktioniert, klicken Sie auf Fortschrittlich Tab und löschen Sie alle Elemente im Chrome-Cache.

Verwenden Sie den Inkognito-Modus
Der Inkognito-Modus speichert standardmäßig keinen Browserverlauf, Cookies und andere Daten. Sie können dies also als Vorteil nutzen, wenn Sie ERR_SPDY_PROTOCOL_ERROR erhalten, wenn Sie eine Website im regulären Modus besuchen.
So verwenden Sie den Inkognito-Modus in Chrome:
- Klicken Sie auf Chrome Menütaste in der oberen rechten Ecke des Browsers und wählen Sie die aus Neues Inkognito-Fenster Option aus dem Menü.
- Alternativ können Sie die verwenden Strg + Umschalt + N Tastenkombination zum Starten einer neuen Inkognito-Instanz.
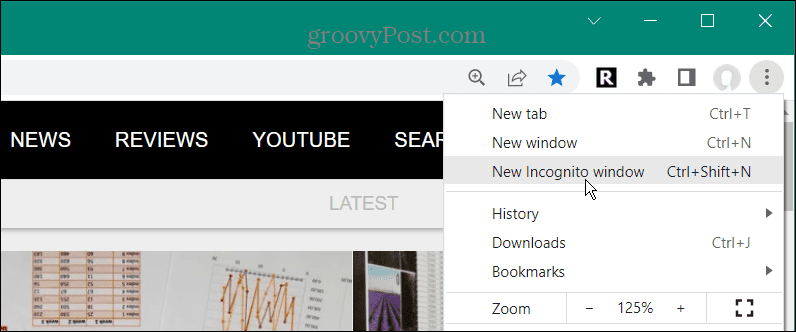
- Wenn Sie den Inkognito-Modus starten, sehen Sie eine Meldung, die Sie darüber informiert, was er tut und was nicht.

Navigieren Sie, während Sie Chrome im Inkognito-Modus ausführen, zu der Website, die Ihnen den Fehler gibt. Denken Sie daran, dass dies keine dauerhafte Lösung ist, aber es kann funktionieren, um Sie im Handumdrehen auf die gewünschte Website zu bringen.
Leeren Sie DNS und erneuern Sie die IP-Adresse
DNS nimmt eine Domain und verweist sie auf eine IP-Adresse. Aber manchmal kann eine beschädigte Datei oder ein beschädigtes Paket den Fehler in Chrome verursachen. Sie können also den DNS-Cache leeren, die Beschädigung entfernen und Ihre IP-Adresse erneuern, um sie zu beheben.
Gehen Sie wie folgt vor, um DNS zu leeren und Ihre IP zu erneuern:
- Drücken Sie die Windows-Taste, Typ Power Shell, und wähle Als Administrator ausführen von der rechten Seite des Menüs.
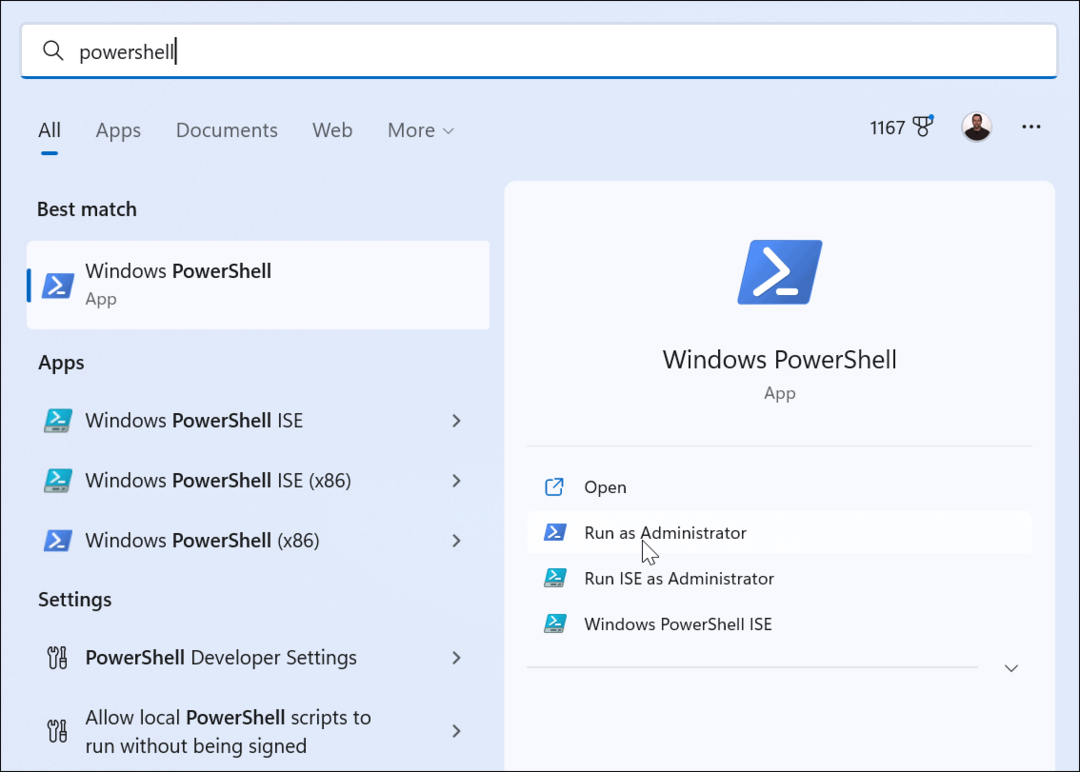
- Wenn das PowerShell-Terminal geöffnet wird, geben Sie die folgenden Befehle der Reihe nach ein – drücken Sie Eingeben nach jedem.
ipconfig /flushdns. ipconfig /registerdns ipconfig /release ipconfig /renew
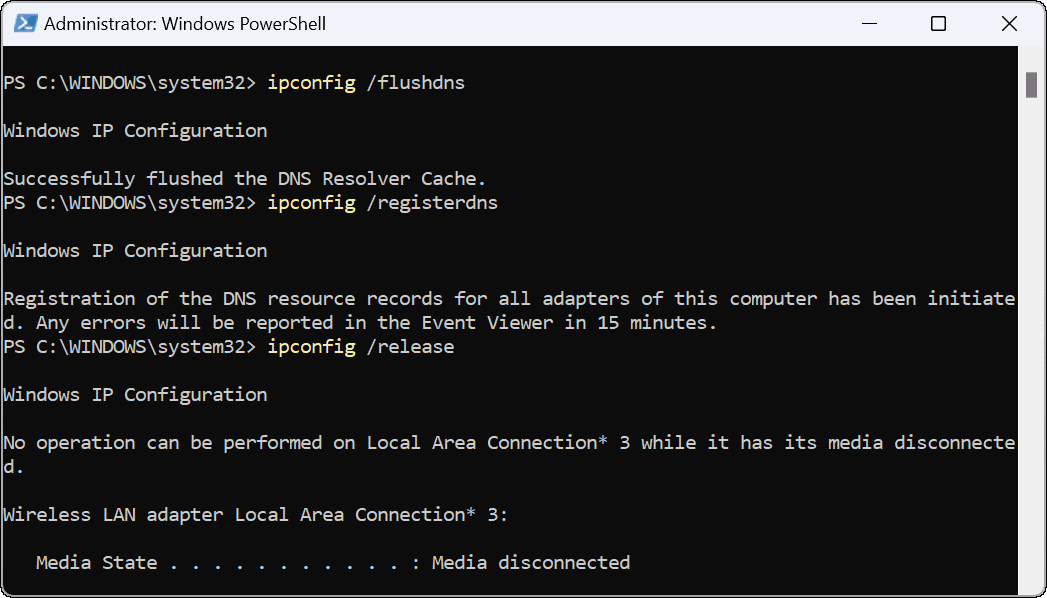
Google Chrome-Fehler beheben
Dieser Fehler ist zwar nicht mehr so häufig wie früher, aber wenn Sie ihn bekommen, verwenden Sie eine der oben genannten Lösungen, um die Dinge wieder zum Laufen zu bringen. Wenn Sie weiterhin ERR_SPDY_PROTOCOL_ERROR erhalten, besteht eine andere Problemumgehung darin, einen anderen Browser zu verwenden. Vielleicht möchten Sie es zum Beispiel versuchen Feuerfuchs oder Oper um zu sehen, ob Sie auf Ihre Website zugreifen können.
Google Chrome ist der beliebteste Webbrowser, aber das bedeutet nicht, dass er perfekt ist. Es gibt andere Fehler, die es produzieren kann. Beispielsweise müssen Sie möglicherweise lernen, wie es geht ERR_ADDRESS_UNREACHABLE beheben oder STATUS_ACCESS_VIOLATION beheben im Chrom.
Vielleicht interessiert Sie auch, wie es geht ERR_CACHE_MISS beheben im Chrom. Ein weiteres Problem, auf das Sie möglicherweise stoßen und das keinen Fehler verursacht, aber dennoch lästig ist, sind Links. Die gute Nachricht ist, dass Sie es können Reparieren Sie Links, die in Chrome nicht funktionieren.
So finden Sie Ihren Windows 11-Produktschlüssel
Wenn Sie Ihren Windows 11-Produktschlüssel übertragen müssen oder ihn nur für eine Neuinstallation des Betriebssystems benötigen,...
So löschen Sie den Google Chrome-Cache, Cookies und den Browserverlauf
Chrome leistet hervorragende Arbeit beim Speichern Ihres Browserverlaufs, Cache und Cookies, um die Leistung Ihres Browsers online zu optimieren. Ihre Anleitung...



