So verschlüsseln Sie Dateien und Ordner unter Windows 11
Microsoft Windows 11 Held / / April 02, 2023

Zuletzt aktualisiert am

Wenn es um die Sicherheit Ihrer Daten geht, sollten Sie Ihre Dateien verschlüsseln. Verwenden Sie diese Anleitung, um zu erfahren, wie Sie Dateien und Ordner unter Windows 11 verschlüsseln.
Die Dateien und Ordner auf Ihrem PC sind lebenswichtig; Wenn Sie sie schützen möchten, ist die Verschlüsselung eine der besten Möglichkeiten, sie privat und sicher zu halten.
Microsoft enthält eine integrierte Verschlüsselung mit seinem Encrypting File System (EFS), einem Dienst, mit dem Sie Laufwerke, Dateien und Ordner verschlüsseln können. Die Verschlüsselung ist an das Konto des Benutzers gebunden und für andere PC-Benutzer nicht zugänglich.
EFS ist nicht so sicher wie andere Verschlüsselungsmethoden BitLocker da der Schlüssel lokal gespeichert wird. Trotzdem ist es schmerzlos und ermöglicht es Ihnen, Dateien und Ordner unter Windows 11 zu verschlüsseln.
Dateien und Ordner unter Windows 11 verschlüsseln
Wie Windows BitLocker, EFS-Verschlüsselung
Notiz: Um EFS verwenden zu können, muss auf Ihrem PC Windows 11 Pro, Enterprise oder Education Edition ausgeführt werden. Die EFS-Verschlüsselung ist in der Windows 11 Home Edition nicht verfügbar.
Gehen Sie folgendermaßen vor, um einen Ordner voller Dateien oder eine einzelne Datei zu verschlüsseln:
- Start Dateimanager und navigieren Sie zu der Datei oder dem Ordner, die/den Sie verschlüsseln möchten.
- Klicken Eigenschaften aus dem erscheinenden Kontextmenü.
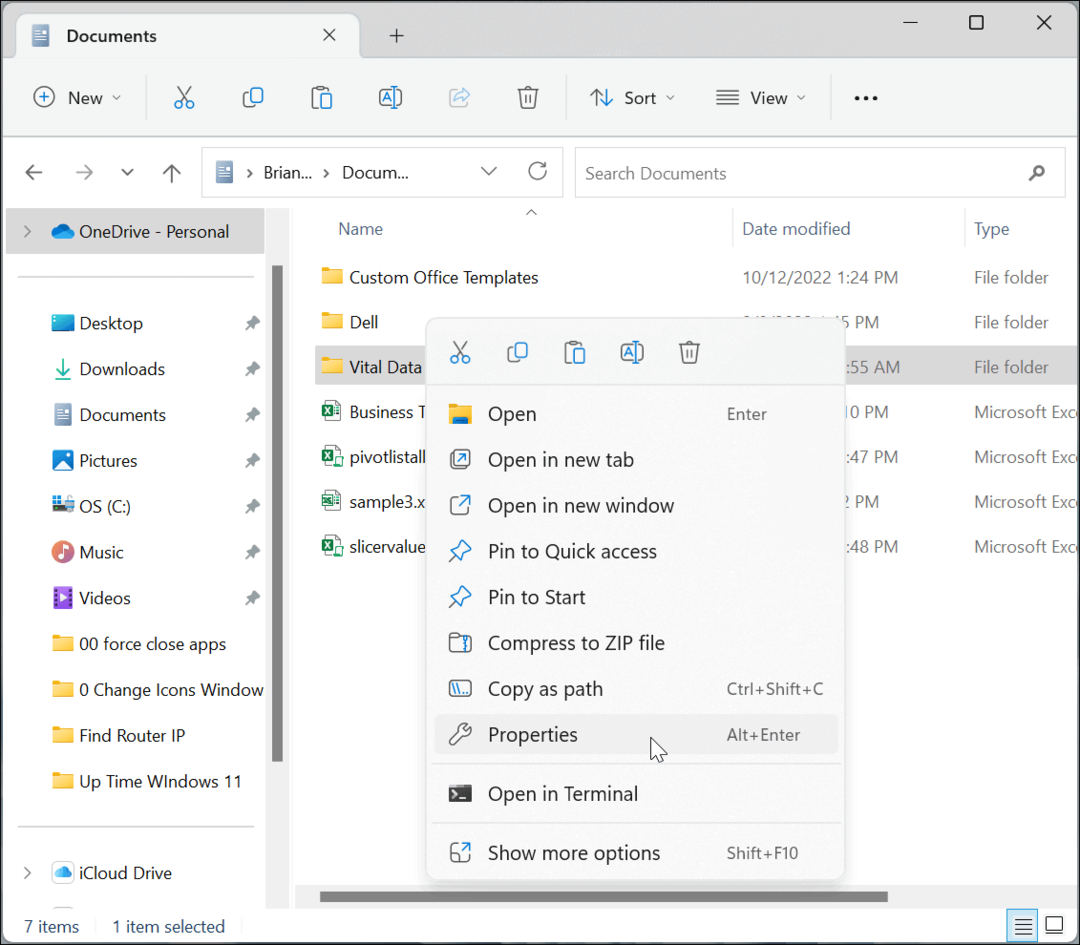
- Sicherstellen, dass die Allgemein Registerkarte ausgewählt ist, und klicken Sie auf die Fortschrittlich Taste.
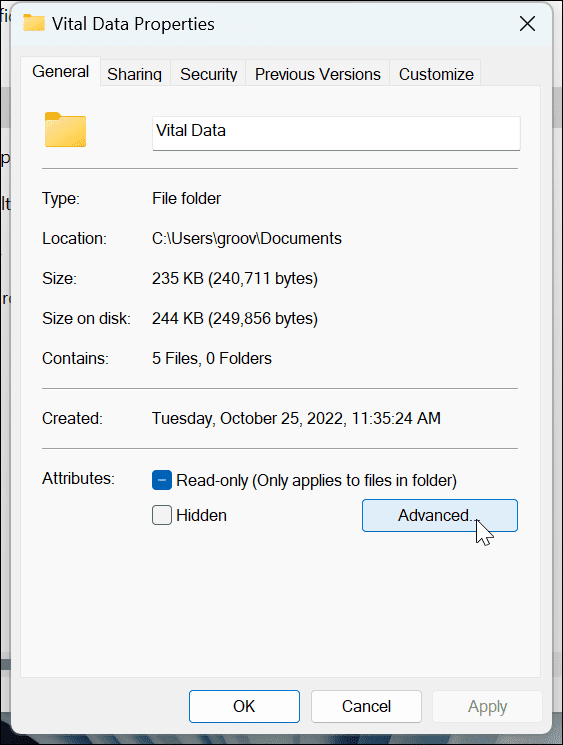
- Im Erweiterte Attribute Bildschirm, unter der Attribute komprimieren oder verschlüsseln Abschnitt, überprüfen Sie die Den Inhalt verschlüsseln, um die Daten zu schützen Möglichkeit.
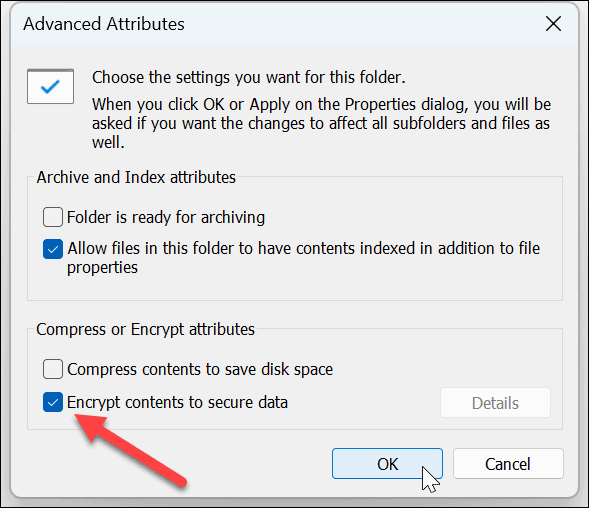
- Klicken OK.
- Sie kehren zum Bildschirm mit den Ordnereigenschaften zurück – klicken Sie Anwenden.
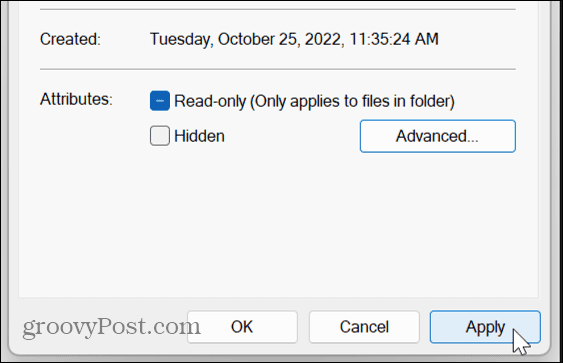
- Wählen Sie die Option zum Anwenden von Änderungen nur auf den Ordner oder zum Anwenden von Änderungen auf den Ordner und seinen gesamten Inhalt und klicken Sie auf OK.
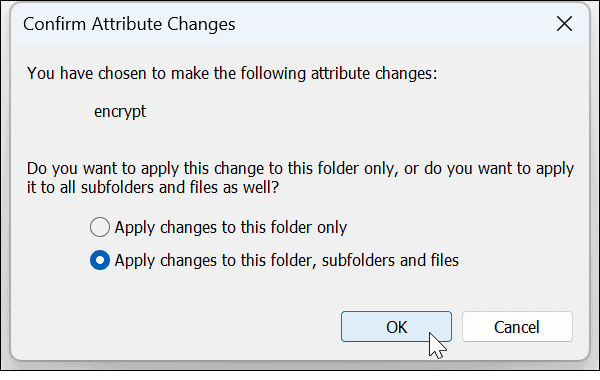
- Nachdem Sie Ihre Daten verschlüsselt haben, sehen Sie neben dem Ordner und den darin enthaltenen Dateien ein Schlosssymbol.
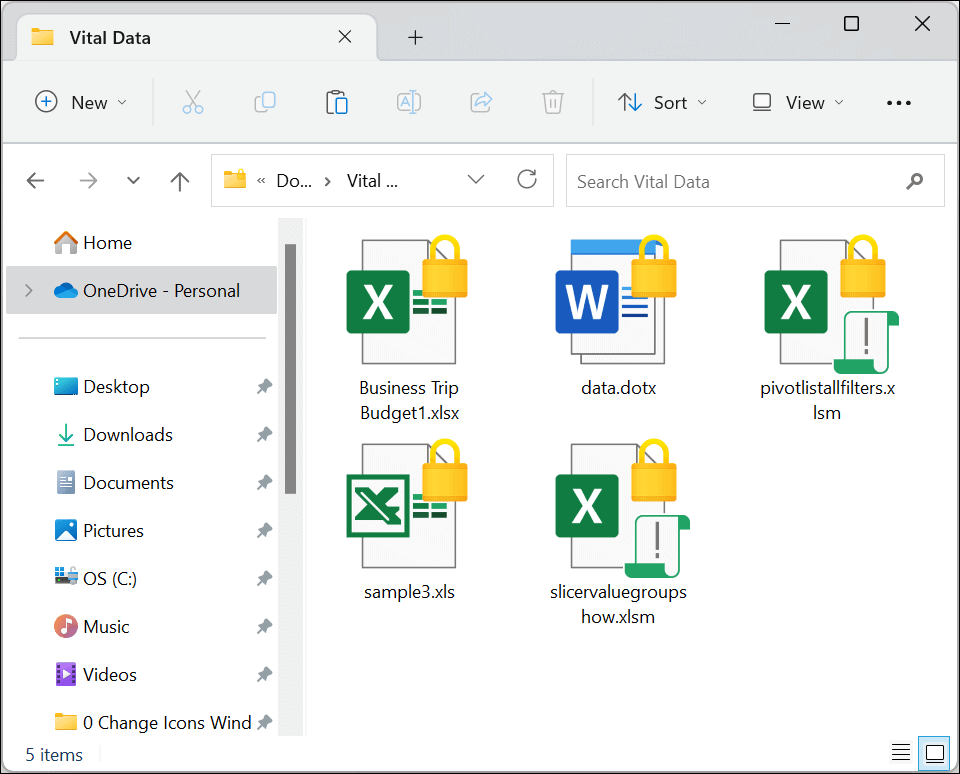
Sichern Sie den EFS-Verschlüsselungsschlüssel
Nach dem Verschlüsselungsprozess sollte Windows 11 Sie auffordern, Ihren Verschlüsselungsschlüssel zu sichern. Während auf Ihre EFS-verschlüsselten Daten nur mit Ihren Windows-Anmeldeinformationen zugegriffen werden kann, ist es wichtig, den Schlüssel zu sichern. Wenn beispielsweise Ihr Laufwerk beschädigt wurde und Sie diese Dateien benötigen, können Sie nur mit dem Schlüssel darauf zugreifen.
Es mag entmutigend klingen, einen Verschlüsselungsschlüssel zu sichern, aber Windows vereinfacht den Vorgang, indem es dem Assistenten folgt.
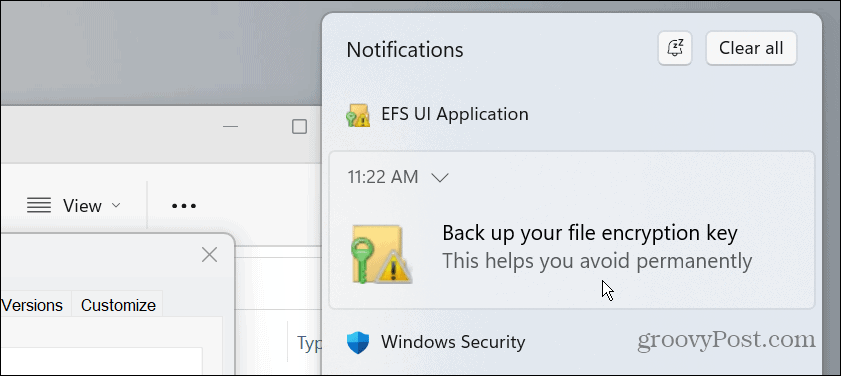
Führen Sie die folgenden Schritte aus, um Ihr Dateiverschlüsselungszertifikat und Ihren Schlüssel zu sichern:
- Drücke den EFS Symbol in der Taskleiste.
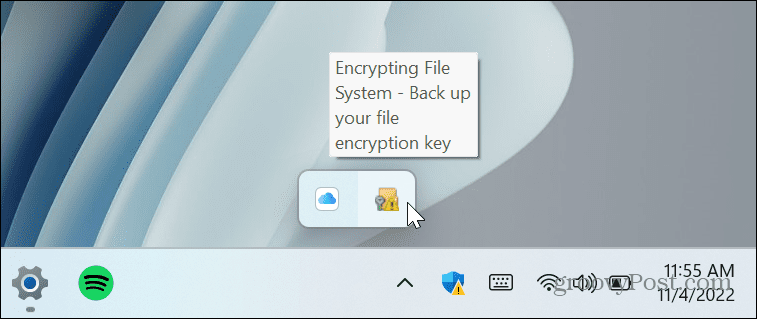
- Wähle aus Jetzt sichern (empfohlen) Möglichkeit.
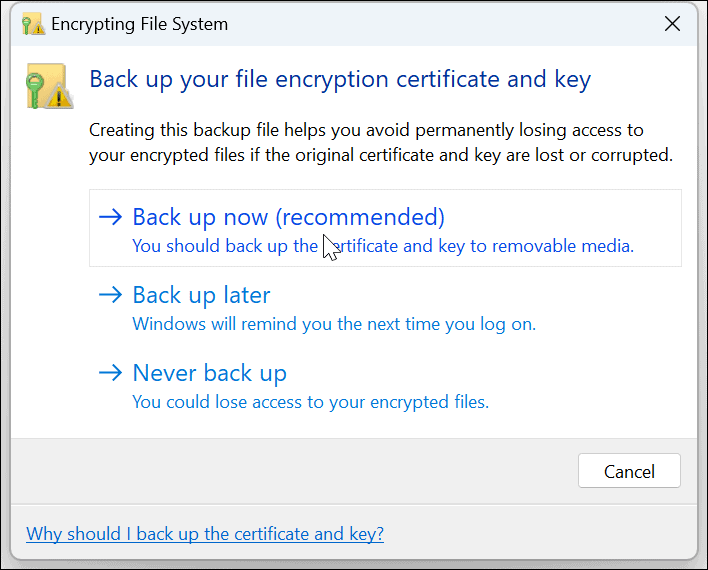
- Klicken Nächste zum Auftakt Assistent zum Exportieren von Zertifikaten.
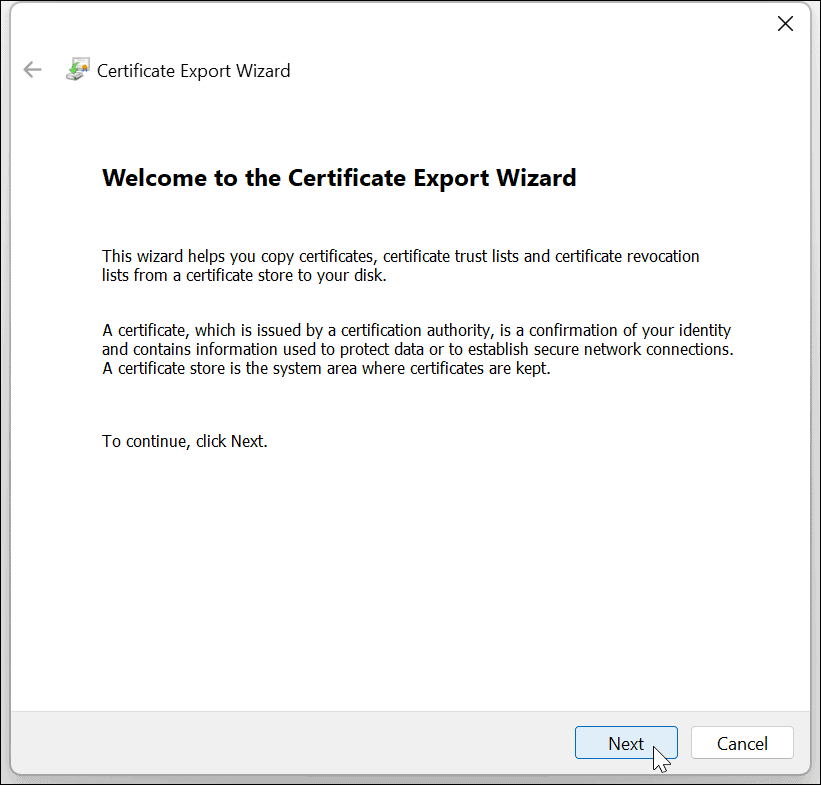
- Belassen Sie die Standardauswahl und klicken Sie auf Nächste.
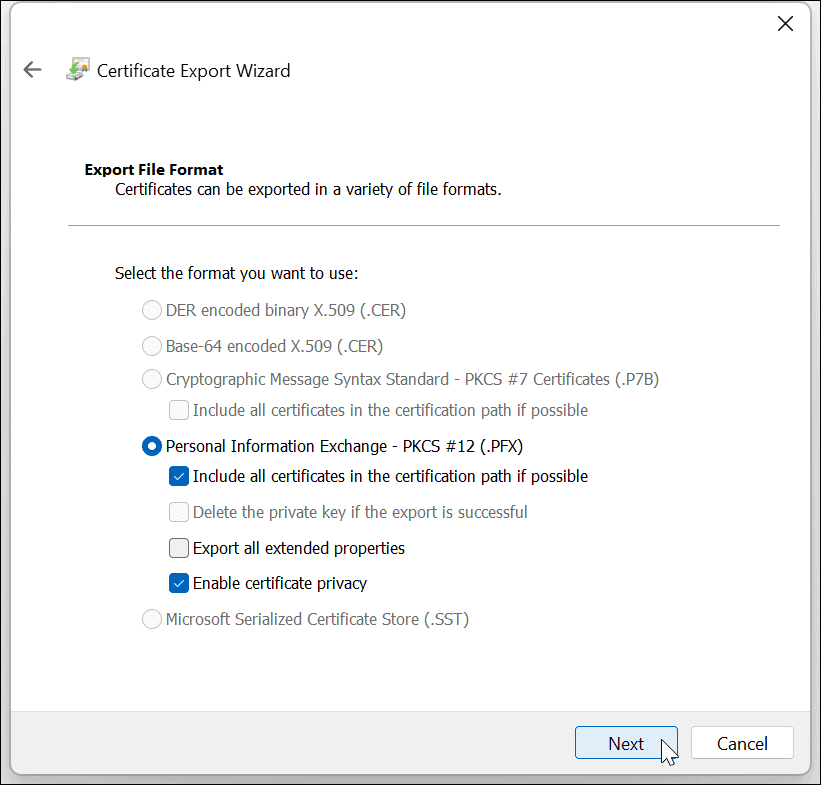
- Überprüf den Passwort und geben Sie das Kennwort ein, mit dem Sie zweimal auf Ihre verschlüsselten Dateien zugreifen möchten.
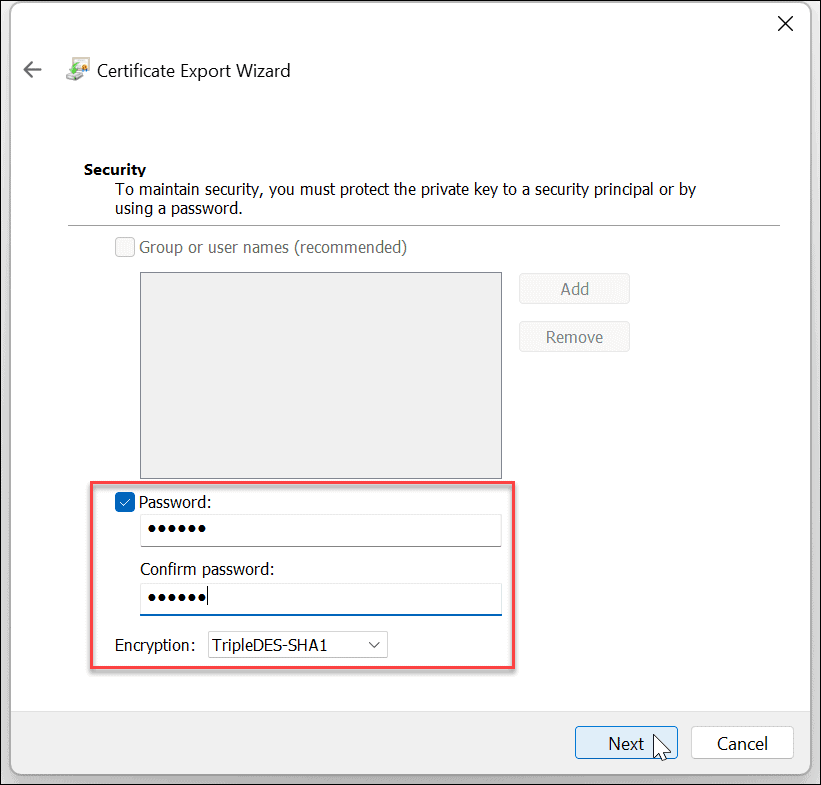
- Klicken Nächste.
- Geben Sie einen Namen für die Datei ein und klicken Sie auf Nächste.
Notiz dass Sie es hier auf einem externen Laufwerk wie einem Flash-Laufwerk sichern und an einem sicheren Ort aufbewahren möchten. Drücke den Durchsuche Schaltfläche und wählen Sie diesen Ort aus.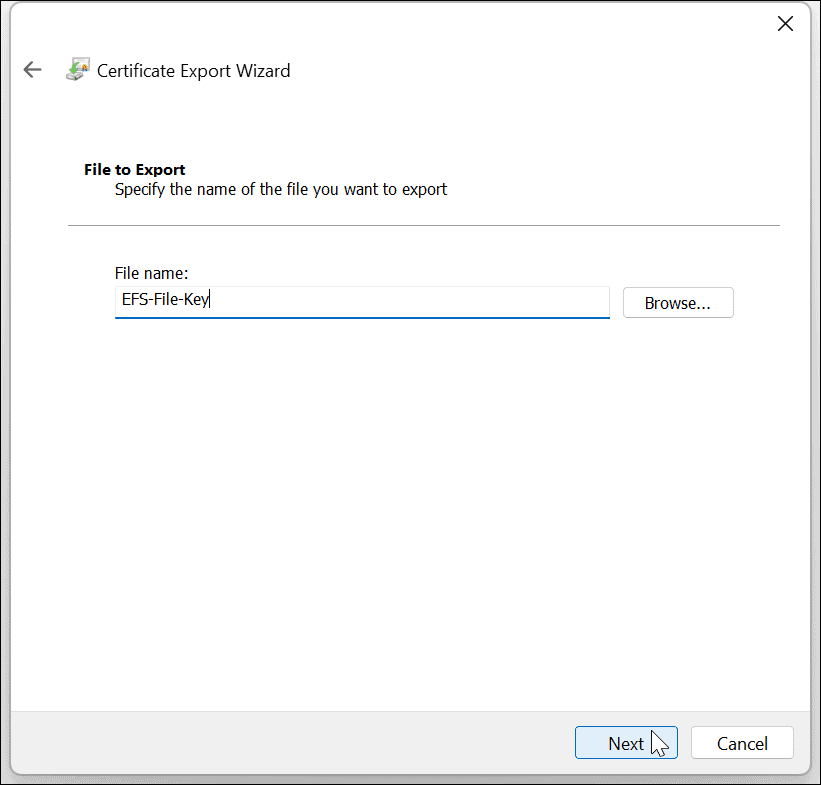
- Nachdem Sie den Assistenten abgeschlossen und den Schlüssel auf einem Laufwerk gespeichert haben, sehen Sie eine Benachrichtigung, dass der Vorgang erfolgreich war – klicken Sie darauf Beenden und dann OK.
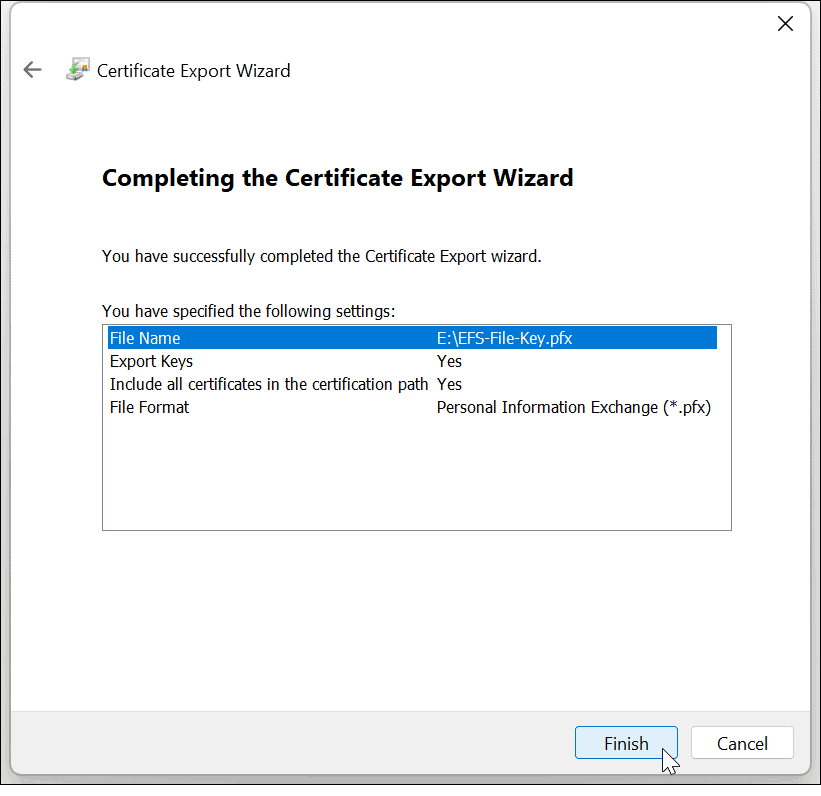
Wenn Sie jemals den Zugriff auf Ihr Benutzerkonto verlieren, können Sie den Sicherungsschlüssel verwenden, um auf die EFS-verschlüsselten Dateien zuzugreifen.
EFS-Schlüssel ohne Benachrichtigung sichern
Wenn Sie die EFS-Sicherungsbenachrichtigung verpassen, können Sie sie trotzdem manuell sichern.
- Drücken Sie die Tastenkombination Windows-Taste + R aufzubringen Laufen Dialog.
- Typ certmgr.msc und schlagen Eingeben oder klicken OK.
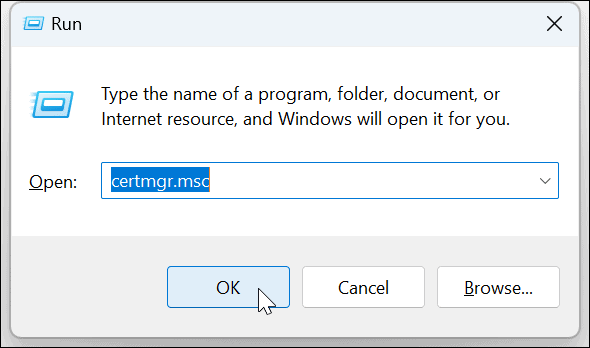
- Navigieren Sie zu Persönlich > Zertifikate.
- Klicken Sie mit der rechten Maustaste auf die EFS-Datei und wählen Sie sie aus Alle Aufgaben > Exportieren.
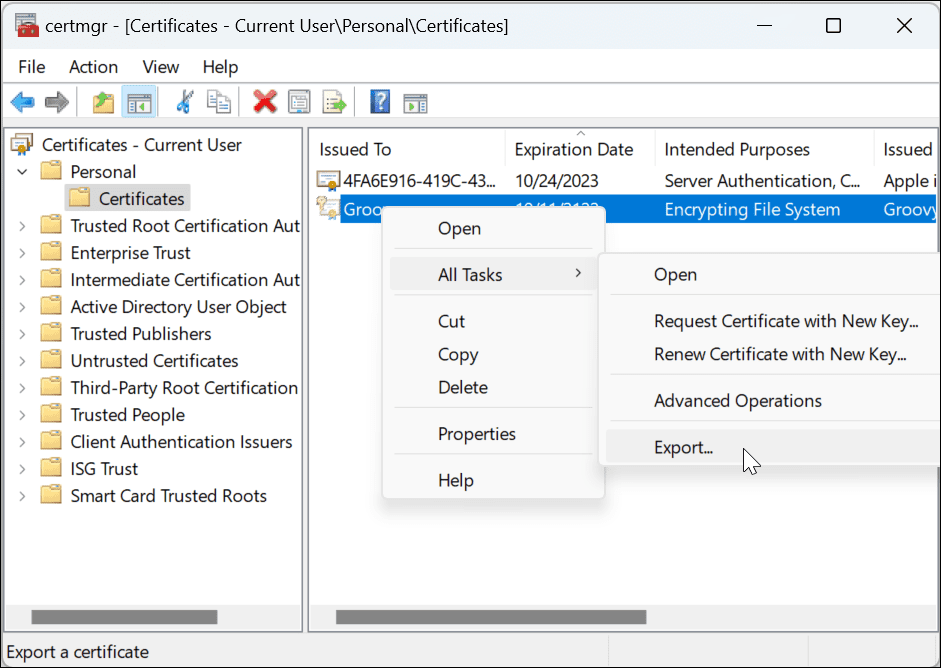
- Der Assistent zum Exportieren von Zertifikaten wird geöffnet, und Sie können den Schlüssel gemäß dem Assistenten auf dem Bildschirm sichern.
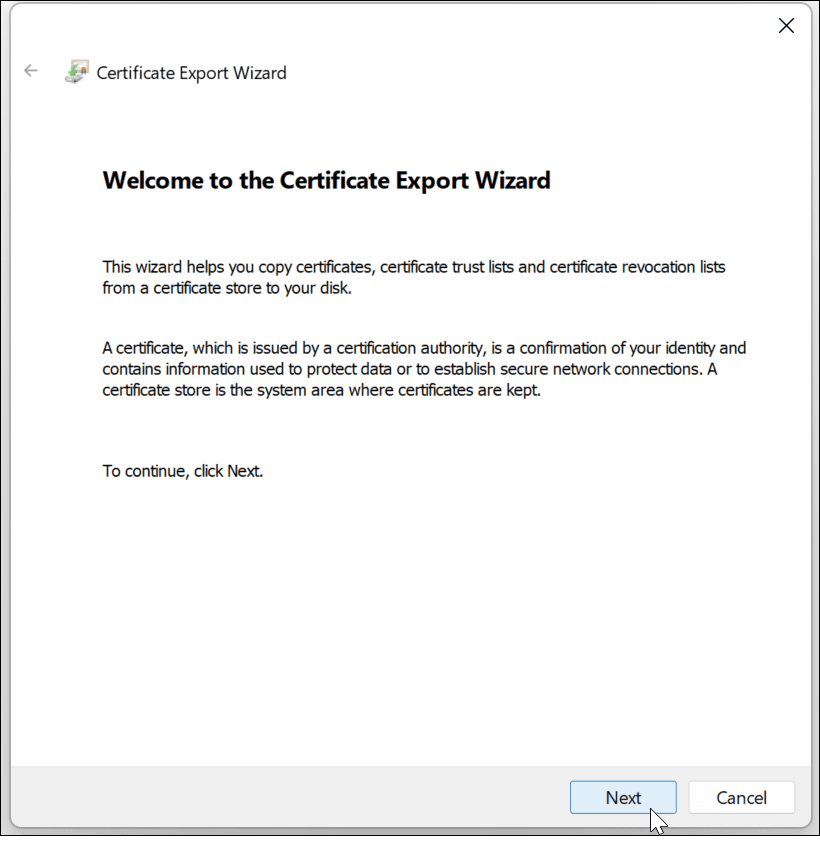
Schutz Ihrer Daten unter Windows 11
Mit der Weiterentwicklung von Windows reifen auch seine Datenschutz- und Sicherheitstools. Und wenn Sie Ihre Dateien und Ordner auf Ihrem Heimcomputer einfach verschlüsseln möchten, ist EFS eine unkomplizierte Verschlüsselung. Wenn Sie also Dateien und Ordner unter Windows 11 verschlüsseln, haben Sie die Gewissheit, dass es sicher ist.
EFS ist nicht so sicher wie BitLocker, da der Verschlüsselungsschlüssel lokal gespeichert wird und in temporäre Dateien gelangen könnte, da das gesamte Laufwerk nicht verschlüsselt ist. Windows-Benutzer verwenden jedoch seit den Tagen von XP Pro die EFS-Verschlüsselung. EFS erledigt die Aufgabe für den durchschnittlichen Heimanwender, der wichtige Dokumente und Ordner schützen möchte.
Windows 11 hat andere Schutztools für Ihren PC, wie z TPM unter Windows 11 und die Fähigkeit, a vollständige Systemsicherung. Und wenn Sie Ihre tragbaren Laufwerke verschlüsseln möchten, sehen Sie sich die Verwendung an BitLocker to Go unter Windows 11.
Wenn Sie alle Vorteile des integrierten Windows-Schutzes nutzen möchten, lesen Sie die Informationen zur Verwendung Windows-Sicherheit für maximalen Schutz unter Windows 11. Und wenn Sie noch nicht auf Windows 11 sind, erfahren Sie mehr darüber Verschlüsseln von Dateien und Ordnern unter Windows 10 mit EFS.
So finden Sie Ihren Windows 11-Produktschlüssel
Wenn Sie Ihren Windows 11-Produktschlüssel übertragen müssen oder ihn nur für eine Neuinstallation des Betriebssystems benötigen,...
So löschen Sie den Google Chrome-Cache, Cookies und den Browserverlauf
Chrome leistet hervorragende Arbeit beim Speichern Ihres Browserverlaufs, Cache und Cookies, um die Leistung Ihres Browsers online zu optimieren. Ihre Anleitung...
Preisanpassung im Geschäft: So erhalten Sie Online-Preise beim Einkaufen im Geschäft
Der Kauf im Geschäft bedeutet nicht, dass Sie höhere Preise zahlen müssen. Dank Preisgarantien erhalten Sie Online-Rabatte beim Einkaufen in...



