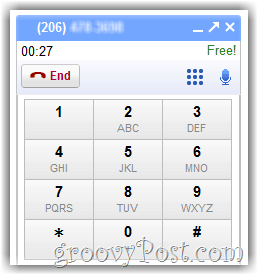So aktivieren Sie eine dynamische Aktualisierungsrate unter Windows 11
Windows 11 Held / / April 02, 2023

Zuletzt aktualisiert am

Eine hohe Bildschirmaktualisierungsrate sieht vielleicht gut aus, aber auf einem Laptop kann sie Ihren Akku schnell entladen. So aktivieren Sie eine dynamische Aktualisierungsrate unter Windows 11, um dieses Problem zu beheben.
Wenn Ihr Laptop-Display eine hohe Bildwiederholfrequenz hat, sehen Sie flüssigere Bewegungen, wenn sich etwas auf dem Bildschirm ändert. Dies geht jedoch zu Lasten einer verkürzten Akkulaufzeit. Wäre es nicht großartig, wenn es eine Möglichkeit gäbe, eine höhere Bildwiederholfrequenz nur dann zu verwenden, wenn Sie sie wirklich brauchen?
Die gute Nachricht ist, dass Sie die dynamische Aktualisierungsrate unter Windows 11 aktivieren können, um genau das zu tun. Wenn Sie über die richtige Hardware verfügen, können Sie Windows 11 entscheiden lassen, wann Sie von einer höheren Bildwiederholfrequenz profitieren und wann es besser ist, die Bildwiederholfrequenz herunterzuregeln, um Akku zu sparen.
Wir erklären, wie Sie eine dynamische Aktualisierungsrate unter Windows 11 mit den folgenden Schritten aktivieren.
Was ist die dynamische Aktualisierungsrate?
Die Aktualisierungsrate ist ein Maß dafür, wie schnell Ihr Bildschirm aktualisiert wird. A 60 Hz Bildwiederholfrequenzbedeutet beispielsweise, dass das Bild auf Ihrem Computer aktualisiert wird sechzig Mal pro Sekunde. Je höher die Bildwiederholfrequenz, desto glatter erscheinen alle Bildschirmbewegungen auf Ihrem Bildschirm.
Für viele Aufgaben ist eine hohe Bildwiederholfrequenz nicht unbedingt erforderlich. Wenn Sie beispielsweise durch Ihre E-Mail scrollen, werden Sie keinen großen Unterschied zwischen einer Bildwiederholfrequenz von 60 Hz und einer Bildwiederholfrequenz von 120 Hz bemerken. Wenn Sie jedoch ein Videospiel mit hochauflösender Grafik und viel Bewegung spielen, kann eine höhere Bildwiederholfrequenz Ihr Spiel viel flüssiger aussehen lassen.
Das Problem ist, dass eine höhere Bildwiederholfrequenz bedeutet, dass Ihr Display härter arbeitet und mehr Strom verbraucht. Eine höhere Bildwiederholfrequenz führt zwangsläufig zu einer kürzeren Akkulaufzeit. Hier kommt eine dynamische Bildwiederholfrequenz ins Spiel. Durch Aktivieren dieser Einstellung kann Windows 11 die Aktualisierungsrate Ihres Displays steuern.
Nehmen wir an, Sie arbeiten an einem Word-Dokument – Windows 11 hält Ihre Bildwiederholfrequenz bei batteriefreundlichen 60 Hz. Wenn Sie spielen, wird automatisch auf eine Bildwiederholfrequenz von 120 Hz umgeschaltet, um die schnellere Bildschirmanzeige auszugleichen Bewegung.
Indem Sie eine höhere Bildwiederholfrequenz nur dann verwenden, wenn sie wirklich benötigt wird, können Sie mehr aus Ihrem Laptop-Akku herausholen.
So aktivieren Sie die dynamische Aktualisierungsrate unter Windows 11
Wenn Sie die dynamische Aktualisierungsrate aktivieren, kann Windows 11 Ihre Aktualisierungsrate für die von Ihnen verwendete Aufgabe oder Anwendung variieren, um die Akkulaufzeit zu verlängern. Sie müssen Ändern Sie Ihre Aktualisierungsrate unter Windows 11 um dies zu tun.
Eine dynamische Aktualisierungsrate ist nur für Laptops mit einem Display verfügbar, das a unterstützt Variable Bildwiederholfrequenz (VRR) und hat ein maximalBildwiederholfrequenz von mindestens 120Hz. Wenn Ihre Hardware die Kriterien nicht erfüllt, wird keine Option zum Aktivieren einer dynamischen Aktualisierungsrate angezeigt.
So aktivieren Sie die dynamische Aktualisierungsrate unter Windows 11:
- Offen Einstellungen indem Sie mit der rechten Maustaste auf das Startmenü klicken und auswählen Einstellungen.
- Im System Menü, klicken Anzeige.
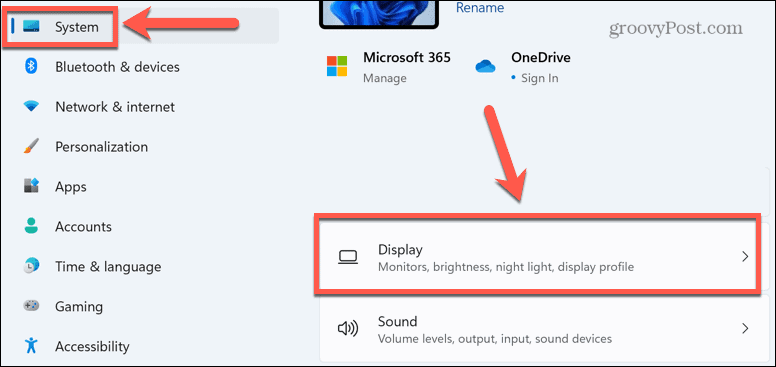
- Scrollen Sie nach unten und wählen Sie aus Erweiterte Anzeige unter Verwandte Einstellungen.
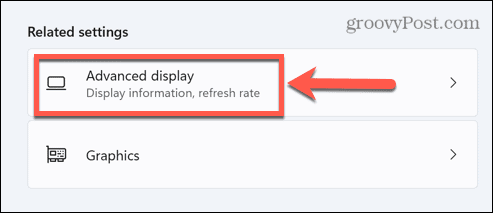
- Klicken Sie auf das Dropdown-Feld neben Wählen Sie eine Aktualisierungsrate.
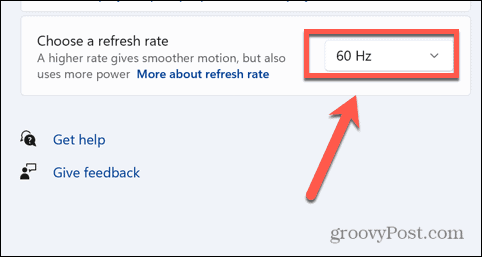
- Wenn die Option verfügbar ist, wählen Sie sie aus Dynamisch. Die verfügbaren Bildwiederholfrequenzen für Ihren Monitor werden ebenfalls angezeigt.
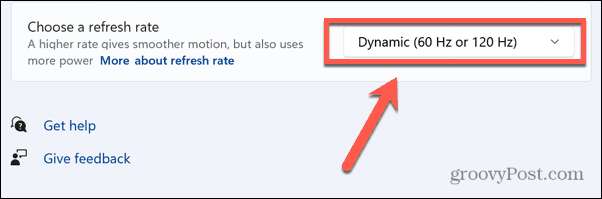
Warum kann ich die dynamische Aktualisierungsrate nicht auswählen?
Wie oben erwähnt, funktioniert die dynamische Aktualisierungsrate nur für Laptops, die eine Aktualisierungsrate von mindestens 120 Hz bieten können. Wenn Ihr Display diese Kriterien erfüllt, aber die Option zur Auswahl der dynamischen Aktualisierungsrate immer noch nicht angezeigt wird, liegt das Problem wahrscheinlich an Ihrem Treiber.
Ihr Display muss laufen WDDM 3.0-Grafiktreiber damit eine Option für die dynamische Aktualisierungsrate angezeigt wird. Sie können Ihr Treibermodell überprüfen, um festzustellen, ob Ihre aktuelle Grafikkarte eine dynamische Aktualisierungsrate unterstützt.
So überprüfen Sie Ihr Treibermodell unter Windows 11:
- Drücke den Suchen Symbol in der Taskleiste oder öffnen Sie das Startmenü.
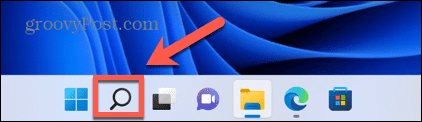
- Typ dxdiag und klicken Sie auf die Bester Treffer Option, die in den Ergebnissen angezeigt wird.
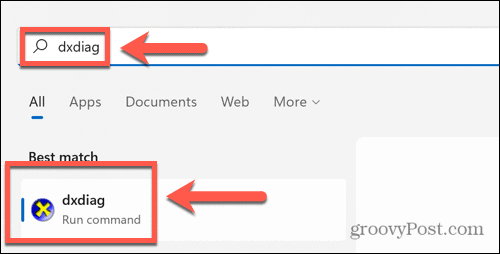
- Im DirectX-Diagnosetool Fenster, wählen Sie die Anzeige Tab.

- Unter Treiber, Überprüf den Treibermodell.
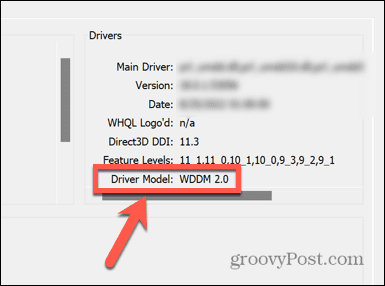
- Wenn die Treibermodell ist nicht eingestellt WDDM 3.0 oder höher, können Sie keine dynamische Aktualisierungsrate verwenden.
Kennenlernen von Windows 11
Wenn Sie sich entscheiden, eine dynamische Aktualisierungsrate unter Windows 11 zu aktivieren, können Sie dazu beitragen, Ihre Akkulaufzeit in leistungsstarken Anwendungen und Spielen zu verlängern. Es gibt jedoch viele andere Optimierungen, die Sie in Windows 11 vornehmen können, um Ihre Erfahrung für Ihre Umstände zu verbessern.
Zum Beispiel können Sie Deaktivieren Sie Superfetch unter Windows 11 um zu versuchen, Probleme mit hoher Festplattennutzung zu lösen. Du kannst den... benutzen Windows 11-Leistungsmonitor Probleme zu beheben. Vielleicht möchten Sie das auch Deaktivieren Sie die automatische Treiberinstallation unter Windows 11 um zu verhindern, dass aktualisierte Treiber Probleme verursachen.
So finden Sie Ihren Windows 11-Produktschlüssel
Wenn Sie Ihren Windows 11-Produktschlüssel übertragen müssen oder ihn nur für eine Neuinstallation des Betriebssystems benötigen,...
So löschen Sie den Google Chrome-Cache, Cookies und den Browserverlauf
Chrome leistet hervorragende Arbeit beim Speichern Ihres Browserverlaufs, Cache und Cookies, um die Leistung Ihres Browsers online zu optimieren. Ihre Anleitung...
Preisanpassung im Geschäft: So erhalten Sie Online-Preise beim Einkaufen im Geschäft
Der Kauf im Geschäft bedeutet nicht, dass Sie höhere Preise zahlen müssen. Dank Preisgarantien erhalten Sie Online-Rabatte beim Einkaufen in...