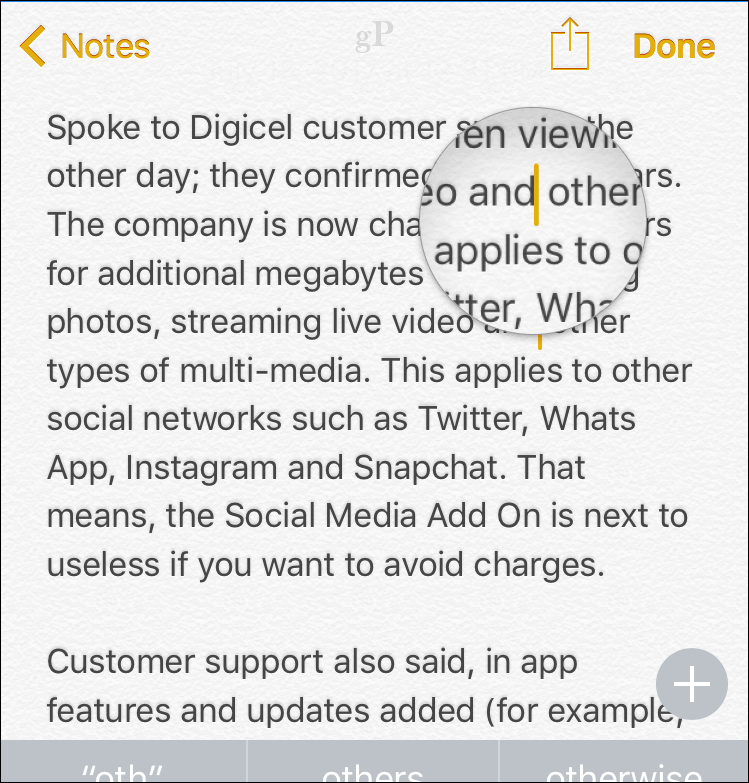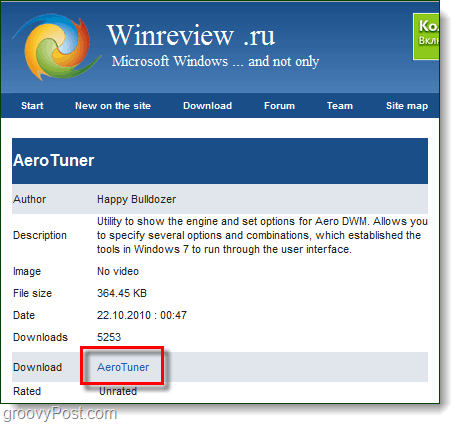So beheben Sie Druckspooler-Fehler unter Windows 11
Microsoft Windows 11 Held / / April 02, 2023

Zuletzt aktualisiert am

Wenn Sie Probleme beim Drucken haben, müssen Sie möglicherweise Druckspooler-Fehler unter Windows 11 beheben. Hier sind einige Lösungen für das Problem.
Wenn Sie von einem Windows-PC drucken, müssen Sie mit dem Unerwarteten rechnen – der Druckvorgang funktioniert nicht immer. Beispielsweise müssen Sie möglicherweise Druckspoolerfehler unter Windows 11 beheben.
Der Druckspooler ist ein integrierter Dienst in Windows, der mehrere Druckaufträge an eine Warteschlange sendet, wo die Druckaufträge in der Reihenfolge abgeschlossen werden, in der sie an den Drucker gesendet werden. Obwohl der Fehler häufig vorkommt, kann er frustrierend sein, und es gibt nichts, was das Problem verursacht.
Das Problem könnten veraltete Systemdateien, alte Druckertreiber oder Sicherheitssuiten sein, die den Druckspoolerdienst blockieren. Im Folgenden erklären wir, wie Sie das Problem beheben können.
Führen Sie die Fehlerbehebung für den Drucker aus
Einer der einfacheren Schritte, die Sie unternehmen können, besteht darin, die integrierte Drucker-Fehlerbehebung auszuführen. Es durchsucht Ihr System nach häufigen Druckerproblemen und behebt diese automatisch.
So führen Sie die Drucker-Fehlerbehebung unter Windows 11 aus:
- Drücken Sie die Windows-Taste die zu öffnen Start Menü und öffnen Einstellungen. Alternativ drücken Sie die Windows-Taste + I Verknüpfung zum direkten Öffnen der Einstellungen.

- Wenn die App „Einstellungen“ geöffnet wird, wählen Sie aus System im linken Panel.
- Scrollen Sie nach unten und klicken Sie auf die Fehlerbehebung Option aus dem Menü.
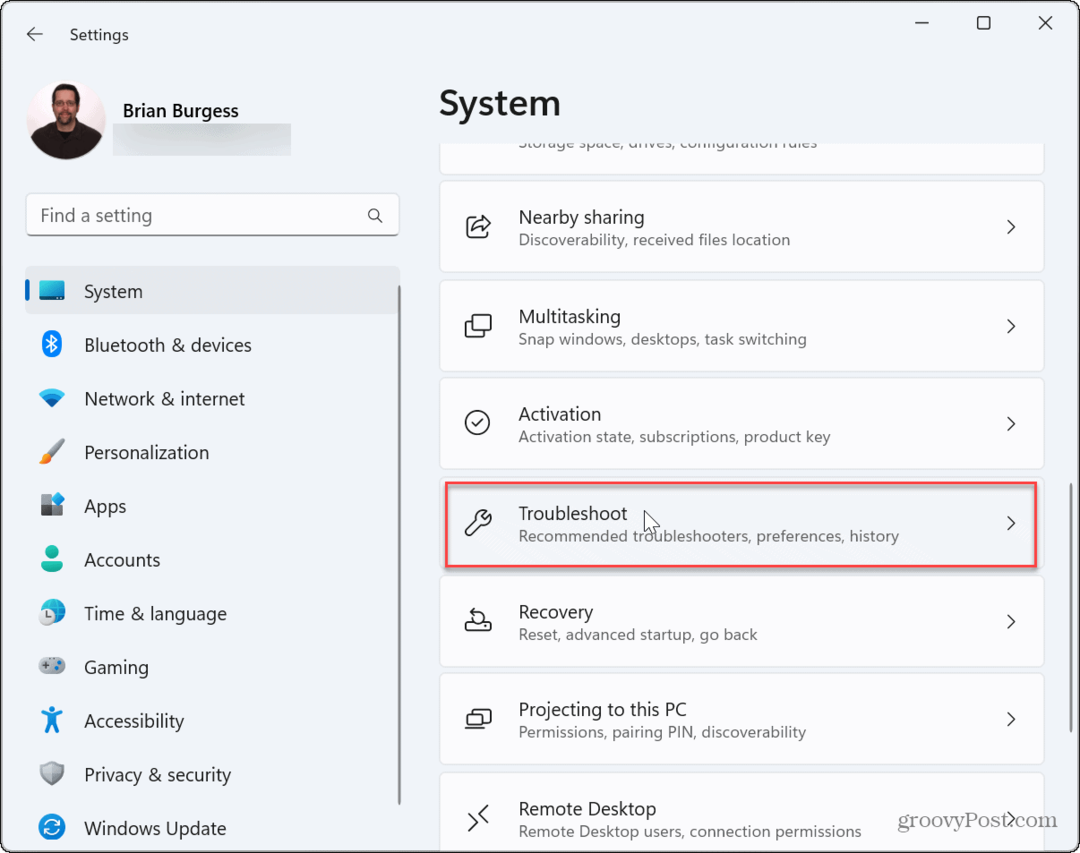
- Wähle aus Andere Fehlerbehebungen Option aus der Liste rechts.
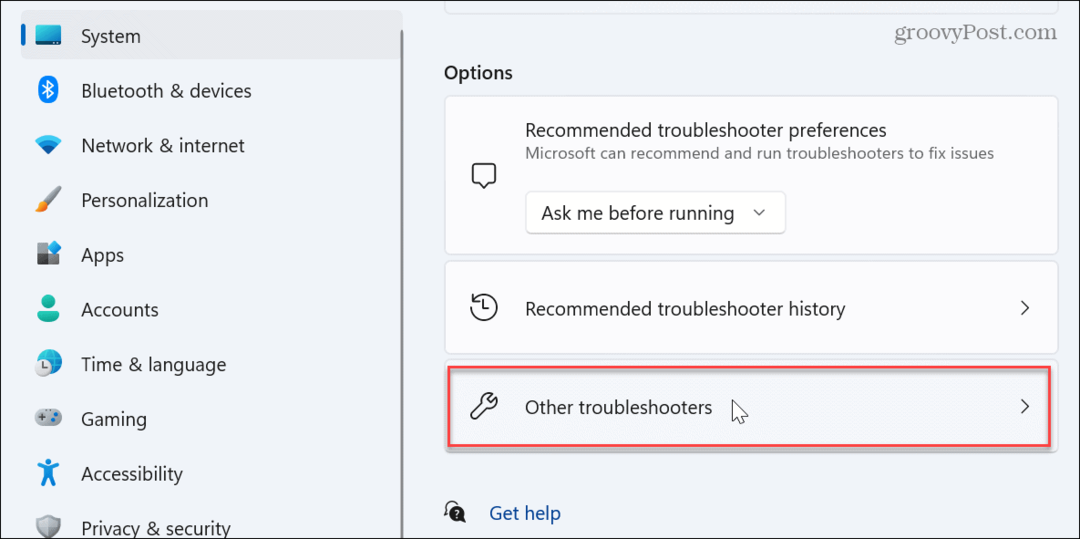
- Drücke den Laufen Schaltfläche neben der Drucker Fehlerbehebungsoption.

- Warten Sie, während die Problembehandlung das potenzielle Problem mit dem Druckspoolerdienst identifiziert und behebt, und befolgen Sie die Anweisungen auf dem Bildschirm.

Druckwarteschlangendateien unter Windows 11 löschen
Eine andere Möglichkeit besteht darin, ausstehende oder beschädigte Druckaufträge zu löschen, die das Problem verursachen könnten. Beispielsweise können Sie die Dateien manuell löschen und den Dienst neu starten, um das Problem zu beheben.
So löschen Sie Druckspoolerdateien unter Windows 11:
- Drücken Sie Windows-Taste + R um die zu starten Laufen Dialog.
- Typ services.msc und schlagen Eingeben oder klicken OK.
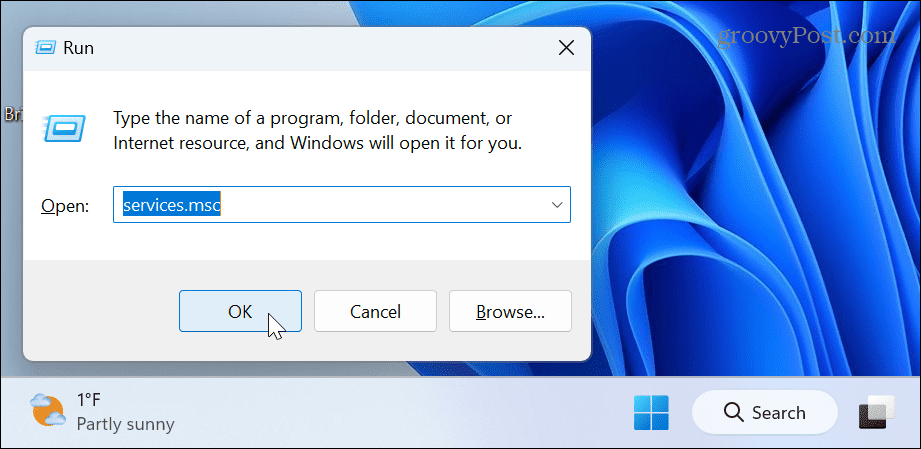
- Klicken Sie mit der rechten Maustaste auf die Spooler drucken Service und auswählen Stoppen aus dem Menü.
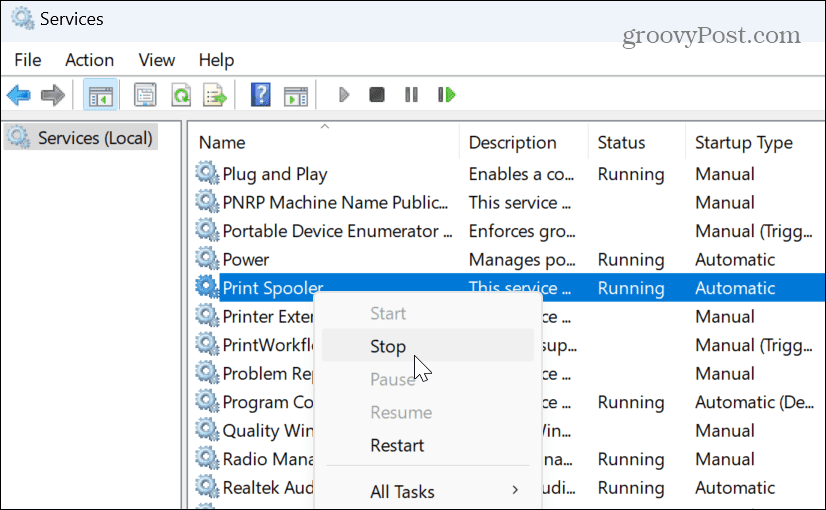
- Starten Sie den Datei-Explorer und navigieren Sie zum folgenden Pfad:
C:\Windows\System32\spool\DRUCKER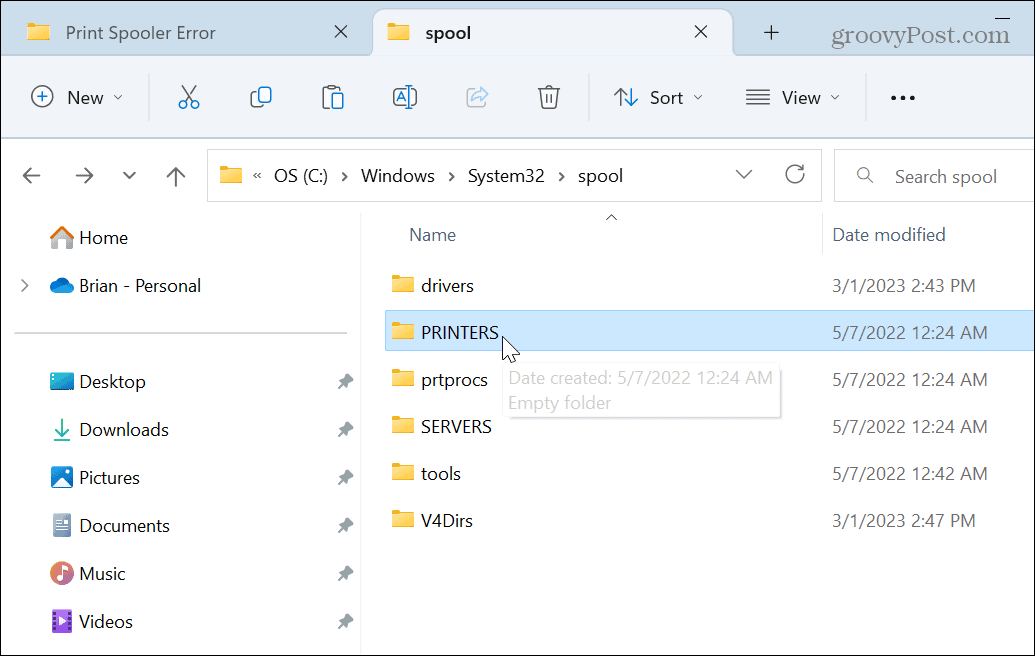
- Löschen Sie alle Dateien in der DRUCKER Ordner – löschen Sie nicht den Ordner DRUCKER, sondern nur die darin enthaltenen Dateien.
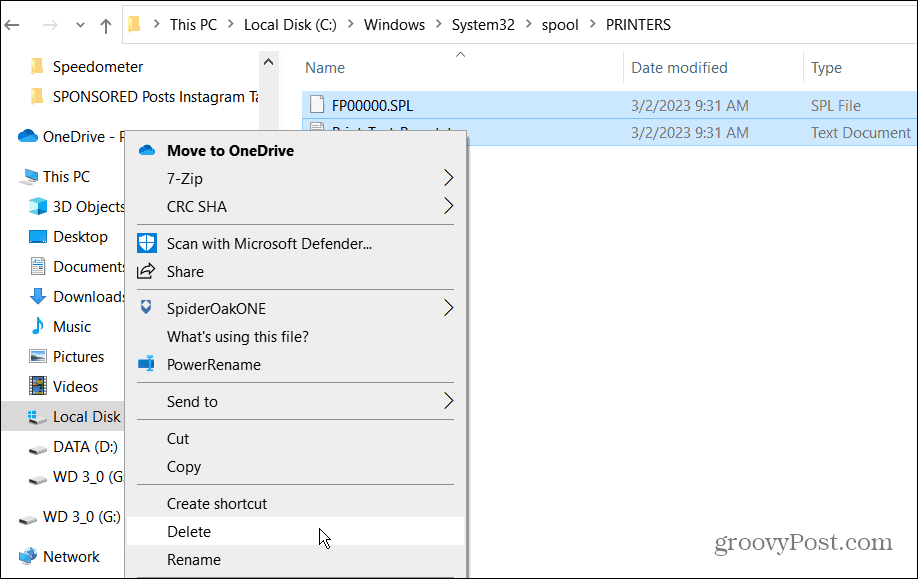
- Ausfahrt aus Dateimanager, Rechtsklick Spooler drucken im Dienste-Fenster und wählen Sie die Start Option aus dem Menü.
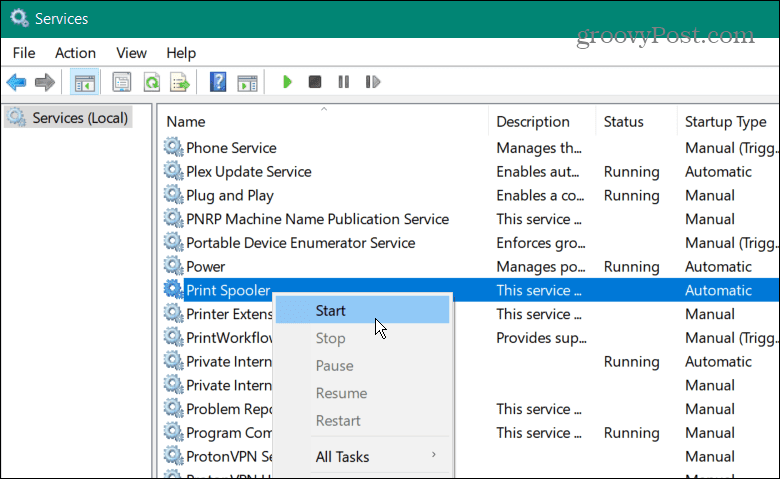
Nachdem möglicherweise beschädigte Druckaufträge gelöscht wurden, starten Sie Ihren Druckauftrag erneut, und er sollte funktionieren, ohne dass Druckspoolerfehler angezeigt werden.
So verwalten Sie die Druckspooler-Diensteinstellungen
Der Druckspoolerdienst sollte so eingestellt sein, dass er automatisch gestartet wird, wenn Sie sich bei Ihrem PC anmelden. Wenn es jedoch auf manuellen Start eingestellt ist, funktioniert es möglicherweise nicht mehr richtig.
In diesem Fall müssen Sie den Starttyp überprüfen oder ändern.
So verwalten Sie die Starteinstellung des Druckspooler-Dienstes:
- Drücken Sie Windows-Taste + R um die zu starten Laufen Dialog.
- Typ services.msc und klicken OK.
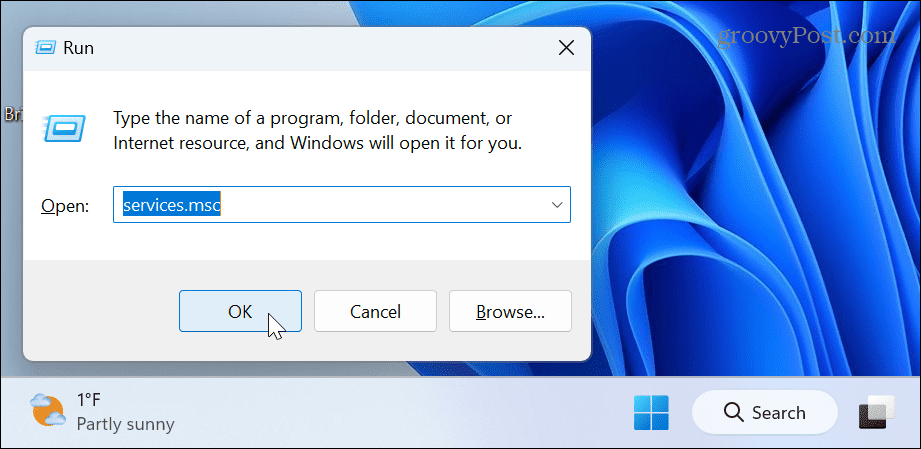
- Wenn das Dienstleistungen Bildschirm startet, klicken Sie mit der rechten Maustaste auf die Spooler drucken Option und wählen Sie aus Eigenschaften.
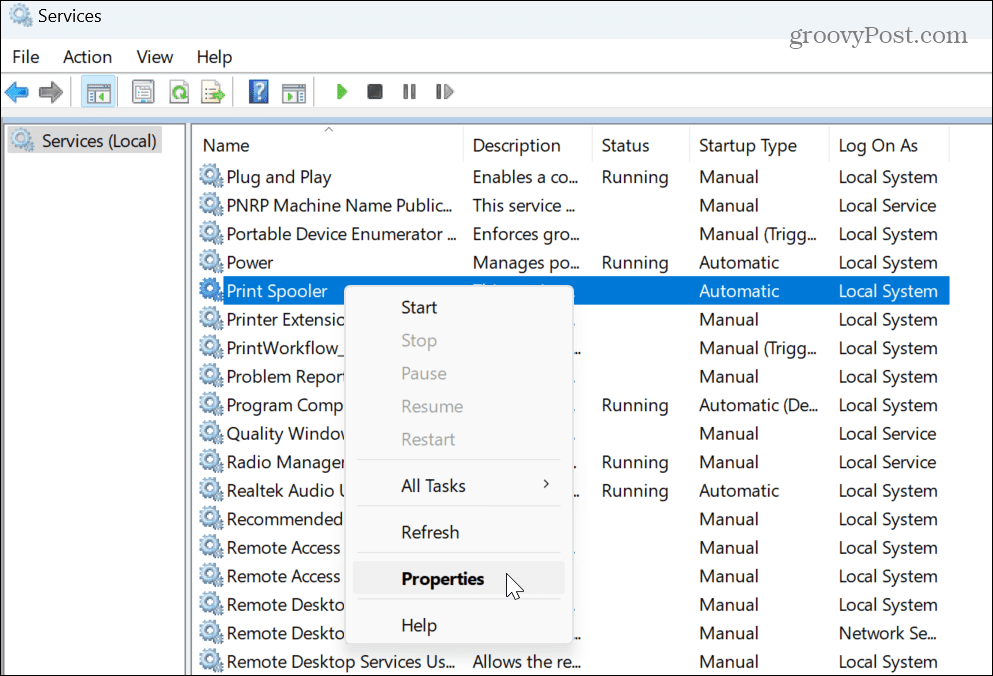
- Der Spooler-Eigenschaften drucken Fenster erscheint. Stellen Sie die ein Starttyp Zu Automatisch aus der Dropdown-Liste und klicken Sie auf Anwenden Und OK.
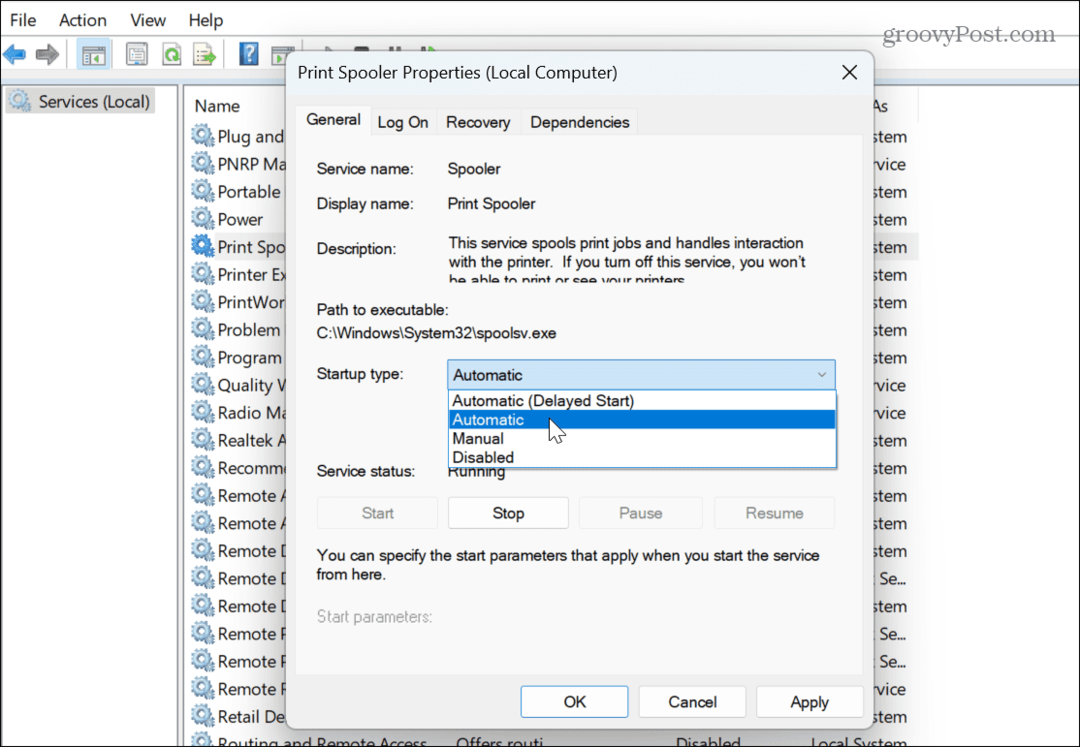
Beachten Sie, dass, wenn es bereits eingestellt ist Automatisch, stellen Sie es ein Behinderte, und klicken Sie Anwenden Und OK Änderungen zu speichern. Schließen Sie die Dienste, gehen Sie wieder hinein und stellen Sie sie auf ein Automatisch Befolgen Sie erneut die obigen Schritte.
Wenn Sie immer noch einen Druckspooler-Fehler erhalten, Windows 11 neu starten und versuchen Sie erneut zu drucken.
Deaktivieren Sie vorübergehend die Windows-Sicherheitsfirewall
Wenn Ihr Drucker mit einem Wi-Fi-Netzwerk verbunden ist, könnte die Firewall in Windows Security den Druckfehler verursachen.
So deaktivieren Sie die Windows-Sicherheit vorübergehend:
- Drücken Sie die Windows-Taste, Typ Windows-Sicherheit, und klicken Sie auf das oberste Ergebnis.
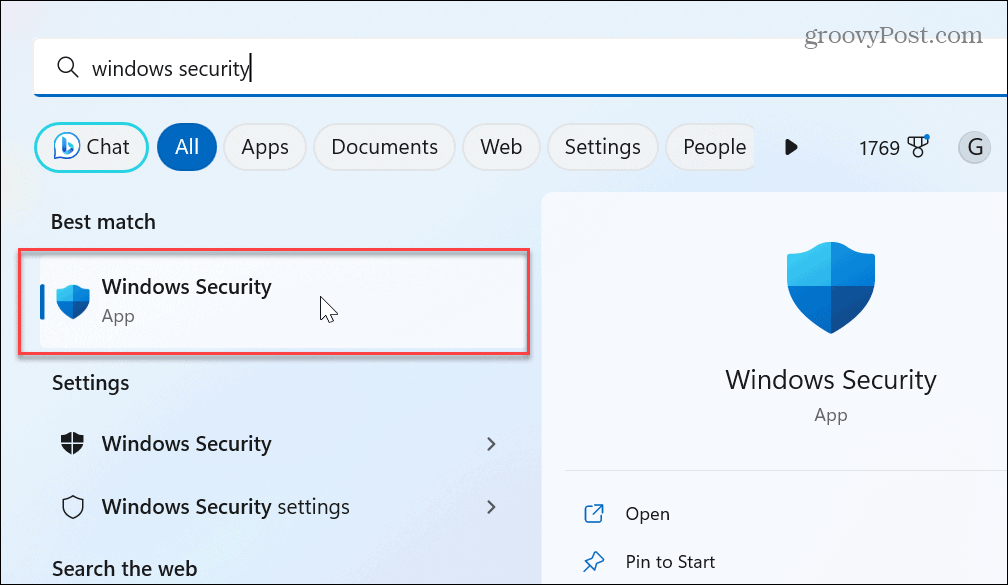
- Drücke den Firewall- und Netzwerkschutz Option auf dem Startbildschirm der Windows-Sicherheit.

- Klicken Sie auf Ihr derzeit aktives Netzwerk.
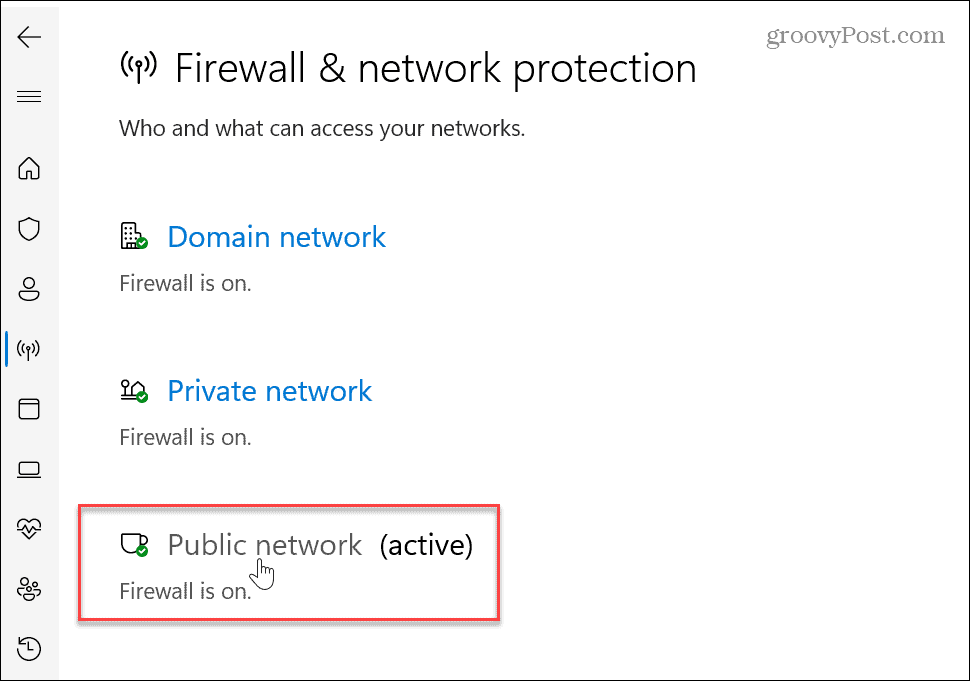
- Schalten Sie den Schalter unter dem um Windows Defender-Firewall Abschnitt ab.

- Es wird eine Benachrichtigung angezeigt, die Sie darüber informiert, dass die Firewall deaktiviert ist.
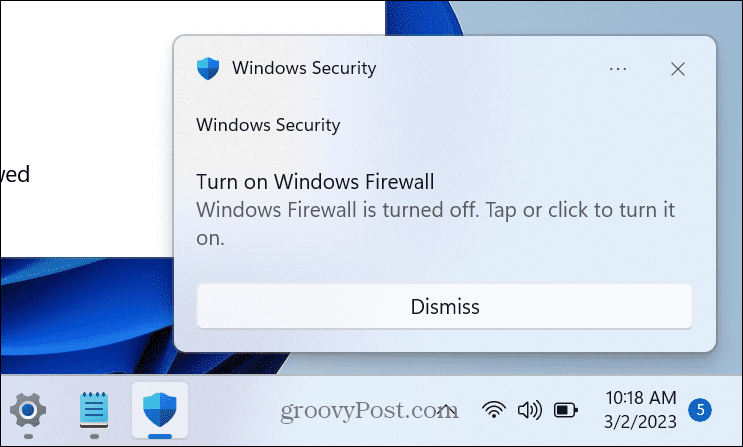
- Während die Windows Defender-Firewall deaktiviert ist, versuchen Sie, den Druckauftrag auszuführen, der den Fehler verursacht, und prüfen Sie, ob er funktioniert.
- Wenn Sie fertig sind, schalten Sie den Schalter wieder ein für maximaler Windows-Sicherheitsschutz.

Stellen Sie sicher, dass der Druckertreiber auf dem neuesten Stand ist
Eine andere Möglichkeit, Druckspooler-Fehler unter Windows 11 zu beheben, ist die Aktualisierung des Druckertreibers. Beispielsweise kann ein alter oder veralteter Treiber Probleme mit Ihren Druckaufträgen verursachen.
So aktualisieren Sie Ihren Druckertreiber:
- Drücken Sie die Windows-Taste, Typ Gerätemanager, und klicken Sie auf das oberste Ergebnis.
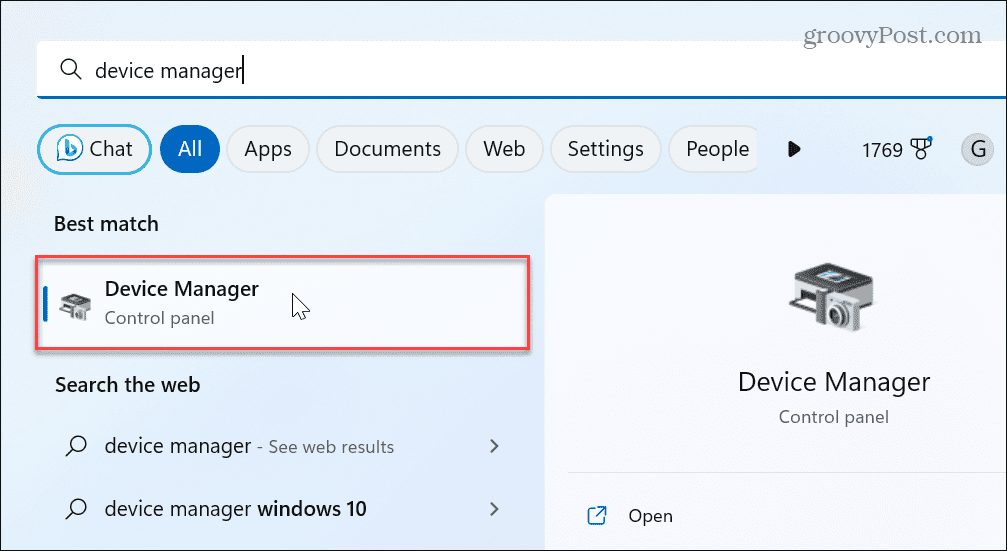
- Erweitere das Warteschlangen drucken Abschnitt, klicken Sie mit der rechten Maustaste auf Ihren Drucker und wählen Sie aus Treiber aktualisieren.
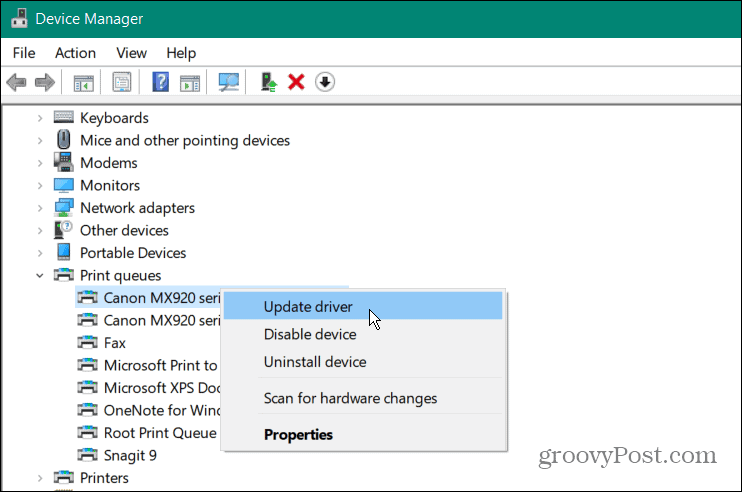
- Wähle aus Automatisch nach Treibern suchen und Windows sucht nach einem aktualisierten Treiber und installiert ihn, falls verfügbar.
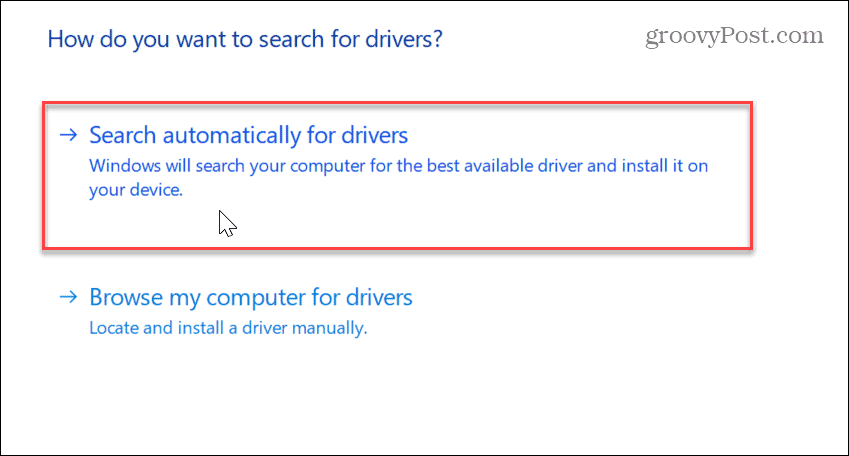
Notiz: Wenn Sie den neuesten Treiber von der Website des Druckerherstellers erhalten, sehen Sie sich die Anleitung an Gerätetreiber manuell installieren unter Windows.
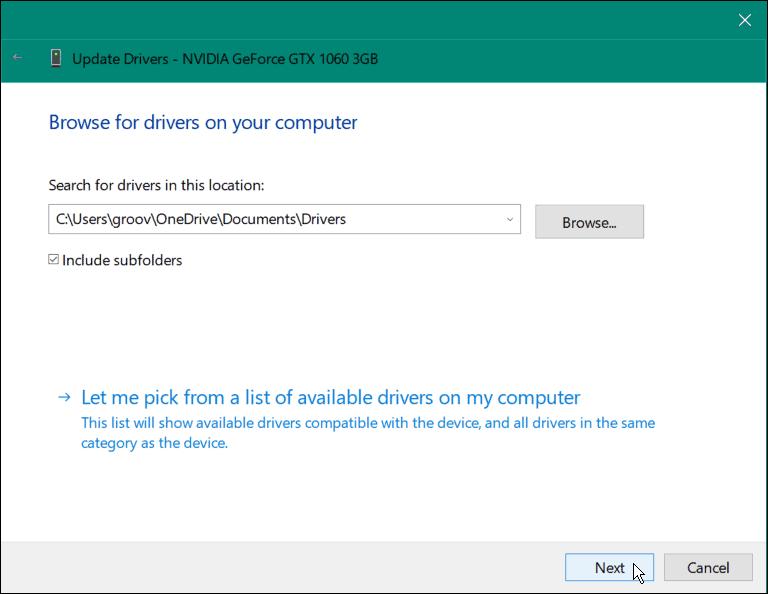
Reduzieren Sie Druckfehler unter Windows
Wenn Sie Probleme beim Drucken von Ihrem Windows 11-System haben, erhalten Sie möglicherweise Druck-Spooler-Fehler. Wenn Sie jedoch die oben genannten Optionen verwenden, wird der Fehler behoben und Sie können Ihr Dokument ausdrucken.
Wenn Sie mehr über Windows und das Drucken erfahren möchten, gibt es noch einige andere Dinge, über die Sie lernen können. Beispielsweise müssen Sie zur Fehlerbehebung möglicherweise Ihre finden Druckermodell und Seriennummer auf Windows 11.
Wenn Sie mehrere Drucker haben, können Sie dies außerdem tun Benennen Sie einen Drucker unter Windows 11 um. Oder informieren Sie sich, wenn Sie mehrere Benutzer in Ihrem Netzwerk haben Freigeben eines Druckers unter Windows. Und wenn Sie Probleme mit einem Fahrer haben, lernen Sie es Beheben Sie, dass ein Druckertreiber nicht verfügbar ist Fehler.
So finden Sie Ihren Windows 11-Produktschlüssel
Wenn Sie Ihren Windows 11-Produktschlüssel übertragen müssen oder ihn nur für eine Neuinstallation des Betriebssystems benötigen,...