So passen Sie die Seite „Neuer Tab“ in Chrome an
Google Chrome Chrom Google Held / / April 02, 2023

Zuletzt aktualisiert am
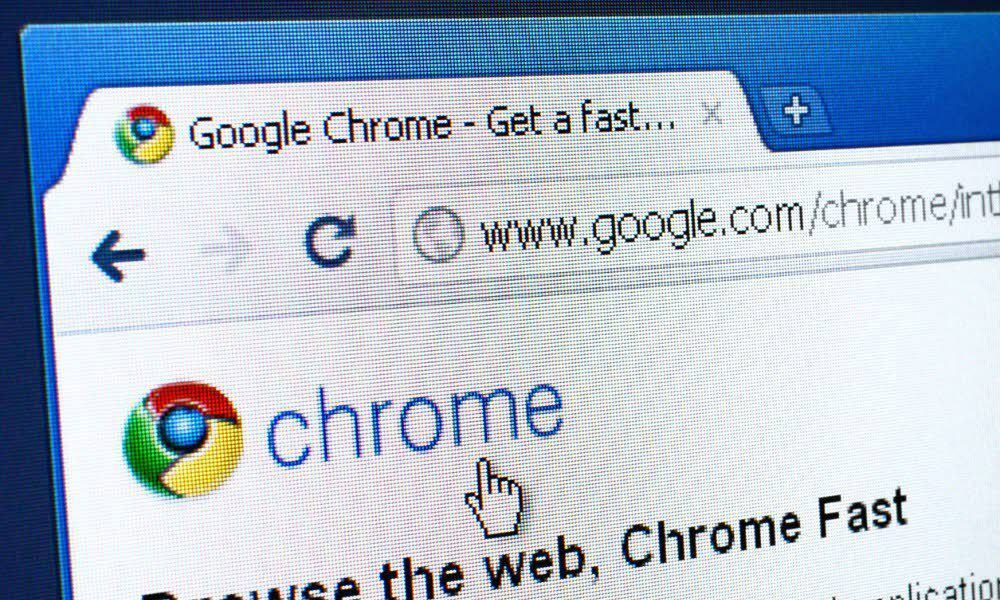
Standardmäßig ist die Seite „Neuer Tab“ in Chrome die Google-Suche und Verknüpfungen zu Ihren am häufigsten besuchten Websites. Führen Sie die folgenden Schritte aus, um die Seite „Neuer Tab“ zu ändern.
Standardmäßig ist die Seite „Neuer Tab“ in Chrome die Google-Suche und Verknüpfungen zu Ihren am häufigsten besuchten Websites. Wenn Ihnen die Standardseite „Neuer Tab“ nicht gefällt, können Sie sie an Ihre Bedürfnisse anpassen.
Wir zeigen Ihnen viele Möglichkeiten zum Anpassen der Seite „Neuer Tab“, wie das Ändern des Hintergrunds und der Verknüpfungen, das Entfernen von Elementen und das Ändern der Standardsuchmaschine.
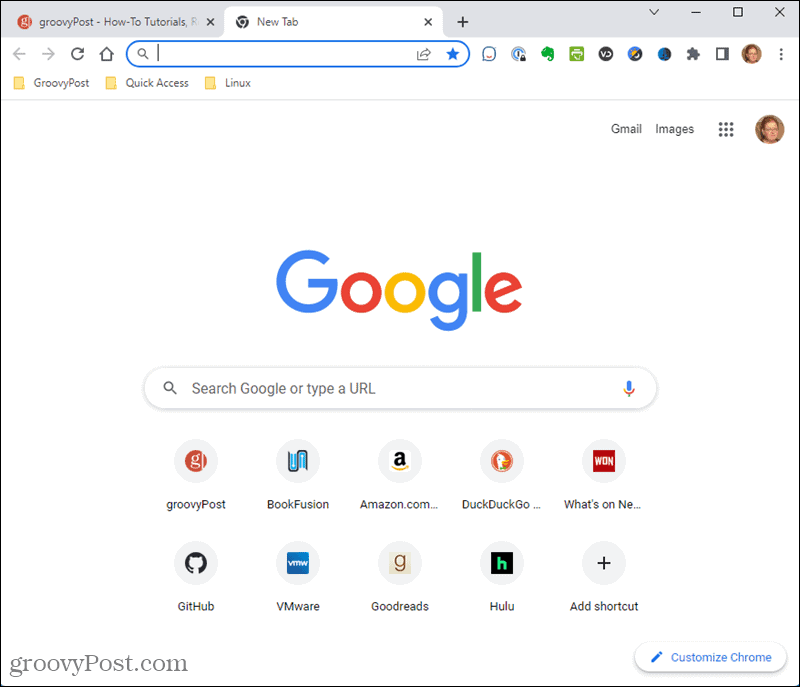
So öffnen Sie einen neuen Tab in Chrome
Es gibt drei Möglichkeiten, einen neuen Tab in Chrome zu öffnen:
- Drücken Sie Strg + T.
- Klicken Sie auf das Plus-Symbol rechts neben den geöffneten Registerkarten in der Registerkartenleiste.
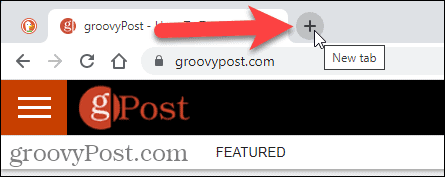
- Wählen Neue Registerkarte aus dem Chrome-Menü.
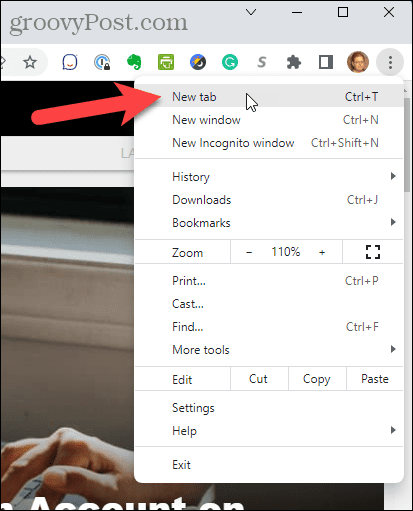
So ordnen Sie die Verknüpfungen auf der Seite „Neuer Tab“ in Chrome neu an
Die Seite "Neuer Tab" in Chrome zeigt Verknüpfungen zu Ihren am häufigsten besuchten Websites an. Wenn Ihnen die Anzeigereihenfolge nicht gefällt, können Sie sie neu anordnen.
So ordnen Sie die Verknüpfungen auf der Seite „Neuer Tab“ neu an:
- Öffnen Sie eine neue Registerkarte.
- Klicken und halten Sie die Verknüpfung, die Sie verschieben möchten, und ziehen Sie sie an die gewünschte Stelle.
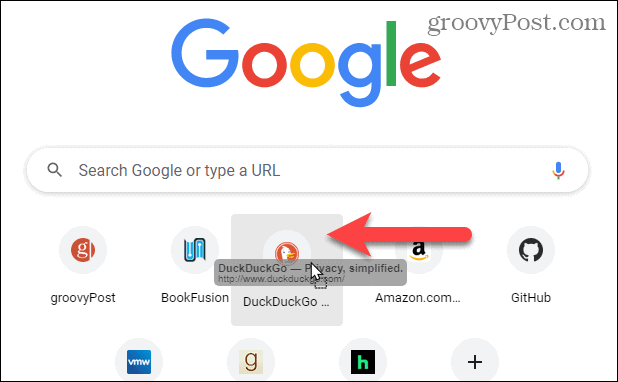
So entfernen Sie Verknüpfungen von der Seite „Neuer Tab“ in Chrome
Wenn Sie bestimmte Verknüpfungen auf der Seite „Neuer Tab“ nicht wünschen, können Sie diese ganz einfach entfernen.
So entfernen Sie eine Verknüpfung von der Seite „Neuer Tab“:
- Öffnen Sie einen neuen Tab und bewegen Sie den Mauszeiger über die Verknüpfung, die Sie löschen möchten.
- Drücke den X in der oberen rechten Ecke der Verknüpfung.
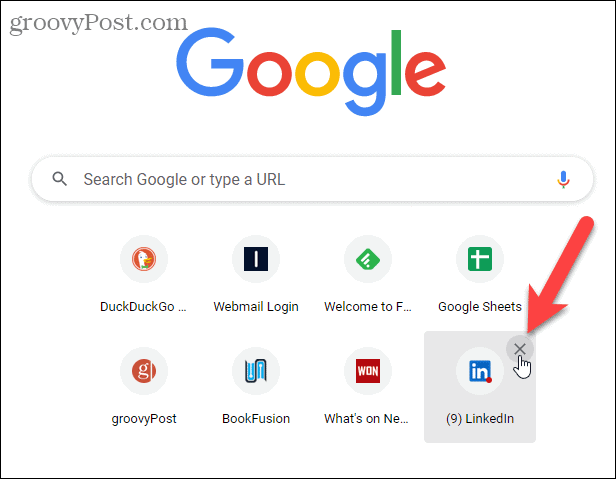
- In der unteren linken Ecke des Bildschirms wird einige Sekunden lang eine Meldung angezeigt, die besagt, dass die Verknüpfung entfernt wurde. Sie können das Entfernen rückgängig machen, indem Sie auf klicken Rückgängig machen bevor die Meldung verschwindet. Sie können auch klicken Alles wiederherstellen um alle von Chrome angezeigten Verknüpfungen wiederherzustellen.
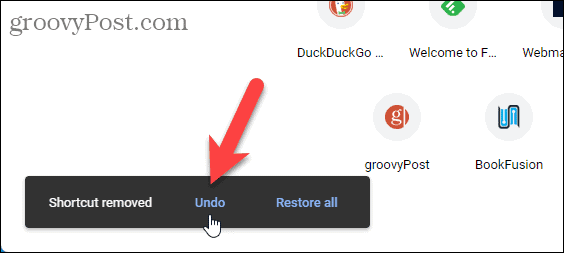
So entfernen Sie Vorschlagskarten von der Seite "Neuer Tab".
Die Standardseite „Neuer Tab“ zeigt Vorschlagskarten für Rezepte und einen Satz für Einkaufswagen auf Websites an, auf denen Sie Artikel zu einem Einkaufswagen hinzugefügt haben.
Wenn Sie diese Vorschlagskarten nicht möchten, können Sie sie entfernen.
So entfernen Sie eine Vorschlagskarte von der Seite „Neuer Tab“:
- Öffnen Sie einen neuen Tab, bewegen Sie den Mauszeiger über eine Vorschlagskarte und klicken Sie auf Mehr Aktionen
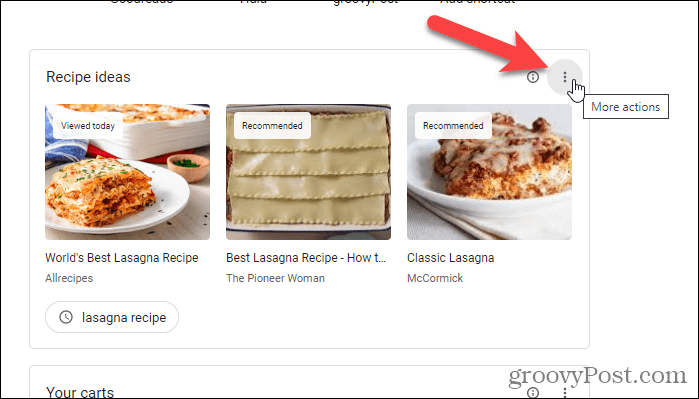
- Wählen Diese Rezeptideen ausblenden aus dem Popup-Menü.
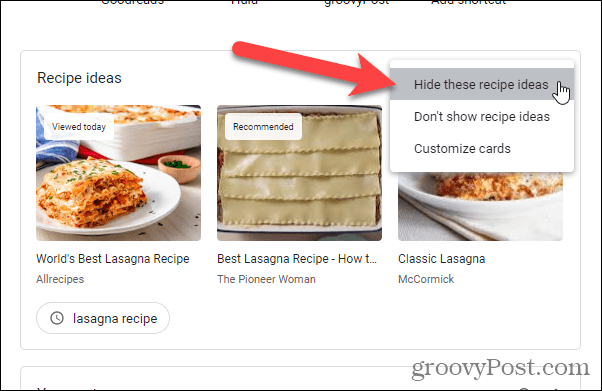
- In der linken unteren Ecke des Bildschirms wird einige Sekunden lang eine Meldung angezeigt Rezeptideen versteckt. Sie können die Aktion rückgängig machen, indem Sie auf klicken Rückgängig machen bevor die Meldung verschwindet.
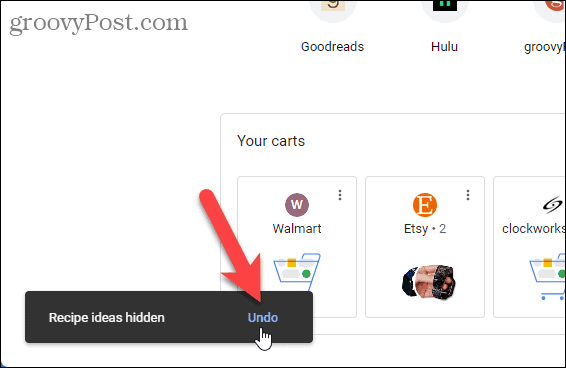
- Auswählen Karten anpassen von dem Mehr Aktionen Menü auf einer Karte öffnet das Karten Registerkarte auf der Passen Sie diese Seite an Drücke den Rezeptideen Schieberegler, um die Rezeptkarten auszuschalten. Sie können die auch ausschalten Ihre Karren Karten.
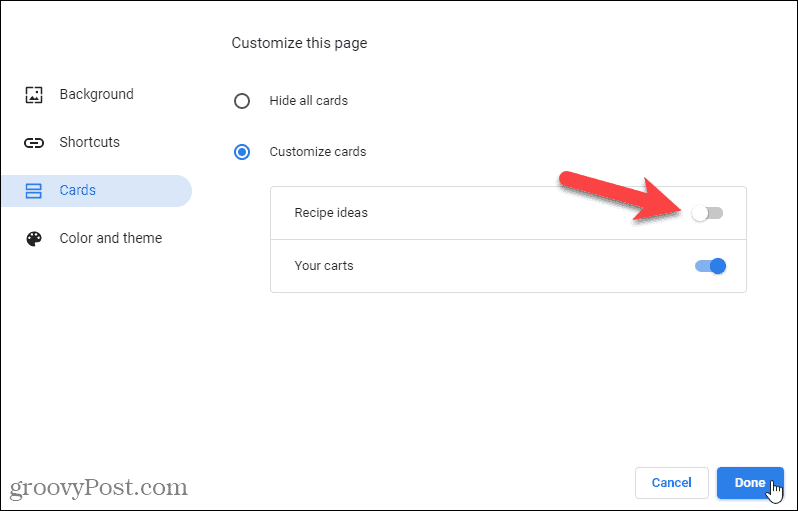
So fügen Sie benutzerdefinierte Verknüpfungen zur Seite „Neuer Tab“ in Chrome hinzu
Standardmäßig sind die Verknüpfungen auf der Seite „Neuer Tab“ Ihre am häufigsten besuchten Websites und ändern sich, wenn Sie Websites besuchen. Sie können auch Ihre eigenen Verknüpfungen erstellen, die erhalten bleiben.
So aktivieren Sie benutzerdefinierte Verknüpfungen auf der Seite „Neuer Tab“:
- Öffnen Sie einen neuen Tab und klicken Sie auf Passen Sie Chrome an in der unteren rechten Ecke.
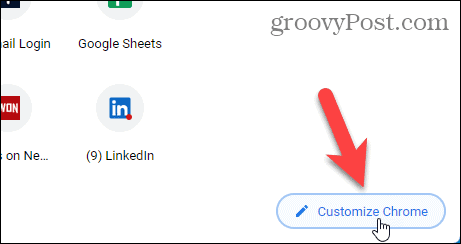
- Klicken Abkürzungen auf der Linken.
- Klicken Sie anschließend auf Meine Abkürzungen.
- Dann klick Erledigt.
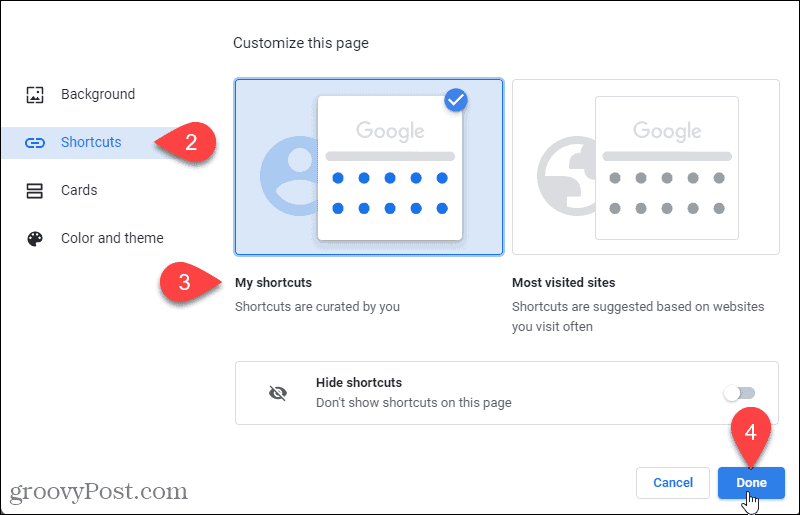
- Klicken Verknüpfung hinzufügen, um eine neue benutzerdefinierte Verknüpfung auf der Seite „Neuer Tab“ hinzuzufügen.
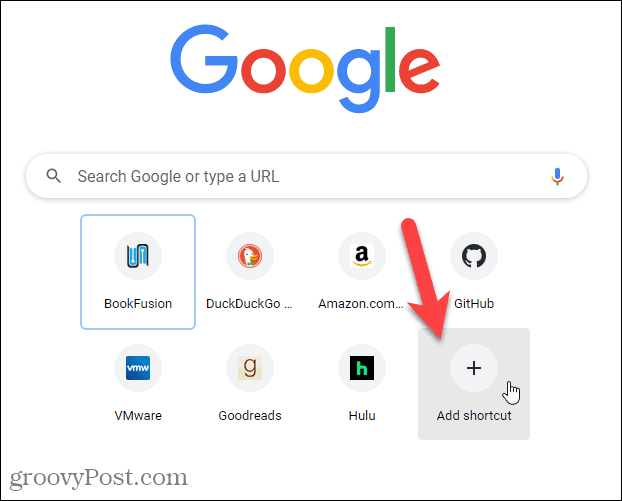
- Auf der Verknüpfung hinzufügen Geben Sie im Dialogfeld a ein Name für die Verknüpfung und die URL.
- Klicken Erledigt.
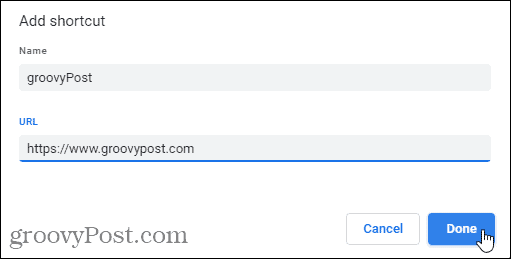
- Die Verknüpfung wird auf der Seite „Neuer Tab“ angezeigt. In der unteren linken Ecke des Bildschirms wird einige Sekunden lang eine Meldung angezeigt, die Sie darüber informiert, dass die Verknüpfung hinzugefügt wurde.
- Sie können diese Aktion rückgängig machen, indem Sie auf klicken Rückgängig machen bevor die Meldung verschwindet. Sie können auch klicken Stellen Sie die Standardverknüpfungen wieder her um alle ursprünglichen Standardverknüpfungen wiederherzustellen, die Chrome anzeigt.
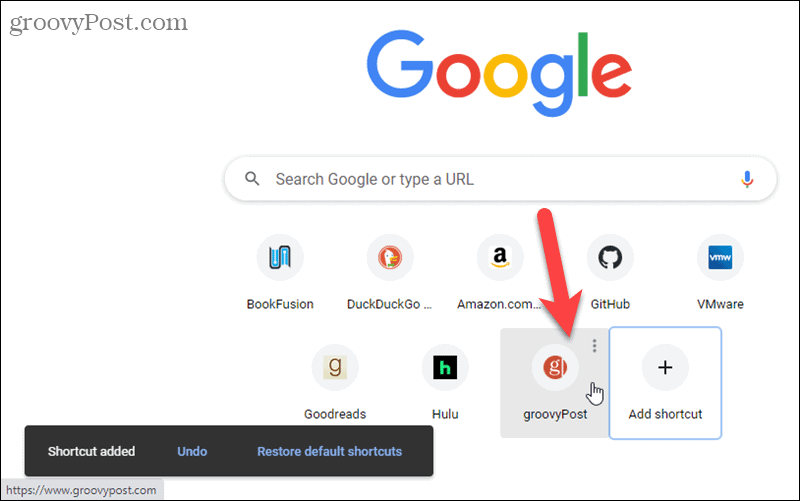
So bearbeiten Sie eine benutzerdefinierte Verknüpfung auf der Seite „Neuer Tab“ in Chrome
Sie können benutzerdefinierte Verknüpfungen bearbeiten, nachdem Sie sie erstellt haben. Vielleicht möchten Sie beispielsweise die URL Ihrer Amazon-Verknüpfung in die ändern AmazonSmile So können Sie beim Einkaufen für Ihre bevorzugte Wohltätigkeitsorganisation spenden.
So bearbeiten Sie eine benutzerdefinierte Verknüpfung:
- Öffnen Sie eine neue Registerkarte, bewegen Sie den Mauszeiger über die Verknüpfung, die Sie entfernen möchten, und klicken Sie darauf Mehr Aktionen.

- Klicken Verknüpfung bearbeiten.
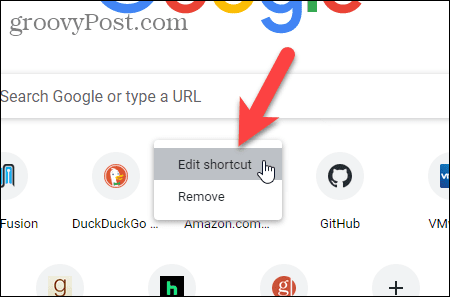
- Auf der Verknüpfung bearbeiten Dialog, ändern Sie die URL zu dem, was Sie wollen. Sie können die auch ändern Name.
- Klicken Erledigt.
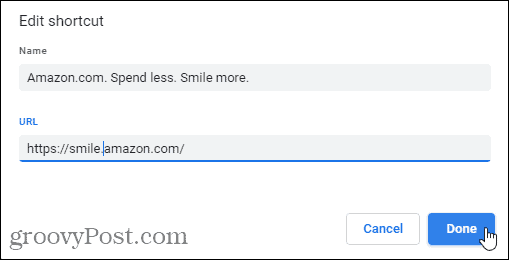
- In der unteren linken Ecke des Bildschirms wird einige Sekunden lang eine Meldung angezeigt, die Sie darüber informiert, dass die Verknüpfung bearbeitet wurde. Sie können diese Änderung rückgängig machen, indem Sie auf klicken Rückgängig machen bevor die Meldung verschwindet. Sie können auch klicken Stellen Sie die Standardverknüpfungen wieder her um alle ursprünglichen Standardverknüpfungen wiederherzustellen, die Chrome anzeigt.
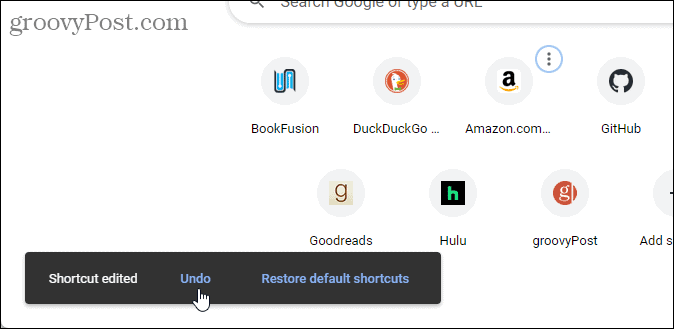
So entfernen Sie eine benutzerdefinierte Verknüpfung von der Seite „Neuer Tab“ in Chrome
Wenn Sie keine benutzerdefinierte Verknüpfung wünschen, können Sie sie einfach von der Seite „Neuer Tab“ entfernen.
So entfernen Sie eine benutzerdefinierte Verknüpfung:
- Öffnen Sie eine neue Registerkarte, bewegen Sie den Mauszeiger über die Verknüpfung, die Sie entfernen möchten, und klicken Sie darauf Mehr Aktionen.
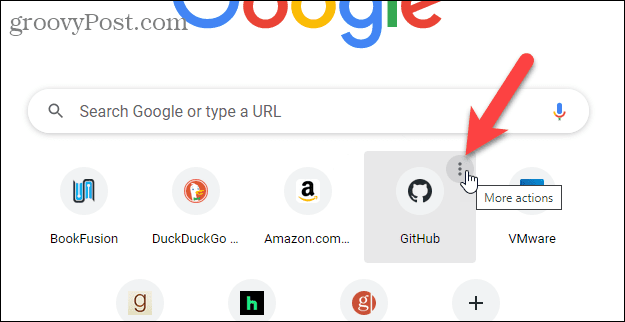
- Klicken Entfernen.
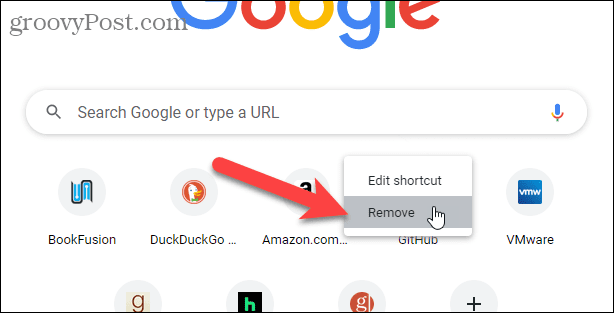
- In der unteren linken Ecke des Bildschirms wird einige Sekunden lang eine Meldung angezeigt, die Sie darüber informiert, dass die Verknüpfung entfernt wurde. Sie können diese Aktion rückgängig machen, indem Sie auf klicken Rückgängig machen bevor die Meldung verschwindet. Sie können auch klicken Stellen Sie die Standardverknüpfungen wieder her um alle ursprünglichen Standardverknüpfungen wiederherzustellen, die Chrome anzeigt.
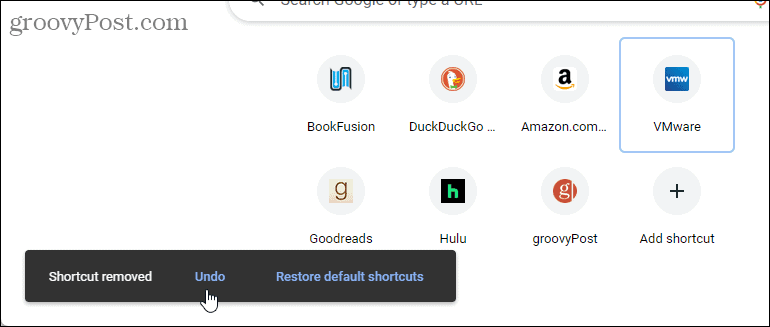
So ändern Sie den Hintergrund der neuen Registerkarte in Chrome
Es gibt drei Möglichkeiten, den Hintergrund auf der Seite „Neuer Tab“ anzupassen: Verwenden Sie das Stock Photo von Chrome, verwenden Sie Ihr eigenes benutzerdefiniertes Foto und lassen Sie das Hintergrundfoto täglich ändern.
NOTIZ: Die Kritzeleien von Google werden nicht angezeigt, wenn Sie ein benutzerdefiniertes Hintergrundbild auf der Seite „Neuer Tab“ verwenden.
So verwenden Sie ein Stockfoto als Hintergrund für die neue Registerkarte in Chrome
So verwenden Sie eines der Archivfotos von Chrome als Hintergrund für die Seite „Neuer Tab“:
- Öffnen Sie einen neuen Tab und klicken Sie auf Passen Sie Chrome an in der unteren rechten Ecke.
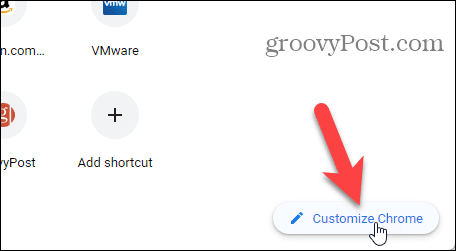
- Der Hintergrund Bildschirm wird standardmäßig angezeigt. Fotosammlungen sind über Kacheln verfügbar.
- Klicken Sie auf die gewünschte Sammlung.
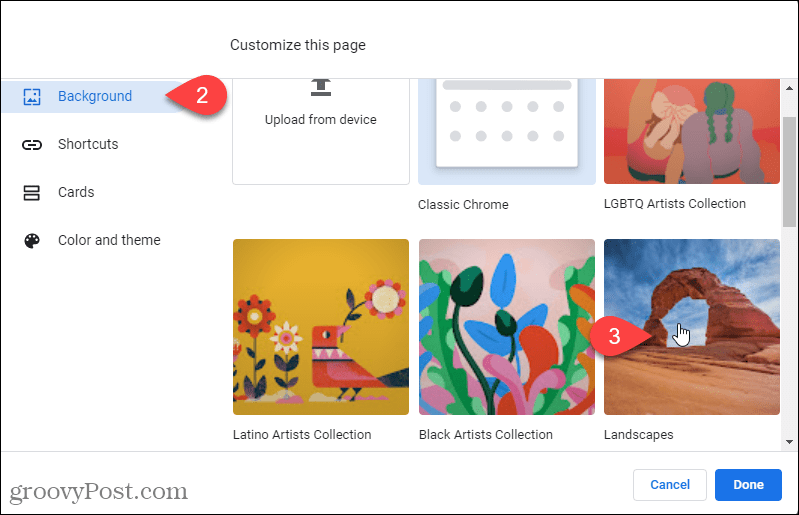
- Wählen Sie ein Bild aus, das Sie auswählen möchten.
- Klicken Erledigt.
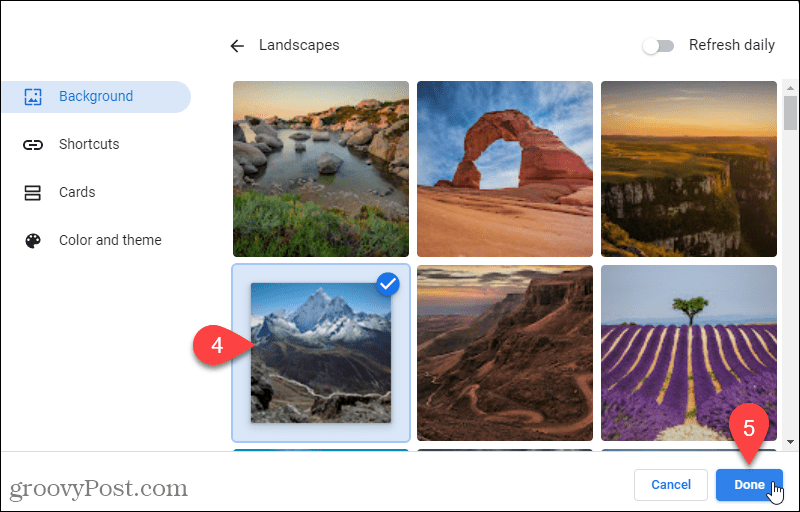
- Das Foto wird als Hintergrund auf der Seite „Neuer Tab“ angewendet. Der Name des Erstellers des Hintergrunds und die Quelle des Fotos werden in der unteren linken Ecke der Seite „Neuer Tab“ mit einem Link angezeigt.

- Um zum Standardhintergrund zurückzukehren, klicken Sie auf Passen Sie Chrome an Symbol in der unteren rechten Ecke.
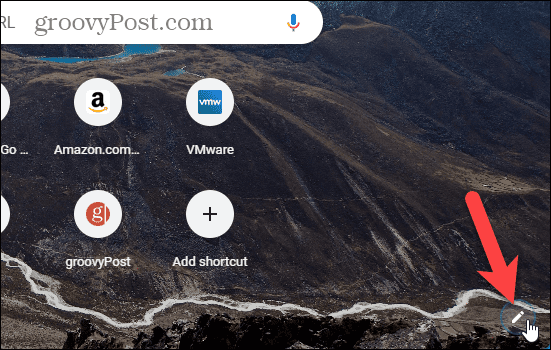
- Wählen Klassisches Chrom unter Passen Sie diese Seite an auf der Hintergrund Bildschirm, auf dem Sie zuvor eine Sammlung ausgewählt haben.
So verwenden Sie Ihr Foto als Hintergrund für die neue Registerkarte in Chrome
So verwenden Sie eines Ihrer Fotos als Hintergrund für die Seite „Neuer Tab“:
- Öffnen Sie einen neuen Tab und klicken Sie auf Passen Sie Chrome an in der unteren rechten Ecke.
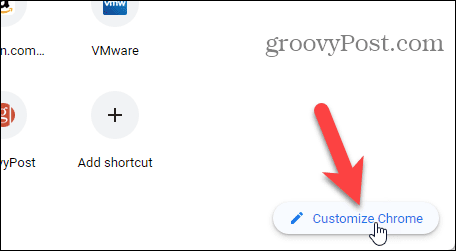
- Der Hintergrund Bildschirm wird standardmäßig angezeigt.
- Klicken Vom Gerät hochladen.

- Auf der Offen Navigieren Sie im Dialogfeld zu der Fotodatei, die Sie verwenden möchten, und wählen Sie sie aus.
- Klicken Offen.
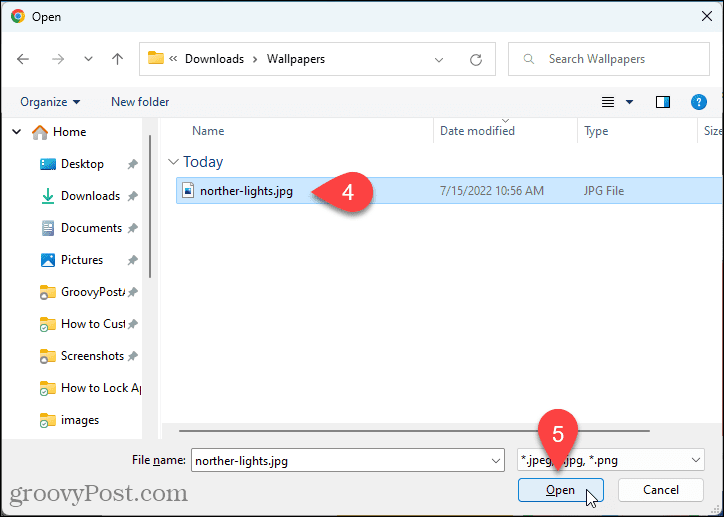
- Das Foto wird als Hintergrund auf der Seite „Neuer Tab“ angewendet.
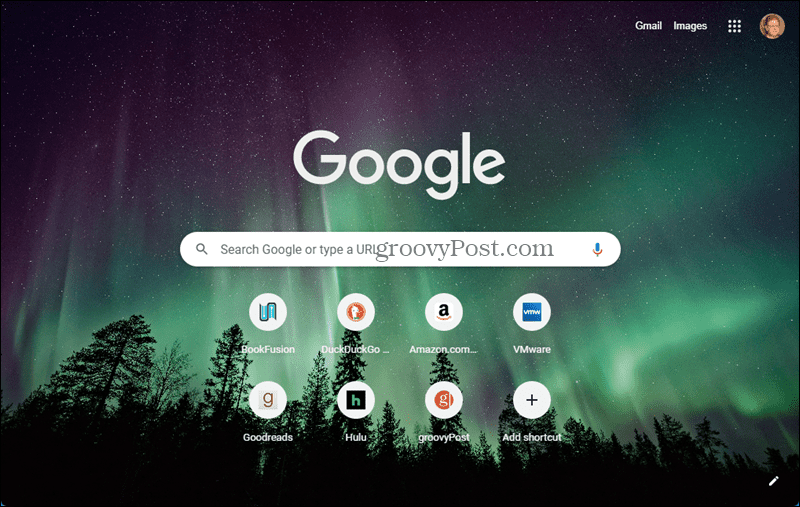
- Um zum Standardhintergrund zurückzukehren, klicken Sie auf Passen Sie Chrome an Symbol in der unteren rechten Ecke.
- Wählen Klassisches Chrom unter Passen Sie diese Seite an auf der Hintergrund Bildschirm, auf den Sie zuvor geklickt haben Vom Gerät hochladen.
So ändern Sie den Hintergrund der Seite „Neuer Tab“ täglich automatisch
Wenn es Ihnen langweilig wird, immer das gleiche Bild auf der Seite „Neuer Tab“ anzuzeigen, können Sie das Bild jeden Tag ändern lassen.
So ändern Sie das Hintergrundbild auf der Seite „Neuer Tab“ täglich:
- Öffnen Sie einen neuen Tab und klicken Sie auf Passen Sie Chrome an in der unteren rechten Ecke.
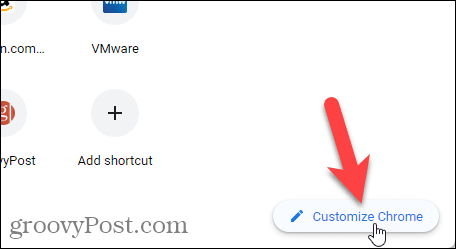
- Der Hintergrund Bildschirm sollte standardmäßig angezeigt werden. Wenn nicht, klicken Sie Hintergrund auf der Linken.
Fotosammlungen sind über Kacheln verfügbar. Chrome kann jeden Tag automatisch ein neues Foto aus einer dieser Sammlungen auf Ihrer Seite "Neuer Tab" anwenden. - Klicken Sie auf eine Kachel, um diese Sammlung auszuwählen.
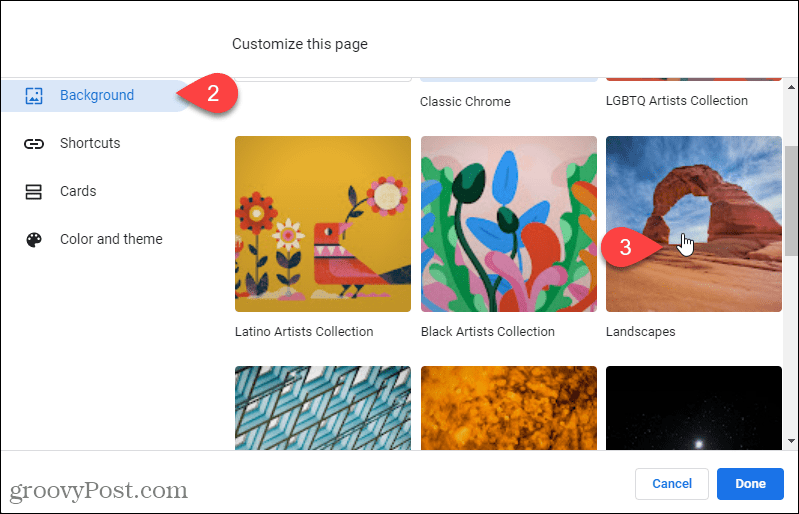
- Der Bildschirm zeigt alle Fotos in der Sammlung. Drücke den Täglich auffrischen Schieberegler, um die Option zu aktivieren.
- Klicken Erledigt.
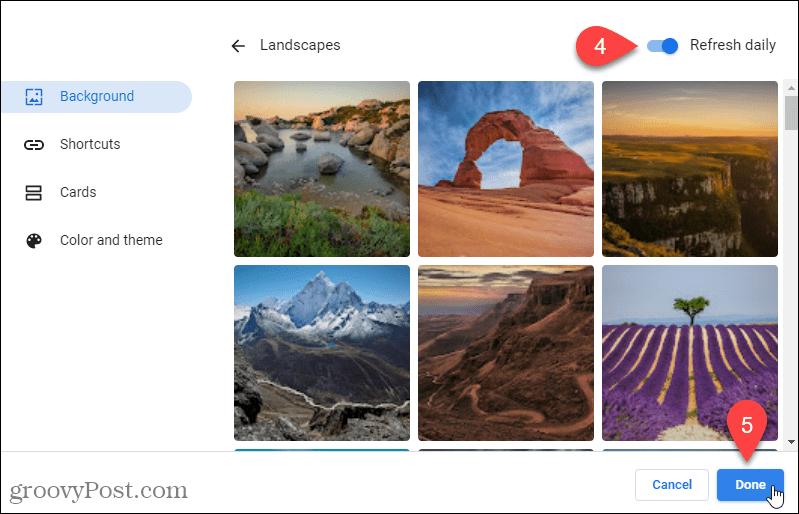 Auf der Seite „Neuer Tab“ wird täglich ein anderes Foto aus der ausgewählten Sammlung angezeigt.
Auf der Seite „Neuer Tab“ wird täglich ein anderes Foto aus der ausgewählten Sammlung angezeigt. - Um immer dasselbe Foto anzuzeigen, schalten Sie aus Täglich auffrischen Option und wählen Sie ein Bild aus, das als Hintergrund verwendet werden soll.
- Um zum Standardhintergrund zurückzukehren, klicken Sie auf Passen Sie Chrome an Symbol in der unteren rechten Ecke.
- Wählen Klassisches Chrom unter Passen Sie diese Seite an auf der Hintergrund
So lässt sich die Seite „Neuer Tab“ in Chrome auf einer leeren Seite öffnen
Sie können für einen minimalistischeren Ansatz eine leere Seite auf der Seite „Neuer Tab“ anzeigen. Sie müssen eine Erweiterung installieren, um eine leere Seite „Neuer Tab“ anzuzeigen. Wir werden die Erweiterung „Blank New Tab Page“ installieren.
Gehen Sie dazu folgendermaßen vor:
- Klicken Hier, um zur Seite für die Erweiterung "Leere neue Registerkarte" zu wechseln.
- Drücken Sie Zu Chrome hinzufügen.
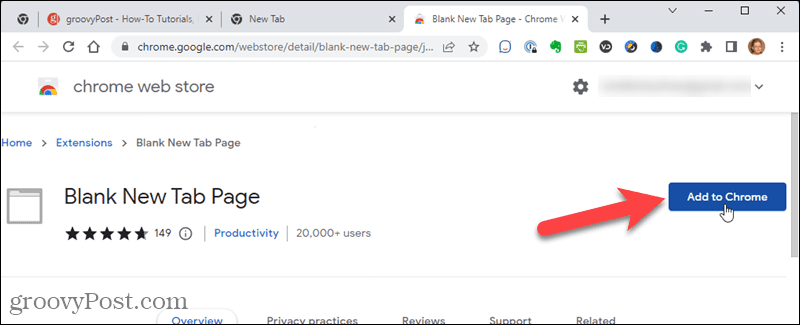
- Klicken Erweiterung hinzufügen auf dem Popup, das angezeigt wird.
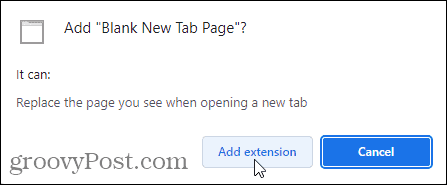
- Klicken Sie im Bestätigungsdialogfeld auf Behalte es.
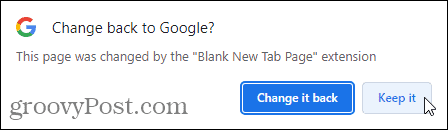
- Wenn Sie das nächste Mal einen neuen Tab öffnen, zeigt Chrome eine leere Seite an.
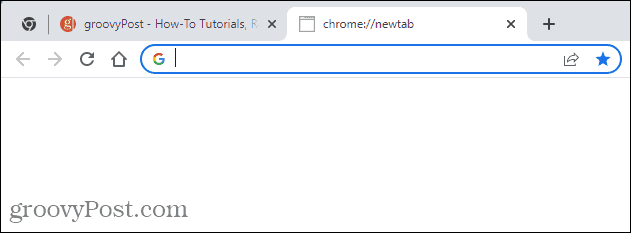
- Deaktivieren Sie die Erweiterung, um zur Standardseite „Neuer Tab“ zurückzukehren. Klicken Sie dazu auf das Chrome-Menü.
- Fahren Sie mit der Maus darüber Mehr Werkzeuge.
- Wählen Erweiterungen.
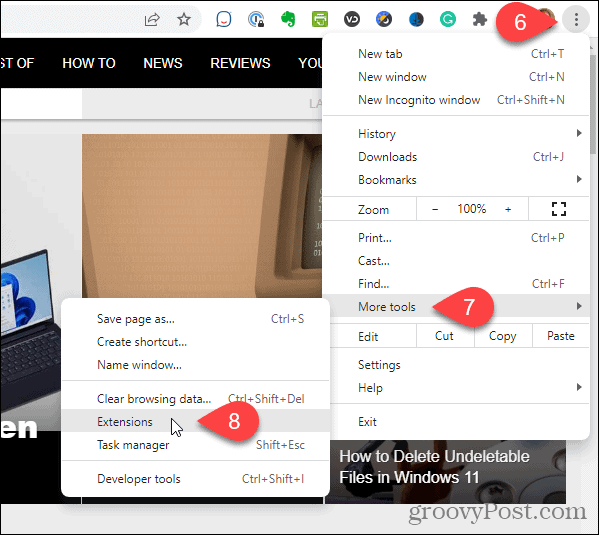
- Auf der Erweiterungen Seite finden Sie die Leere neue Registerkarte Erweiterung und klicken Sie auf den Schieberegler, sodass er hellgrau wird.
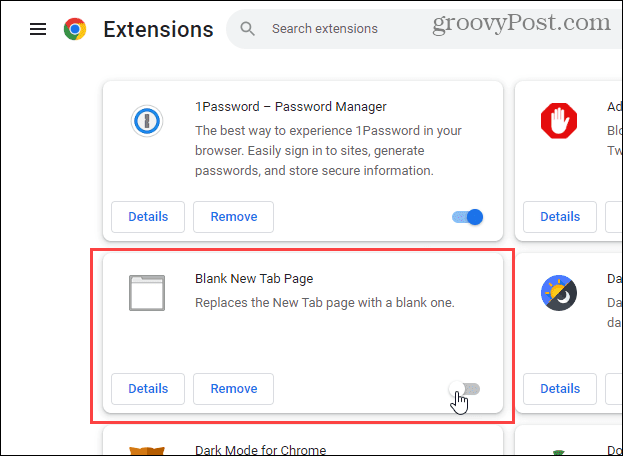
- Der standardmäßige klassische Chrome-Hintergrund wird wieder zur Seite „Neuer Tab“.
So legen Sie fest, dass die Seite „Neuer Tab“ angezeigt wird, wenn Sie Chrome öffnen
Standardmäßig sind Ihre Startseite und die Seiten „Neuer Tab“ unterschiedlich. Aber Sie können die Startseite so einstellen, dass sie mit der Seite „Neuer Tab“ identisch ist.
So legen Sie die Seite „Neuer Tab“ als Startseite fest:
- Klicken Sie auf die Chrome-Menüschaltfläche.
- Drücken Sie Einstellungen.
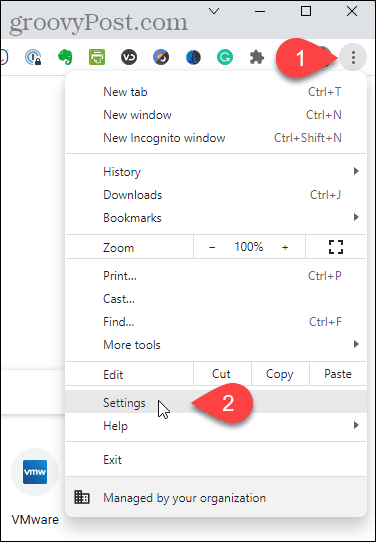
- Klicken Beim Start im linken Bereich.
- Klicken Öffnen Sie einen neuen Tab unter Beim Start auf der rechten Seite.
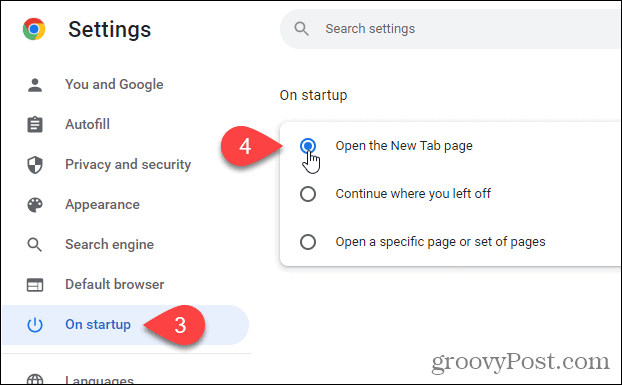
So lassen Sie die Home-Schaltfläche die Seite „Neuer Tab“ öffnen
Sie können die Seite "Neuer Tab" auch öffnen, indem Sie auf die Schaltfläche "Home" klicken.
So öffnen Sie die Seite „Neuer Tab“, wenn Sie auf die Schaltfläche „Home“ klicken:
- Klicken Sie auf die Chrome-Menüschaltfläche.
- Drücken Sie Einstellungen.
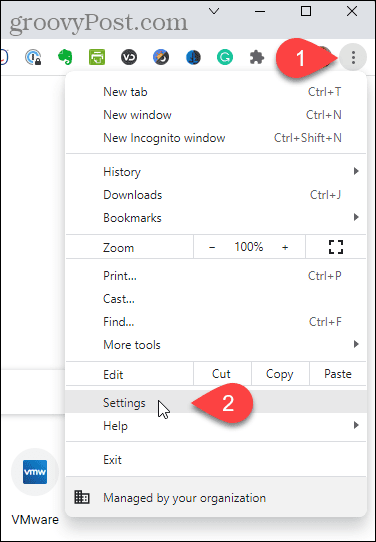
- Klicken Aussehen auf der Linken.
- Wenn die Home-Schaltfläche derzeit nicht in der Symbolleiste angezeigt wird, klicken Sie auf die Schieberegler-Schaltfläche rechts neben Zeige Home-Button also wird es blau.
- Drücke den Neue Tab-Seite
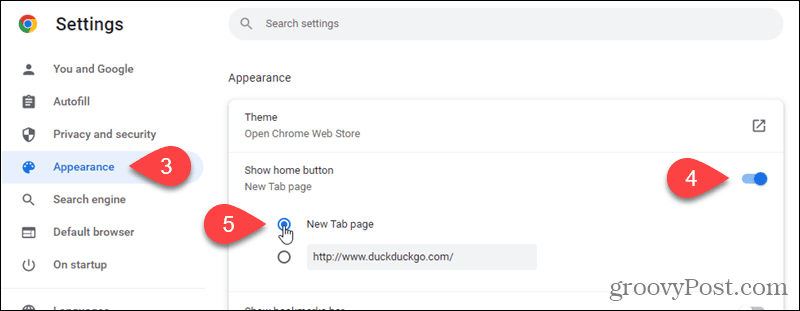
- Wenn Sie jetzt auf die klicken Heim klicken, wird die Seite „Neuer Tab“ geöffnet.
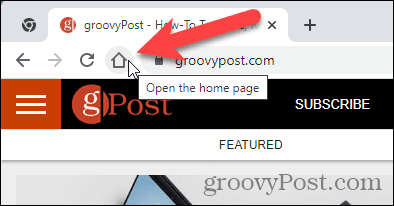
So ändern Sie die Standardsuchmaschine auf der Seite "Neuer Tab".
Wenn Sie eine andere Suchmaschine als Google verwenden, können Sie diese Suchmaschine öffnen, wenn Sie einen neuen Tab öffnen.
So ändern Sie Ihre Standardsuchmaschine für die Seite „Neuer Tab“:
- Klicken Sie auf die Chrome-Menüschaltfläche.
- Drücken Sie Einstellungen.
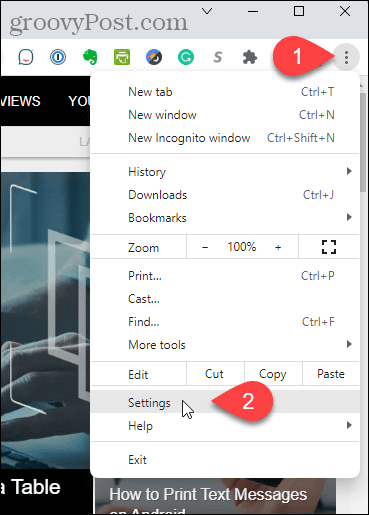
- Klicken Suchmaschine auf der Linken.
- Dann klick Suchmaschinen und Website-Suche verwalten auf der rechten Seite.
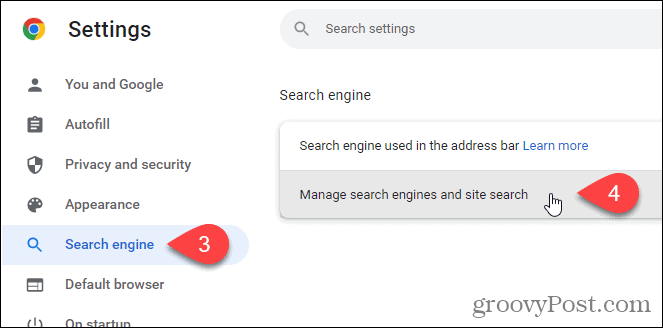
- Auf der Suchmaschinen Klicken Sie neben der Suchmaschine, die Sie verwenden möchten, auf die Menüschaltfläche mit den drei Punkten.
- Dann klick Machen Standard.
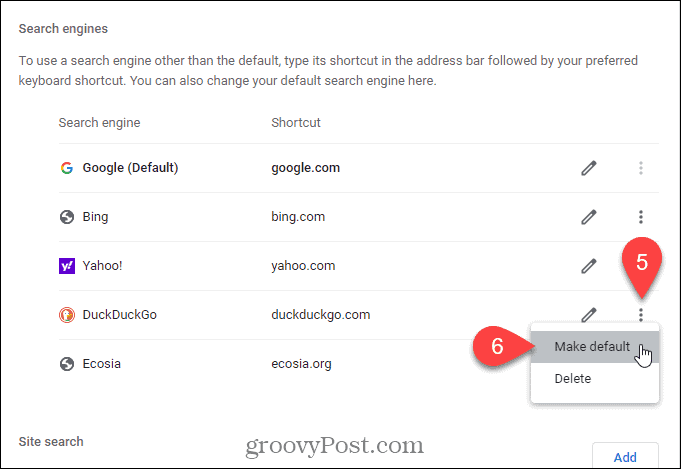
- Wenn Sie eine neue Registerkarte öffnen, wird die von Ihnen als Standard gewählte Suchmaschine angezeigt. Alle neuen Registerkarten, die Sie geöffnet haben, ohne zu einer anderen Site zu navigieren, ändern sich, um die ausgewählte Suchmaschine anzuzeigen.
- Du kannst auch Richten Sie eine benutzerdefinierte Suchmaschine ein wenn Sie möchten, dass die Standardsuchmaschine Ihre Lieblingsseite ist.
So verwenden Sie eine benutzerdefinierte URL für die Seite „Neuer Tab“ in Chrome
Auf diese Weise können Sie auch Ihre Startseite als neue Registerkarte verwenden, wenn Sie eine benutzerdefinierte URL für Ihre Startseite haben. Oder Sie können eine beliebige URL als Ihre Seite „Neuer Tab“ verwenden.
So verwenden Sie eine benutzerdefinierte URL für die Seite „Neuer Tab“:
- Klicken Hier, um zur Seite für die New Tab Redirect-Erweiterung zu gehen.
- Klicken Zu Chrome hinzufügen.

- Drücken Sie Erweiterung hinzufügen auf dem Popup, das angezeigt wird.
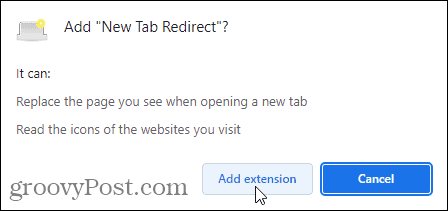
- Klicken Optionen festlegen auf der Willkommen Seite, die angezeigt wird.

- Auf der Umleitungsoptionen für neue Registerkarten Geben Sie die URL für die URL, die Sie als Ihre Seite „Neuer Tab“ verwenden möchten, in das Feld Umleitungs-URL ein.
- Klicken Speichern.
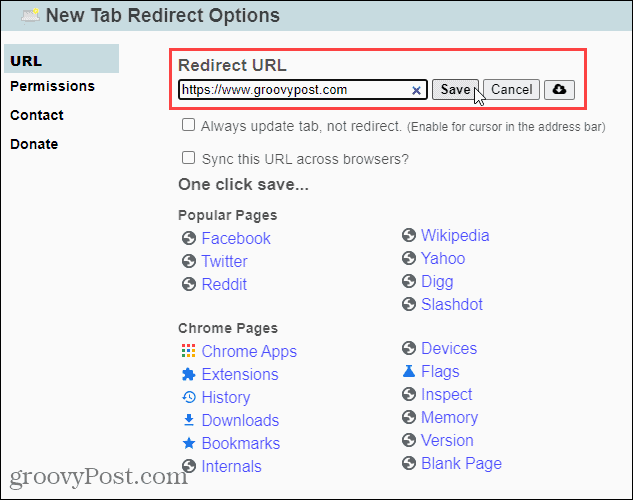
- Klicken Sie im angezeigten Bestätigungsdialogfeld auf Behalte es um die Einrichtung Ihrer benutzerdefinierten URL abzuschließen.
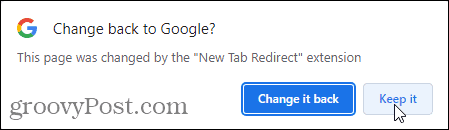
- Um zur Standardseite „Neuer Tab“ zurückzukehren, klicken Sie auf die Chrome-Menüschaltfläche.
- Bewegen Sie die Maus darüber Mehr Werkzeuge.
- Wählen Erweiterungen aus dem Untermenü.
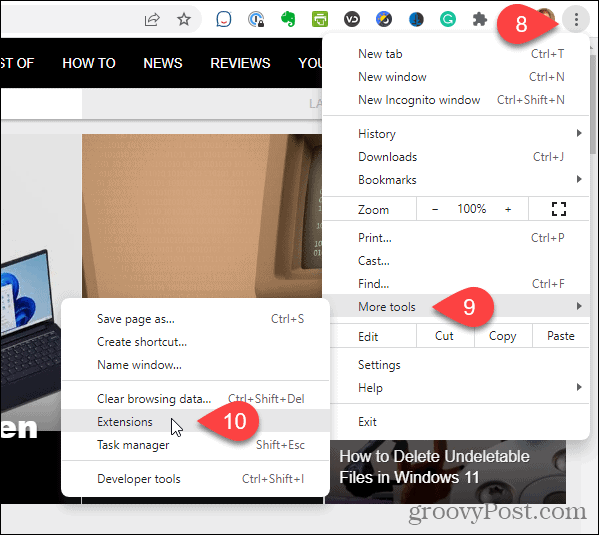
- Finden Sie die Neue Tab-Umleitung Erweiterung und klicken Sie auf den Schieberegler, sodass er grau wird.
- Wenn Sie die Erweiterung nicht mehr benötigen, klicken Sie auf Entfernen um es aus Chrome zu entfernen.

- Nachdem Sie die Erweiterung deaktiviert oder entfernt haben, wird die klassische Google-Seite „Neuer Tab“ wieder zur Standardseite „Neuer Tab“.
Passen Sie Chrome an Ihre Bedürfnisse an
Du kannst auch Richten Sie Tastaturkürzel ein, um schnell auf Ihre bevorzugten Websites zuzugreifen. Weitere großartige Chrome-Tipps sind Chrome schneller machen Und Richten Sie Chrome so ein, dass es sich beim Beenden an Ihre geöffneten Tabs erinnert.
So finden Sie Ihren Windows 11-Produktschlüssel
Wenn Sie Ihren Windows 11-Produktschlüssel übertragen müssen oder ihn nur für eine Neuinstallation des Betriebssystems benötigen,...


