So stoppen Sie Benachrichtigungen in Google Chrome
Google Chrome Google Held / / April 02, 2023

Zuletzt aktualisiert am
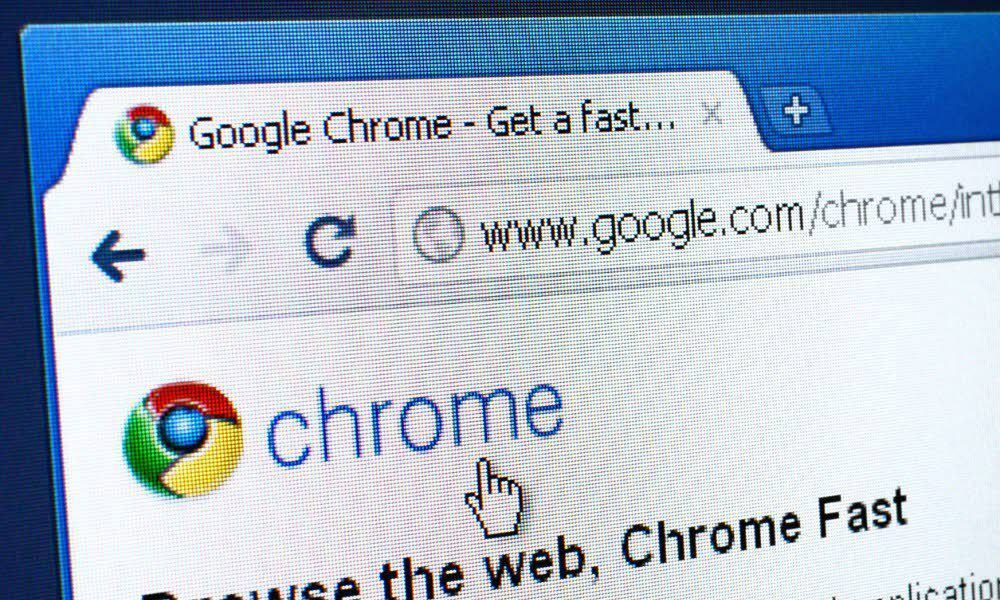
Es kann ärgerlich sein, wenn Websites Ihnen unerwünschte Benachrichtigungen senden. Die gute Nachricht ist, dass Sie Benachrichtigungen in Google Chrome stoppen können. Diese Anleitung erklärt, wie.
Wenn Sie mit Google Chrome im Internet surfen, sehen Sie häufig, dass Websites Benachrichtigungen anzeigen. Normalerweise möchte die Website Ihnen Benachrichtigungen über aktualisierte Informationen auf der Website senden.
Dies kann eine hilfreiche Funktion für Websites sein, die Sie regelmäßig besuchen, damit Sie Neuigkeiten und die neuesten Updates zu Inhalten erhalten. Die Benachrichtigungen können jedoch auch aufdringlich und ablenkend werden.
In diesen Situationen sollten Sie Benachrichtigungen in Google Chrome stoppen. Sie können ihnen ein Ende setzen, indem Sie ein paar Einstellungen im Browser vornehmen. Diese Anleitung erklärt, wie.
So deaktivieren Sie Google Chrome-Benachrichtigungen
Wenn Sie keine Benachrichtigungen mehr von einer Website erhalten möchten, können Sie die Eingabeaufforderungen in den Chrome-Einstellungen blockieren. Der Prozess ist unkompliziert und ermöglicht die vollständige Kontrolle darüber, welche Websites Benachrichtigungen senden.
Notiz: Diese Schritte sind unabhängig von der Plattform mit dem Chrome-Desktop-Browser identisch. Dies bedeutet, dass diese Anweisungen für Benutzer unter Windows, macOS, Linux und Chrome OS (die auf Ihrem Chromebook ausgeführt werden) funktionieren sollten.
So stoppen Sie Benachrichtigungen in Google Chrome:
- Starte den Google Chrome Browser auf Ihrem Desktop.
- Drücke den Dreipunkt Schaltfläche in der oberen rechten Ecke des Browsers.
- Wähle aus Einstellungen Option aus dem Menü.
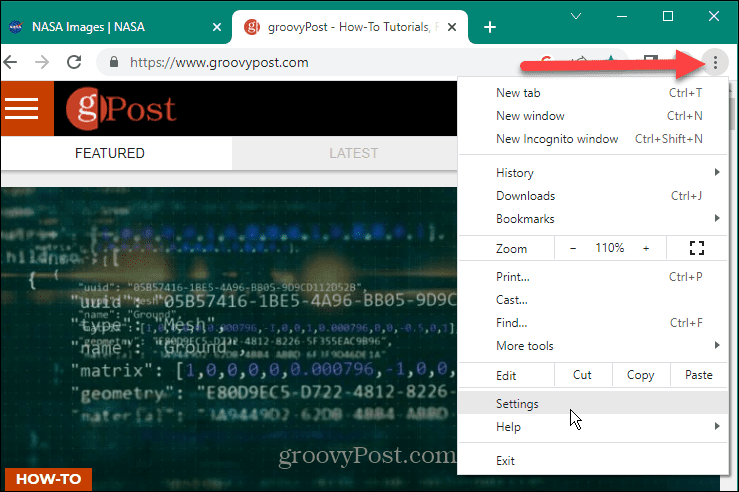
- Wählen Privatsphäre und Sicherheit von der linken Tafel.
- Klicken Sie auf die Seiteneinstellungen Option im Abschnitt rechts.
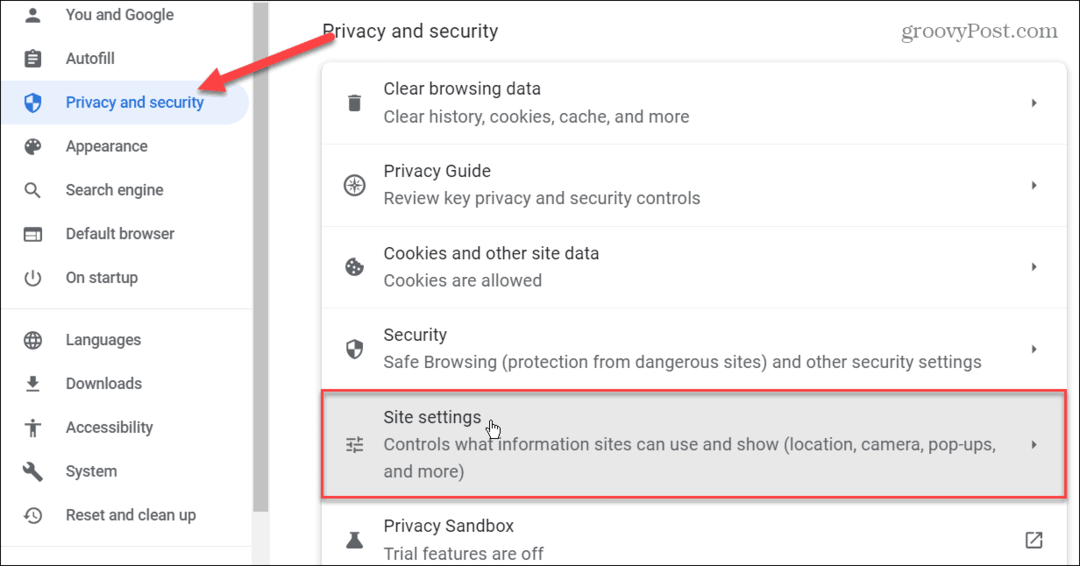
- Unter dem Berechtigungen Abschnitt auf der rechten Seite, klicken Sie auf Benachrichtigungen Optionen.

- Jetzt unter der Standardverhalten Abschnitt können Sie aus drei verschiedenen Benachrichtigungsoptionen wählen. Sie können die auswählen Verwenden Sie leisere Nachrichten Dies verhindert, dass Websites Sie unterbrechen, wenn Sie nach dem Senden von Benachrichtigungen fragen. Aber um die Funktion zu deaktivieren, wählen Sie die Sites nicht erlauben, Benachrichtigungen zu senden Option, die Benachrichtigungen vollständig deaktiviert.

So stoppen Sie Benachrichtigungen von einzelnen Websites in Chrome
Wenn Sie bestimmte Websites in der Vergangenheit blockiert oder zugelassen haben, Benachrichtigungen zu senden, können Sie diese in den Chrome-Einstellungen verwalten.
So stoppen Sie Benachrichtigungen von einzelnen Websites in Chrome:
- Starten Sie Google Chrome und klicken Sie auf Dreipunkt Schaltfläche in der oberen Ecke.
- Klicke auf Einstellungen aus dem erscheinenden Menü.
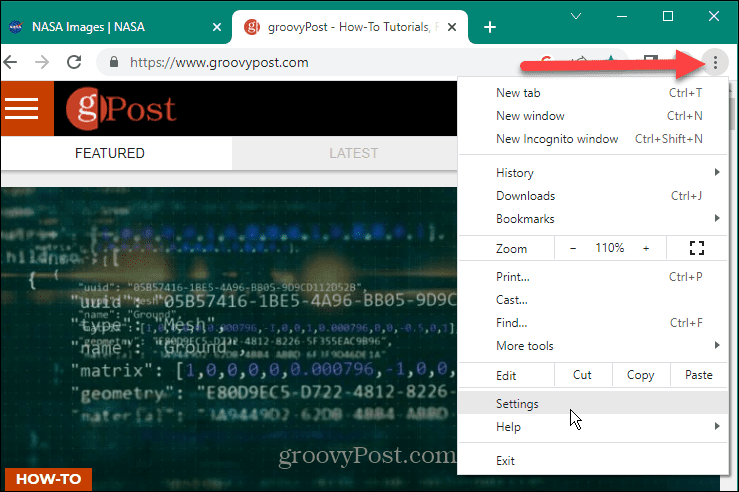
- Wähle aus Privatsphäre und Sicherheit Schaltfläche im rechten Bereich.
- Gehen Sie die Optionen auf der rechten Seite nach unten und klicken Sie auf Seiteneinstellungen.
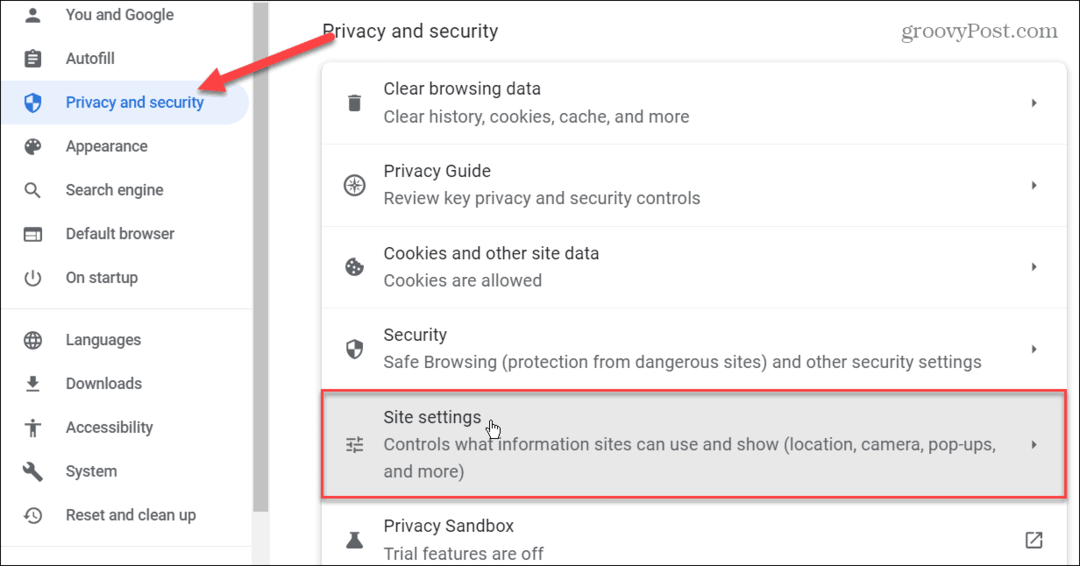
- Scrollen Sie nach unten zu Berechtigungen Abschnitt auf der rechten Seite und klicken Sie auf Benachrichtigungen Möglichkeit.

- Scrollen Sie nach unten zu Angepasste Verhaltensweisen Abschnitt, und Sie sehen Websites, die zuvor für das Senden von Benachrichtigungen zugelassen oder blockiert wurden.
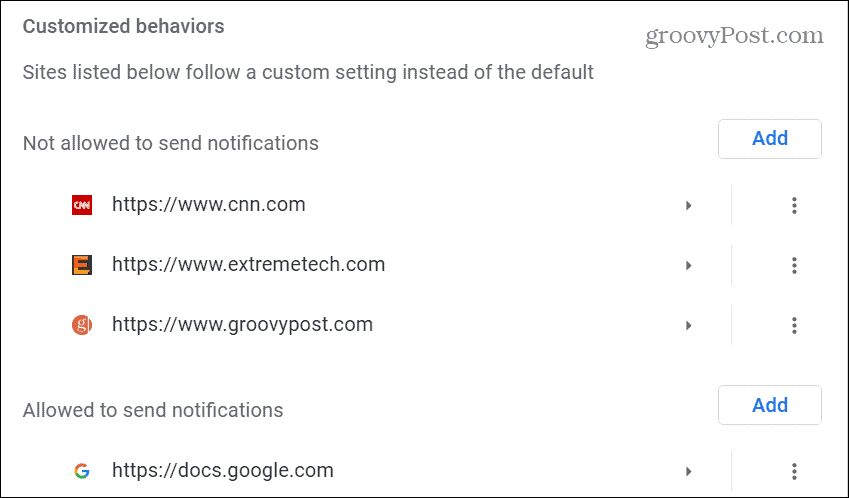
- Um eine Website für das Senden von Benachrichtigungen zu blockieren, zuzulassen oder zu bearbeiten, klicken Sie auf Dreipunkt Schaltfläche neben der aufgelisteten Website.
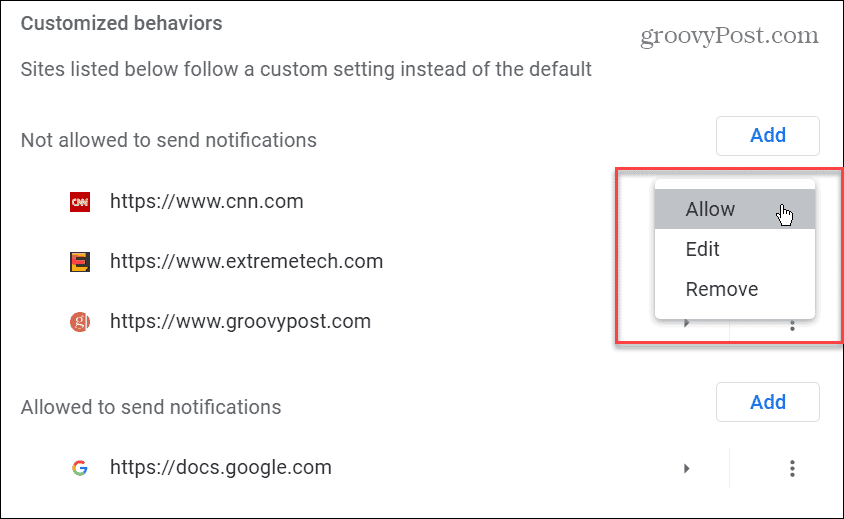
- Im Websites, die keine Benachrichtigungen senden dürfen Abschnitt können Sie es zulassen, die URL bearbeiten oder ganz entfernen.
- Im Websites, die Benachrichtigungen senden dürfen Abschnitt können Sie auswählen, bestimmte Websites zu blockieren, zu bearbeiten oder zu entfernen.

- Um eine Website zur Liste der zugelassenen oder nicht zugelassenen Websites hinzuzufügen, klicken Sie auf Hinzufügen Schaltfläche unter dem entsprechenden Abschnitt.
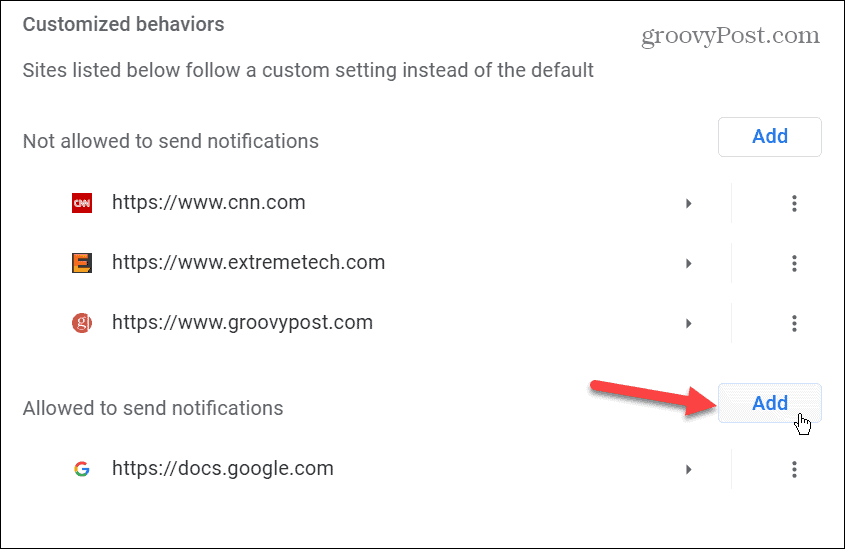
- Geben Sie die URL für die Site in das ein Fügen Sie eine Website hinzu Feld und klicken Sie auf das Blau Hinzufügen Taste.
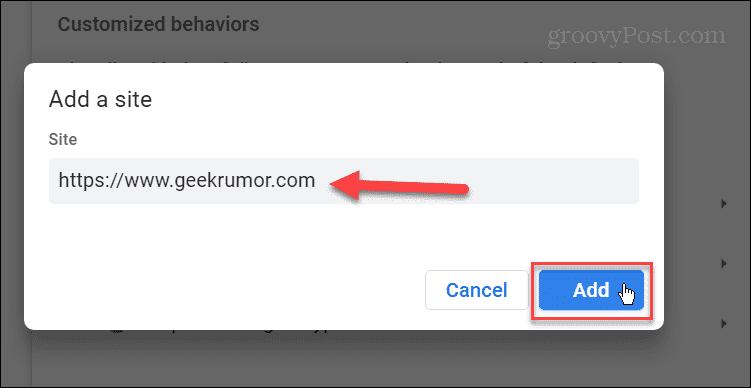
In Zukunft wird die Website, die Sie hinzufügen oder aus der Liste der zulässigen oder nicht zulässigen Benachrichtigungen entfernen, blockiert oder für das Senden von Benachrichtigungen zugelassen.
Normalerweise möchten Sie Websites hinzufügen, von denen Sie tatsächlich Informationen wünschen, z Google Dokumente, Zum Beispiel.
Google Chrome-Einstellungen verwalten
Wenn Sie von einer Website gefragt werden, ob Sie Benachrichtigungen erhalten möchten, können Sie sie einfach blockieren oder zulassen, indem Sie die Popup-Benachrichtigung von Chrome verwenden, wenn dies geschieht. Möglicherweise übersehen Sie jedoch das Popup, treffen die falsche Option oder möchten später weitere Websites zu Ihrer Sperr- oder Zulassungsliste hinzufügen. Mit den obigen Schritten können Sie Ihre Benachrichtigungen in Google Chrome stoppen oder zulassen, wenn Sie Ihre Meinung ändern.
Das Stoppen von Benachrichtigungen in Google Chrome ist nicht die einzige verfügbare Funktion. Wenn Sie sich beispielsweise auf einem Laptop befinden, können Sie aktivieren Batteriesparmodus oder lernen zu aktivieren Speicherschoner-Tabs im Google Chrome. Und wenn Sie eine bessere Leistung wünschen, sehen Sie sich unseren Leitfaden zur Herstellung an Google Chrome schneller.
Chrome ist ein solider Browser, aber er ist nicht ohne Probleme. Beispielsweise müssen Sie möglicherweise reparieren Chrome-Sound funktioniert nicht oder beheben Links funktionieren nicht in Chrome. Sie könnten auch auf Situationen mit einem tatsächlichen Fehler stoßen. Schauen Sie sich also die Reparatur an ERR_SPDY_PROTOCOL_ERROR oder wie ERR_ADDRESS_UNREACHABLE beheben in Chrome, wenn es auftaucht.
So finden Sie Ihren Windows 11-Produktschlüssel
Wenn Sie Ihren Windows 11-Produktschlüssel übertragen müssen oder ihn nur für eine Neuinstallation des Betriebssystems benötigen,...



