
Zuletzt aktualisiert am
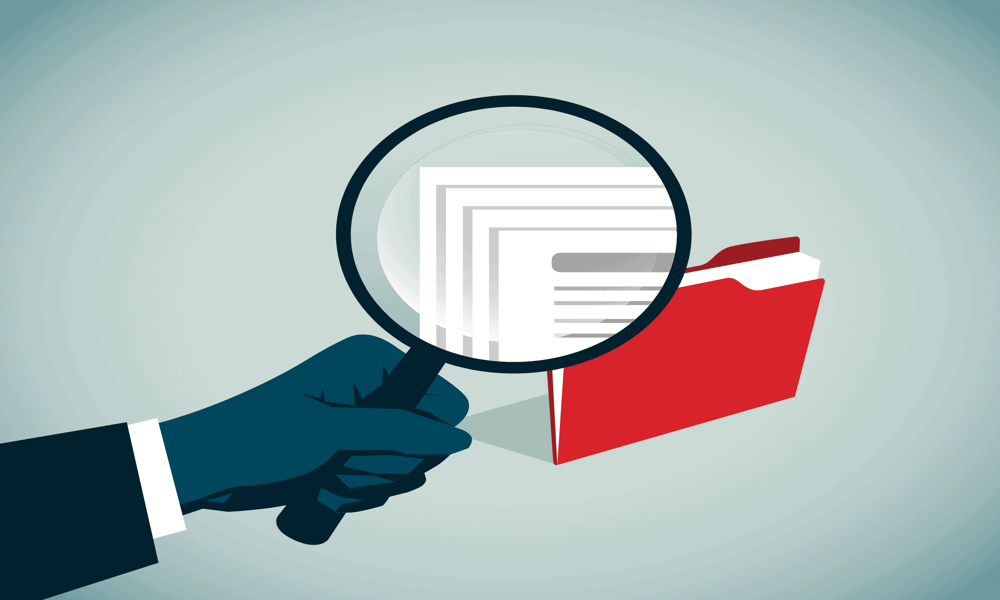
Der Ordner „Neueste“ auf Ihrem Mac kann nützlich sein, aber Sie möchten ihn vielleicht von Zeit zu Zeit löschen. Erfahren Sie hier, wie Sie Ihren Ordner "Zuletzt verwendet" auf dem Mac löschen.
Der Ordner „Zuletzt verwendet“ auf Ihrem Mac ist eine schnelle und einfache Möglichkeit, die Dateien zu finden, an denen Sie zuletzt gearbeitet haben. Es besteht keine Notwendigkeit, den tatsächlichen Speicherort der Datei aufzuspüren; Sie können es direkt aus dem Ordner „Neueste“ öffnen.
Manchmal möchten Sie jedoch möglicherweise nicht, dass Ihre zuletzt verwendeten Dateien im Finder sichtbar sind. Wenn z. B. jemand anderes Ihren Computer verwendet, möchten Sie möglicherweise, dass dieser Ordner leer ist.
Wenn Sie nicht möchten, dass andere die Dateien sehen, die Sie zuletzt verwendet haben, können Sie Ihren Ordner "Zuletzt verwendet" auf dem Mac wie folgt löschen
So löschen Sie Ihren Ordner "Zuletzt verwendet" auf dem Mac nicht
Bevor wir uns ansehen, wie Sie Ihren Recents-Ordner leeren, ist es wichtig, die Dinge zu erklären, die Sie nicht tun sollten, da sie dazu führen könnten, dass Sie Dateien löschen, die Sie eigentlich behalten möchten.
Einfach ausgedrückt: Löschen Sie unter keinen Umständen die Dateien in Ihrem Ordner „Zuletzt verwendet“, es sei denn, Sie möchten sie vollständig von Ihrem Mac entfernen.
Das liegt daran, dass der Ordner „Neueste“ auf Ihrem Mac überhaupt kein typischer Ordner ist – es ist ein Suchordner. Es ist kein Ort, an dem Dateien dauerhaft gespeichert werden, bis sie verschoben oder gelöscht werden. Es ist eigentlich ein intelligenter Ordner, in dem Dateien von anderen Orten auf Ihrem Computer an einem virtuellen Ort gesammelt werden.
Im Wesentlichen ist der Ordner nur das Ergebnis einer Suche nach den Dateien, auf die Sie zuletzt zugegriffen haben.
Wenn Sie versuchen, Ihren Recents-Ordner zu leeren, indem Sie einfach alle Dateien auswählen und in den Papierkorb legen, werden Sie die Dateien überhaupt nicht aus Ihrem Recents-Ordner löschen. Stattdessen löschen Sie sie von Ihrem gesamten Computer.
Sie werden von dem Ort gelöscht, an dem sie tatsächlich gespeichert sind. Wenn Sie Ihren Papierkorb leeren, können Sie sie möglicherweise nicht wiederherstellen.
So löschen Sie Ihren Ordner "Zuletzt verwendet" auf dem Mac
Wenn Sie die Dateien in Ihrem Recents-Ordner nicht einfach löschen können, wie werden Sie sie dann los? Es gibt Möglichkeiten, dies zu tun, aber sie sind nicht die einfachsten Methoden.
Dateien in einem ausgeschlossenen Ordner ablegen
Da der Ordner „Neueste“ Ihre indizierten Dateien nach den zuletzt aufgerufenen Dateien durchsucht, besteht die einzige Möglichkeit zum Löschen des Ordners darin, die Dateien aus dem Index zu entfernen. Diese indizierten Dateien sind Teil der Spotlight-Suche, daher müssen Sie einen Ordner erstellen, der von der Spotlight-Suche ausgeschlossen ist.
Alle Dateien, die Sie in diesem Ordner ablegen, werden nicht mehr im Index angezeigt und erscheinen daher nicht in Ihrem Ordner "Zuletzt verwendet".
So erstellen Sie einen ausgeschlossenen Ordner in Spotlight:
- Drücke den Apfel Symbol und wählen Sie aus Systemeinstellungen.
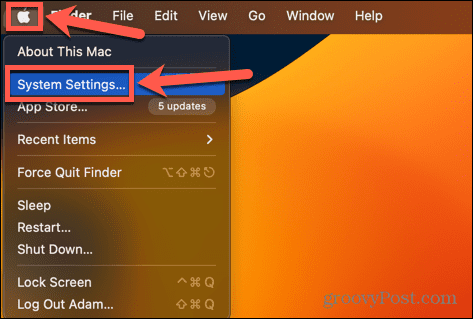
- Wählen Sie im linken Menü aus Siri & Rampenlicht.
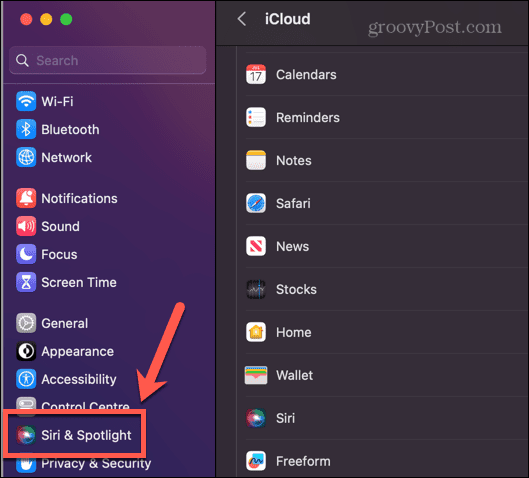
- Scrollen Sie zum unteren Rand des Bildschirms und klicken Sie auf Spotlight-Datenschutz.

- Drücke den plus (+) Symbol.
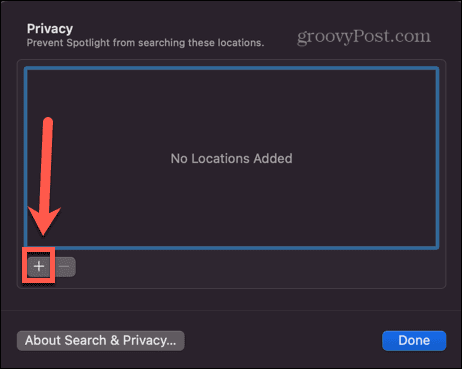
- Wählen Sie den Ordner aus, den Sie ausschließen möchten, und klicken Sie darauf Wählen.
- Klicken Erledigt.
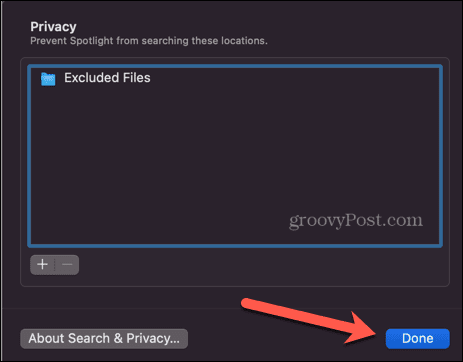
- Offen Finder und verschieben Sie alle Dateien, die Sie aus dem Ordner „Zuletzt verwendet“ entfernen möchten, in den Ordner, den Sie gerade aus Spotlight ausgeschlossen haben.
- Wenn Sie alle Dateien in Ihrem Ordner "Zuletzt verwendet" in Ihren ausgeschlossenen Ordner verschieben, ist der Ordner "Zuletzt verwendet" leer. Sie können die Dateien in Ihrem ausgeschlossenen Ordner so oft öffnen und schließen, wie Sie möchten, und sie werden nicht in Ihren letzten Dateien angezeigt.
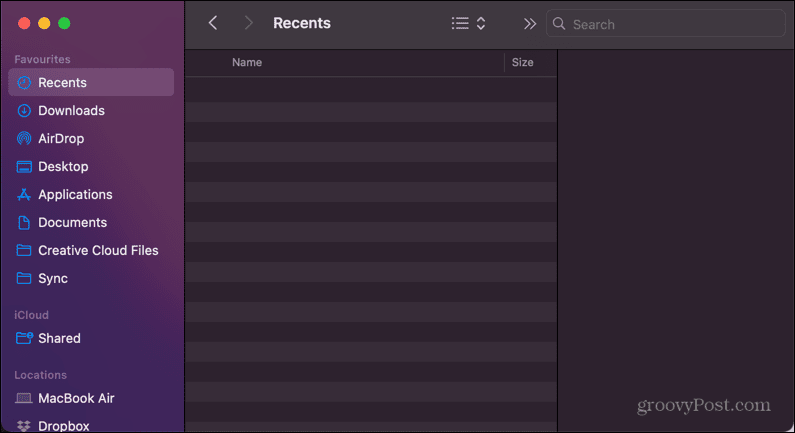
- Sobald Sie jedoch mit einer Datei interagieren, die sich nicht in Ihrem ausgeschlossenen Ordner befindet, beginnt sich der Ordner „Recents“ wieder zu füllen.
Schließen Sie Ihre gesamte Festplatte aus
Wenn Ihnen das ständige Verschieben von Dateien in Ihren ausgeschlossenen Ordner, um Ihren Ordner „Zuletzt verwendet“ leer zu halten, zu viel Arbeit erscheint, können Sie Ihre gesamte Festplatte als ausgeschlossenen Ordner festlegen. Das bedeutet, dass Dateien, die Sie von Ihrer Festplatte öffnen, nicht in Ihrem Ordner „Zuletzt verwendet“ erscheinen.
Dies ist jedoch eine ziemlich nukleare Option. Es bedeutet, dass Sie Spotlight auch nicht verwenden können, um nach Dateien auf Ihrer Festplatte zu suchen, also sollten Sie es nur tun, wenn Sie damit leben können.
So schließen Sie Ihre gesamte Festplatte von Spotlight aus:
- Drücke den Apfel Symbol in der Menüleiste und wählen Sie aus Systemeinstellungen.
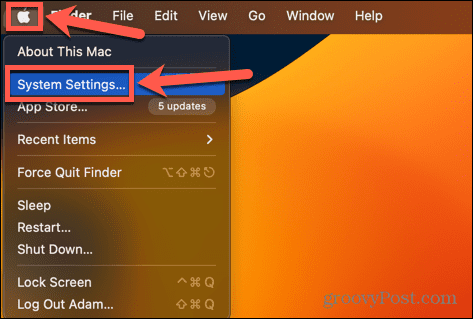
- Wählen Siri & Rampenlicht.
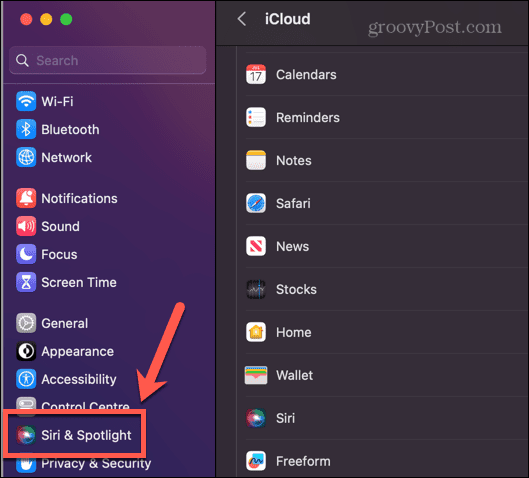
- Klicken Sie unten auf dem Bildschirm auf Spotlight-Datenschutz.

- Drücke den plus (+) Symbol.
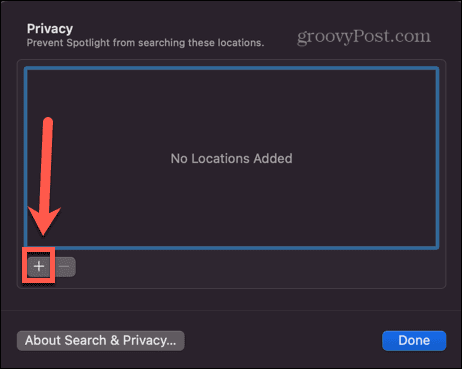
- Wählen Sie im Dropdown-Menü oben im Finder-Fenster Ihre Festplatte aus.
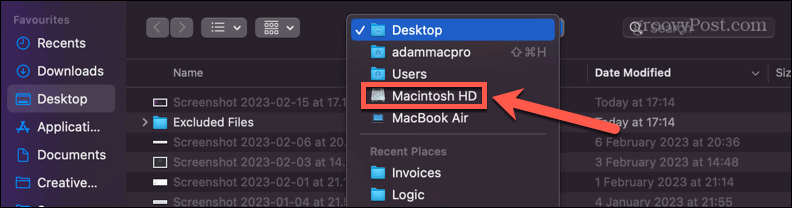
- Klicken Wählen.
- Sie sehen eine Warnmeldung, dass Sie Spotlight daran hindern werden, auf Ihrer Festplatte zu suchen. Wenn Sie sicher sind, dass Sie fortfahren möchten, klicken Sie auf OK.
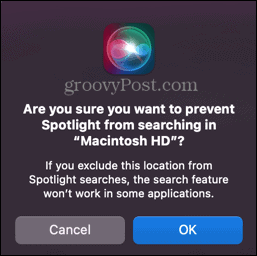
- Keine Dateien, die Sie von Ihrer Festplatte öffnen, werden in Ihrem Ordner „Zuletzt verwendet“ angezeigt.
Verwandeln Sie die Dateien in versteckte Dateien
Spotlight enthält auch keine versteckten Dateien in den Suchergebnissen. Eine andere Möglichkeit, das Erscheinen von Dateien in Ihrem Ordner „Zuletzt verwendet“ zu verhindern, besteht darin, sie in versteckte Dateien umzuwandeln. Es ist möglich, Dateien oder Ordner auszublenden Verwendung der chflags versteckt Befehl in Terminal, aber dadurch werden sie nicht aus Ihrem Ordner "Zuletzt verwendet" entfernt.
Stattdessen müssen Sie am Anfang des Dateinamens einen Punkt hinzufügen. Finder lässt Sie den Dateinamen nicht einfach so ändern, dass er einen Punkt enthält, also müssen Sie das Terminal verwenden.
So verstecken Sie Dateien im Terminal:
- Klicken Cmd+Leertaste um Spotlight zu öffnen und einzugeben Terminal in das Suchfeld.
- Öffne das Terminal App, die in den Ergebnissen angezeigt wird.
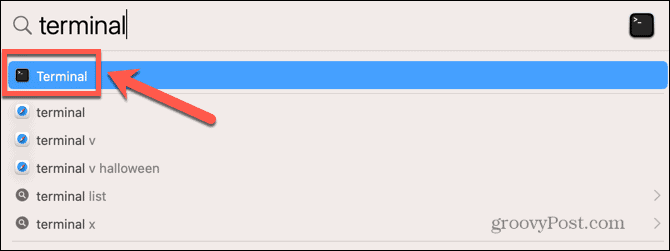
- Navigieren Sie zu dem Ordner, der die auszublendende(n) Datei(en) enthält. Zum Beispiel, um zu navigieren Desktop/Ausgeschlossene Dateien gib im Terminal folgenden Befehl ein:
cd Desktop/Ausgeschlossene\ Dateien
Sie müssen einen umgekehrten Schrägstrich vor Leerzeichen in Ihren Ordnernamen verwenden.
- Wenn Sie sich im entsprechenden Ordner befinden, verwenden Sie den folgenden Befehl, um dem Namen der Datei, die Sie ausblenden möchten, einen Punkt hinzuzufügen:
mv meine\neueste\neueste\Datei.png .meine\neueste\neueste\Datei.png
Verwenden Sie wieder einen umgekehrten Schrägstrich vor Leerzeichen in Ihrem Dateinamen.
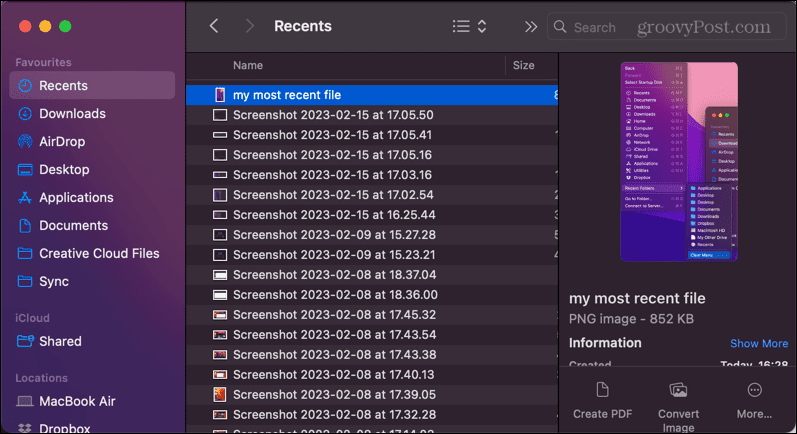
- Ihre Datei wird nun mit einem vorangestellten Punkt umbenannt, wodurch sie ausgeblendet wird.
- Wenn Sie den Ordner „Zuletzt verwendet“ öffnen, werden Sie feststellen, dass die ausgeblendete Datei nicht mehr angezeigt wird.
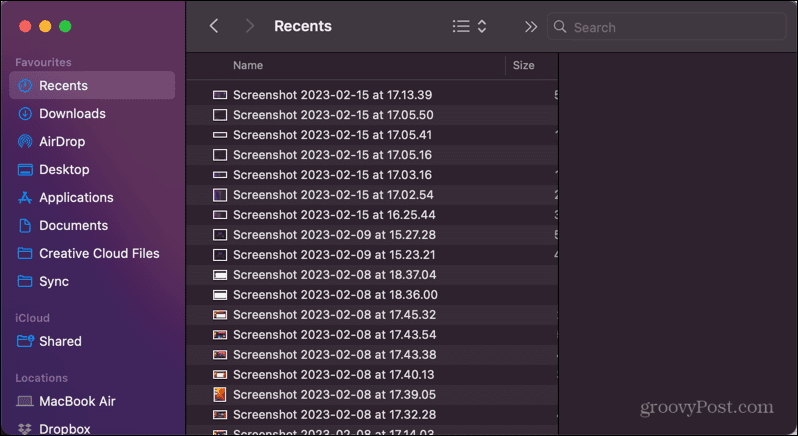
- Wiederholen Sie dies für alle anderen Dateien, die Sie ausblenden möchten.
- Um Ihre Dateien wieder einzublenden, wiederholen Sie die Schritte 1-3 erneut, aber ändern Sie die Reihenfolge der Dateinamen so, dass der Dateiname, der mit einem Punkt beginnt, an erster Stelle steht:
mv .meine\neueste\Datei.png meine\neueste\Datei.png
So entfernen Sie den Ordner „Neueste“ aus dem Finder
Alle oben genannten Methoden ermöglichen es Ihnen, Dateien aus Ihrem Ordner "Zuletzt verwendet" zu entfernen, aber sie hindern Sie auch daran, Spotlight zu verwenden, um diese Dateien schnell zu finden und zu öffnen. Eine andere Möglichkeit besteht darin, den Ordner „Neueste“ aus dem Finder zu entfernen.
Dadurch wird der Ordner nicht gelöscht, aber es wird verhindert, dass er im Finder angezeigt wird, es sei denn, Sie suchen gezielt danach.
So entfernen Sie den Ordner „Neueste“ aus dem Finder:
- Offen Finder.
- Klicken Sie mit der rechten Maustaste auf die Letzte Ordner.
- Wählen Aus Seitenleiste entfernen.
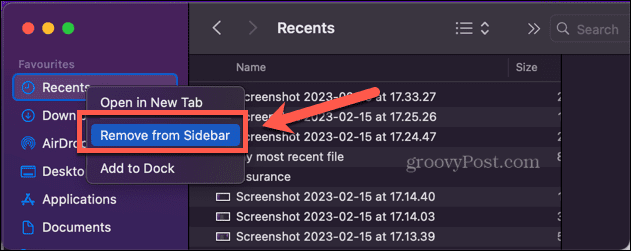
- Der Ordner „Neueste“ fehlt jetzt in der Finder-Seitenleiste.
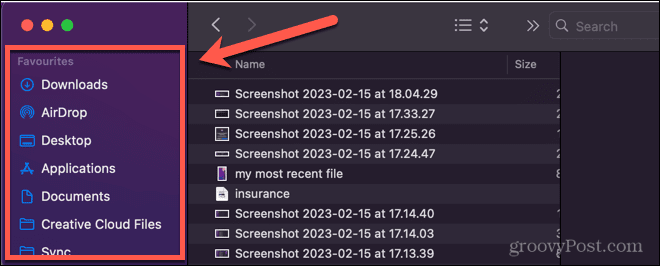
So fügen Sie den Ordner „Neueste“ wieder zum Finder hinzu:
- Offen Finder.
- Klicken Finder in der Menüleiste und wählen Sie Einstellungen.
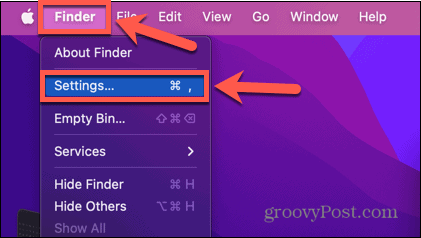
- Drücke den Seitenleiste Symbol.
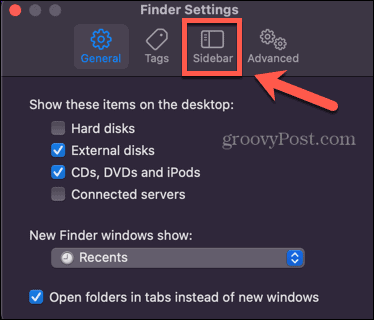
- Überprüfen Letzte.
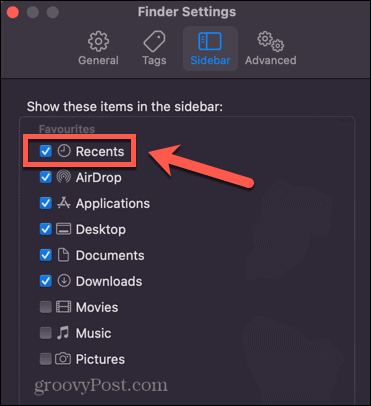
- Der Ordner „Zuletzt verwendet“ wird nun wieder in der Seitenleiste angezeigt.
Verwenden des Finder auf Ihrem Mac
Wenn Sie lernen, wie Sie Ihren Ordner "Zuletzt verwendet" auf dem Mac löschen, stellen Sie sicher, dass sich der Finder genau so verhält, wie Sie es möchten, und schützt Ihre letzten Aktivitäten vor neugierigen Blicken.
Es gibt viele andere Möglichkeiten, wie Sie den Finder optimieren können, damit er genau so funktioniert, wie Sie es möchten. Du kannst Legen Sie den Standardordner fest wird dann geöffnet, wenn Sie den Finder starten. Sie können den Finder dazu bringen Zeigen Sie alle Ihre versteckten Dateien. Es ist sogar möglich Passen Sie die Farbe Ihrer Ordner an im Finder (na ja, ein bisschen!)
So finden Sie Ihren Windows 11-Produktschlüssel
Wenn Sie Ihren Windows 11-Produktschlüssel übertragen müssen oder ihn nur für eine Neuinstallation des Betriebssystems benötigen,...
