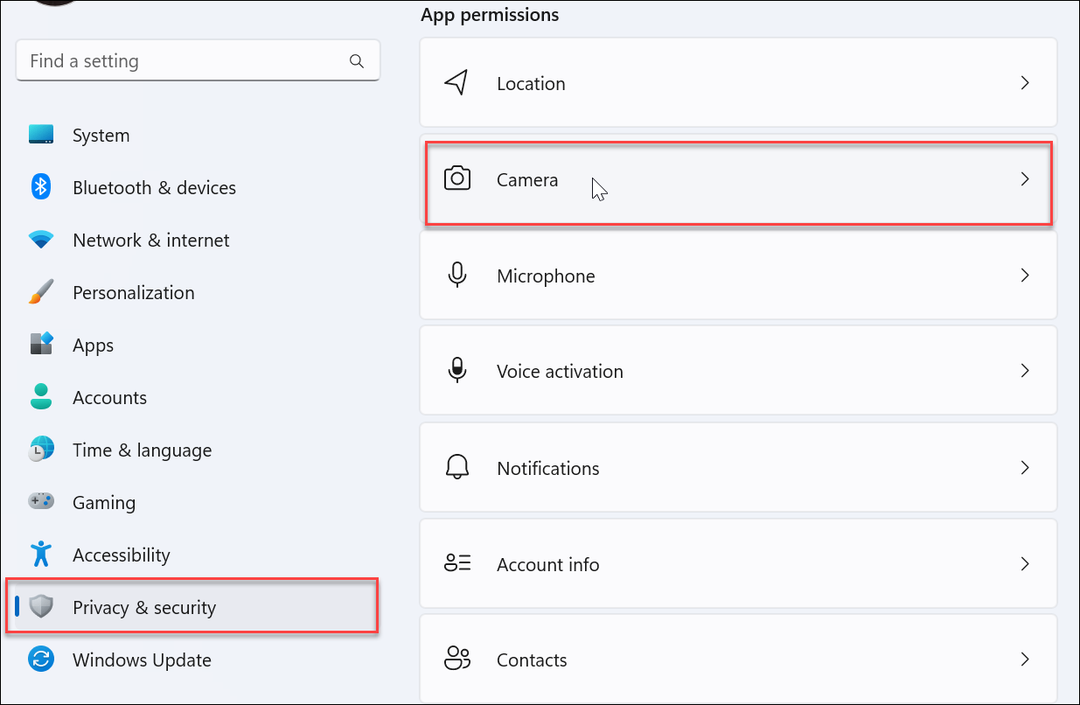So suchen Sie mit Platzhaltern in Word
Microsoft Office Microsoft Word Büro Held Wort / / April 02, 2023

Zuletzt aktualisiert am
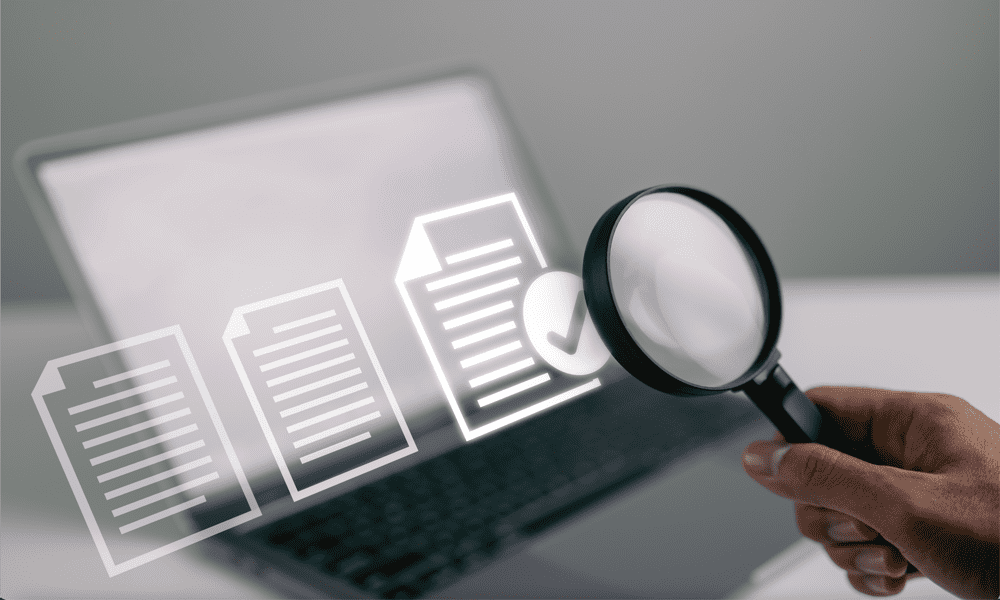
In Word gibt es noch viel mehr zu suchen, als nur Strg + F zu drücken. Erfahren Sie anhand dieser Anleitung, wie Sie in Word mit Platzhaltern suchen.
Sie haben lange an Ihrem Word-Dokument gearbeitet – es ist Tausende von Wörtern lang. Beim Überfliegen stellen Sie plötzlich fest, dass Sie ungefähr fünf verschiedene Schreibweisen für ein Wort darin haben.
Sie wollen sie alle aufspüren. Sie könnten nach jeder anderen Variante suchen, aber was ist, wenn es einige Rechtschreibfehler gibt, die Sie nicht entdeckt haben?
Hier können Platzhalter helfen. Sie ermöglichen es Ihnen, nach mehreren verschiedenen Wortvarianten oder sogar nach einer Reihe völlig unterschiedlicher Wörter mit ähnlichen Eigenschaften zu suchen.
Wenn Sie bereit sind, wild zu werden, dann erfahren Sie hier, wie Sie mit Platzhaltern in Word suchen.
So lassen Sie Platzhalter in Word zu
Bevor Sie in Word mit Platzhaltern suchen können, müssen Sie diese aktivieren. Standardmäßig sind sie deaktiviert, um sicherzustellen, dass Word genau nach dem Typ im Suchfeld sucht.
Das Aktivieren von Platzhaltern in Word ist jedoch einfach.
Platzhalter in Word zulassen:
- Im Heim Klicken Sie im Menüband auf den kleinen Pfeil neben dem Finden Symbol.
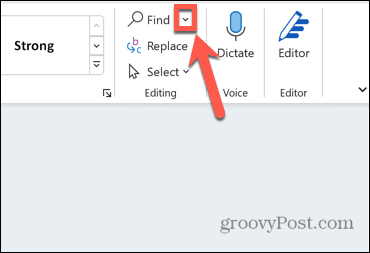
- Wählen Erweiterte Suche.
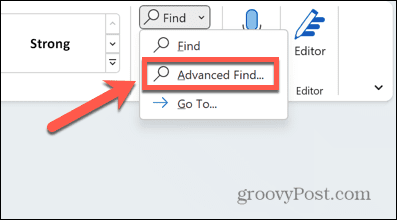
- Sie können dasselbe Fenster auch mit der Tastenkombination öffnen Strg+H.
- In Suchen und Ersetzen, klicken Mehr.
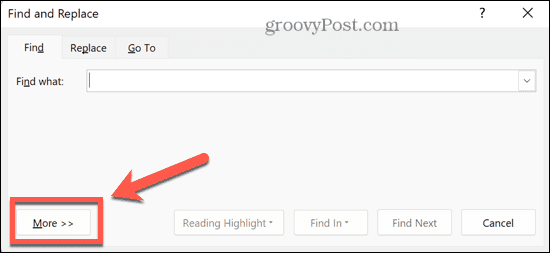
- Überprüfen Verwenden Sie Platzhalter.
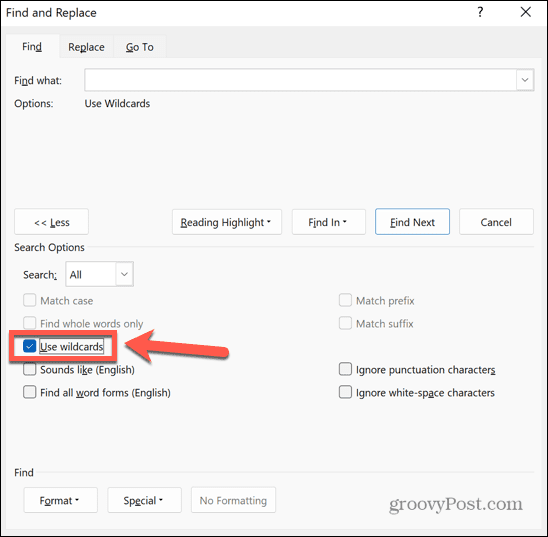
- Sie können nun eine Suche mit Wildcards starten.
So suchen Sie mit Platzhaltern in Word
Sobald Sie die Option zur Verwendung von Platzhaltern aktiviert haben, können Sie diese in Ihrer Suche verwenden.
So suchen Sie mit Platzhaltern in Word:
- In Suchen und Ersetzen, drücke den Finde was Feld.
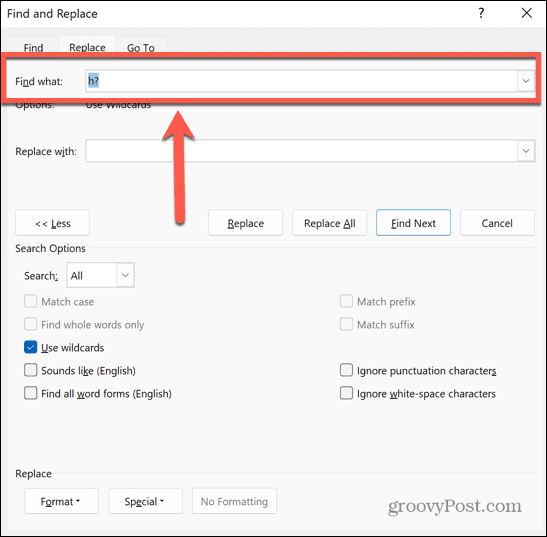
- Geben Sie alle Standardzeichen ein, die Sie in Ihre Suche einbeziehen möchten, z. B. Buchstaben oder Zahlen.
- Drücke den Speziell und wählen Sie einen der Platzhalter (die neun obersten Optionen in der Liste).
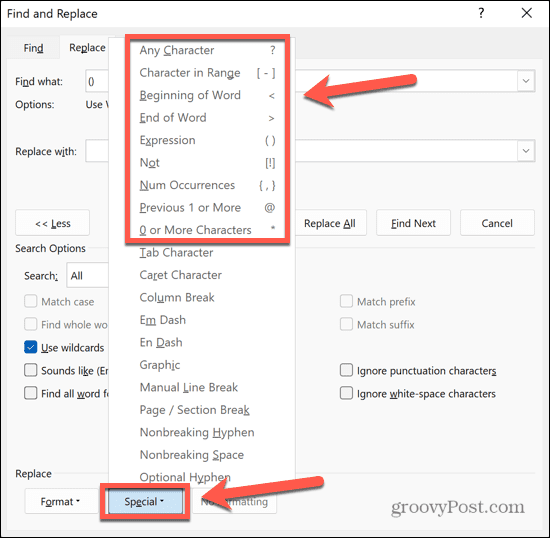
- Wenn Sie den Platzhalter, den Sie verwenden möchten, bereits kennen, können Sie ihn direkt in die eingeben Finde was Feld. Sie können Ihrer Suche mehrere Platzhalter hinzufügen.
- Wenn Sie alle Zeichen und Platzhalter eingegeben haben, die Sie verwenden möchten, klicken Sie auf Nächstes finden.
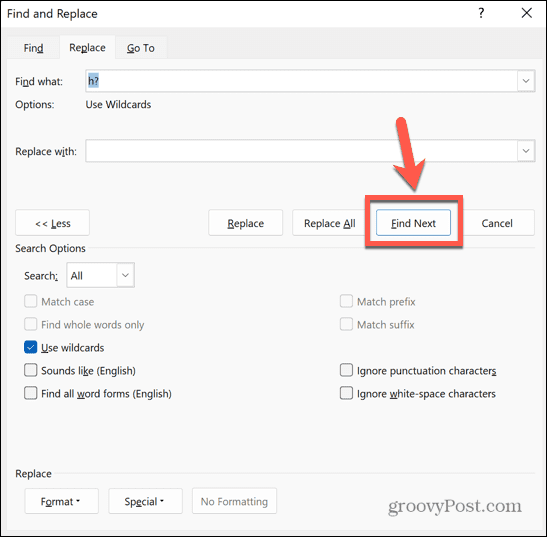
- Word findet den ersten Textabschnitt, der Ihren Suchkriterien entspricht. Der Text wird in Ihrem Dokument hervorgehoben.
- Klicken Sie weiter Nächstes finden um weitere Beispiele zu finden.
- Wenn Sie das Ende des Dokuments erreichen, sehen Sie eine Meldung, dass keine weiteren Instanzen gefunden werden können.
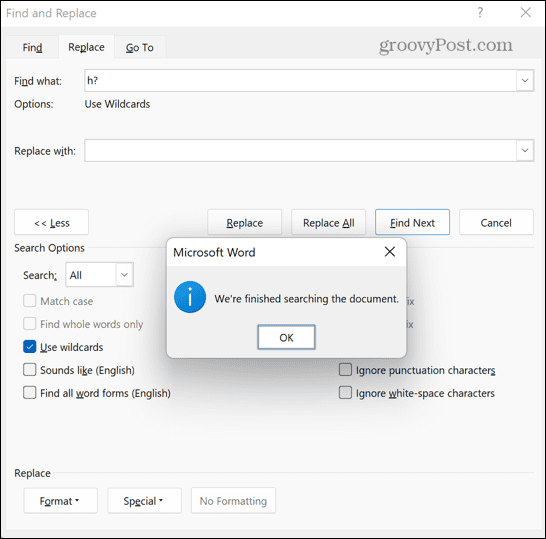
So verwenden Sie die einzelnen Platzhalter in Word
Einige Platzhalter sind ziemlich selbsterklärend, aber bei anderen ist aus ihren Beschreibungen nicht sofort ersichtlich, wie Sie sie verwenden sollen. Wir werfen einen Blick auf die einzelnen Platzhalter und wie man sie verwendet.
Beliebiges Zeichen: ?
Der ? Symbol kann verwendet werden, um jedes einzelne Zeichen zu ersetzen. Zum Beispiel eine Suche nach H*t würde zurückkehren Hut, het, Schlag, heiß, Und Hütte. Alle Wörter mit mehr als einem Zeichen zwischen den H und das T, wie zum Beispiel johlen oder am glücklichsten würde nicht zurückgegeben werden.
Sie können den Platzhalter beliebig oft verwenden. Zum Beispiel, A?? D würde Wörter wie zurückgeben Säure, alt, Und gestrichen, Und A? D? würde Wörter wie zurückgeben Berater Und fügt hinzu.
Zeichen im Bereich: [ – ]
Mit diesem Platzhalter können Sie nur nach Buchstaben suchen, die in einen bestimmten Bereich fallen. Sie können einen Bereich zwischen zwei Buchstaben des Alphabets angeben, oder wenn Ihre Buchstaben nicht aufeinanderfolgend sind, geben Sie einfach alle Buchstaben ein, die Sie in Ihren Bereich aufnehmen möchten.
Zum Beispiel, [f-h]og würde suchen nebel, gog, Und Schwein. Die Suche [bprw]ig würde suchen groß, Schwein, rig, Und Perücke.
Bei Bereichen wird zwischen Groß- und Kleinschreibung unterschieden. [AZ] sucht nach Großbuchstaben. [a-z] sucht nach einem beliebigen Kleinbuchstaben. [A-z] sucht in jedem Fall nach irgendeinem Buchstaben.
Wortanfang: <
Mit diesem Platzhalter können Sie nach beliebigen Wörtern suchen, die die angegebenen Zeichen am Wortanfang haben. Der Platzhalter sollte vor den von Ihnen definierten Zeichen stehen.
Zum Beispiel, würde zurückkehren Kopf, Kopfschmerzen, eigensinnig, Und Gegenwind, würde aber nicht zurückkehren Stirn oder enthauptet.
Ende des Wortes: >
Dieser Platzhalter funktioniert ähnlich wie die obige Methode. Es sucht stattdessen nach Wörtern, die die angegebenen Zeichen am Ende des Wortes und nicht am Anfang haben. Der Platzhalter sollte nach den von Ihnen definierten Zeichen platziert werden.
Zum Beispiel, Schiff> würde finden Schiff, Gesellschaft, Und Meisterschaft, aber nicht Versand oder Midshipman.
Ausdruck: ()
Runde Klammern können verwendet werden, um Buchstaben bei der Erstellung komplexer Suchanfragen mit Platzhaltern zu gruppieren. Sie spielen auch eine sehr nützliche Rolle bei der Verwendung von Ersetzen Funktion. Indem Sie zwei verschiedene Zeichenfolgen in runden Klammern gruppieren, können Sie ihre Reihenfolge ändern oder sogar, wie oft sie erscheinen.
Suchen Sie beispielsweise nach (John) (Hancock) und eintreten \2 \1 im Ersetzen mit Feld, anklicken Ersetzen findet alle Instanzen von „John Hancock“ und ersetzt sie durch „Hancock John“. Dies liegt daran, dass die \2 steht für den zweiten Ausdruck und \1 stellt die erste dar.
Wechseln Ersetzen mit Feld zu \1 \1 \1 \2 würde „John Hancock“ durch „John John John Hancock“ ersetzen.
Nicht: [!]
Dieser Platzhalter funktioniert umgekehrt zu Zeichen in Reichweite. Es sucht nach allen Zeichen außer den von Ihnen angegebenen.
Zum Beispiel, Wette würde zurückkehren fledermaus, bit, bot, Und Aber, aber nicht Wette. Sie können auch Bereiche mit diesem Platzhalter verwenden. [!b-d]og würde jedes aus drei Buchstaben bestehende Wort zurückgeben, das auf -og endet, außer für Moor, Kogge, Und Hund.
Anzahl Vorkommen: {, }
Dieser Platzhalter sucht nach einer bestimmten Nummer des Zeichens, das ihm unmittelbar vorangeht. Sie können eine bestimmte Anzahl, ein Minimum oder einen Bereich festlegen.
Zum Beispiel, bo{2} würde finden Buh, Buch und Bumm, aber nicht Körper oder Kasten.
Wenn Sie nach der Ziffer ein Komma setzen, wird daraus ein Mindestwert. Zum Beispiel, 10{4,} würde finden 10000, 100000, Und 10000000000 aber nicht 10 oder 100.
Durch Platzieren einer zweiten Ziffer nach dem Komma wird ein Minimum und ein Maximum festgelegt. Zum Beispiel, 10{3,5} würde zurückkehren 1000, 10000, wie man mit Platzhaltern in Word 100000 sucht aber nicht 10, 100, oder 10000000000.
Vorherige 1 oder mehr: @
Dieser Platzhalter sucht nach einem oder mehreren der Zeichen, die ihm unmittelbar vorangehen. Zum Beispiel, din@ers würde beides zurückgeben Gäste Und Abendessen.
0 oder mehr Zeichen: *
Dieser Platzhalter kann verwendet werden, um eine beliebige Anzahl von Zeichen darzustellen, einschließlich Null. Zum Beispiel, Rot würde zurückkehren rot, gelesen, gelesen, geprobt und wieder integriert.
Übernehmen Sie die Kontrolle über Ihre Word-Dokumente
Wenn Sie lernen, wie Sie in Word mit Platzhaltern suchen, können Sie schnell und einfach genau die Wörter oder Zeichen finden, die Sie in Ihrem Dokument benötigen, egal wie groß es ist.
Es gibt viele andere Möglichkeiten, mehr Kontrolle über Ihre Word-Dokumente zu erlangen. Sie können lernen, wie es geht Pfeile in Word eingeben, wie man Geben Sie Brüche in Word ein, oder sogar wie Erstellen Sie einen ganzen Kalender in Word.
Wenn etwas schief geht, ist es immer nützlich zu wissen So stellen Sie nicht gespeicherte Word-Dokumente wieder her.