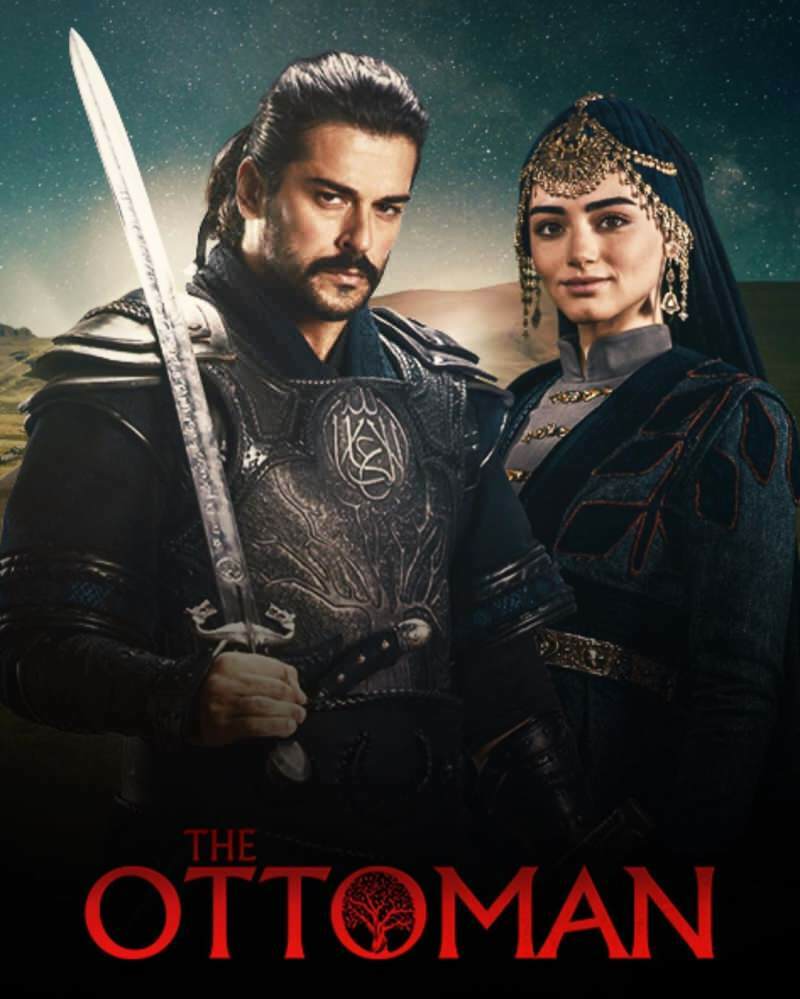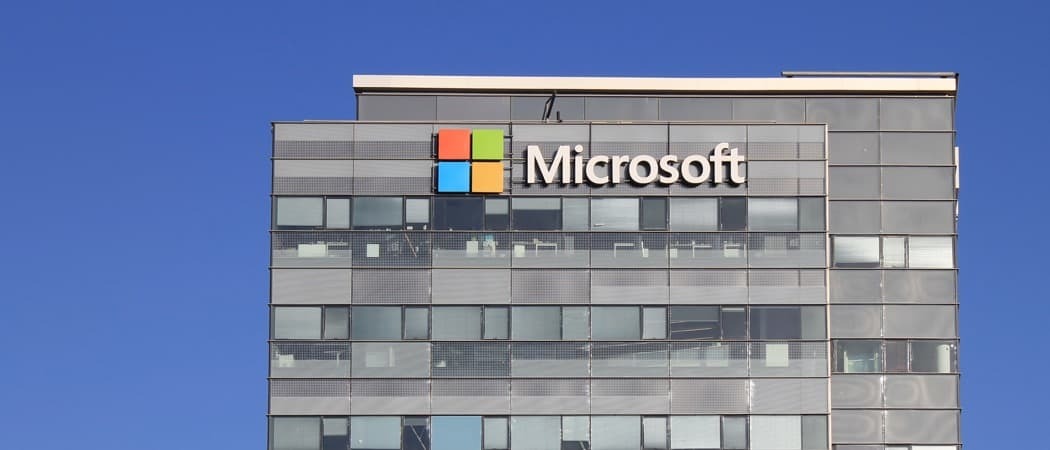So fügen Sie Google Mail zur Windows 11-Taskleiste hinzu
Microsoft Windows 11 Google Mail Google Held / / April 02, 2023

Zuletzt aktualisiert am

Wenn Sie häufig Google Mail verwenden, möchten Sie möglicherweise den Zugriff vereinfachen, indem Sie Google Mail zur Windows 11-Taskleiste hinzufügen. Diese Anleitung erklärt, wie.
Wenn Sie ein starker Google Mail-Benutzer sind, der Windows 11 auf Ihrem PC ausführt, möchten Sie vielleicht erfahren, wie Sie Google Mail zur Windows 11-Taskleiste hinzufügen.
Glücklicherweise ist der Vorgang unkompliziert, da Windows 11 es ermöglicht, praktisch alles an die Taskleiste anzuheften. Zum Beispiel können Sie Apps aus dem Startmenü an die Taskleiste anheften auf Windows 11.
Das Hinzufügen von Gmail zur Taskleiste macht den Zugriff auf den E-Mail-Dienst mit einem einzigen Klick einfach und spart in Echtzeit die Produktivität. Außerdem können Sie es trotz Ihres Standardbrowsers in Chrome öffnen. Hier ist, wie es geht.
So fügen Sie Google Mail zur Windows 11-Taskleiste hinzu
Zusätzlich zum Hinzufügen von Google Mail zu Ihrer Taskleiste können Sie es in Google Chrome öffnen, wenn Sie es Microsoft Edge oder was auch immer vorziehen
Außerdem müssen Sie eine Verknüpfung erstellen, die automatisch in Chrome geöffnet und Gmail geladen wird.
So fügen Sie Google Mail zur Windows 11-Taskleiste hinzu:
- Starte den Google Chrome Browser auf Ihrem Desktop.
- Navigieren Sie zu Gmail-Website, geben Sie Ihren Benutzernamen ein und klicken Sie auf Nächste.
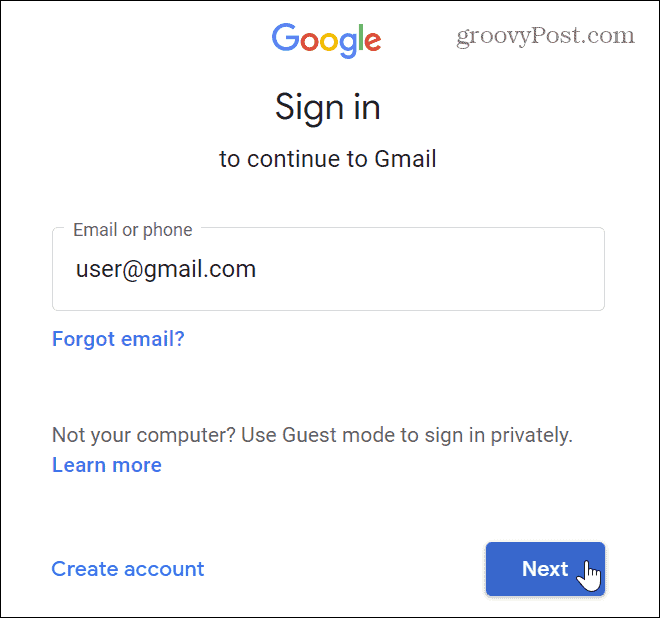
- Auf der folgenden Seite, nicht geben Sie noch Ihr Passwort ein. Klicken Sie stattdessen auf Anpassen (Dreipunkt)-Schaltfläche in der oberen rechten Ecke des Browsers.
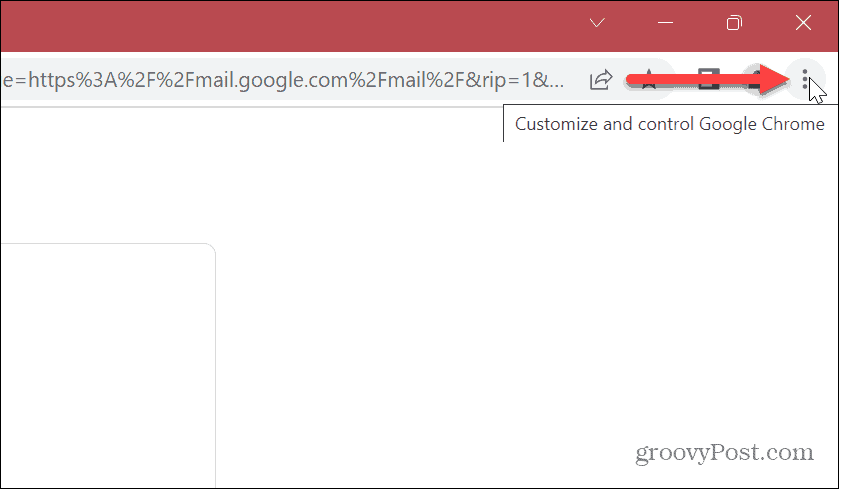
- Wählen Sie im Menü aus Weitere Tools > Verknüpfung erstellen.
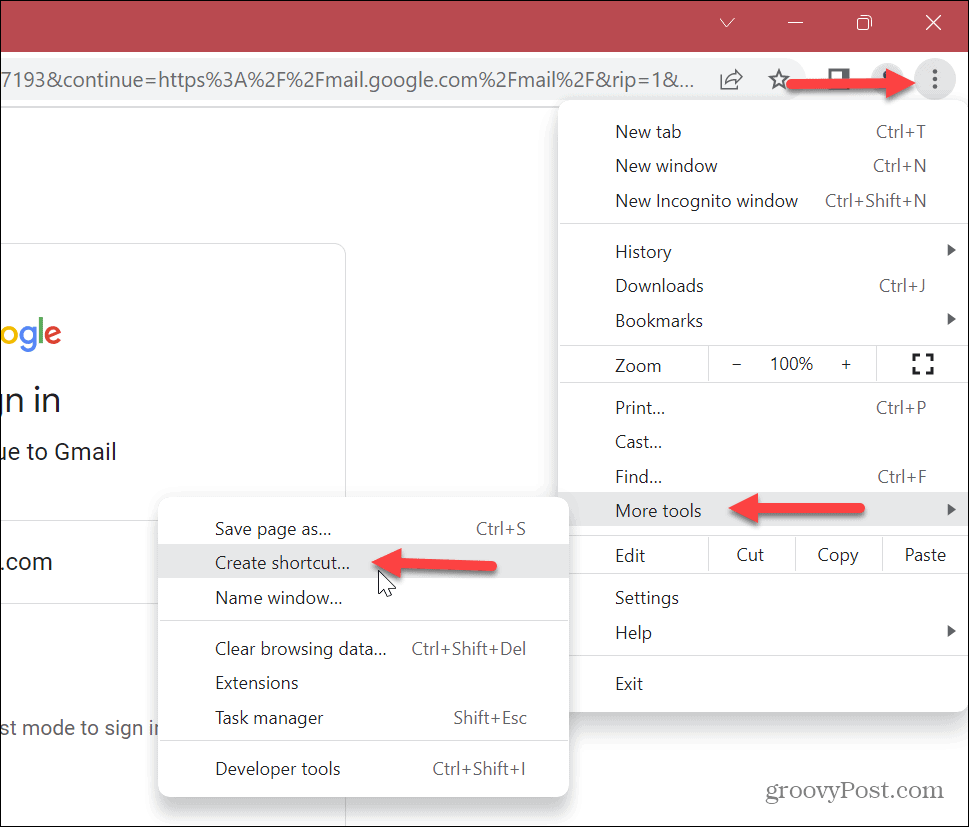
- Wenn das Verknüpfung erstellen angezeigt wird, können Sie einen Namen eingeben, um ihn zu identifizieren. Zum Beispiel, wenn Sie ein Konto für persönliche Nachrichten und ein separates Geschäftskonto haben. Wenn Sie ihnen einen leicht zu identifizierenden Namen geben, können Sie das gewünschte Konto finden.
- Nachdem Sie einen Namen eingegeben haben, klicken Sie auf Erstellen Taste.
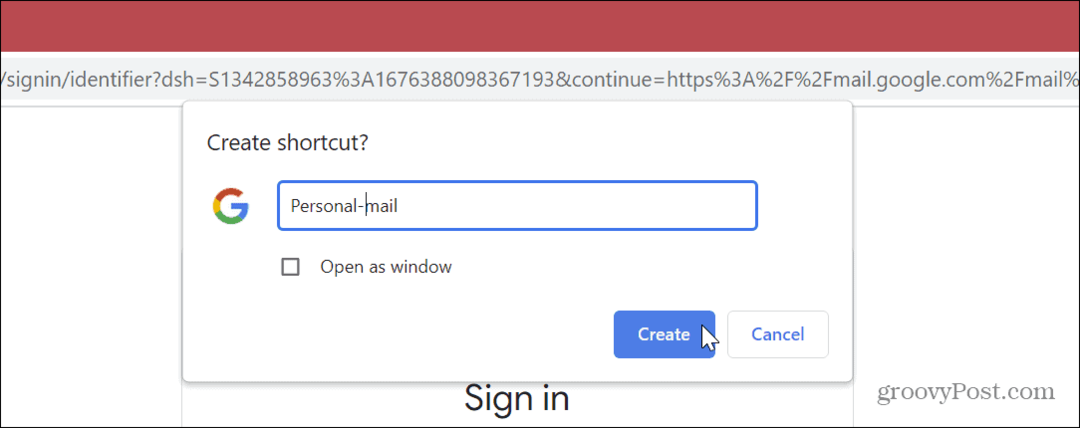
- Die Google Mail-Verknüpfung wird auf Ihrem Desktop erstellt. Um es Ihrer Taskleiste hinzuzufügen, klicken Sie mit der rechten Maustaste auf die Google Mail-Verknüpfung auf dem Desktop und wählen Sie aus Weitere Optionen anzeigen aus dem Menü.

- Wenn das klassisches Kontextmenü erscheint, klicken Sie auf das Hefte es an die Taskleiste Möglichkeit.
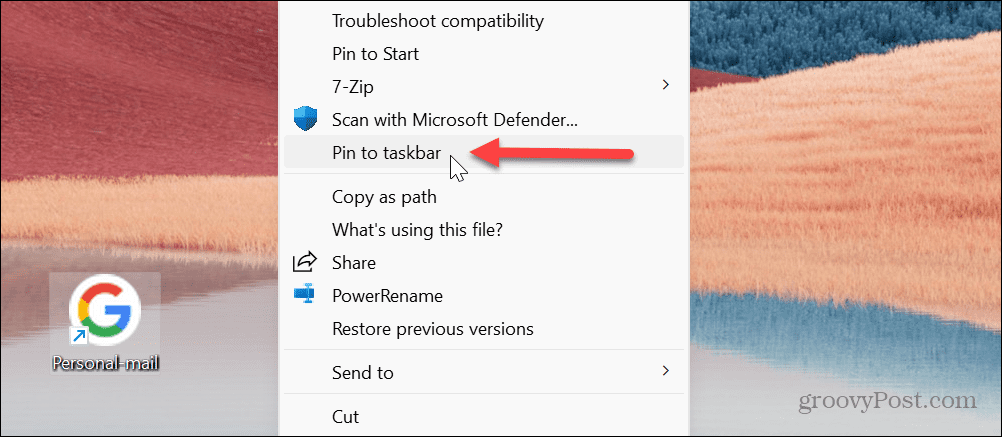
- Sie sehen das Google-Logo in der Taskleiste angeheftet – wenn Sie den Mauszeiger darüber bewegen, wird angezeigt, welches Gmail-Konto Sie ihm benennen.
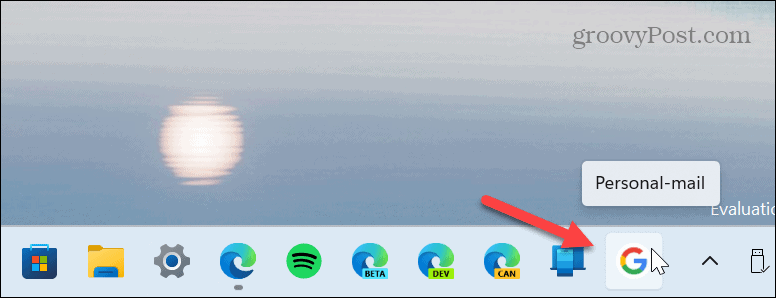
- Klicken Sie auf das Google-Symbol, um Ihr Google Mail-Konto im Google Chrome-Browser zu starten.
- Melden Sie sich mit Ihren Kontoanmeldeinformationen an und Sie können beginnen, auf Ihre E-Mails zuzugreifen.
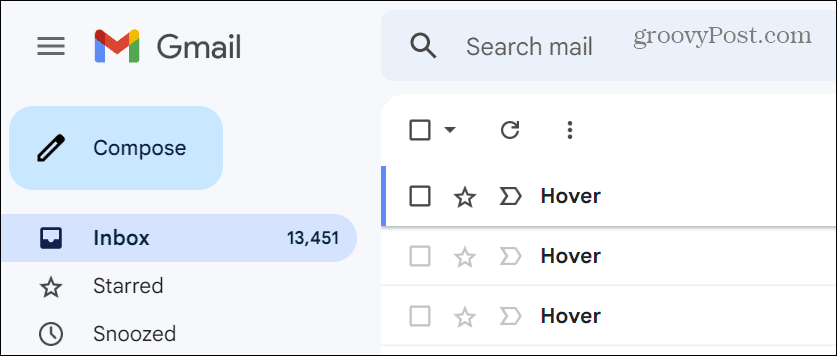
So fügen Sie Google Mail mit Microsoft Edge zur Windows 11-Taskleiste hinzu
Es ist wichtig zu beachten, dass Sie jeden Browser als Standardbrowser für Google Mail verwenden können, unabhängig von Ihrem Standardbrowser.
Wenn Sie Microsoft Edge als Google Mail-Browser verwenden möchten, können Sie Google Mail von Edge zur Taskleiste hinzufügen. Es bietet nicht das elegante Google-Symbol, aber es funktioniert.
So fügen Sie Google Mail mit Microsoft Edge zur Windows 11-Taskleiste hinzu:
- Öffne das Microsoft Edge Browser auf Ihrem Desktop.
- Öffne das Gmail-Website und melden Sie sich mit Ihren Kontodaten an.
- Drücke den Schaltfläche "Einstellungen und mehr". (drei Punkte) in der oberen rechten Ecke.
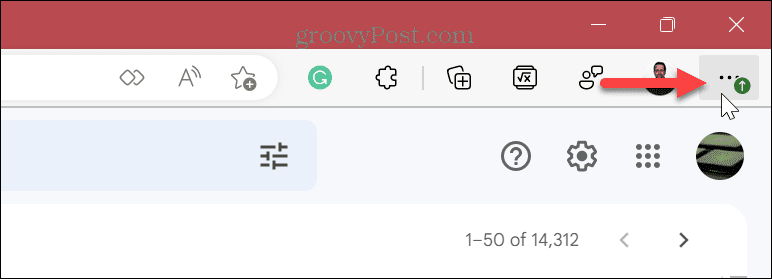
- Scrollen Sie im angezeigten Menü nach unten und wählen Sie aus Weitere Tools > An Taskleiste anheften.
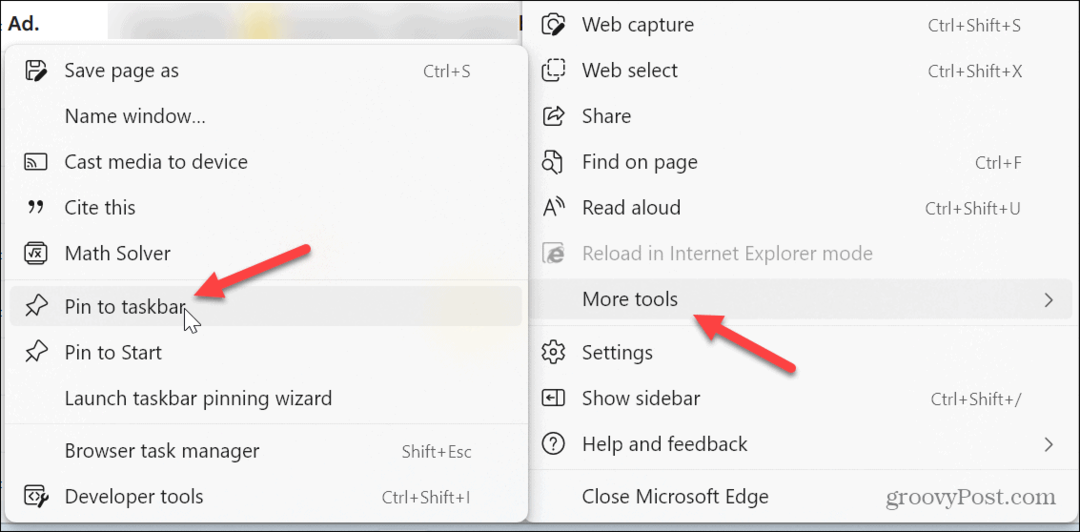
- Es ist wichtig zu beachten, dass Chrome möglicherweise eine Meldung anzeigt, in der Sie aufgefordert werden, zu Chrome zu wechseln. Drücke den Wechseln Sie nicht Taste, wenn es erscheint.

Edge übernimmt das Google-Symbol nicht wie Chrome, aber Sie können in der Taskleiste auf Edge klicken und es wird für Google Mail geöffnet.
Es hat im Wesentlichen die gleiche Wirkung wie das Setzen von a benutzerdefinierte Start-Homepage. Und das kann man auch machen Rand offen für mehrere Seiten während des Starts, wenn Sie es vorziehen.
Google Mail zu Windows 11 hinzufügen
Die Möglichkeit, Google Mail zur Windows 11-Taskleiste hinzuzufügen, ist hilfreich, da es den Zugriff auf Ihre E-Mails beschleunigt. Wenn Sie es mit Chrome einrichten, öffnet es Google Mail im Chrome-Browser, unabhängig davon, was Sie für Ihren Standard-Webbrowser eingestellt haben. Sie können auch Dateien, Ordner und Laufwerke an die Taskleiste von Windows 11 anheften.
Die neue Windows 11-Taskleiste könnte einige Benutzer wegen der zentrierten Startschaltfläche und der Symbole verärgern. Sie können die jedoch verschieben Startmenü zurück nach links, und wenn Sie zusätzliche Anpassungen wünschen, versuchen Sie es Starten Sie 11 von Stardock.
Wie bei der vorherigen Version (Windows 10) gibt es ein Suchfeld in der Windows 11-Taskleiste. Zum Glück können Sie Blenden Sie das Suchfeld aus oder passen Sie an, wie es aussieht. Wenn Ihre Taskleiste überfüllt ist, können Sie das tun Schaffen Sie mehr Platz in der Taskleiste von Windows 11. Auch wenn es nicht so vielseitig ist wie frühere Versionen, gibt es viele Optionen Passen Sie die Windows 11-Taskleiste an.
So finden Sie Ihren Windows 11-Produktschlüssel
Wenn Sie Ihren Windows 11-Produktschlüssel übertragen müssen oder ihn nur für eine Neuinstallation des Betriebssystems benötigen,...