So pinnen Sie Dateien, Ordner oder Laufwerke an die Windows 11-Taskleiste
Microsoft Windows 11 Held / / April 02, 2023

Zuletzt aktualisiert am

Wenn Sie unter Windows schnellen Zugriff auf Dateien, Ordner und andere Elemente benötigen, können Sie diese an Ihre Windows 11-Taskleiste anheften. Diese Anleitung erklärt, wie.
Sie möchten schnell auf Ihre am häufigsten verwendeten Elemente zugreifen, wenn Sie den ganzen Tag an einem Windows-Laptop oder Desktop-PC arbeiten. Und mit der neuen Version von Windows können Sie Dateien, Ordner oder Laufwerke an die Taskleiste von Windows 11 anheften.
Wenn ein häufig verwendetes Element in der Taskleiste angeheftet ist, können Sie mit einem einzigen Klick darauf zugreifen, was Echtzeit spart.
Wir haben Ihnen gezeigt, wie Sie Apps und Websites anheften – einschließlich Anleitungen Fügen Sie Google Mail zur Windows 11-Taskleiste hinzu. Heute werden wir uns das Hinzufügen anderer Elemente zur Taskleiste unter Windows 11 ansehen.
So heften Sie einen Ordner an die Windows 11-Taskleiste an
Wenn Sie häufig in einem bestimmten Ordner arbeiten, möchten Sie ihn möglicherweise für einen einfachen Zugriff zur Taskleiste hinzufügen. Es erspart Ihnen die Zeit, durch den Datei-Explorer zu klicken, um die gewünschte Datei zu finden.
Egal wie vergraben es auch erscheinen mag, Sie können es ans Licht bringen und über die Taskleiste darauf zugreifen.
Erstellen einer Verknüpfung
Zuerst müssen Sie eine Verknüpfung erstellen, um sie an die Taskleiste anheften zu können.
So erstellen Sie eine Verknüpfung zum Anheften an eine Windows 11-Taskleiste:
- Start Dateimanager und navigieren Sie zu dem Ordner, den Sie anheften möchten.
- Klicken Sie mit der rechten Maustaste auf den Ordner und wählen Sie ihn aus Weitere Optionen anzeigen wenn das Kontextmenü erscheint.
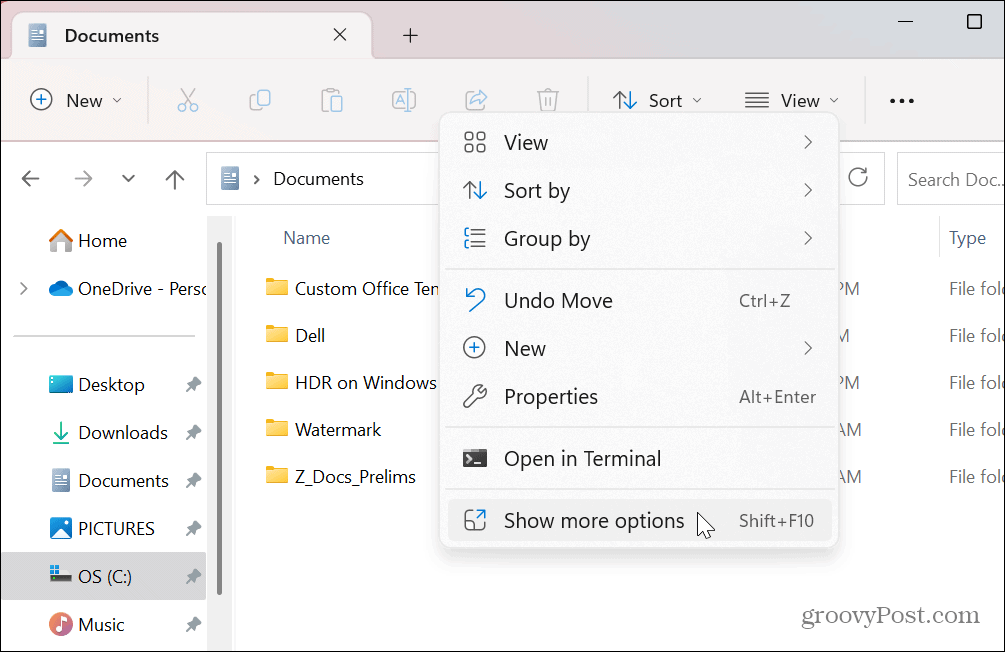
- Wenn das klassische Kontextmenü erscheint, wählen Sie Senden an > Desktop (Verknüpfung erstellen).
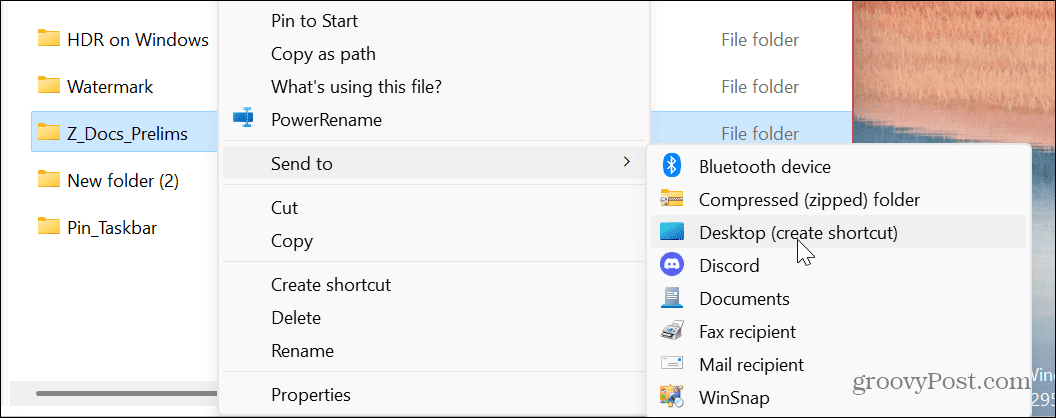
- Klicken Sie mit der rechten Maustaste auf die auf dem Desktop erstellte Ordnerverknüpfung und wählen Sie Eigenschaften.
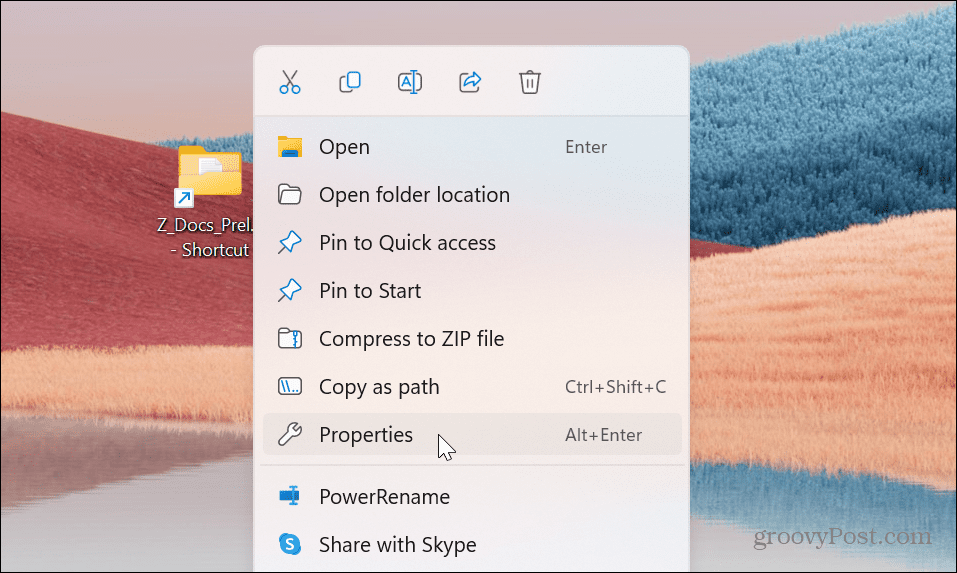
- Wenn das Shortcut-Eigenschaften Fenster erscheint, geben Sie das Wort ein Forscher vor dem Weg in die Ziel Feld gefolgt von einem Leerzeichen und klicken Sie auf Anwenden.
- In unserem Beispiel ist die Ziel Das Feld würde Folgendes umfassen:
Explorer C:\Benutzer\groov\Dokumente\Z_Docs_Prelims
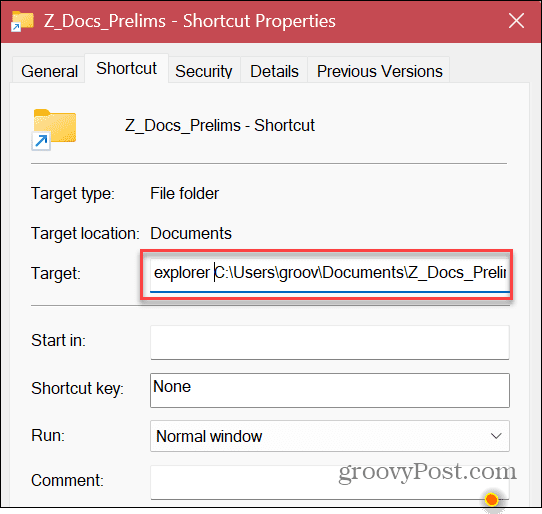
- Nach dem Anklicken Anwenden, wird Windows automatisch hinzufügen C:\WINDOWS\explorer.exe, die vor dem Pfad des Ordners steht.
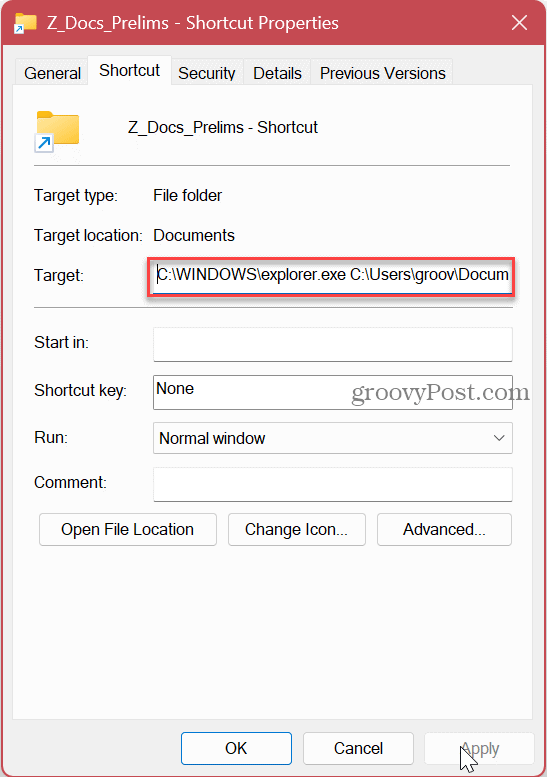
- Klicken Sie nun auf die Icon ändern Taste.
- Im Feld darunter Suchen Sie in dieser Datei nach Symbolen, Typ imageres.dll und schlagen Eingeben.
- Wählen Sie das gewünschte Ordnersymbol für die Verknüpfung aus und klicken Sie auf OK Taste.
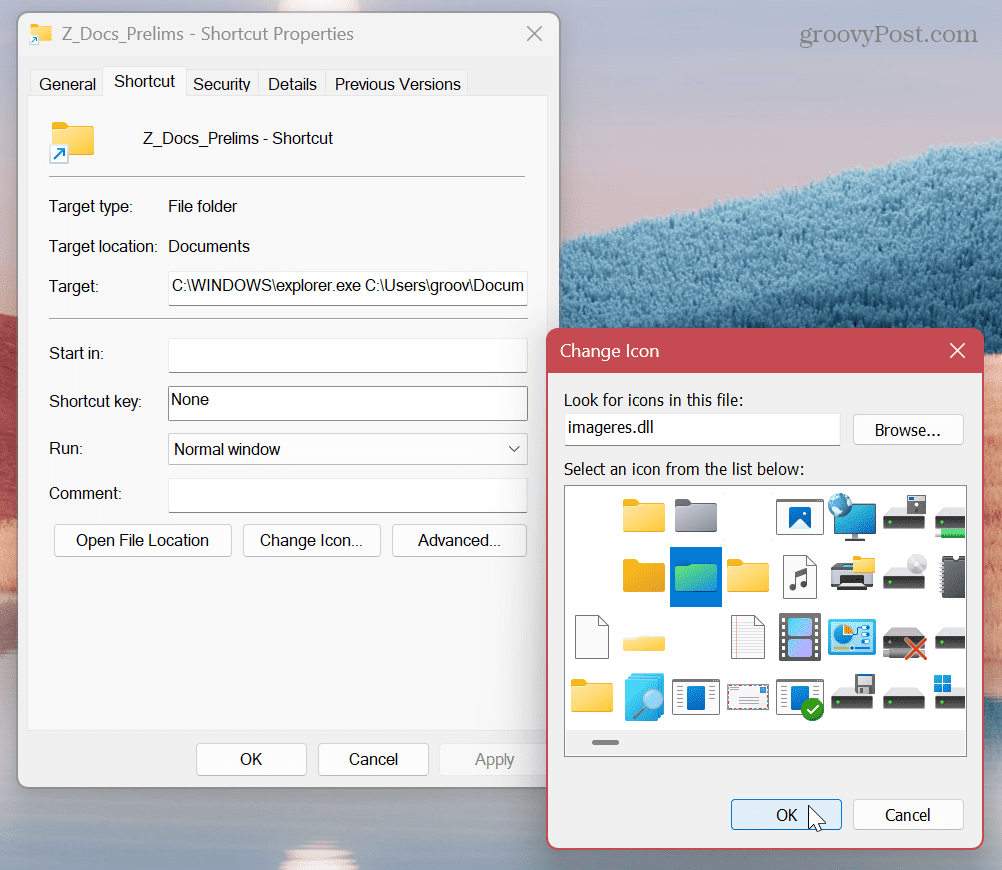
- Nachdem Sie Ihr Ordnersymbol ausgewählt haben, klicken Sie darauf Anwenden Und OK auf dem Bildschirm Verknüpfungseigenschaften.

Anheften eines Ordners
Jetzt, da Sie den benötigten Ordner bereit haben, können Sie ihn ganz einfach an die Taskleiste anheften.
So heften Sie Ihren fertigen Ordner an die Windows 11-Taskleiste:
- Klicken Sie mit der rechten Maustaste auf das Verknüpfungssymbol des Ordners, den Sie auf dem Desktop erstellt haben.
- Wählen Weitere Optionen anzeigen > An Taskleiste anheften aus dem Kontextmenü.
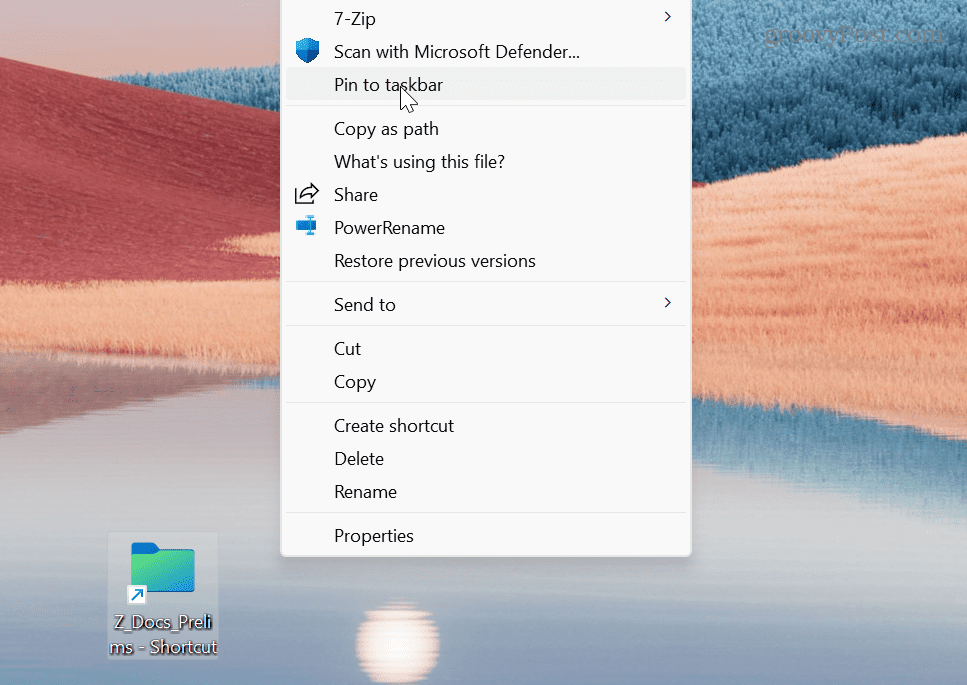
- Jetzt wird Ihr Ordner an die Taskleiste angeheftet und Sie können ihn mit einem einzigen Klick öffnen, um seinen Inhalt zu öffnen.
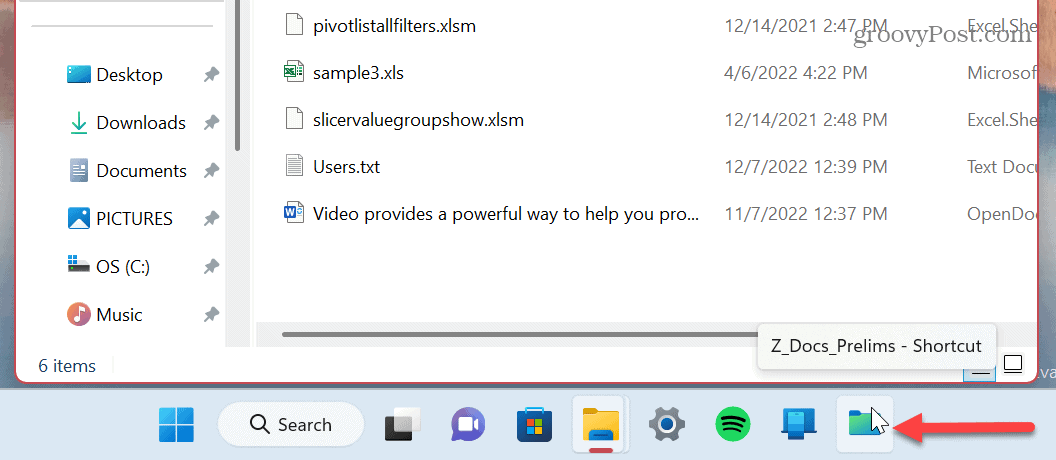
So heften Sie ein Laufwerk an die Windows 11-Taskleiste an
Wenn Ihr Windows-System mehrere Laufwerke enthält, können Sie die am meisten benötigten an die Taskleiste anheften.
Erstellen einer Verknüpfung
So erstellen Sie eine Laufwerksverknüpfung zum Anheften an die Windows 11-Taskleiste:
- Offen Dateimanager zum Dieser PC Abschnitt.
- Klicken Sie mit der rechten Maustaste auf das Laufwerk, das Sie anheften möchten, und wählen Sie es aus Weitere Optionen anzeigen.
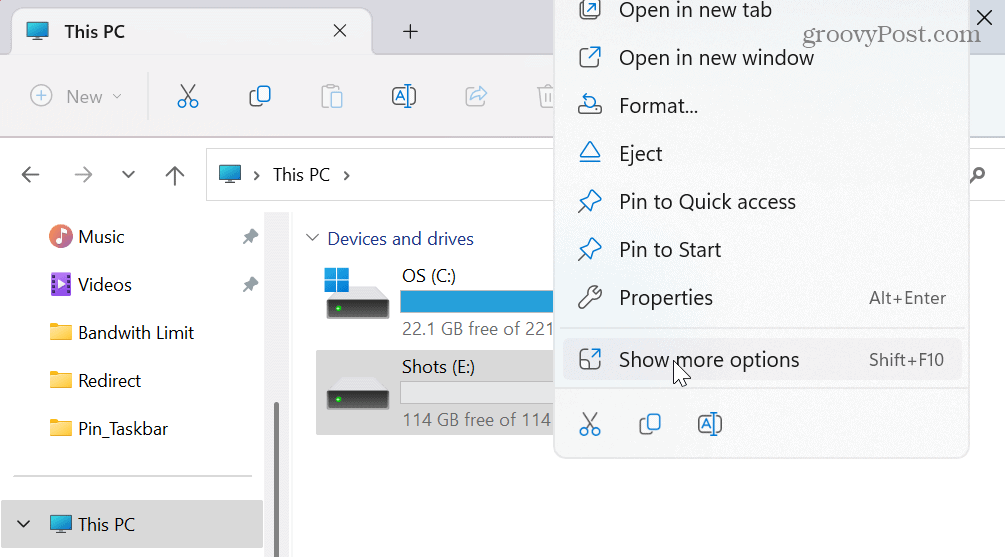
- Wählen Erstellen Sie eine Verknüpfung aus dem Kontextmenü.
- Es erscheint eine Benachrichtigung, in der Sie gefragt werden, ob Sie die Verknüpfung auf dem Desktop platzieren möchten – klicken Sie darauf Ja.

- Jetzt ist der Vorgang praktisch identisch mit dem Anheften eines Ordners.
- Klicken Sie mit der rechten Maustaste auf das Laufwerkssymbol und wählen Sie Eigenschaften aus dem Menü.
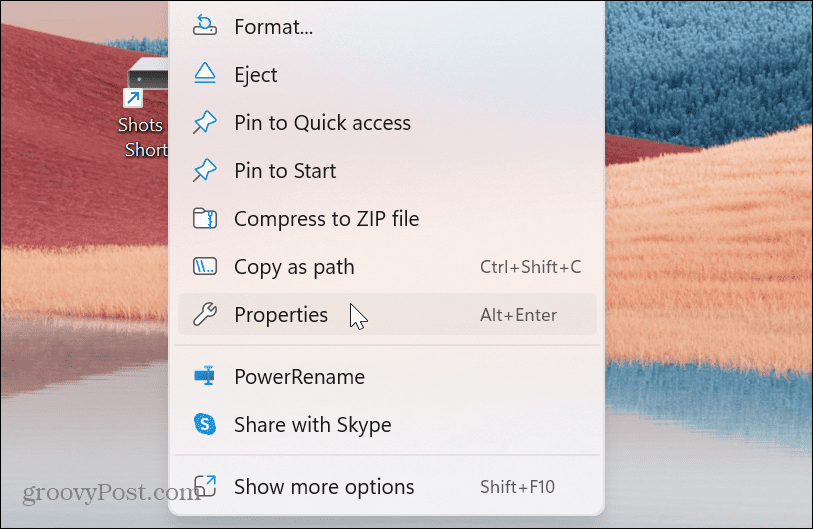
- Geben Sie im Feld Ziel ein Forscher vor dem Laufwerksbuchstaben gefolgt von einem Leerzeichen.
- Klicken Anwenden.
- Wie Ordner fügt Windows automatisch hinzu C:\WINDOWS\explorer.exe die vor dem Laufwerksbuchstaben steht.
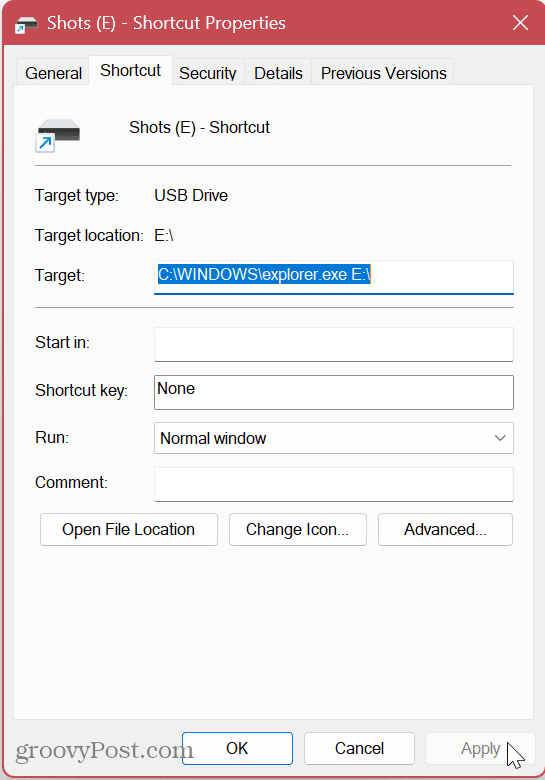
- Drücke den Icon ändern drücken und eingeben imageres.dll in das obere Feld und drücken Sie Eingeben.
- Wählen Sie das Laufwerkssymbol, das Sie für die Verknüpfung verwenden möchten, und klicken Sie darauf OK.
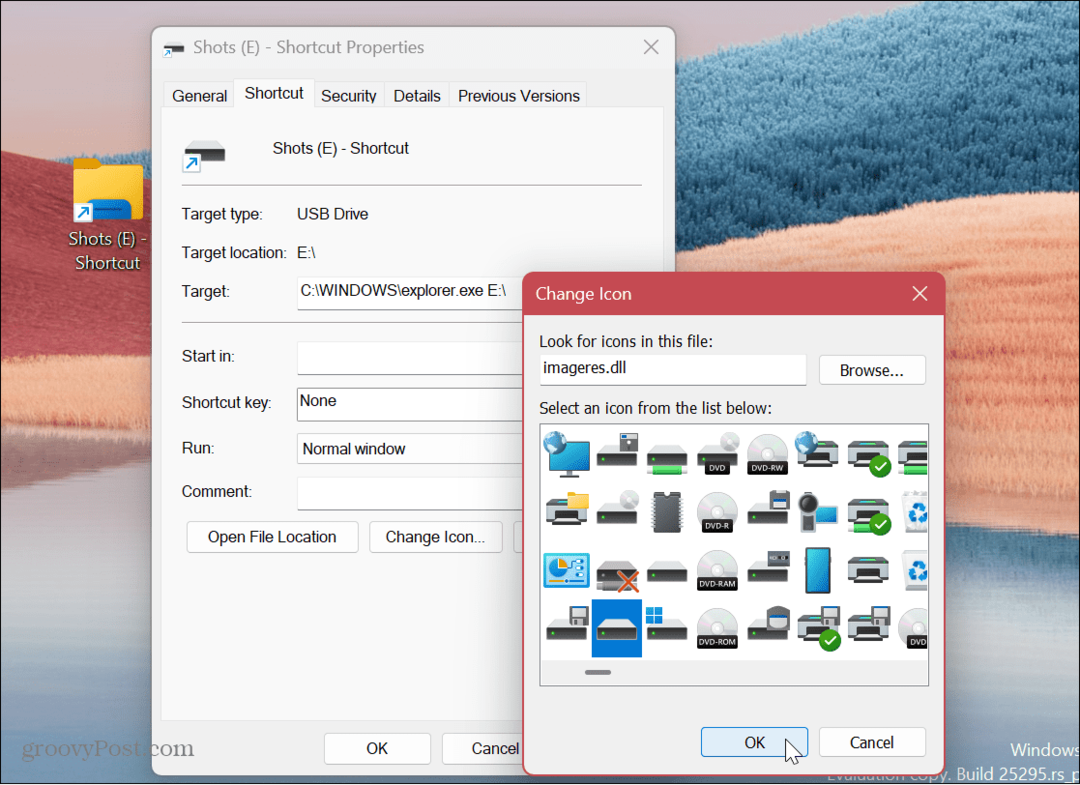
- Nachdem Sie ein Symbol für das Laufwerk ausgewählt haben, klicken Sie auf Anwenden Und OK im Shortcut-Eigenschaften Fenster.
Anheften einer Laufwerksverknüpfung an die Taskleiste
Nachdem Sie nun das gewünschte Laufwerk haben und ihm ein Symbol zuweisen, können Sie es an die Taskleiste anheften.
So heften Sie die Laufwerksverknüpfung unter Windows 11 an die Taskleiste an:
- Klicken Sie mit der rechten Maustaste auf das Laufwerk und wählen Sie es aus Weitere Optionen anzeigen aus dem Kontextmenü.
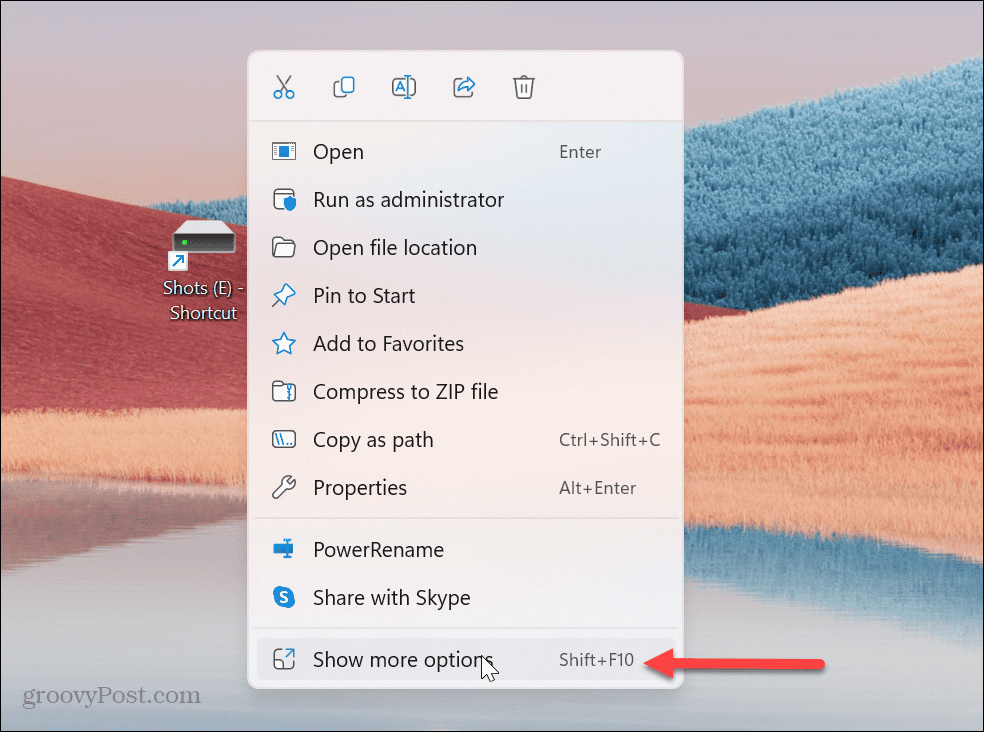
- Wenn das klassische Kontextmenü erscheint, wählen Sie Hefte es an die Taskleiste.
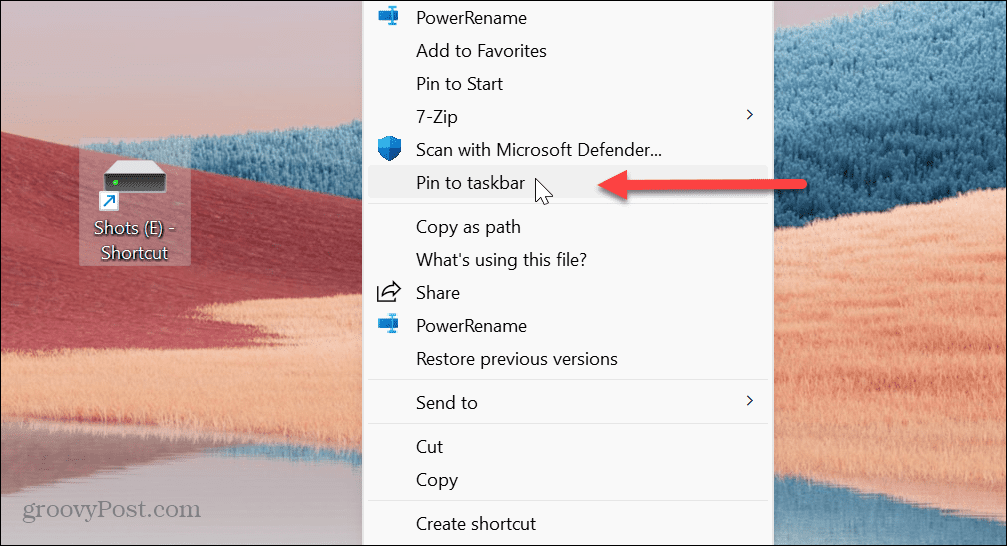
- Dadurch wird Ihr Laufwerk fixiert und sein Inhalt ist in der Taskleiste sofort verfügbar.
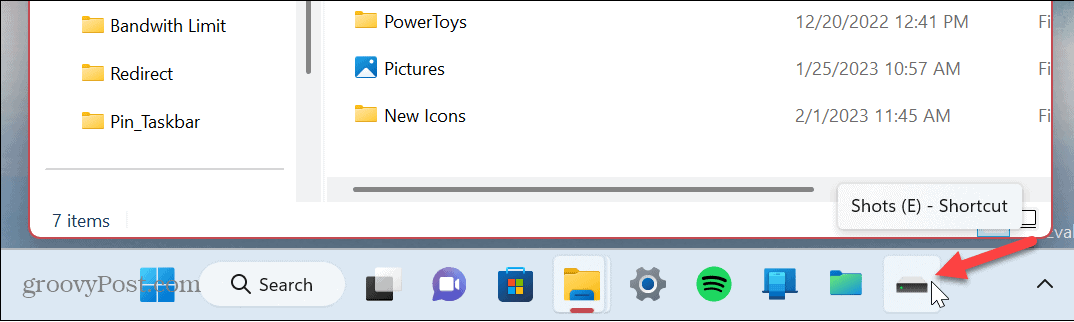
So heften Sie eine Datei an eine Windows 11-Taskleiste an
Auch hier, wenn Sie eine Datei an die Taskleiste anheften möchten, folgen Sie den gleichen Schritten wie oben gezeigt, ersetzen Sie das Wort „Ordner“ oder „Laufwerk“ mit „Datei“. Da die Schritte identisch sind, werden wir schnell die Schritte zum Anheften einer Datei behandeln.
So heften Sie eine Datei an die Taskleiste von Windows 11:
- Offen Dateimanager und navigieren Sie zum Speicherort der Datei, die Sie anheften möchten.
- Klicken Sie mit der rechten Maustaste auf die Datei und gehen Sie zu Weitere Optionen anzeigen > Senden an > Desktop (Verknüpfung erstellen).
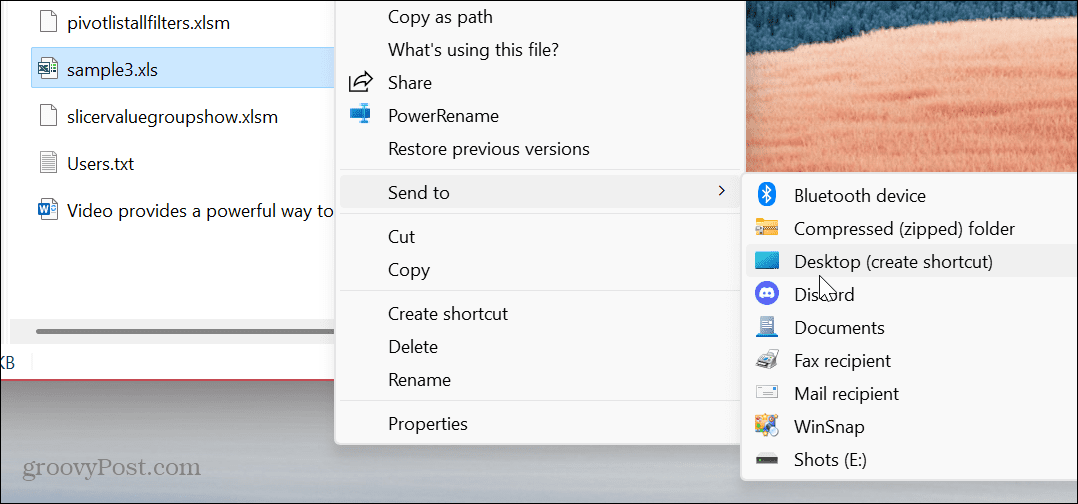
- Klicken Sie mit der rechten Maustaste auf die Datei und wählen Sie sie aus Eigenschaften aus dem Menü.

- Typ Forscher im Ziel gefolgt von einem Leerzeichen vor dem Dateipfad.
- Klicken Anwenden und Windows fügt automatisch hinzu C:\WINDOWS\explorer.exe, das vor dem Pfad der Datei angezeigt wird.
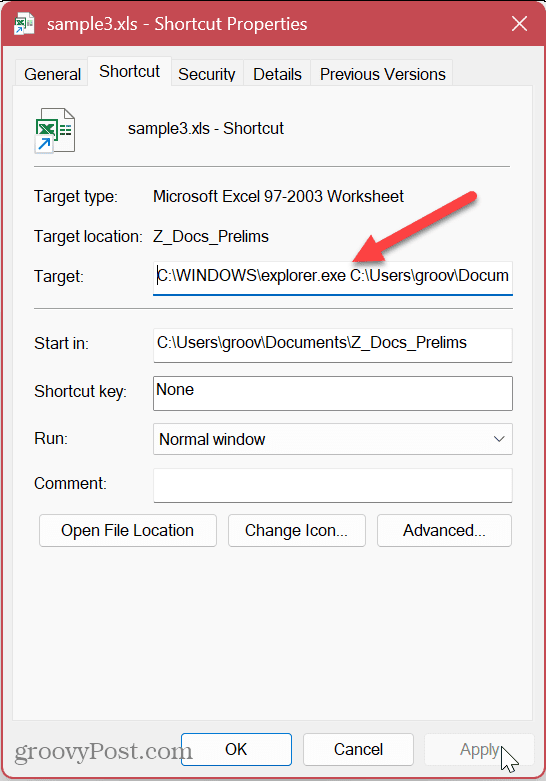
- Drücke den Icon ändern Taste, tippen imageres.dll, und drücken Sie die Eingabetaste. Wählen Sie das Symbol, das Sie für die Datei verwenden möchten, und klicken Sie darauf OK.
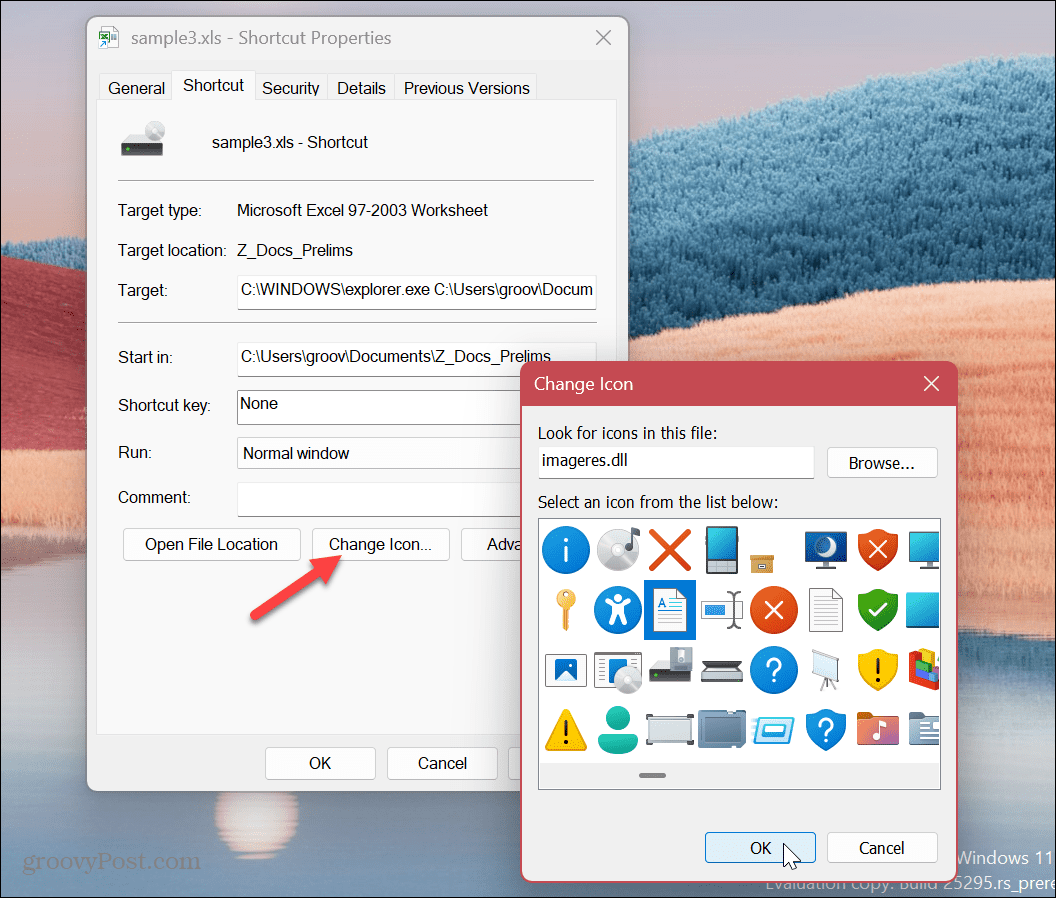
- Im Shortcut-Eigenschaften Fenster, klicken Anwenden Und OK.
- Klicken Sie mit der rechten Maustaste auf das neu erstellte Dateisymbol und gehen Sie zu Weitere Optionen anzeigen > An Taskleiste anheften.
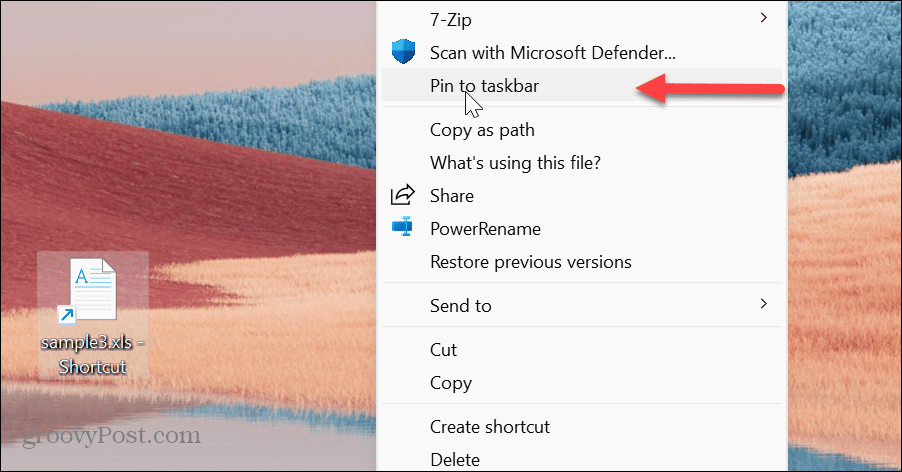
- Die Verknüpfung Ihrer Datei wird in der Taskleiste angezeigt und Sie können sie mit einem einzigen Klick öffnen.
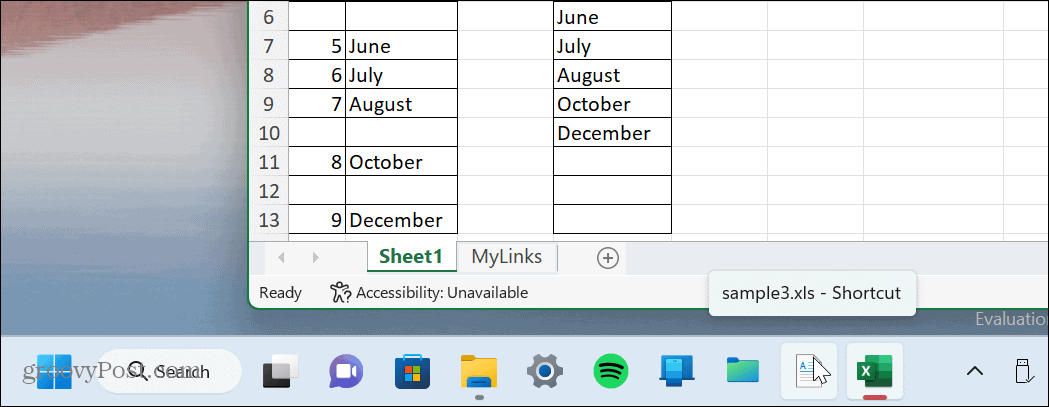
Greifen Sie über die Windows 11-Taskleiste auf wichtige Elemente zu
Mit Windows 11 können Sie praktisch alles an die Taskleiste anheften. Der einfache Zugriff auf Ihre am häufigsten verwendeten und wichtigsten Artikel macht es viel einfacher, Dinge zu erledigen. Sie können Ihren Tag mit den Elementen beginnen, mit denen Sie am häufigsten arbeiten, direkt nachdem Sie sich bei einer neuen Sitzung angemeldet haben.
Eine andere Möglichkeit, mit Ihrem Tag zu beginnen, besteht darin, Windows zu erstellen Apps fortsetzen, wenn Sie sich anmelden. Dadurch haben Sie Zugriff auf geöffnete Apps, die Sie in der letzten Sitzung verwendet haben. Lernen Sie auch, wenn Sie einfacher auf Ihre Apps zugreifen möchten Apps von Start an die Taskleiste anheften.
Wenn Ihre Taskleiste zu voll wird, erfahren Sie, wie Sie mehr erstellen können verfügbarer Speicherplatz in der Taskleiste von Windows 11. Vielleicht möchten Sie auch integrierte Mechanismen kennenlernen, die Ihnen dies ermöglichen Passen Sie die Windows 11-Taskleiste an. Und wenn Ihnen das zentrierte Aussehen der Taskleiste nicht gefällt, können Sie das tun Bewegen Sie die Start-Schaltfläche nach links wo es hingehört.
So finden Sie Ihren Windows 11-Produktschlüssel
Wenn Sie Ihren Windows 11-Produktschlüssel übertragen müssen oder ihn nur für eine Neuinstallation des Betriebssystems benötigen,...



