So beheben Sie einen fehlenden Anmeldebildschirm unter Windows
Microsoft Windows 10 Windows 11 Held / / April 02, 2023

Zuletzt aktualisiert am

Ein fehlender Anmeldebildschirm unter Windows kann Sie daran hindern, sich bei anderen Benutzerkonten anzumelden. Befolgen Sie diese Anleitung, um das Problem zu beheben.
Der Anmeldebildschirm ist der Bildschirm, der nach dem angezeigt wird Sperrbildschirm unter Windows. Der Anmeldebildschirm bietet Ihnen ein Feld, in das Sie Ihr Passwort oder Ihre PIN-Anmeldeinformationen eingeben und sich bei Windows anmelden können.
Sie werden jedoch Probleme haben, wenn der Anmeldebildschirm fehlt, wenn Sie versuchen, sich bei Windows anzumelden. Das Problem kann nach einem größeren Software-Update auftreten oder durch andere Fehler in Windows verursacht werden.
In diesem Fall zeigen wir Ihnen einige Möglichkeiten, wie Sie es wiederherstellen und das Problem mit dem fehlenden Anmeldebildschirm unter Windows beheben können.
Verwenden von Tastaturkürzeln für den Zugriff auf den Anmeldebildschirm
Sie können den Anmeldebildschirm nicht sehen? Sie können eine schnelle Tastenkombination verwenden, um zu sehen, ob es angezeigt wird. Drücken Sie dazu

Wenn das nicht funktioniert, verwenden Sie stattdessen die folgenden Optionen. Damit die folgenden Korrekturen funktionieren, empfehlen wir Ihnen, dies zu tun Starten Sie Windows im abgesicherten Modus Erste.
Deaktivieren Sie Autostart-Programme unter Windows
Eines der Programme, die während des Startvorgangs zum Starten eingestellt sind, könnte den normalen Startvorgang stören. Sie können also hineingehen und Startprogramme deaktivieren.
Wenn Sie beispielsweise Windows 11 verwenden, lesen Sie unseren Leitfaden weiter Startprogramme deaktivieren. Wenn Sie Windows 10 verwenden, lesen Sie unsere Anleitung zur Vorgehensweise Deaktivieren Sie Startprogramme unter Windows 10.
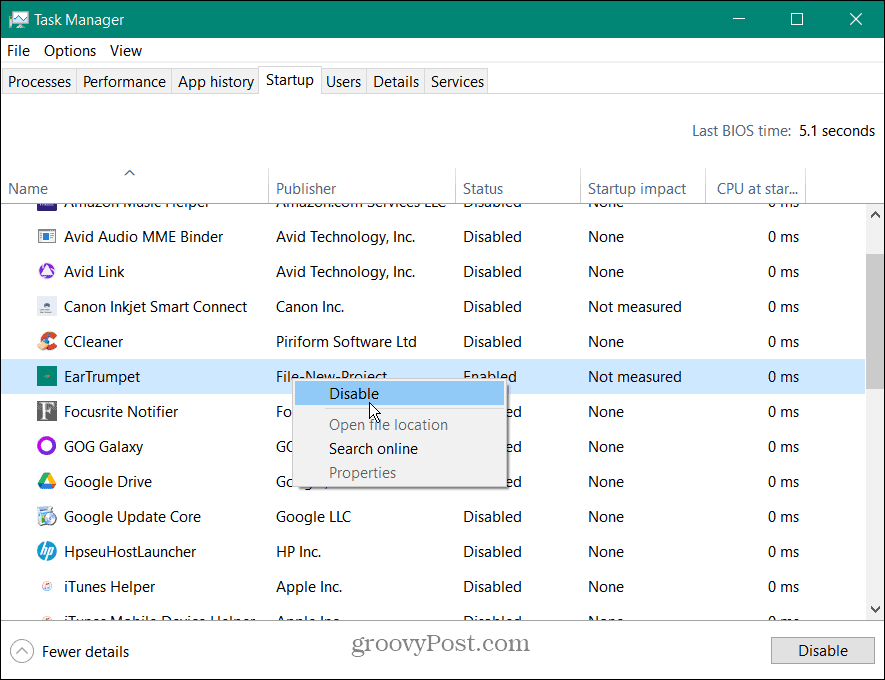
Unabhängig davon, ob Sie den Task-Manager oder die Einstellungs-App verwenden, um sie zu deaktivieren, stellen Sie sicher, dass Sie sie alle deaktivieren. Sobald alles ausgeschaltet ist, starten Sie Ihren Computer neu und prüfen Sie, ob der Anmeldebildschirm zurückkehrt. Wenn Sie möchten, dass einige Apps während des Bootvorgangs ausgeführt werden, aktivieren Sie sie nacheinander, bis Sie den Übeltäter gefunden haben.
Schnellstart deaktivieren
Der Schneller StartDer Hybrid-Power-Modus könnte den Startvorgang stören. Wenn dies passiert, kann dies zu einem fehlenden Anmeldebildschirm auf Ihrem Windows-PC führen.
Um den Schnellstart zu deaktivieren, müssen Sie dies tun öffne das Schalttafel über das Startmenü.
Wählen Sie als Nächstes aus Energieoptionen > Wählen Sie aus, was die Ein/Aus-Tasten bewirken, klicken Sie dann auf Ändern Sie Einstellungen, die derzeit nicht verfügbar sind Möglichkeit.
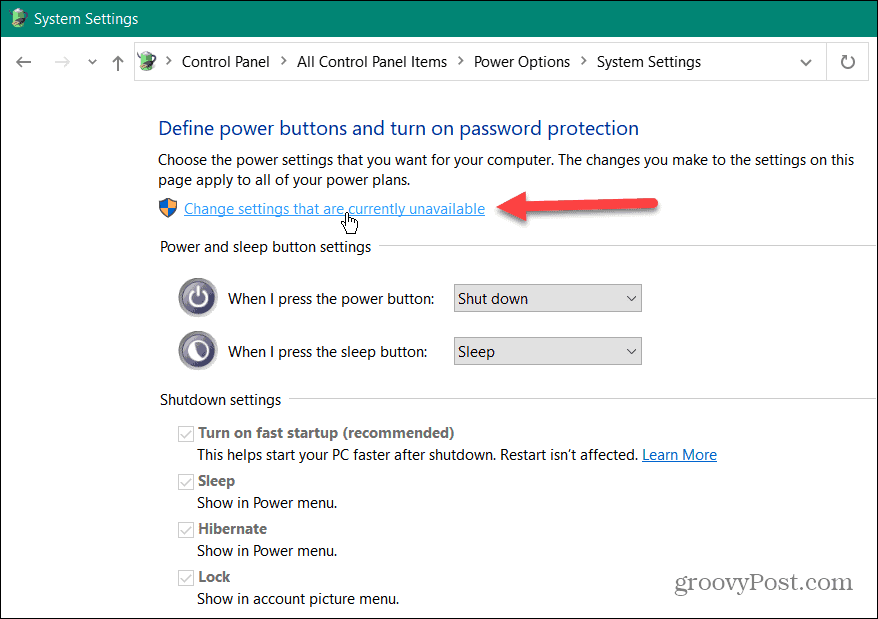
Deaktivieren Sie anschließend das Kontrollkästchen neben Schnellstart aktivieren (empfohlen) und klicken Sie auf die Änderungen speichern Taste.
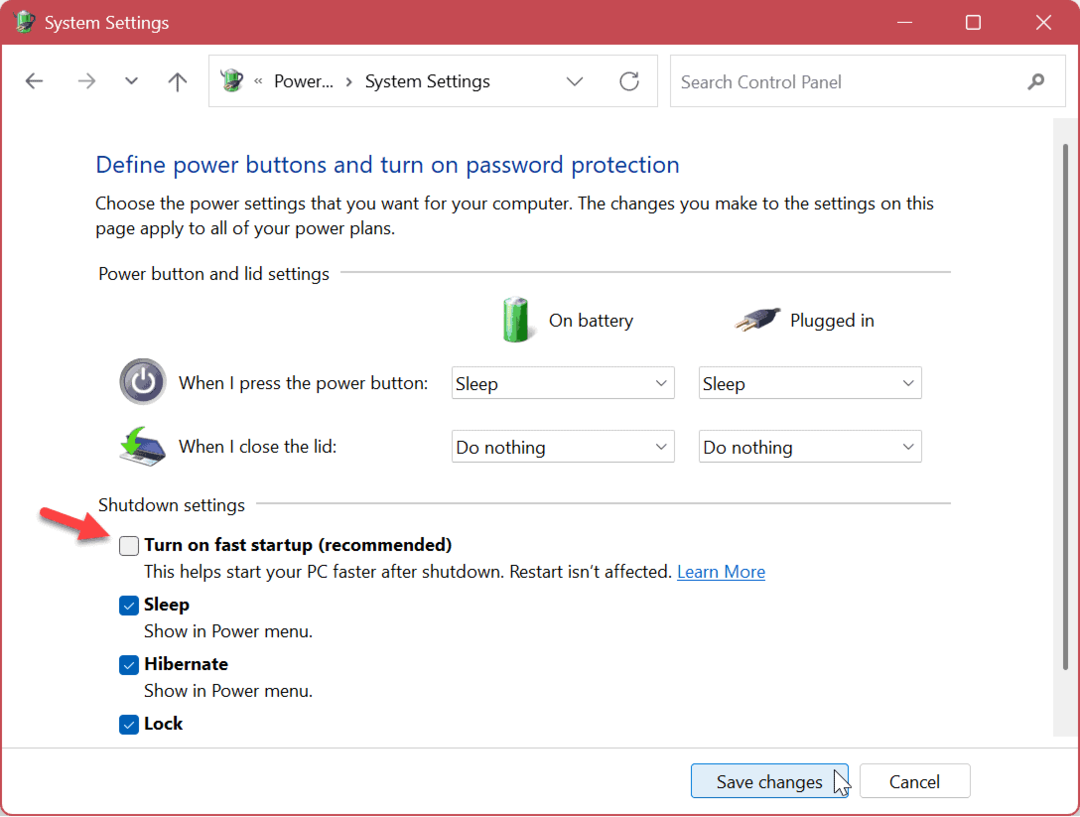
Anmeldeoptionen für Benutzer ändern
Wenn Sie eine schnelle Lösung für das Problem benötigen, damit Sie das Problem später beheben können, können Sie den Anmeldebildschirm vollständig entfernen. Sie können dies tun, indem Sie Windows so einstellen, dass es sich automatisch anmeldet.
Dies ist keine sichere Option und sollte mit Vorsicht verwendet werden. Sie müssen deaktivieren Windows Hello unter Windows 10 oder 11, um diese Einstellungen zu verwenden.
So stellen Sie Windows 10 oder 11 für die automatische Anmeldung ein:
- Verwenden Sie die Tastenkombination Windows-Taste + R um die zu starten Laufen Dialog.
- Typ netplwiz und klicken OK.
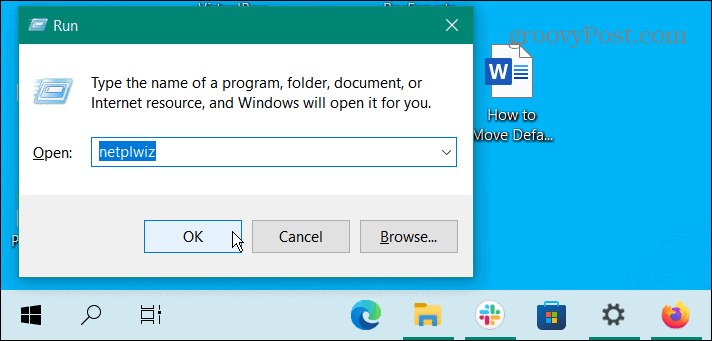
- Einmal die Benutzerkonten Bildschirm öffnet, deaktivieren Sie das Benutzer müssen einen Benutzernamen und ein Kennwort eingeben, um diesen Computer zu verwenden Option und klicken Sie auf OK.
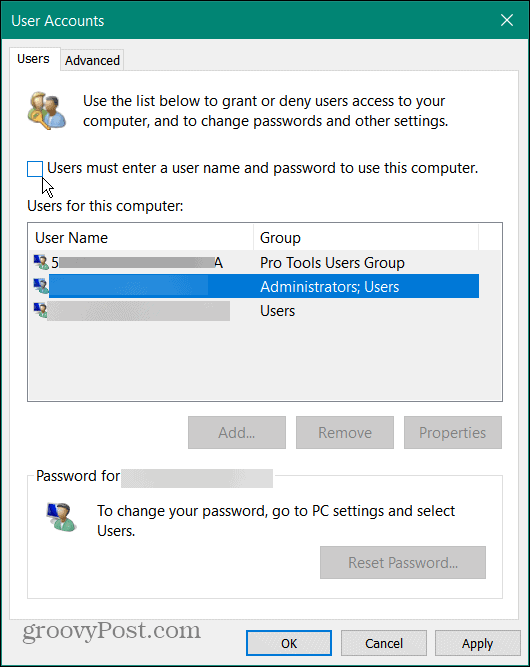
- Geben Sie die ein Nutzername Feld und das Kennwort des Kontos zweimal.
- Klicken OK.
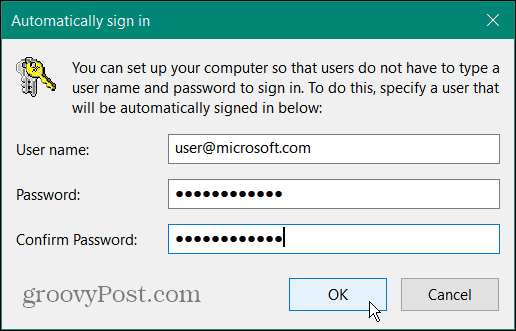
Starten Sie die Maschine neu und der Anmeldebildschirm wird nicht mehr benötigt. Stattdessen meldet sich Windows automatisch mit dem Benutzernamen und den Anmeldeinformationen an, die Sie angewendet haben.
Erstellen Sie ein neues lokales Benutzerkonto
Eine weitere Möglichkeit, einen fehlenden Anmeldebildschirm zu beheben, ist Fügen Sie ein neues lokales Benutzerkonto hinzu. Das Problem mit dem Anmeldebildschirm könnte beispielsweise an ein einzelnes Konto mit einem beschädigten Benutzerprofil gebunden sein.
Erstellen eines neuen lokalen Benutzers oder Gästekonto ermöglicht es Ihnen, das Problem einzugrenzen. Wenn das neue Benutzerkonto funktioniert, liegt das Problem bei Ihrem ursprünglichen Konto.
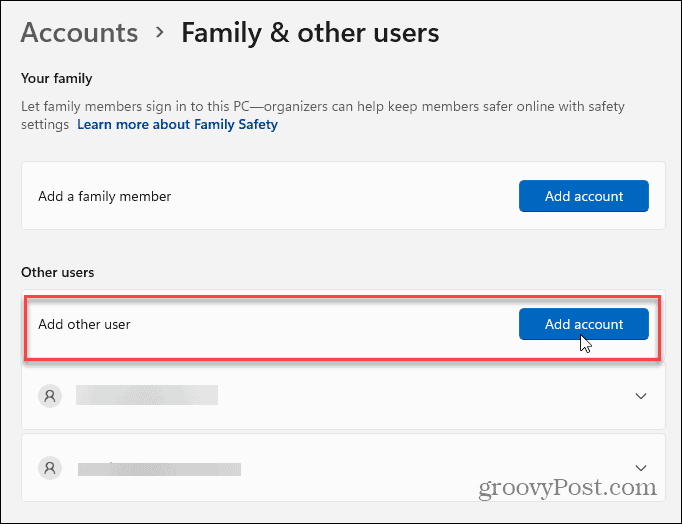
Nachdem Sie es nicht mehr benötigen, nachdem Sie das Konto zur Fehlerbehebung verwendet haben, können Sie es tun das Benutzerkonto löschen schnell danach.
Führen Sie DISM- und SFC-Scans aus
Das Problem ohne Anmeldebildschirm könnte auf eine Beschädigung der Systemdateien zurückzuführen sein. Wenn dem so ist, a DISM- und SFC-Scan kann das Problem beheben, indem beschädigte Systemdateien identifiziert und repariert werden.
So führen Sie SFC- und DISM-Scans unter Windows aus:
- Drücken Sie die Windows-Taste.
- Suchen nach Power Shell und klicken Sie auf die Als Administrator ausführen Option rechts.
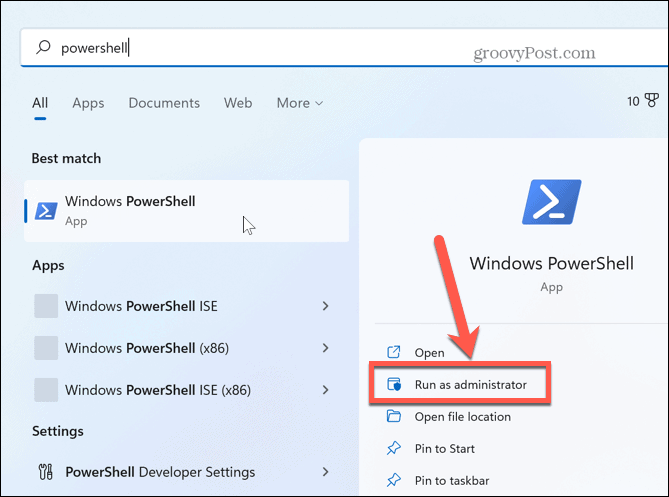
- Geben Sie Folgendes in das Terminal ein und drücken Sie Eingeben auf deiner Tastatur:
sfc /scannen
- Sobald der SFC-Scan abgeschlossen ist, empfiehlt es sich, einen DISM-Scan durchzuführen, um beschädigte oder fehlende Dateien zu ersetzen, die der SFC nicht erhalten hat. Geben Sie den folgenden Befehl in das PowerShell-Terminal ein und drücken Sie die Eingabetaste:
DISM /Online /Cleanup-Image /RestoreHealth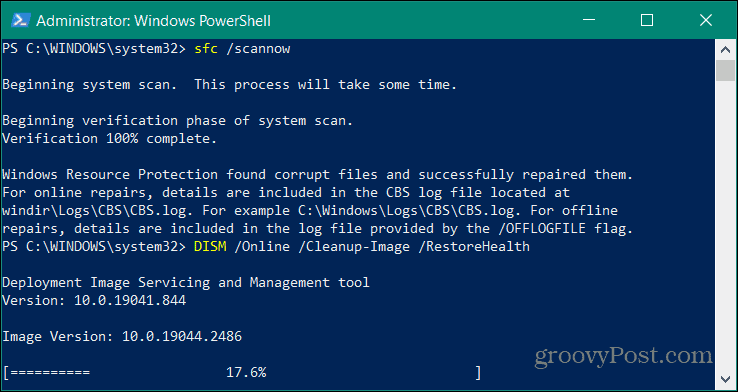
Nachdem die Scans abgeschlossen sind, starte deinen Computer neu und prüfen Sie, ob der Anmeldebildschirm zurückgekehrt ist. Es ist wichtig zu beachten, dass SFC- und DISM-Scans eine Weile dauern können und die Dauer je nach System unterschiedlich ist.
Behebung eines fehlenden Anmeldebildschirms unter Windows
Wenn Sie unter Windows einen fehlenden Anmeldebildschirm feststellen, sollten Sie ihn mit einer der oben genannten Lösungen wiederherstellen. Wenn nicht, können Sie auch versuchen, mit a wiederherzustellen Systemwiederherstellungspunkt. Oder, wenn es darauf ankommt, können Sie Windows neu installieren.
Stellen Sie jedoch vorher sicher, dass Sie a vollständige Systemsicherung Zu stellen Sie Ihr System wieder her nach der sauberen Installation.
Natürlich gibt es noch andere Probleme, auf die Sie mit Windows stoßen können, aber wir haben Lösungen für Sie. Sie könnten beispielsweise daran interessiert sein, wie es geht Beheben Sie, dass der Windows 10-Produktschlüssel nicht funktioniert oder etwas darüber erfahren Behebung eines schwarzen Bildschirms auf Windows 11.
Wenn Sie ein Spieler sind, sehen Sie sich an, wie es geht Hohe GPU-Auslastung beheben unter Windows 11 oder erfahren Sie mehr Behebung von Steam funktioniert nicht auf Windows 11.
So finden Sie Ihren Windows 11-Produktschlüssel
Wenn Sie Ihren Windows 11-Produktschlüssel übertragen müssen oder ihn nur für eine Neuinstallation des Betriebssystems benötigen,...
So löschen Sie den Google Chrome-Cache, Cookies und den Browserverlauf
Chrome leistet hervorragende Arbeit beim Speichern Ihres Browserverlaufs, Cache und Cookies, um die Leistung Ihres Browsers online zu optimieren. Ihre Anleitung...

