So übertragen Sie Daten von Ihrem alten Mac auf Ihren neuen Mac
Apfel Mac Held Macos / / April 02, 2023

Zuletzt aktualisiert am
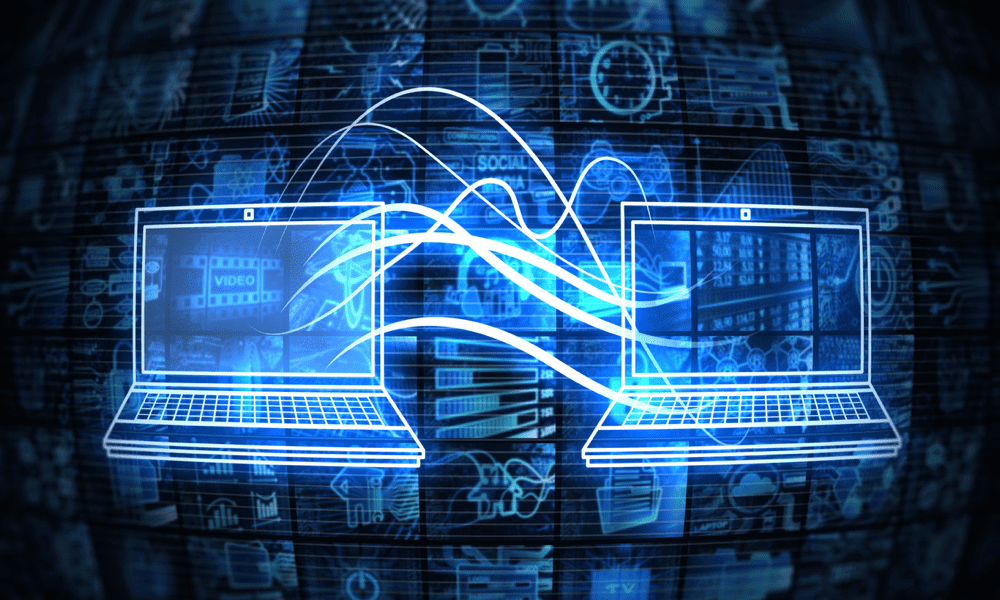
Wenn Sie einen neuen Mac kaufen, können Sie ihn ganz einfach wie Ihren alten einrichten. In dieser Anleitung erfährst du, wie du Daten von deinem alten Mac auf deinen neuen Mac überträgst.
Ein Mac kann Ihnen jahrelang treue Dienste leisten. Leider wird Ihr Mac irgendwann sein Alter zeigen. Möglicherweise stellen Sie fest, dass Ihr Mac die neueste Version von macOS nicht unterstützt. Vielleicht hat es Schwierigkeiten, mit den Anforderungen der modernen Nutzung fertig zu werden, mit einem sich schnell entladenden Akku oder nicht genügend RAM oder Festplattenspeicher.
Wenn Sie sich entschieden haben, ist es an der Zeit Upgrade auf einen neuen Mac, dann machen Sie sich vielleicht Sorgen, dass Sie Stunden damit verbringen müssen, Ihren neuen Mac so einzurichten, dass er zu Ihrem alten passt. Die gute Nachricht ist, dass es ziemlich schnell und einfach ist, alle Ihre Daten von Ihrem alten Mac direkt auf Ihren neuen zu übertragen. Ihr neuer Mac wird sich wie eine glänzendere, schnellere Version anfühlen, bei der alle Dateien und Einstellungen für Sie übertragen werden.
Wenn Sie in den sauren Apfel beißen und Ihren Computer aktualisieren, erfahren Sie hier, wie Sie Daten von Ihrem alten Mac auf Ihren neuen Mac übertragen.
So übertragen Sie Daten über Wi-Fi auf Ihren neuen Mac
Ihr Mac wird mit einer vorinstallierten Anwendung namens „ Migrationsassistent Damit können Sie Ihre Daten von einem Mac auf einen anderen übertragen. Es gibt drei Möglichkeiten, dies zu tun: über WLAN, über eine Kabelverbindung oder von einem Time Machine-Backup.
Bevor Sie mit dem Vorgang beginnen, wird empfohlen, dass Sie dies tun Erstellen Sie eine Sicherungskopie Ihres aktuellen Mac falls etwas schief geht.
So übertragen Sie Daten über WLAN auf Ihren neuen Mac:
- Starten Sie Ihren neuen Mac.
- Befolgen Sie die Anweisungen auf dem Bildschirm, einschließlich der Einrichtung einer Wi-Fi-Verbindung, bis Sie das erreichen Migrationsassistent Bildschirm.
- Unter Wie möchten Sie Ihre Informationen übertragen? wählen Von einem Mac, einer Time Machine-Sicherung oder einer Startdiskette.
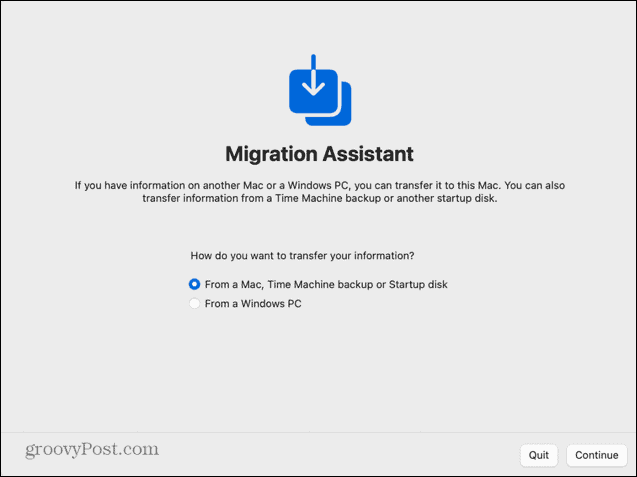
- Öffnen Sie auf Ihrem alten Mac Scheinwerfer durch Drücken Cmd+Leertaste.
- Typ Migrationsassistent in Spotlight und wählen Sie die Anwendung aus den Ergebnissen aus.
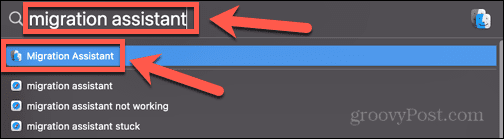
- Wenn der Migrationsassistent gestartet wird, klicken Sie auf Weitermachen.
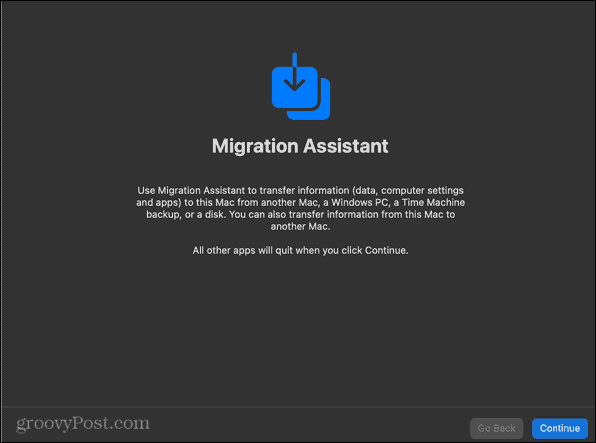
- Möglicherweise müssen Sie Ihr Kennwort eingeben, damit der Migrationsassistent Änderungen an Ihrem Computer vornehmen kann.
- Unter Wie möchten Sie Ihre Informationen übertragen? wählen Zu einem anderen Mac.
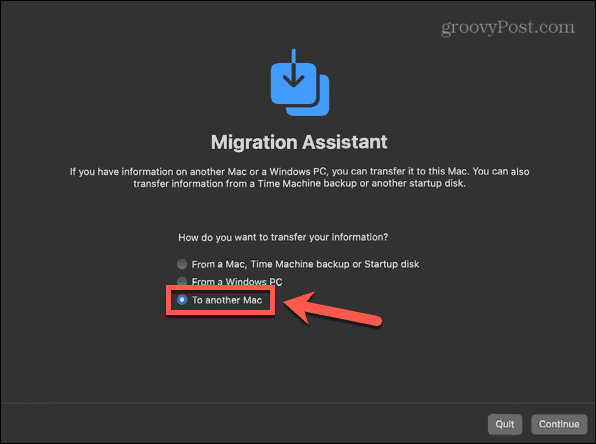
- Klicken Weitermachen.
- Kehren Sie zu Ihrem neuen Mac zurück. Sie sollten jetzt Ihren alten Mac als Quelle für die Datenübertragung aufgelistet sehen. Klicken Sie auf das Symbol Ihres neuen Mac und dann auf Weitermachen.
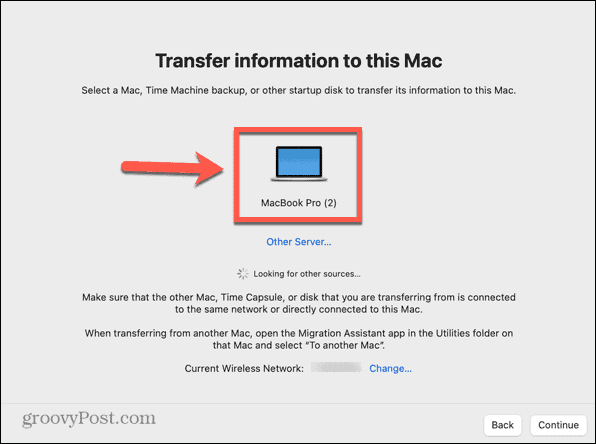
- Möglicherweise müssen Sie das Betriebssystem auf Ihrem neuen Mac aktualisieren, wenn es nicht mit dem Betriebssystem Ihres alten Mac übereinstimmt. Klicken Aktualisieren wenn Sie dazu aufgefordert werden.

- Sobald das Upgrade abgeschlossen ist, starten Sie den Migrationsassistenten erneut, indem Sie die obigen Schritte ausführen.
- Auf Ihrem neuen Mac wird ein Code angezeigt. Überprüfen Sie, ob dieser mit dem Code übereinstimmt, der auf Ihrem alten Mac angezeigt wird. Wenn dies der Fall ist, klicken Sie auf Ihrem alten Mac auf Weiter.
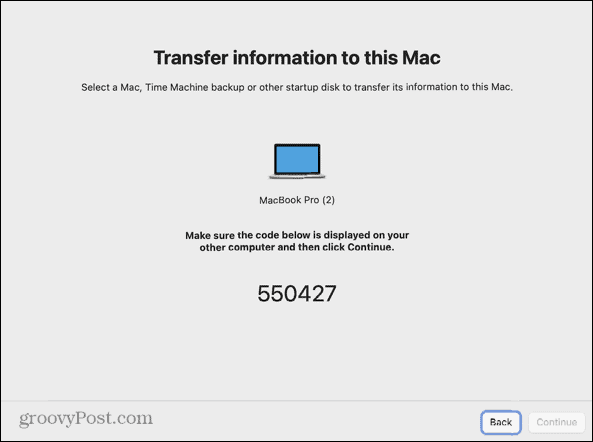
- Wählen Sie die Informationen aus, die Sie übertragen möchten. Sie können Systemdateien, Apps, Benutzerkonten und andere Dateien und Ordner übertragen. Wenn Sie möchten, dass Ihr neuer Mac mit Ihrem alten identisch ist, wählen Sie alles aus.
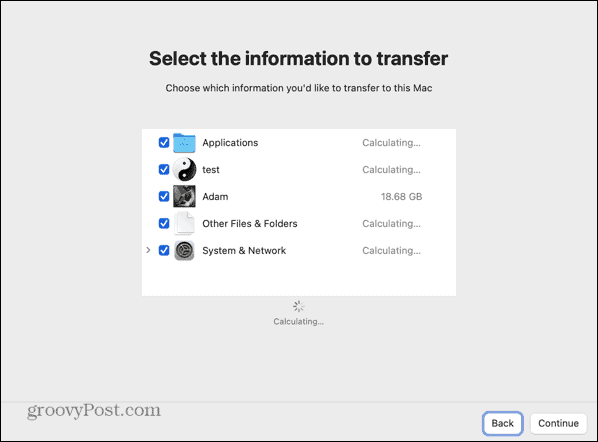
- Nachdem Sie Ihre Auswahl getroffen haben, klicken Sie auf Weiter.
- Legen Sie ein Passwort für Ihr Benutzerkonto fest. Wenn Sie weitere Konten haben, wird diesen Konten ein temporäres Standardkennwort zugewiesen. Notieren Sie sich dieses Passwort unbedingt.
- Sobald die Migration abgeschlossen ist, wird der Benutzer aufgefordert, ein neues Passwort zu erstellen.
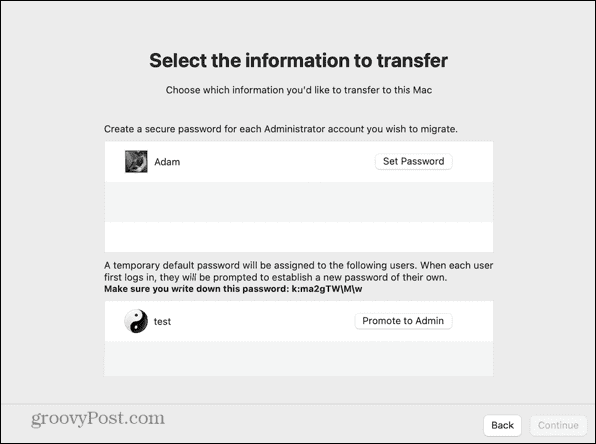
- Stimmen Sie den Nutzungsbedingungen zu, indem Sie auf drücken Zustimmen.
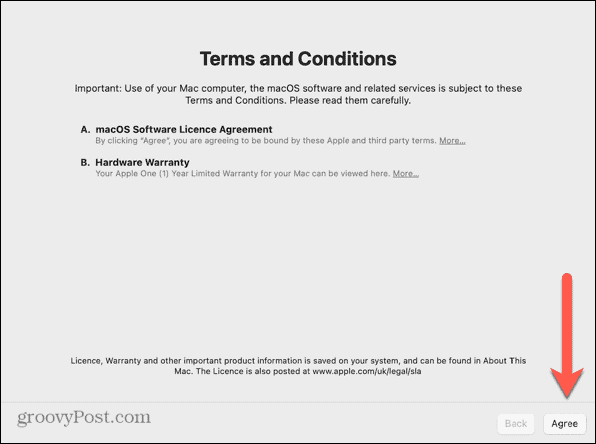
- Der Übertragungsprozess beginnt. Dies kann je nach zu übertragender Datenmenge mehrere Stunden dauern.
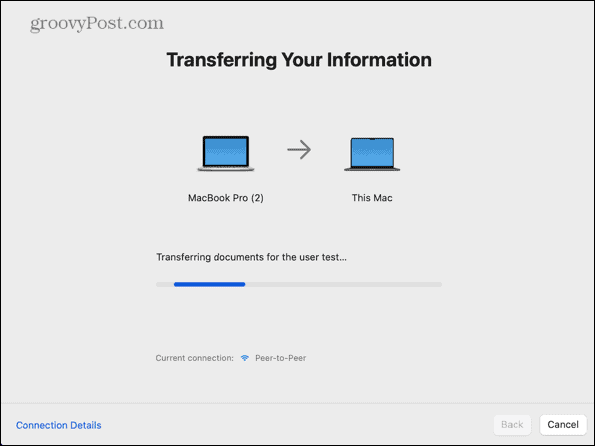
- Sobald der Vorgang abgeschlossen ist, werden Sie zum Neustart aufgefordert.
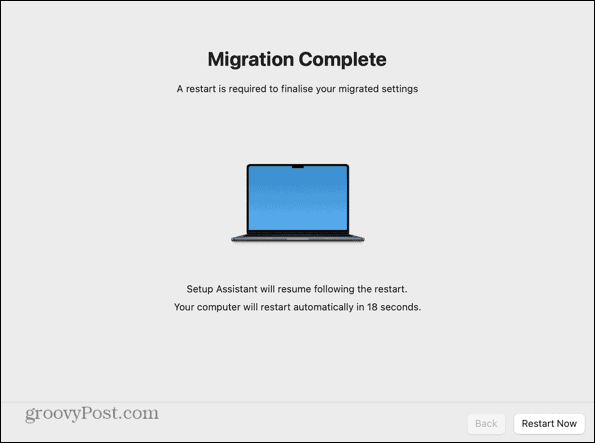
- Melden Sie sich an Ihrem neuen Computer an und Sie sollten alle Ihre übertragenen Daten finden.
So übertragen Sie Daten von einem Time Machine-Backup auf Ihren neuen Mac
Sie können Ihren neuen Mac auch mit Daten einrichten, die von einem Time Machine-Backup übertragen wurden. Indem Sie das Gerät, das Sie zum Speichern Ihrer Backups verwenden, an Ihren neuen Mac anschließen, können Sie die Daten von diesem Backup auf Ihren neuen Mac migrieren.
So übertragen Sie Daten von einem Time Machine-Backup auf Ihren neuen Mac:
- Erstellen Sie eine vollständige Sicherung Ihres alten Mac.
- Schalten Sie Ihren neuen Mac ein und folgen Sie den Anweisungen auf dem Bildschirm, bis Sie das erreichen Migrationsassistent Bildschirm.
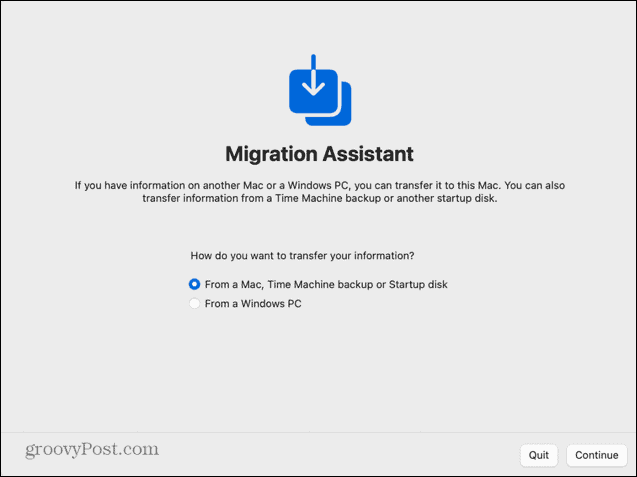
- Schließen Sie Ihr Backup-Gerät an Ihren neuen Mac an.
- Unter Wie möchten Sie Ihre Informationen übertragen? wählen Von einem Mac, einer Time Machine-Sicherung oder einer Startdiskette und klicken Weitermachen.
- Ihr Sicherungsgerät sollte angezeigt werden. Wählen Sie es aus und klicken Sie dann darauf Weitermachen.
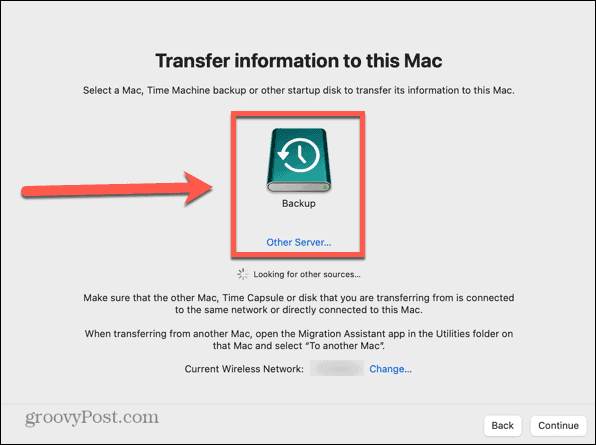
- Wählen Sie ein Backup (idealerweise Ihr aktuellstes) und klicken Sie darauf Weitermachen.
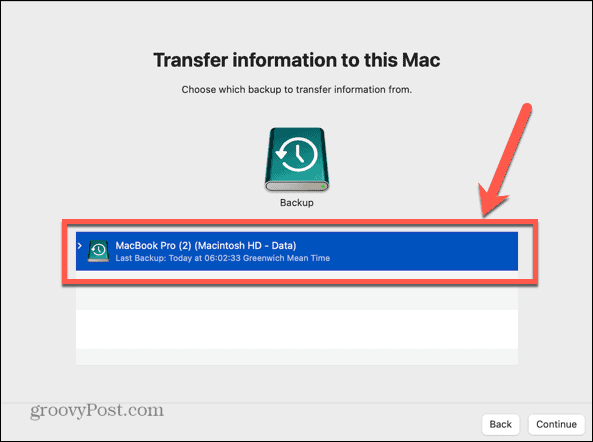
- Wählen Sie die Informationen aus, die Sie übertragen möchten, und klicken Sie auf Weitermachen.
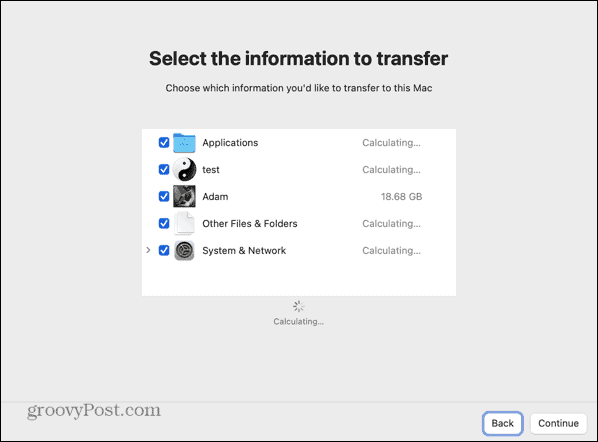
- Die Datenübertragung beginnt. Dies kann mehrere Stunden dauern, je nachdem, wie viele Daten übertragen werden.
- Wenn die Übertragung abgeschlossen ist, starten Sie Ihren Computer neu und melden Sie sich bei Ihrem migrierten Konto an.
So übertragen Sie Daten über eine kabelgebundene Verbindung von einem Intel Mac auf Ihren neuen Mac
Wenn Sie über das entsprechende Kabel verfügen, können Sie die Daten auch über eine Kabelverbindung von Ihrem alten Mac auf Ihren neuen Mac übertragen. Dies kann schneller und zuverlässiger sein als über Wi-Fi. Die Schritte unterscheiden sich geringfügig für Intel-Macs und Apple Silicon-Macs.
So übertragen Sie Daten über eine kabelgebundene Verbindung von einem Intel Mac auf Ihren neuen Mac
- Verbinden Sie Ihre Macs mit einem USB-, USB-C- oder Thunderbolt-Kabel miteinander.
- Wenn Ihr alter Mac ausgeschaltet ist, schalten Sie ihn ein, während Sie die Taste gedrückt halten T Taste, um in den Target Disk-Modus zu booten.
- Wenn Ihr alter Mac bereits eingeschaltet ist, klicken Sie auf die Apfel Symbol und wählen Sie dann aus Systemeinstellungen.
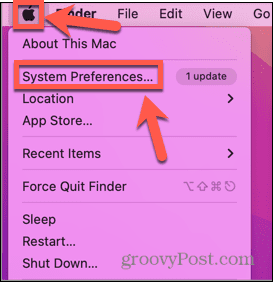
- Klicken Startdiskette.
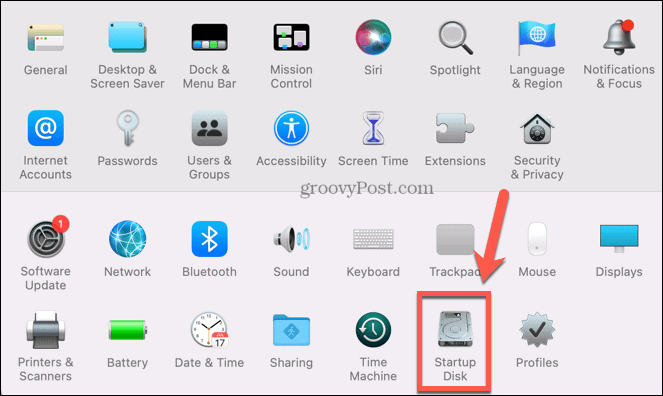
- Klicken Sie unten auf dem Bildschirm auf Zielfestplattenmodus.
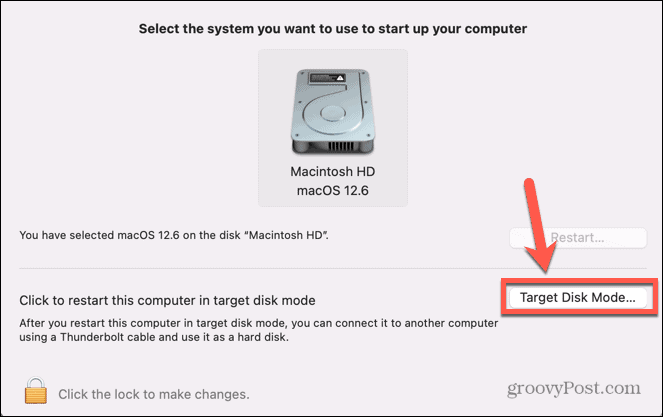
- Ihr Mac wird in diesem Modus neu gestartet.
- Schalten Sie Ihren neuen Mac ein und folgen Sie den Anweisungen auf dem Bildschirm, bis Sie das erreichen Migrationsassistent Bildschirm.
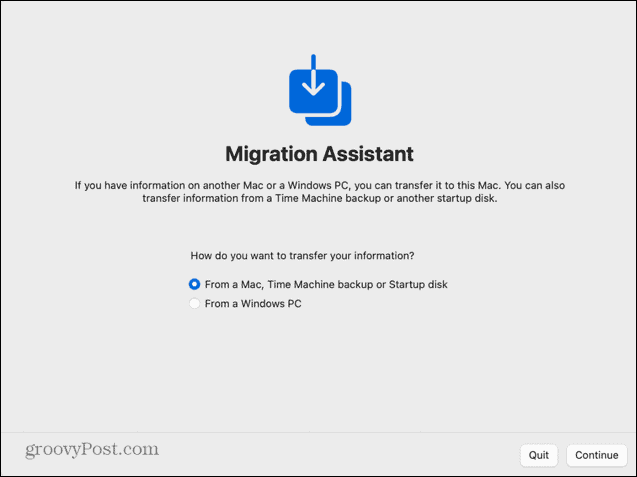
- Unter Wie möchten Sie Ihre Informationen übertragen? wählen Von einem Mac, einer Time Machine-Sicherung oder einer Startdiskette.
- Klicken Weitermachen.
- Sie sollten jetzt Ihr altes Mac-Startvolume als Startvolume im Migrationsassistenten sehen.
- Wählen Sie es aus und klicken Sie darauf Weitermachen.
- Wählen Sie die Informationen aus, die Sie übertragen möchten.
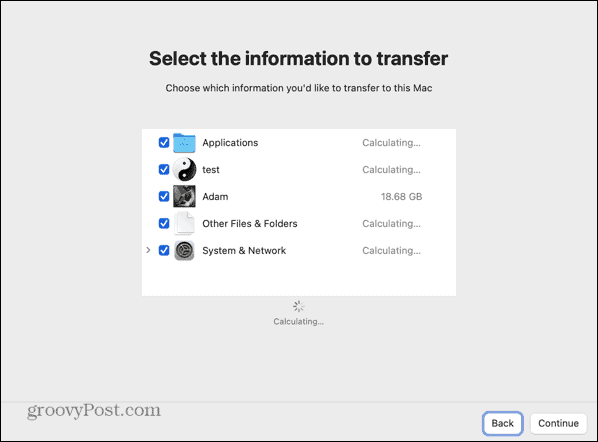
- Der Übertragungsprozess wird gestartet. Selbst über eine kabelgebundene Verbindung kann dies je nach zu übertragender Datenmenge noch lange dauern.
- Wenn der Vorgang abgeschlossen ist, schließen Sie den Migrationsassistenten und melden Sie sich bei Ihrem Konto an.
So übertragen Sie Daten über eine Kabelverbindung von einem Apple Silicon Mac auf Ihren neuen Mac
Wenn Ihr alter Mac Apple Silicon verwendet, ist die Art und Weise, wie Sie Ihre Festplatte mit dem Migrationsassistenten teilen, etwas anders.
So übertragen Sie Daten über eine Kabelverbindung von Apple Silicon Mac auf Ihren neuen Mac
- Verbinden Sie Ihre Macs mit einem USB-, USB-C- oder Thunderbolt-Kabel miteinander.
- Wenn es eingeschaltet ist, fahren Sie Ihren alten Mac herunter.
- Halten Sie den Netzschalter gedrückt. Lassen Sie es nicht los, bis die Startoptionen angezeigt werden.
- Wählen Optionen.
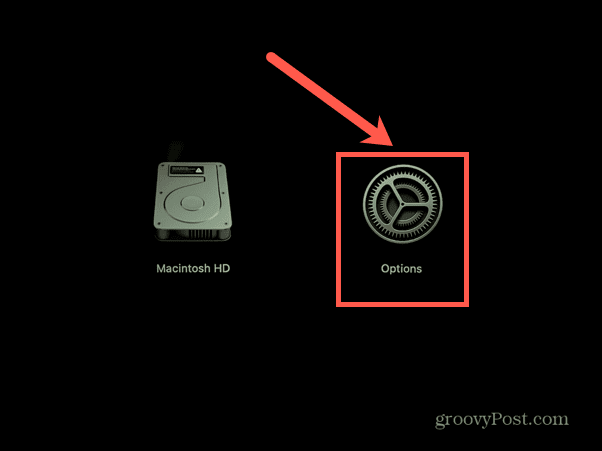
- Klicken Weitermachen.
- Geben Sie Ihr Passwort ein, wenn Sie dazu aufgefordert werden.
- Klicken Dienstprogramme in der Menüleiste.
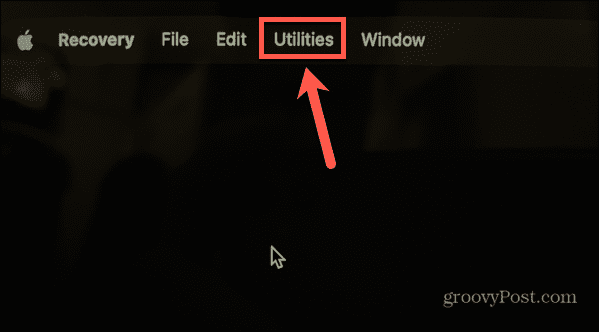
- Wählen Festplatte teilen.
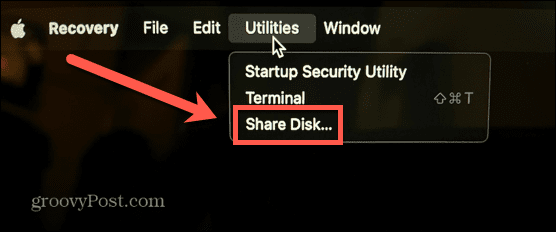
- Wählen Sie die Festplatte mit den zu übertragenden Daten aus.
- Klicken Beginnen Sie mit dem Teilen.
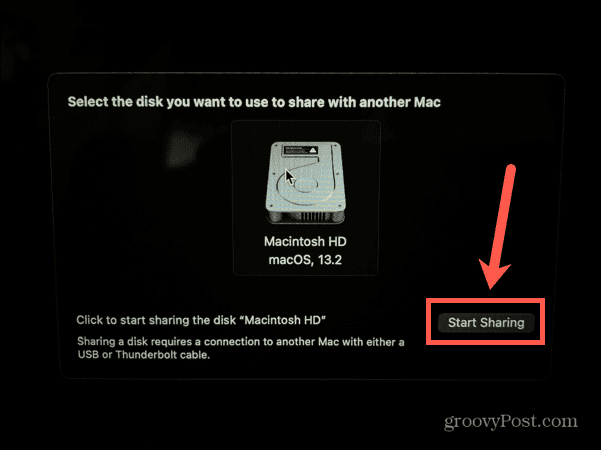
- Schalten Sie Ihren neuen Mac ein und folgen Sie den Anweisungen auf dem Bildschirm, bis Sie das erreichen Migrationsassistent Bildschirm.
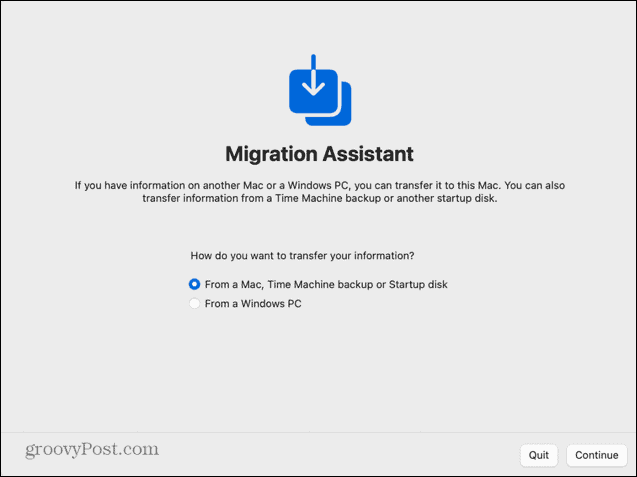
- Unter Wie möchten Sie Ihre Informationen übertragen? wählen Von einem Mac, einer Time Machine-Sicherung oder einer Startdiskette.
- Klicken Weitermachen.
- Sie sollten jetzt Ihren alten Apple Silicon Mac als Quelle im Migrationsassistenten sehen.
- Wählen Sie diese Festplatte aus und klicken Sie auf Weitermachen.
- Wählen Sie die Informationen aus, die Sie übertragen möchten.
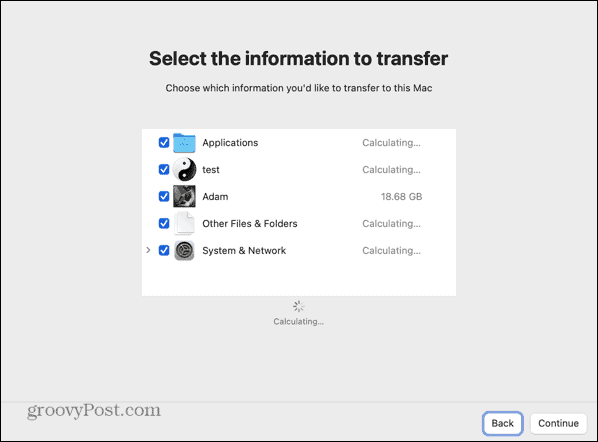
- Der Übertragungsprozess wird gestartet. Dies kann je nach zu übertragender Datenmenge einige Stunden dauern.
- Wenn der Vorgang abgeschlossen ist, schließen Sie den Migrationsassistenten und melden Sie sich bei Ihrem Konto an.
Upgrade Ihres Macs
Wenn Sie lernen, wie Sie Daten von Ihrem alten Mac auf Ihren neuen Mac übertragen, können Sie Ihren neuen Mac mit nur wenigen Klicks und etwas Geduld genauso einrichten wie Ihren alten. Sobald Sie Ihren Mac eingerichtet haben, können Sie die Vorteile Ihres neuen Mac nutzen.
Ein neuer Mac ist eine gute Gelegenheit, einige neue Apps hinzuzufügen. Wenn Sie intelligenter und nicht härter arbeiten möchten, sollten Sie sich einige der großartigen Tools ansehen Produktivitäts-Apps für Mac. Wenn Sie Ihre Neuanschaffung zum Anlass nehmen, etwas Totholz auszuräumen, dann sollten Sie es wissen So löschen Sie Apps auf dem Mac.
So finden Sie Ihren Windows 11-Produktschlüssel
Wenn Sie Ihren Windows 11-Produktschlüssel übertragen müssen oder ihn nur für eine Neuinstallation des Betriebssystems benötigen,...



