So verschieben Sie Spalten in Excel
Microsoft Office Büro Microsoft Excel Held Übertreffen / / April 02, 2023

Zuletzt aktualisiert am
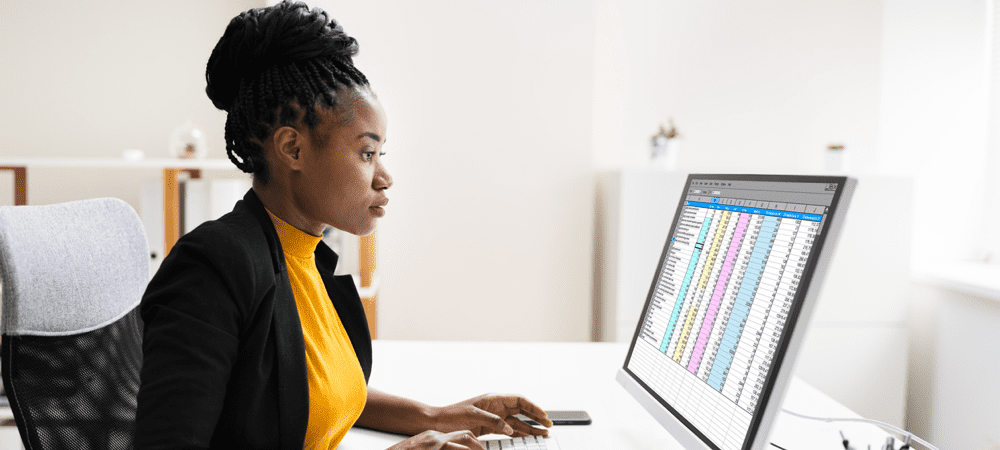
Das Verschieben von Spalten in Excel kann Ihnen helfen, Ihre Daten neu zu organisieren und sie leichter lesbar zu machen. Lernen Sie in diesem Leitfaden die Schritte kennen, die zum Neuanordnen Ihrer Excel-Spalten erforderlich sind.
Müssen Sie Ihre Daten in Excel neu anordnen? Möglicherweise möchten Sie Spalten an eine andere Position in Ihrer Tabelle verschieben.
Das Verschieben von Spalten kann Ihnen dabei helfen, Ihre Daten besser zu organisieren, verschiedene Werte zu vergleichen oder Diagramme und Grafiken mit bestimmten Teilen Ihres Datensatzes zu erstellen.
Es gibt mehrere Möglichkeiten, Spalten in Excel zu verschieben – wir zeigen Ihnen unten drei einfache Methoden, die Sie verwenden können.
So verschieben Sie eine Spalte in Excel per Drag & Drop
Die einfachste Möglichkeit, eine Spalte in Excel zu verschieben, besteht darin, sie per Drag & Drop an eine neue Position in der Tabelle zu ziehen. Sie können auch mit der Maus ausschneiden und verschieben, kopieren und verschieben oder einfügen und verschieben.
Diese Schritte funktionieren mit Excel auf einem PC oder Mac.
So verschieben Sie eine Spalte in Excel per Drag & Drop:
- Öffnen Sie Ihre Excel-Tabelle.
- Wählen Sie die Spalte aus, die Sie verschieben möchten, indem Sie auf den Spaltenbuchstaben in der Kopfleiste klicken.
- Bewegen Sie den Mauszeiger über den Rand der ausgewählten Spalte, bis sich der Mauszeiger ändert.
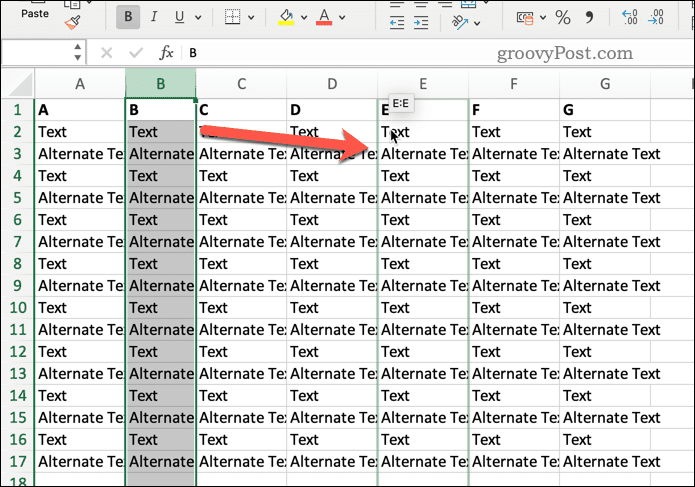
- Halten Sie die linke Maustaste gedrückt und ziehen Sie die Spalte an die gewünschte Stelle.
- Lassen Sie die Maustaste los, wenn Sie einen grünen Umriss um das Ziel herum sehen.

Je nachdem, wie Sie die Spalte ziehen, erhalten Sie leicht unterschiedliche Ergebnisse:
- Wenn Sie die Spalte über eine andere Spalte ziehen, ohne eine Taste gedrückt zu halten, überschreiben Sie diese Spalte mit Ihren Daten (und Sie müssen diese Entscheidung akzeptieren).
- Wenn Sie gedrückt halten Strg (Windows) bzw Möglichkeit (macOS) während Sie die Spalte ziehen, kopieren Sie sie, anstatt sie zu verschieben.
- Wenn Sie beim Ziehen die Umschalttaste gedrückt halten, fügen Sie die Spalte zwischen vorhandenen Spalten ein, ohne etwas zu überschreiben.
So überschreiben Sie eine Spalte durch Ausschneiden und Einfügen
Eine andere Möglichkeit, eine Spalte in Excel zu verschieben, ist ausschneiden und einfügen Verwenden von Tastaturkürzeln oder Befehlen. Dieser Wille überschreiben alle vorhandenen Daten in dieser Spalte.
Diese Schritte funktionieren für Excel-Benutzer auf einem PC oder Mac.
So verschieben und überschreiben Sie eine Spalte in Excel mit Ausschneiden und Einfügen:
- Öffnen Sie Ihre Excel-Tabelle.
- Wählen Sie die Spalte aus, die Sie verschieben möchten, indem Sie auf ihren Buchstaben in der Kopfleiste klicken.

- Drücken Sie Strg + X (Windows) bzw Befehl + X (macOS), um die Daten in der Spalte auszuschneiden. Alternativ klicken Sie auf Schneiden auf der Heim in der Multifunktionsleiste oder klicken Sie mit der rechten Maustaste und wählen Sie aus Schneiden.
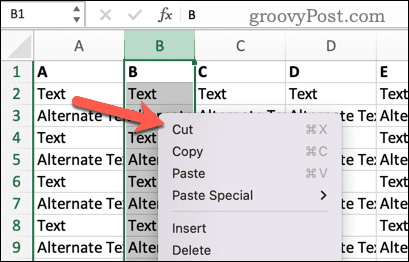
- Klicken Sie auf eine beliebige Zelle, in die Sie die Daten einfügen möchten.
- Drücken Sie Strg + V (Windows) bzw Befehl + V (macOS), um die Daten einzufügen. Alternativ klicken Sie auf Paste in der Multifunktionsleiste oder klicken Sie mit der rechten Maustaste und wählen Sie aus Paste.

Diese Methode überschreibt alle vorhandenen Daten an diesem Speicherort.
So fügen Sie eine neue Spalte durch Ausschneiden und Einfügen ein
Wenn Sie die vorhandenen Daten nicht überschreiben möchten, verwenden Sie einen anderen Befehl namens Ausgeschnittene Zellen einfügen stattdessen. Dadurch wird eine neue Spalte eingefügt, ohne die vorhandene zu überschreiben.
So verschieben und fügen Sie eine Spalte in Excel mit Ausschneiden und Einfügen ein:
- Öffnen Sie Ihre Tabelle.
- Wählen Sie die Spalte aus, die Sie verschieben möchten, indem Sie oben auf den Buchstaben der Überschrift klicken.

- Klicken Sie mit der rechten Maustaste auf eine beliebige Zelle, in die Sie die Daten einfügen möchten.
- Wählen Ausgeschnittene Zellen einfügen aus dem Menü.
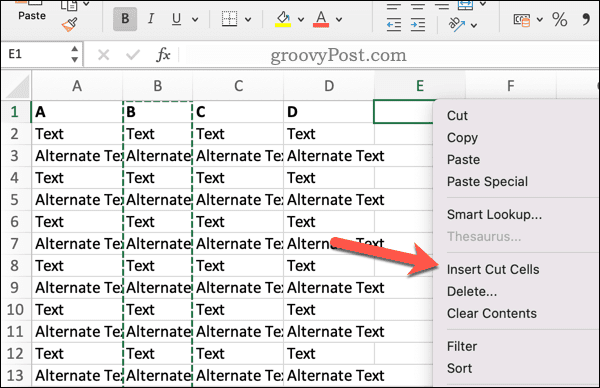
Diese Methode fügt die ausgeschnittenen Zellen zwischen vorhandene Spalten ein, ohne etwas zu überschreiben.
So fügen Sie eine ausgeschnittene Spalte mithilfe der Multifunktionsleiste ein
Die dritte Möglichkeit, eine Spalte in Excel zu verschieben, ähnelt dem Ausschneiden und Einfügen, verwendet jedoch stattdessen die Werkzeuge in der Multifunktionsleiste.
Während die folgenden Screenshots zeigen, wie dies auf einem Mac geht, sollten die gleichen Schritte unter Windows funktionieren (mit ähnlichen Symbolen).
So fügen Sie eine ausgeschnittene Spalte über die Optionsleiste ein:
- Öffnen Sie Ihre Excel-Tabelle.
- Wählen Sie die Spalte aus, die Sie verschieben möchten, indem Sie oben auf ihren Buchstaben klicken.

- Klicken Sie in der Multifunktionsleiste auf die Heim Tab und klicken Sie Schneiden.
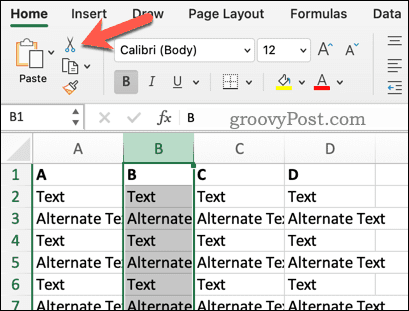
- Wählen Sie eine beliebige Zelle aus, in die Sie die Daten einfügen möchten (denken Sie daran, dass die Zellen darunter überschrieben werden).
- Gehen Sie zurück zu Heim Tab und klicken Sie Paste.
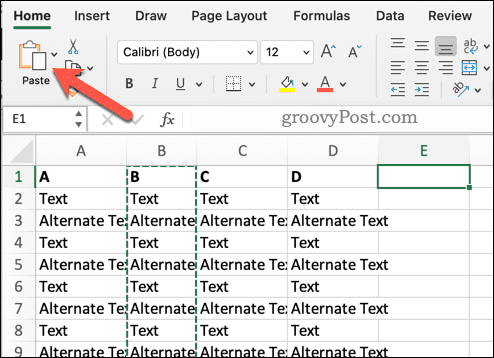
Dadurch werden die ausgeschnittenen Zellen in Ihre Tabelle eingefügt.
Verwalten Sie Ihre Daten in Excel
Das Verschieben von Spalten in Excel ist keine schwierige Aufgabe. Egal, ob Sie per Drag & Drop, Ausschneiden und Einfügen oder ausgeschnittene Zellen einfügen möchten, Sie können Ihre Daten in Excel mit einem der obigen Schritte ganz einfach neu anordnen.
Möchten Sie die Dinge weiter vorantreiben? Du kannst den... benutzen benutzerdefinierte Sortierfunktion in Excel um Ihnen zu helfen, bestimmte Teile Ihrer Daten einzugrenzen. Du möchtest vielleicht Zählen Sie eindeutige Werte in einem großen Excel-Datensatz um Ihnen beim Aufspüren von Problemen zu helfen. Es könnte sich lohnen Suche nach Duplikaten neben.
Neu bei Excel? Vergessen Sie nicht, einige zu probieren Excel-Tastaturkürzel um Ihren Arbeitsablauf als nächstes zu beschleunigen.
So finden Sie Ihren Windows 11-Produktschlüssel
Wenn Sie Ihren Windows 11-Produktschlüssel übertragen müssen oder ihn nur für eine Neuinstallation des Betriebssystems benötigen,...
