So schalten Sie Bilder in Google Mail ein oder aus
Google Mail Google Held / / April 02, 2023

Zuletzt aktualisiert am

Wenn Sie Bedenken haben, dass E-Mail-Vermarkter Ihre Aktivitäten verfolgen, können Sie Bilder in Google Mail aktivieren oder deaktivieren. Wie das geht, erfahren Sie in dieser Anleitung.
Sind Sie besorgt über Tracking-Pixel in Bildern, die automatisch in Ihr Google Mail geladen werden? Wenn Sie es nicht sind, sollten Sie es vielleicht tun – Tracking-Pixel werden regelmäßig in Marketingnachrichten eingefügt, um den Absender darauf hinzuweisen, dass Sie die Nachricht geöffnet haben. Als Ergebnis wurden Sie gerade auf ihren Marketinglisten nach oben geschoben.
Wenn Sie beim Öffnen Ihrer E-Mail-Nachrichten mehr Privatsphäre bevorzugen, können Sie Bilder in Google Mail aktivieren oder deaktivieren. Indem Sie ein paar Einstellungen anpassen, können Sie Marketer davon abhalten, Sie auszuspionieren, und sogar die lästige Follow-up-E-Mail des Marketers vermeiden.
Der Vorgang zum Ein- oder Ausschalten von Bildern in Google Mail ist in Google Mail unkompliziert. Wie das geht, erklären wir weiter unten.
So deaktivieren Sie Bilder in Google Mail
Der einfachste Weg, Bilder in Ihrer Google Mail-Nachricht zu deaktivieren, ist über Ihre Kontoeinstellungen. Nachdem Sie Bilder in Ihren Einstellungen in Google Mail deaktiviert haben, können Sie sie immer noch manuell herunterladen oder anzeigen.
So deaktivieren Sie Bilder in Gmail:
- Gehen Sie zum Gmail-Website und melden Sie sich an, falls Sie es noch nicht sind.
- Sobald Sie angemeldet sind, klicken Sie auf Einstellungen Symbol (Zahnrad) oben rechts.
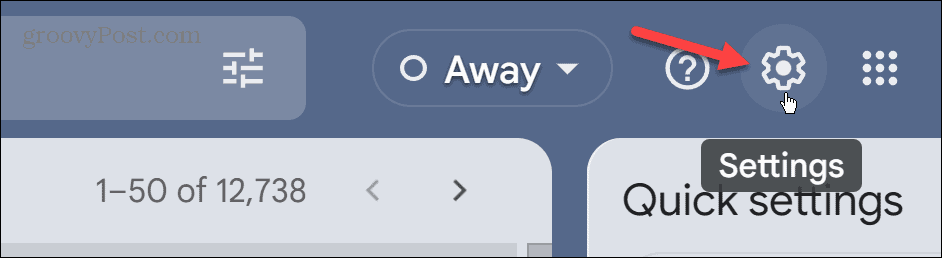
- Drücke den Alle Einstellungen anzeigen Taste.
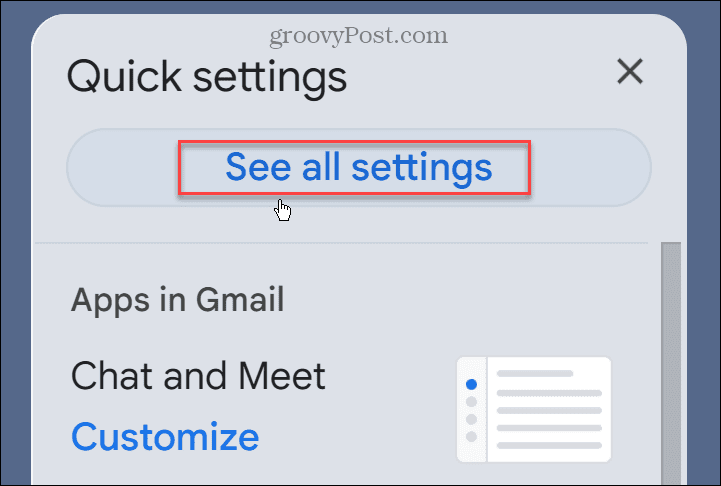
- Unter dem Allgemein Scrollen Sie nach unten zum Tab Bilder Abschnitt.
- Wähle aus Fragen Sie, bevor Sie externe Bilder anzeigen Möglichkeit.
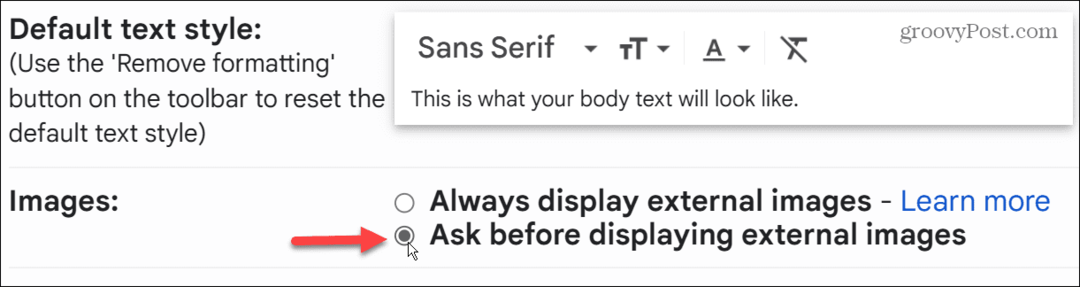
- Nachdem Sie die Auswahl getroffen haben, scrollen Sie zum Ende der Seite und klicken Sie auf Änderungen speichern Taste.
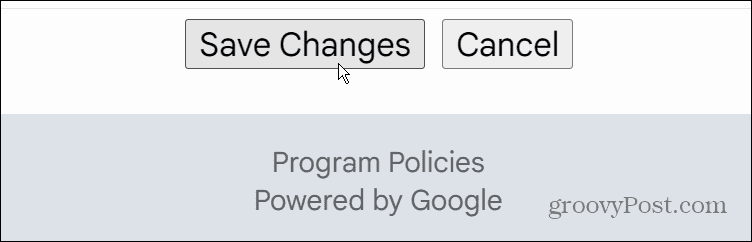
In Zukunft werden Bilder nicht mehr in Ihren E-Mail-Nachrichten in Google Mail angezeigt. Sie haben jedoch die Möglichkeit, sie herunterzuladen, indem Sie auf klicken Bilder unten anzeigen Verknüpfung.
Sie können auch jederzeit zulassen, dass Bilder automatisch von einem bestimmten Konto heruntergeladen werden.

So aktivieren Sie Bilder in Google Mail
Andererseits möchten Sie vielleicht alle Bilder sehen, die in Ihren Posteingang kommen. Wenn dies der Fall ist, können Sie Bilder automatisch in Google Mail herunterladen.
So aktivieren Sie Bilder in Gmail:
- Melden Sie sich bei Ihrem an Gmail Konto, falls Sie es noch nicht sind.
- Drücke den Einstellungen Schaltfläche oben rechts auf der Seite.
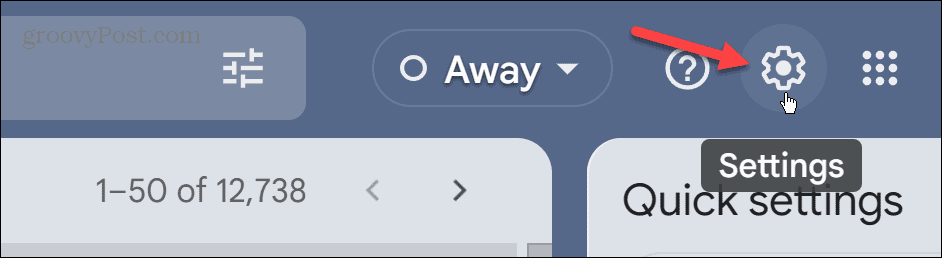
- Drücke den Alle Einstellungen anzeigen Taste.
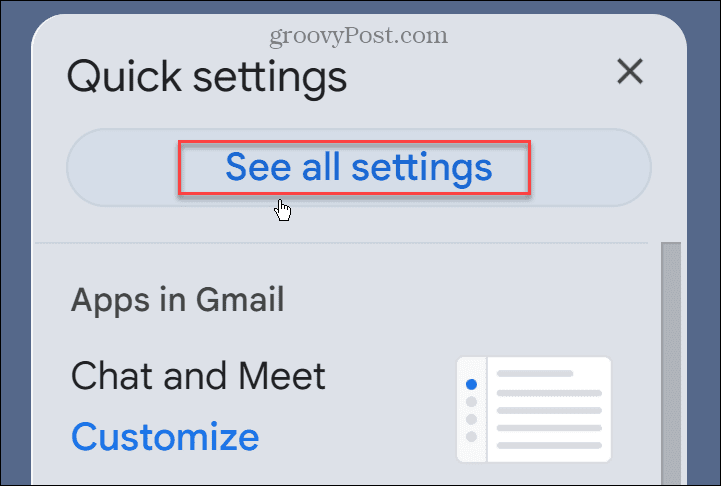
- Unter dem Allgemein Scrollen Sie nach unten zum Tab Bilder Abschnitt und überprüfen Sie die Externe Bilder immer anzeigen Möglichkeit.

- Nachdem Sie Ihre Auswahl getroffen haben, scrollen Sie zum Ende der Seite und klicken Sie auf Änderungen speichern Taste.
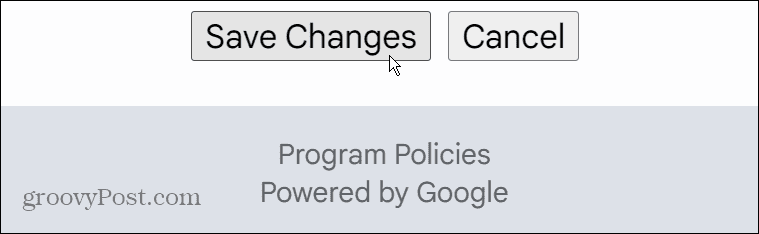
Mit der aktualisierten Einstellung werden Bilder, die in Ihren E-Mail-Nachrichten erscheinen, automatisch angezeigt, wenn Sie die Nachricht öffnen. Beachten Sie jedoch, dass die Bilder nicht automatisch geladen werden, wenn das E-Mail-System von Google einen Absender für verdächtig hält.
Oben in der Nachricht wird ein Link angezeigt, in dem Sie gefragt werden, ob Sie die Bilder herunterladen möchten.
So schalten Sie Bilder in der Google Mail-App ein oder aus
Wenn Sie die Google Mail-App auf Ihrem Telefon oder Tablet verwenden, können Sie Bilder in Nachrichten in Google Mail aktivieren oder deaktivieren.
So aktivieren oder deaktivieren Sie Bilder in der Google Mail-App:
- Tippen Sie auf die Hamburger-Menü in der oberen linken Ecke.
- Tippen Sie im Seitenmenü auf Einstellungen.
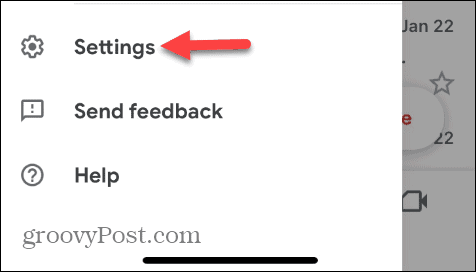
- Streichen Sie nach unten zu Posteingang Abschnitt und tippen Sie auf E-Mail Einstellungen.
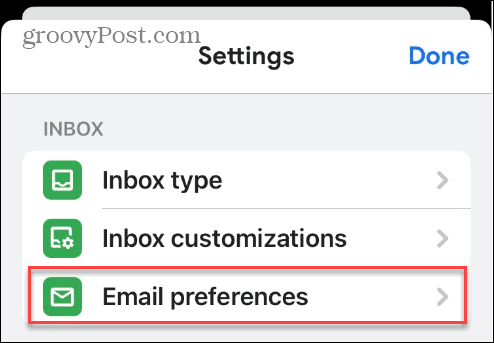
- Klopfen Bilder aus dem Menü E-Mail-Einstellungen.

- Tippen Sie auf die Option, die Sie für Ihr Gmail-Konto verwenden möchten. Sie können sie aktivieren, indem Sie auswählen Externe Bilder immer anzeigen oder schalten Sie sie aus, indem Sie auswählen Fragen Sie, bevor Sie externe Bilder anzeigen.
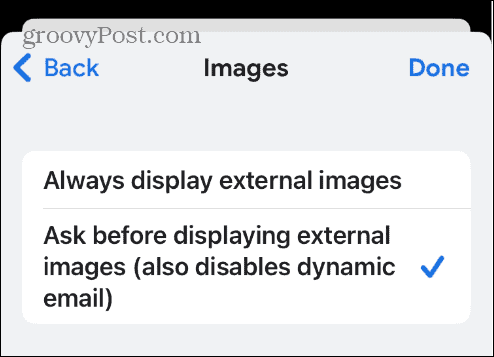
- Nachdem Sie Ihre Auswahl getroffen haben, tippen Sie auf Erledigt in der oberen rechten Ecke.
In Zukunft werden Bilder nicht mehr automatisch in Ihre Nachrichten geladen. Wenn Sie sie jedoch erneut anzeigen möchten, können Sie auf tippen Bilder anzeigen Link oben in der Nachricht.

Verwalten Ihres Gmail-Posteingangs
Wenn Sie kein potenzielles Tracking von Bildern in Ihrer E-Mail wünschen, verwenden Sie die obigen Schritte, um sie in Google Mail zu aktivieren oder zu deaktivieren. Wenn Sie sie automatisch deaktiviert haben, können Sie jederzeit auf die Option klicken, um sie anzuzeigen.
Das Aktivieren oder Deaktivieren von Bildern in Google Mail ist nur ein Schritt, um mehr aus dem Dienst herauszuholen. Beispielsweise müssen Sie möglicherweise Sperren Sie eine Domain in Gmail oder verwenden Google Mail-Labels wenn Sie Probleme haben, Nachrichten zu finden. Wenn Sie Ihre E-Mail-Signatur aufpeppen möchten, lernen Sie es fügen Sie Ihrer Gmail-Signatur ein Foto hinzu.
Wenn Sie feststellen, dass Ihr Posteingang überfüllt und unüberschaubar ist, checken Sie aus wie man Gmail organisiert. Und wenn Sie viele Nachrichten in Ihrem Google Mail-Konto haben, können Sie das tun Ungelesene E-Mails in Google Mail finden.
So finden Sie Ihren Windows 11-Produktschlüssel
Wenn Sie Ihren Windows 11-Produktschlüssel übertragen müssen oder ihn nur für eine Neuinstallation des Betriebssystems benötigen,...



