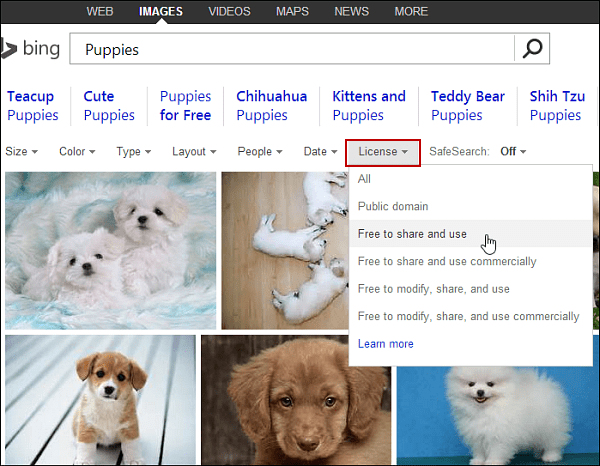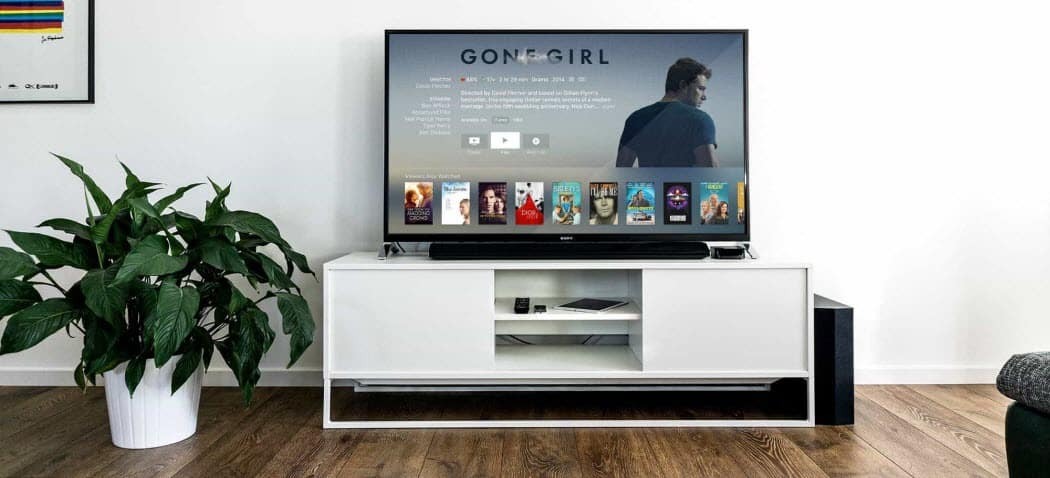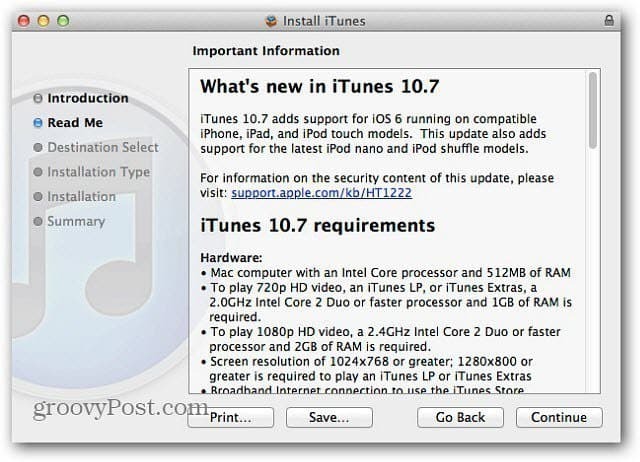So deaktivieren Sie die automatische Großschreibung in Word
Microsoft Office Microsoft Word Büro Held Wort / / April 02, 2023

Zuletzt aktualisiert am
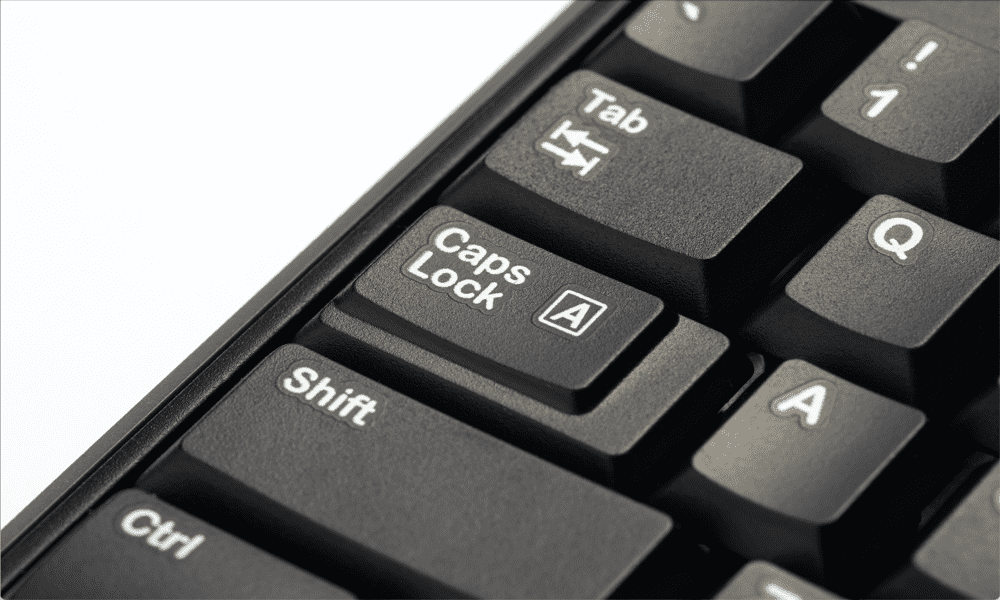
Versucht Word ständig, Ihre Groß-/Kleinschreibung zu korrigieren, wenn Sie dies nicht möchten? In dieser Anleitung erfahren Sie, wie Sie die automatische Großschreibung in Word deaktivieren.
Microsoft Word hat einige sehr nützliche Funktionen, die Ihnen helfen können, Ihren Text während der Eingabe richtig zu formatieren. Eine Möglichkeit dafür ist die automatische Großschreibung von Wörtern, die groß geschrieben werden sollten, auch wenn Sie dies vergessen haben.
Möglicherweise möchten Sie jedoch nicht immer, dass ein Wort großgeschrieben wird. Wenn Sie dieses Wort häufig in Ihrem Dokument verwenden, kann dies schnell mehr als ein wenig ärgerlich werden, wenn Word es ständig für Sie korrigiert.
Die gute Nachricht ist, dass Sie steuern können, wie die automatische Großschreibung funktioniert (und sie sogar vollständig deaktivieren können). Wenn Sie bereit sind, Ihre Kleinschreibung anzunehmen, können Sie die automatische Großschreibung in Word wie folgt deaktivieren.
Was ist die automatische Großschreibung in Word?
Die automatische Großschreibung in Word ist meistens eine ziemlich nützliche Funktion. Wenn Sie vergessen, am Anfang eines Satzes einen Großbuchstaben einzugeben, oder in Ihrem Text „ich ging“ anstelle von „ich ging“ eingeben, dann erkennt Word dies und korrigiert es automatisch für Sie. Wenn die automatische Großschreibung aktiviert ist, können Sie Ihrer Umschalttaste eine Pause gönnen und Kleinbuchstaben eingeben, und Word erledigt den größten Teil der schweren Arbeit für Sie.
Es gibt einige Dinge, die nicht groß geschrieben werden, wie zum Beispiel das große S und das große W im vorherigen Satz. Das liegt daran, dass nur nach offensichtlichen Fehlern gesucht wird, wie z. B. fehlende Großbuchstaben am Satzanfang oder bei den Namen von Tagen.
Obwohl diese Funktion nützlich sein kann, gibt es Zeiten, in denen Sie nicht möchten, dass Word etwas großschreibt. Es ist möglich, die automatische Großschreibung zu überschreiben, indem Sie den automatisch korrigierten Buchstaben oder das Wort und löschen tippen Sie es erneut ein, aber wenn es immer wieder passiert, können Sie es vorziehen, die automatische Großschreibung zu deaktivieren insgesamt.
So deaktivieren Sie die automatische Großschreibung in Word
Die automatische Großschreibung zu deaktivieren ist schnell und einfach, wenn Sie wissen, wie. Es geht einfach darum, ein paar Kontrollkästchen zu deaktivieren. Um die automatische Großschreibung wieder einzuschalten, aktivieren Sie einfach dieselben Kontrollkästchen erneut und alles ist wieder normal.
So deaktivieren Sie die automatische Großschreibung in Word:
- Wähle aus Datei Menü aus der Menüleiste.
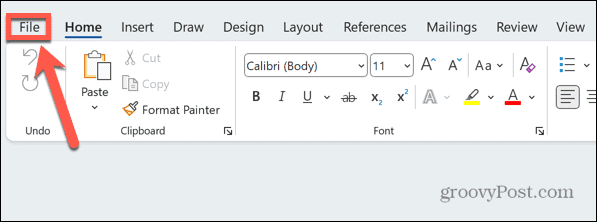
- Klicken Sie unten auf dem Bildschirm auf Optionen.
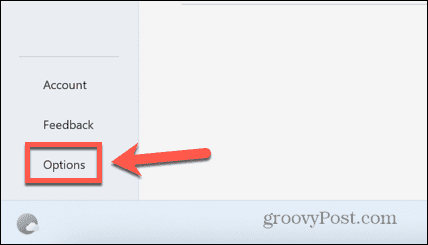
- Wählen Prüfung aus dem Seitenmenü.
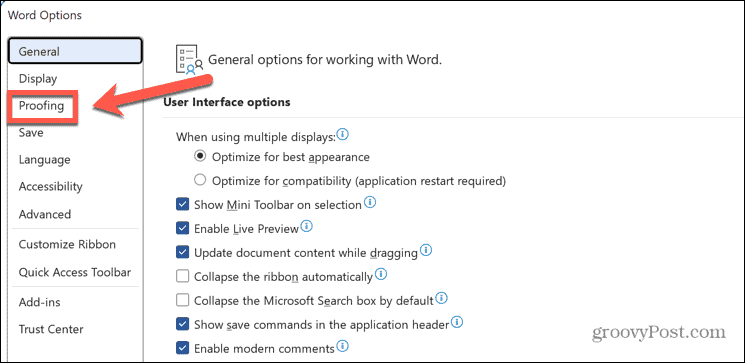
- Drücke den AutoKorrektur-Optionen Taste.
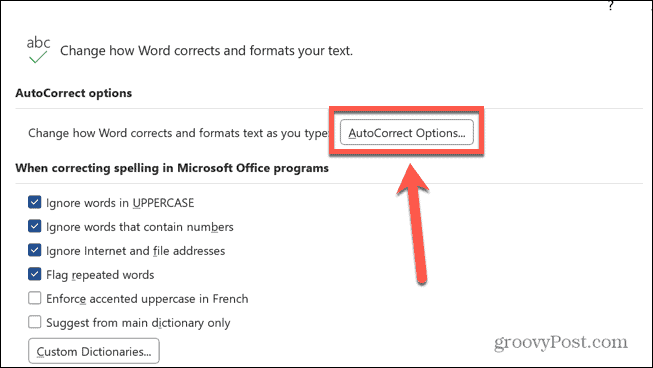
- Sie sehen eine Liste mit Optionen für die automatische Großschreibung.
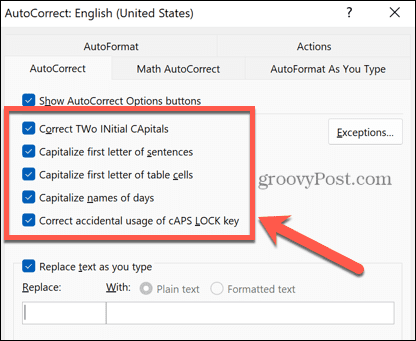
- Um zu verhindern, dass Word Wörter automatisch korrigiert, die mit zwei Großbuchstaben beginnen, z. B. JLo, deaktivieren Sie das Kontrollkästchen Korrigieren Sie ZWEI GROSSBUCHSTABEN.
- Um zu verhindern, dass Word den ersten Buchstaben jedes Satzes großschreibt, deaktivieren Sie das Kontrollkästchen Anfangsbuchstaben von Sätzen groß schreiben.
- Wenn Sie verhindern möchten, dass Word den ersten Buchstaben von Tabellenzellen großschreibt, deaktivieren Sie das Kontrollkästchen Anfangsbuchstaben von Tabellenzellen groß schreiben.
- Um zu verhindern, dass Word den ersten Buchstaben der Namen der Wochentage großschreibt, deaktivieren Sie das Kontrollkästchen Namen von Tagen groß schreiben.
- Um Word daran zu hindern, die Großschreibung zu ändern, wenn Sie die Feststelltaste aktiviert haben, wie z. B. das Ändern von iOS mit aktivierter Feststelltaste in iOS, deaktivieren Sie das Kontrollkästchen Korrigieren Sie die versehentliche Verwendung der CAPS LOCK-Taste.
- Nachdem Sie Ihre Änderungen vorgenommen haben, klicken Sie auf OK.
- Word stoppt jetzt die automatische Großschreibung in den Situationen, die Sie deaktiviert haben.
So fügen Sie Ausnahmen zur automatischen Großschreibung in Word hinzu
Manchmal möchten Sie vielleicht, dass Word in den meisten Fällen automatisch großgeschrieben wird, aber ein Wort oder Wörter haben, die es ignorieren soll. Die gute Nachricht ist, dass Sie Ausnahmen zu den aktuellen Regeln für die automatische Großschreibung erstellen können, die Word ignoriert.
So fügen Sie Ausnahmen zur automatischen Großschreibung in Word hinzu:
- Wähle aus Datei Speisekarte.
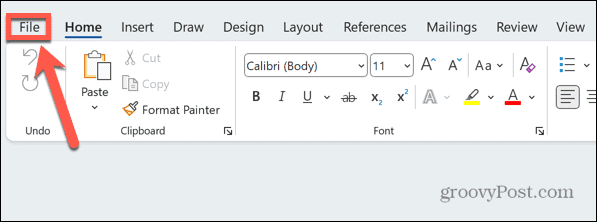
- Scrollen Sie nach unten und klicken Sie Optionen.
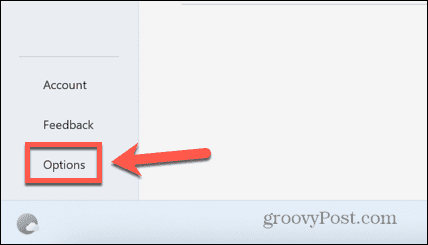
- Wählen Prüfung aus dem linken Menü.
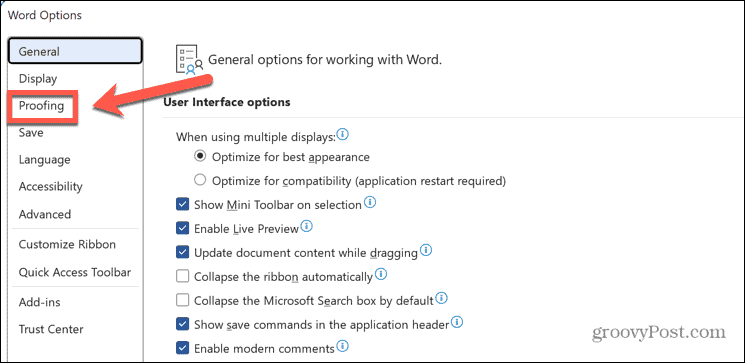
- Drücke den AutoKorrektur-Optionen Taste.
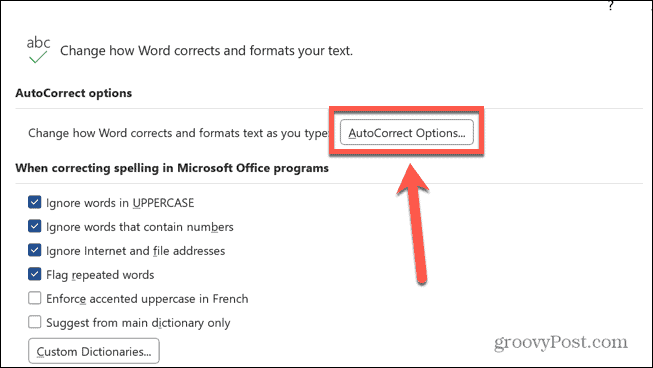
- Drücke den Ausnahmen Taste.
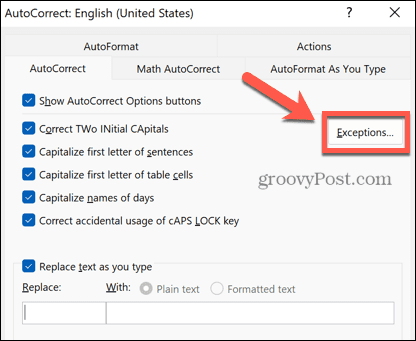
-
Erster Brief ermöglicht es Ihnen, Wörter hinzuzufügen, die mit einem Punkt enden, aber nicht das Ende eines Satzes darstellen, wie z. B. Abkürzungen. Dadurch wird sichergestellt, dass das folgende Wort nicht großgeschrieben wird.

-
Anfangskappen können Sie Wörter hinzufügen, die am Anfang zwei Großbuchstaben haben, damit Word den zweiten Buchstaben nicht automatisch in Kleinbuchstaben umwandelt.

-
Andere Korrekturen ermöglicht es Ihnen, alle anderen Wörter hinzuzufügen, die nicht unter die ersten beiden Fälle fallen. Hier hinzugefügte Wörter werden nicht groß geschrieben, auch wenn sie am Anfang eines neuen Satzes stehen.
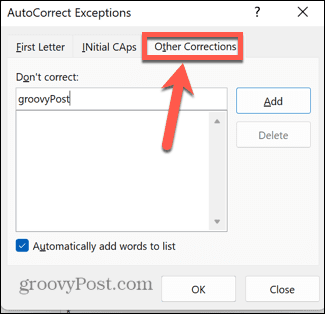
- Um ein neues Wort hinzuzufügen, geben Sie es in das entsprechende Feld ein Nicht korrigieren Kästchen und klicken Sie darauf Hinzufügen.
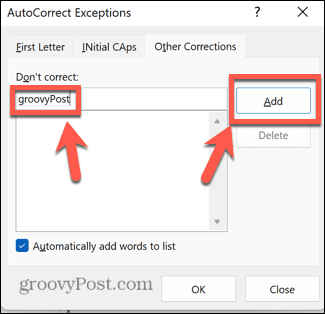
- Klicken OK und Sie können jetzt Ihr hinzugefügtes Wort verwenden, ohne dass Word versucht, seine Groß-/Kleinschreibung zu ändern.
Einrichten von Microsoft Word
Wenn Sie lernen, wie Sie die automatische Großschreibung in Word deaktivieren, stellen Sie sicher, dass sich das Textverarbeitungsprogramm so verhält, wie Sie es möchten, und nicht so, wie es denkt, dass Sie es möchten. Es gibt viele andere Möglichkeiten, wie Sie das Verhalten von Word besser steuern können.
Du kannst Fußnoten auf derselben Seite halten in Word, um zu verhindern, dass sie automatisch zur nächsten Seite Ihres Dokuments wechseln. Du kannst Deaktivieren Sie die Rechtschreibprüfung in Word um zu verhindern, dass alles, was Sie eingeben, unterstrichen wird.
Wenn sich Ihre Aufzählungslisten nicht so verhalten, wie Sie es möchten, können Sie dies tun Einzüge von Aufzählungszeichen in Word anpassen, zu.
So finden Sie Ihren Windows 11-Produktschlüssel
Wenn Sie Ihren Windows 11-Produktschlüssel übertragen müssen oder ihn nur für eine Neuinstallation des Betriebssystems benötigen,...