So verwenden Sie PowerShell zum Aktivieren oder Deaktivieren des Ruhezustands unter Windows
Microsoft Windows 10 Windows 11 Held / / April 02, 2023

Zuletzt aktualisiert am

Der Ruhezustand ist ein Energiesparmodus für Ihren Windows-PC. Möglicherweise möchten Sie eine einfache Möglichkeit, den Ruhezustand unter Windows zu aktivieren oder zu deaktivieren. Diese Anleitung erklärt, wie.
Der Ruhezustand unter Windows ist eine Energiesparoption, die Ihre aktuelle Sitzung in eine lokale Datei (hiberfil.sys) auf Ihre Festplatte und schaltet den PC aus.
Wenn Sie Ihren PC wieder einschalten, wird die Konfiguration Ihrer Sitzung geladen. Sie können Ihre Aktivitäten dort fortsetzen, wo Sie aufgehört haben.
Die Datei hiberfil.sys kann jedoch viel Speicherplatz auf Ihrem Laufwerk beanspruchen. Möglicherweise möchten Sie den Ruhezustand unter Windows deaktivieren, um die Funktion auszuschalten und die Datei zu löschen. Das Kombinieren dieser Optionen kann nur über die Befehlszeile erfolgen.
Hier ist, was Sie wissen müssen.
Verwenden des Ruhemodus unter Windows
Die beste Zeit dazu Aktivieren und verwenden Sie den Ruhezustand
Außerdem kann die Datei hiberfil.sys Gigabyte Speicherplatz auf Ihrem Laufwerk belegen. Wenn Ihr Laptop beispielsweise über ein Laufwerk mit geringer Kapazität verfügt, können Sie den Ruhezustand deaktivieren und die Datei mit einem einzigen Befehl löschen. Ein weiteres Problem, das auftreten kann, ist die Treiberkompatibilität bei Verwendung des Ruhezustands.
In solchen Fällen kann es hilfreich sein, den Ruhezustand auszuschalten.
Notiz: Durch das Deaktivieren des Ruhezustands in den Energieeinstellungen unter Windows wird die Funktion nur deaktiviert. Sie müssen die Befehlszeile verwenden, um es zu deaktivieren und die Datei zu löschen. Dies funktioniert auch unter Windows 10 und 11.
So aktivieren oder deaktivieren Sie den Ruhezustand unter Windows
Mit einem einzigen Befehl können Sie also den Ruhezustand deaktivieren und hiberfil.sys löschen. Wir zeigen Ihnen auch den Befehl, den Sie verwenden müssen, wenn Sie die Funktion wieder aktivieren möchten.
Die folgenden Schritte beziehen sich auf die Verwendung von Windows PowerShell, aber Sie können diesen Befehl auch in PowerShell mit der neueren Windows Terminal-App ausführen. Alternativ können Sie auch die ältere Eingabeaufforderung verwenden, um es auszuführen.
So aktivieren oder deaktivieren Sie den Ruhezustand von PowerShell:
- Drücken Sie die Windows-Taste und Typ Power Shell.
- Wählen Als Administrator ausführen aus der rechten Spalte.
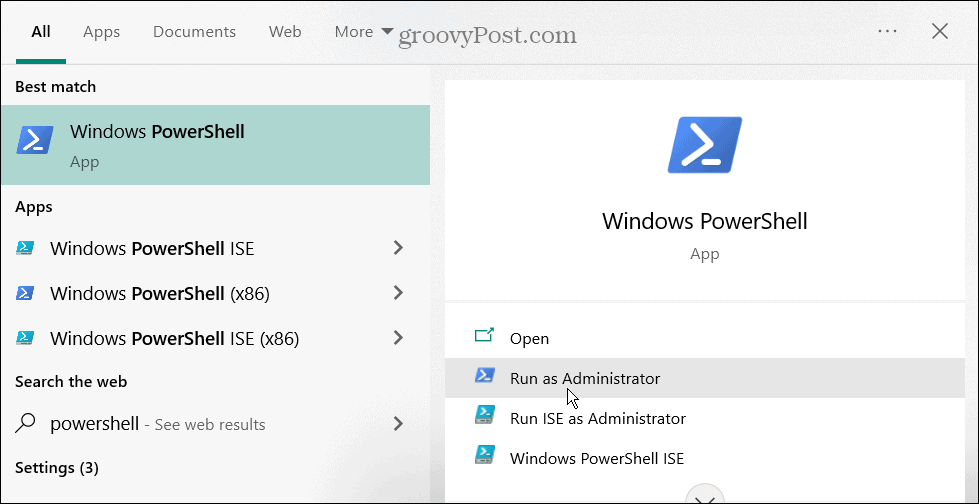
- Wenn das Terminal geöffnet wird, geben Sie den folgenden Befehl ein und drücken Sie Eingeben:
powercfg -h aus
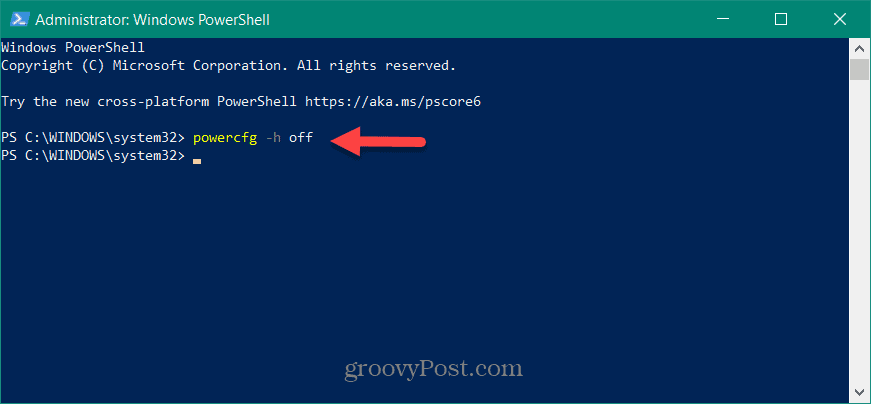
- Nach dem Ausführen des Befehls wird die Ruhezustandsfunktion deaktiviert und die Datei hiberfil.sys wird gelöscht. Beachten Sie, dass es keine Bestätigungsbenachrichtigung gibt.
- Wenn Sie den Ruhezustand wieder einschalten möchten, öffnen Sie PowerShell als Administrator, geben Sie den folgenden Befehl ein und klicken Sie auf Eingeben:
powercfg.exe /hibernate ein
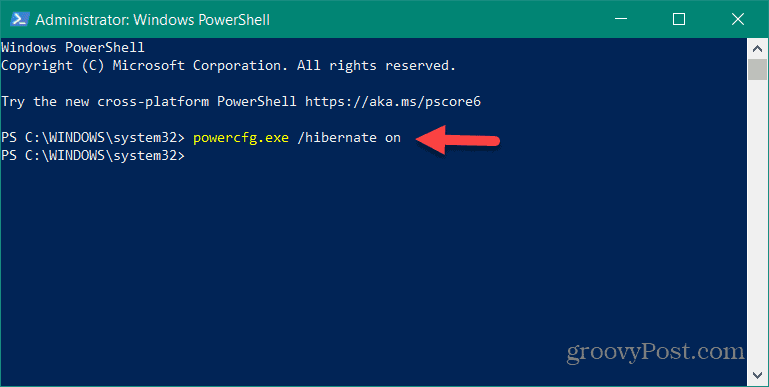
Wie beim Deaktivieren des Ruhezustands wird keine Bestätigungsmeldung angezeigt, aber die Funktion wird wieder aktiviert.
Power Features unter Windows verwenden
Wenn Sie einen zentralen Ort zum Aktivieren oder Deaktivieren des Ruhezustands unter Windows suchen, ist das Terminal der richtige Ort. Sie müssen nicht durch eine Reihe von Menüs und Energieeinstellungen navigieren. Darüber hinaus wird der Ruhezustand mit dem Befehl zum Deaktivieren des Ruhezustands deaktiviert und die zugehörige Datei gelöscht, um Speicherplatz zu sparen.
Windows ist voll von anderen Energieeinstellungen, die Sie vielleicht ausprobieren möchten. Zum Beispiel können Sie Energiemodus aktivieren wenn Ihr Laptop im Akkubetrieb zu langsam läuft. Wenn Sie ein neues Windows 11-System haben, können Sie Ihre überprüfen Unterstützte Energiefunktionen des PCs um zu sehen, was Sie konfigurieren können. Lernen Sie es, wenn Ihr Laptop nur noch wenig Energie hat Batterielebensdauer verbessern auf Windows 11.
Wenn Sie die Energieoptionen Ihres Systems optimieren möchten, sehen Sie sich an, wie Sie eine benutzerdefinierter Energiesparplan unter Windows 11. Arbeiten Sie mit Windows 10? Schauen Sie sich an, wie es geht Überwachen Sie den Stromverbrauch der App. Vielleicht möchten Sie sich auch darüber informieren Holen Sie das Beste aus Ihrer Batterie heraus auf Windows 10.
So finden Sie Ihren Windows 11-Produktschlüssel
Wenn Sie Ihren Windows 11-Produktschlüssel übertragen müssen oder ihn nur für eine Neuinstallation des Betriebssystems benötigen,...


