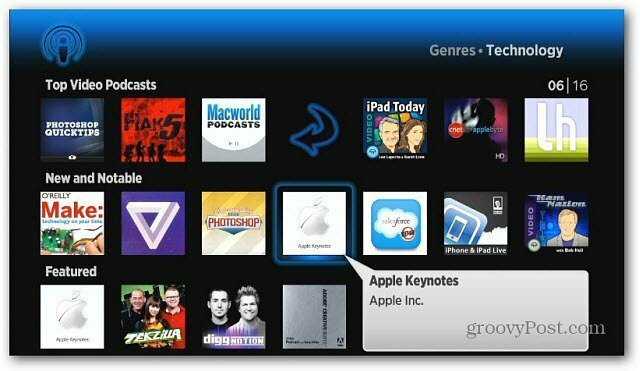So vergrößern Sie Zellen in Google Sheets
Google Sheets Google Apps Held / / April 02, 2023

Zuletzt aktualisiert am
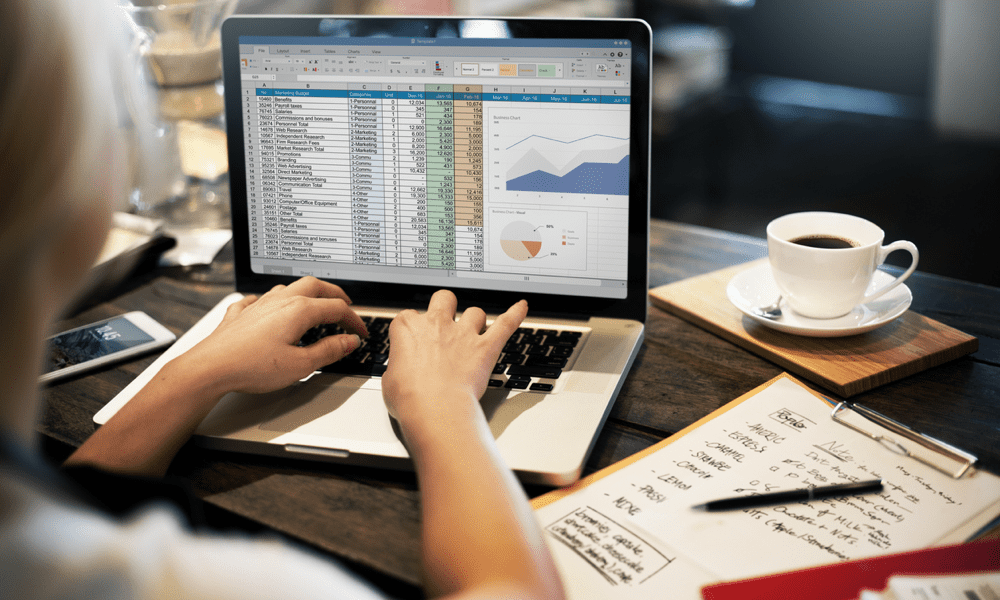
Wenn Sie Schwierigkeiten haben, die Daten in Ihren Google Sheets-Zellen zu lesen, warum vergrößern Sie sie nicht? Erfahren Sie in dieser Anleitung, wie.
Google Sheets ist genauso leistungsfähig wie Excel und ermöglicht es Ihnen, riesige Datensätze zu analysieren, aber nur, wenn Sie die Daten richtig lesen können. Wenn die Daten schlecht formatiert sind, fällt es Ihnen möglicherweise schwer, die gewünschten Ergebnisse zu sehen.
Eine Möglichkeit, die Lesbarkeit Ihrer Daten zu verbessern, besteht darin, die Größe der Zellen in der Tabelle anzupassen. Sie können Zellen in Google Tabellen vergrößern, indem Sie die Zeilenhöhe oder Spaltenbreite anpassen. Dies kann hilfreich sein, wenn Sie große Datenmengen in einer Zelle haben oder wenn Sie zusätzliche Formatierungen hinzufügen möchten, z. B. mehrere Textzeilen.
Wenn Sie wissen möchten, wie Sie Zellen in Google Sheets vergrößern können, führen Sie die folgenden Schritte aus.
So passen Sie die Zellengröße in Google Sheets mit Ihrer Maus an
Wenn Sie mehr Daten in eine Zelle passen oder die Daten in einer Zelle besser lesbar machen möchten, müssen Sie wahrscheinlich die Größe erhöhen. Der beste Weg, dies zu tun, besteht darin, die Zellgröße mit der Maus anzupassen.
Sie können dies tun, indem Sie die Ränder von Zeilen oder Spalten ziehen, um die Größe dieser Zellen zu erhöhen.
So passen Sie die Zellengröße in Google Tabellen mit der Maus an:
- Öffne das Google Sheets-Tabelle die Sie bearbeiten möchten.
- Bewegen Sie die Maus über den Spalten- oder Zeilenrand, den Sie vergrößern möchten. Der Mauszeiger ändert sich in einen Doppelpfeil.
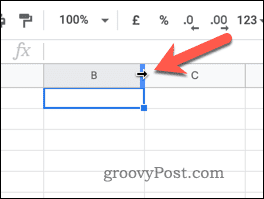
- Klicken und ziehen Sie den Rand, um die Zelle zu vergrößern. Die Größe der Zellen in dieser Zeile oder Spalte nimmt zu, wenn Sie den Rahmen ziehen.
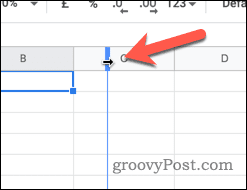
- Lassen Sie die Maustaste los, um die Größenänderung der Zelle abzuschließen.
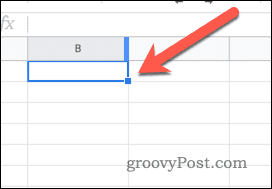
- Wiederholen Sie diese Schritte für alle anderen Zellen, die Sie vergrößern möchten.
So legen Sie eine genaue Größe für Zellen in Google Sheets fest
Wenn Sie in Google Sheets eine genaue Zellengröße festlegen müssen, ist die obige Methode wahrscheinlich nicht die beste. Es gibt keinen einfachen Indikator, um die Größe einer Zeile oder Spalte zu identifizieren, während Sie die Größe mit der Maus ändern.
Stattdessen können Sie auf die zugreifen Größe ändern Menü für Ihre Zeilen oder Spalten mit den folgenden Schritten.
So ändern Sie die Größe von Zellen in Google Tabellen mithilfe des Menüs „Größe ändern“:
- Öffne dein Google Sheets-Tabelle.
- Klicken Sie mit der rechten Maustaste auf die Zeile oder Spalte mit den Zellen, deren Größe Sie ändern möchten.
- Wählen Sie im Dropdown-Menü aus Größe dieser Spalte ändern oder Ändern Sie die Größe dieser Zeile.
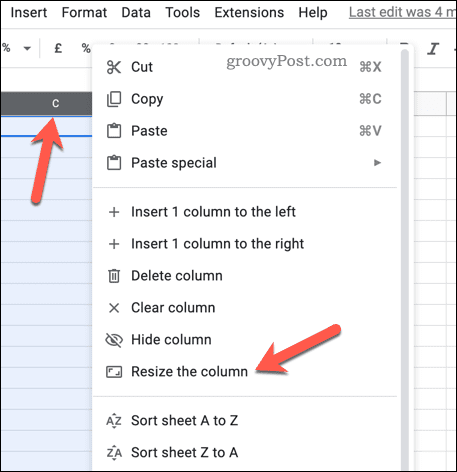
- Im Größe ändern Geben Sie einen neuen Wert in das Feld ein (in Pixel).
- Um zur Standardgröße zurückzukehren, geben Sie ein 21 für Reihen bzw 120 für Spalten.
- Klicken OK bestätigen.
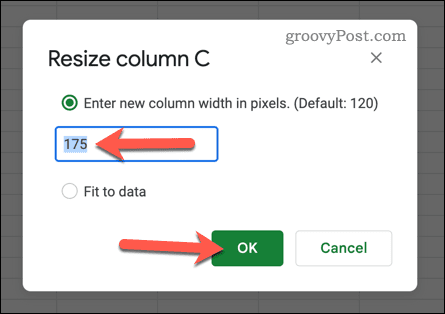
An diesem Punkt wird die Größe Ihrer Zellen geändert. Möglicherweise müssen Sie die Schritte für die übereinstimmende Zeile oder Spalte wiederholen, um Konsistenz zu gewährleisten. Wenn Sie beispielsweise die Größe einer Spalte ändern, möchten Sie möglicherweise die Größe aller übereinstimmenden Zeilen ändern, um sicherzustellen, dass die Zelle (oder Zellen), deren Größe Sie ändern möchten, dieselbe Größe haben.
Zellen in Google Sheets formatieren
Mit den obigen Schritten können Sie Zellen in Google Sheets ganz einfach vergrößern. Dies kann besonders nützlich sein, wenn Sie viele Daten in einer Zelle haben und diese leichter lesbar machen möchten.
Wenn Ihre Zellen jedoch immer noch zu klein sind, sollten Sie darüber nachdenken Verwenden von Textumbruch in Google Sheets. Auf diese Weise können Sie mehr Informationen in eine einzelne Zelle einfügen, ohne dass sie zu unübersichtlich wird.
Haben Sie Schwierigkeiten, Ihren Datensatz zu verstehen? Vielleicht möchten Sie es auch wissen wie man Durchschnittswerte berechnet. So können Sie sich schnell einen Überblick verschaffen und Ihre Daten besser verständlich machen. Wenn Sie eine große Tabelle haben und schnell eine bestimmte Information finden müssen, können Sie das tun Suche in Google Tabellen dir zu helfen.
So finden Sie Ihren Windows 11-Produktschlüssel
Wenn Sie Ihren Windows 11-Produktschlüssel übertragen müssen oder ihn nur für eine Neuinstallation des Betriebssystems benötigen,...