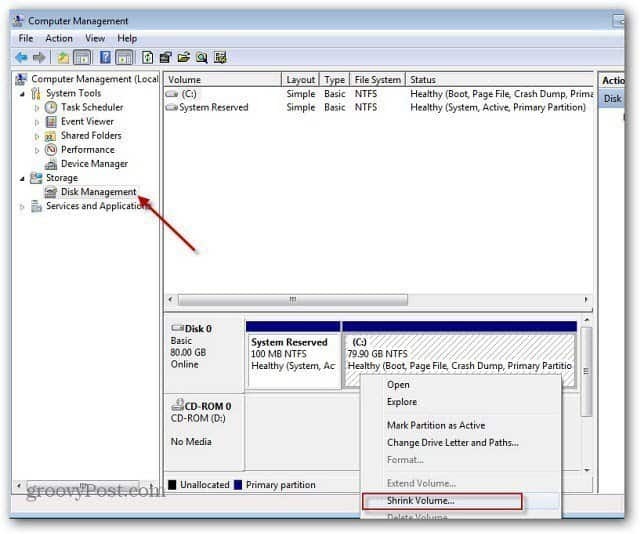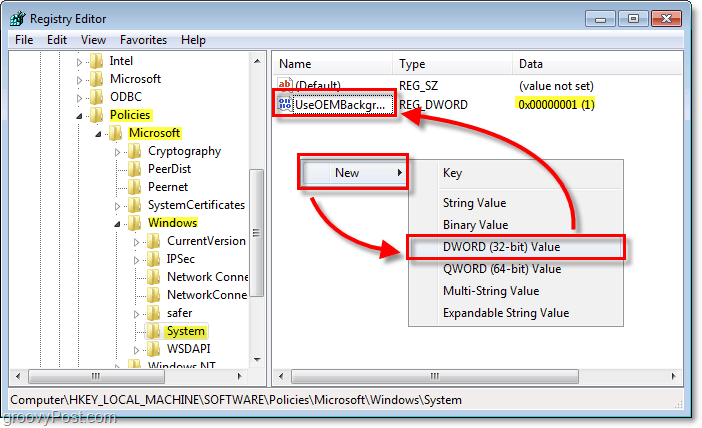So blockieren Sie Anzeigen in Google Chrome
Google Chrome Chrom Google Held / / April 02, 2023

Zuletzt aktualisiert am

Stört Werbung Ihr Surferlebnis? Verabschieden Sie sich mit dieser schnellen und einfachen Anleitung von unerwünschter Werbung in Google Chrome.
Sind Sie es leid, auf jeder Website, die Sie besuchen, lästige Werbung zu sehen? Möchten Sie ein schnelleres und saubereres Surferlebnis, ohne von Popups und Bannern abgelenkt zu werden?
Sie haben nur eine Option – es ist Zeit, die Anzeigen zu blockieren. Dies trägt dazu bei, die Ladegeschwindigkeit und Leistung von Webseiten zu verbessern und Ihre Privatsphäre vor Tracking (oder böswilliger) Werbung zu schützen.
Mit Google Chrome können Sie Anzeigen mit verschiedenen Methoden blockieren. Die beste Methode ist die Verwendung einer Werbeblocker-Erweiterung oder eines VPN-Dienstes, um die Arbeit zu erledigen.
Führen Sie die folgenden Schritte aus, um Anzeigen in Google Chrome zu blockieren.
So blockieren Sie Anzeigen mit einer Ad-Blocking-Erweiterung
Der schnellste Weg, Anzeigen in Google Chrome zu blockieren, ist die Verwendung einer Erweiterung, die unerwünschte Inhalte herausfiltert, bevor sie Ihr Gerät erreichen. Zu diesem Zweck sind viele Erweiterungen verfügbar, aber eine der besten (und unsere Empfehlung) ist
uBlock Origin ist eine kostenlose Open-Source-Erweiterung, die Anzeigen, Tracker, Malware-Domains und mehr mit minimaler Auswirkung auf Ihre Systemressourcen blockiert. Damit können Sie benutzerdefinierte Regeln und Filter für bestimmte Websites oder Elemente erstellen.
Gehen Sie folgendermaßen vor, um uBlock Origin mit Google Chrome zu verwenden:
- Öffnen Sie Google Chrome auf Ihrem PC oder Mac.
- Besuche den uBlock Origin-Erweiterungsseite im Chrome Webstore.
- Klicken Zu Chrome hinzufügen.
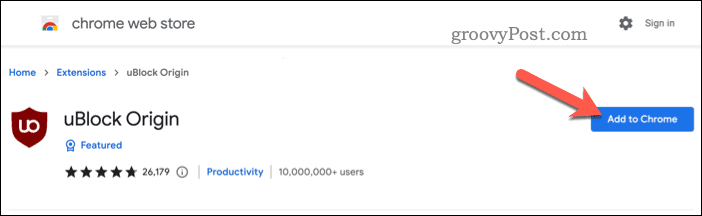
- Wenn Sie dazu aufgefordert werden, klicken Sie auf Erweiterung hinzufügen.
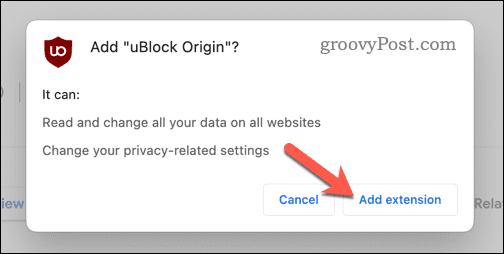
Nach der Installation beginnt uBlock Origin automatisch mit der Blockierung von Werbung auf den meisten Websites. Sie können das Symbol in der oberen rechten Ecke Ihres Browserfensters mit einem roten Schildsymbol sehen. Sie können auf dieses Symbol klicken, um Ihre Anzeigen weiter zu konfigurieren.
Sie können beispielsweise bestimmte Websites, die Sie unterstützen möchten, auf die Whitelist setzen, indem Sie beim Besuch auf die Einschalttaste neben dem uBlock Origin-Symbol klicken. Dadurch können Anzeigen geladen werden – aber nur auf den Websites, die Sie auf die weiße Liste setzen.
Die meisten Werbeblocker-Erweiterungen funktionieren ähnlich wie uBlock Origin. Wenn Sie sich für die Verwendung einer anderen Werbeblocker-Erweiterung entscheiden, sollte diese bald nach der Installation funktionieren, obwohl Sie in einigen Fällen möglicherweise Ihren Browser neu starten müssen.
So blockieren Sie Anzeigen mit einem virtuellen privaten Netzwerk
Ein virtueller privater Dienst (oder VPN) ist die nächstbeste Option zum Blockieren von Anzeigen in Google Chrome. VPNs verschlüsseln Ihren Internetverkehr und leiten ihn über einen Server an einem anderen Ort (in Ihrem eigenen oder einem anderen Land) weiter. Auf diese Weise können Sie Ihre IP-Adresse und Ihren Standort vor Websites und Werbetreibenden verbergen und geografische Beschränkungen und Zensur umgehen.
Ein VPN-Dienst kann Anzeigen auch blockieren, indem er verhindert, dass sie in Ihrem Browser geladen werden. Einige VPN-Dienste verfügen über integrierte Werbeblocker, die unerwünschte Inhalte herausfiltern, bevor sie Ihren Browser erreichen.
Einer dieser Dienste ist NordVPN, einer der besten VPN-Dienste für Windows- und Mac-Benutzer. NordVPN hat über 5.000 Server in 60 Ländern, mit denen Sie sich mit einem Klick verbinden können. Es verfügt außerdem über erweiterte Sicherheitsfunktionen wie AES-256-Verschlüsselung, einen Kill-Switch und CyberSec-Technologie, die Werbung und Malware blockiert.
Um NordVPN mit Google Chrome zu verwenden, folge diesen Schritten:
- Melde dich bei NordVPN an Zuerst benötigen Sie ein kostenpflichtiges Abonnement, damit dies funktioniert.
- Öffnen Sie Google Chrome und installieren Sie die NordVPN-Erweiterung.
- Klicken Sie auf der Chrome Web Store-Seite für NordVPN auf die Zu Chrome hinzufügen Taste.
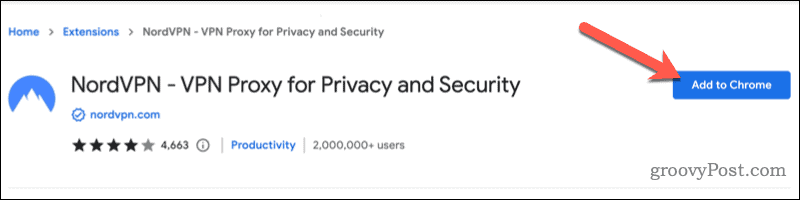
- Klicken Erweiterung hinzufügen wenn Sie dazu aufgefordert werden.
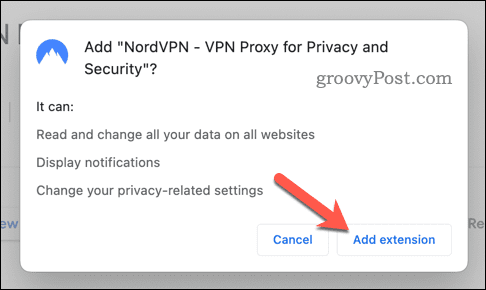
- Nach der Installation erscheint NordVPN in Ihrer Erweiterungen Liste. Gehe zu Erweiterungen > NordVPN anmelden.
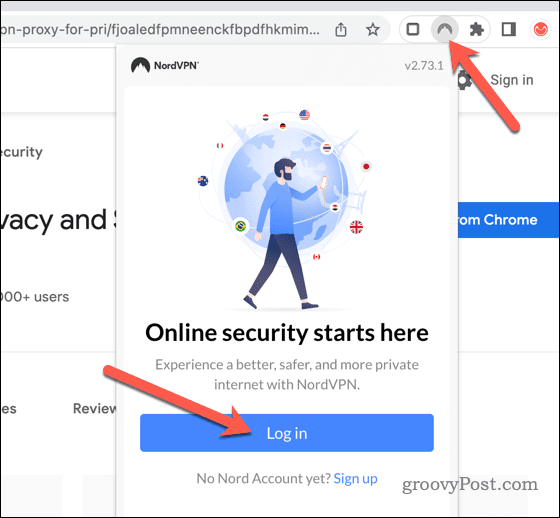
- Sobald Sie sich angemeldet haben, wählen Sie einen Server aus der Serverliste aus (oder lassen Sie NordVPN automatisch den besten für Sie auswählen) und drücken Sie dann die Verbinden Taste.
Nachdem Sie sich mit den Servern von NordVPN verbunden haben, sollten Sie feststellen, dass die meisten Website-Anzeigen automatisch blockiert werden. Wenn dies nicht der Fall ist, klicken Sie auf das Symbol der NordVPN-Erweiterung und stellen Sie sicher, dass die Werbeblockierung in den Einstellungen der Erweiterung aktiviert ist.
Blockieren von aufdringlicher Werbung in Chrome
Mit den obigen Schritten können Sie Anzeigen in Google Chrome schnell blockieren. Das Blockieren von Anzeigen ist eine der schnellsten und besten Möglichkeiten, Ihr Online-Browsing-Erlebnis zu verbessern. Es hilft, die Ressourcen zu begrenzen, die zum Laden bestimmter Webseiten erforderlich sind, und blockiert Anzeigen, die Ihren Standort und Ihren vorherigen Webverlauf verfolgen – oder schlimmeres.
Möchten Sie die Dinge weiter vorantreiben? Andere Wege zu Chrome schneller machen Verwenden Sie weniger Registerkarten oder Ihren Browser-Cache löschen.
Möchten Sie dieselben Chrome-Einstellungen auf all Ihren Geräten verwenden? Sie können sich anmelden und Synchronisieren Sie Ihre Chrome-Einstellungen auf mehrere Geräte, um Ihnen dabei zu helfen.
So finden Sie Ihren Windows 11-Produktschlüssel
Wenn Sie Ihren Windows 11-Produktschlüssel übertragen müssen oder ihn nur für eine Neuinstallation des Betriebssystems benötigen,...