
Zuletzt aktualisiert am

Die neue Stage Manager-Funktion von Apple erscheint erstmals in macOS Ventura. In diesem Handbuch erfahren Sie, wie Sie Stage Manager auf dem Mac verwenden.
Für ein Unternehmen, das stolz auf sein großartiges Design und seine Benutzerfreundlichkeit ist, hat sich Multitasking auf einem Mac immer etwas enttäuschend angefühlt.
Wenn Sie bis vor kurzem mehr als ein Fenster auf dem Mac verwendet haben, hatten Sie grundsätzlich drei Möglichkeiten. Sie könnten sie alle auf einem Bildschirm geöffnet lassen, Sie könnten nicht verwendete Fenster im Dock minimieren oder Sie könnten Mission Control verwenden, um verschiedene Desktops zu erstellen und zwischen ihnen hin und her zu wechseln.
Keine dieser Optionen ist ideal und keine fühlt sich wirklich gut an. Apfel. Die Einführung von Split Screen hat das Multitasking etwas verbessert, aber es war immer noch nicht die beste Lösung, wenn Sie mehrere Fenster verwenden.
Bühnenmanager, das auch für iPadOS 15 verfügbar ist, stellt einen neuen Versuch dar, das Arbeiten mit mehreren Fenstern intuitiver zu gestalten, und es fühlt sich wie ein großer Schritt nach vorne an. Wenn Sie wissen möchten, wie Sie Stage Manager auf einem Mac verwenden, führen Sie die folgenden Schritte aus.
Was ist Stage-Manager?
Stage Manager ist eine Multitasking-Funktion für Mac und iPad, die Miniaturansichten Ihrer geöffneten Fenster platziert an der Seite des Bildschirms, während ein oder mehrere Fenster in den meisten Fällen im Mittelpunkt stehen Bildschirm.
Die Miniaturansichten werden aktualisiert, sodass Sie alle Änderungen an diesen Fenstern im Auge behalten können, ohne sie öffnen zu müssen. Wenn Sie auf eines der Miniaturfenster klicken oder eine neue App öffnen, wird sie in den Mittelpunkt gerückt, während das aktuelle Fenster zu einem Miniaturbild wird. Sie können auch Gruppen aus mehreren Fenstern erstellen, die mit einem einzigen Klick geöffnet werden können.
So schalten Sie den Stage Manager ein und aus
Bevor Sie Stage Manager verwenden können, müssen Sie lernen, wie Sie ihn ein- und ausschalten. Das liegt daran, dass die Funktion standardmäßig nicht aktiviert ist.
Sie können Stage Manager in den Systemeinstellungen oder über das Control Center ein- oder ausschalten.
So aktivieren und deaktivieren Sie Stage Manager in den Systemeinstellungen auf dem Mac:
- Drücke den Apfel Symbol und wählen Sie aus Systemeinstellungen.
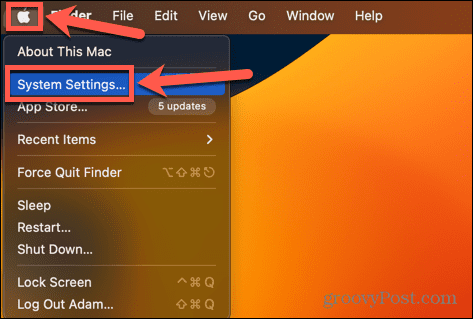
- Scrollen Sie im linken Menü nach unten und klicken Sie darauf Desktop & Dock.
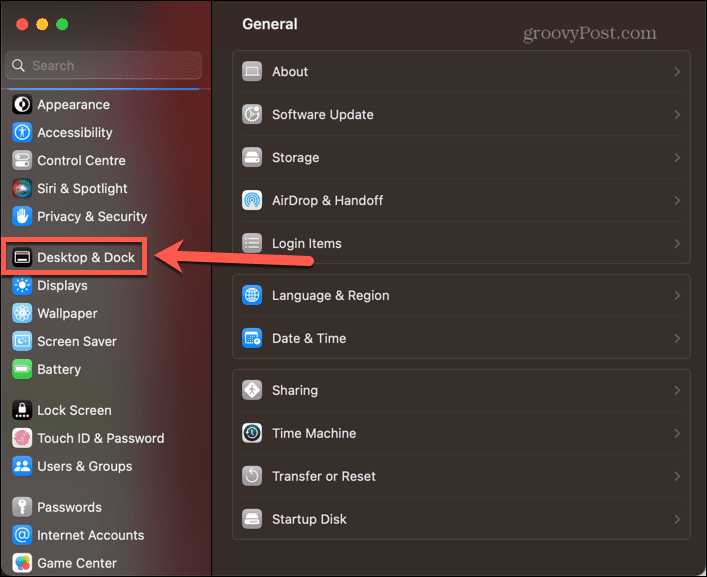
- Unter Windows & Anwendungen, Umschalten Bühnenmanager An.
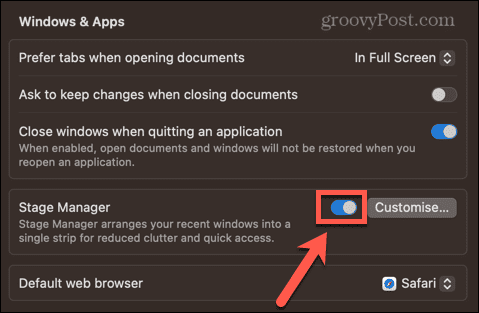
So schalten Sie Stage Manager im Control Center ein und aus:
- Drücke den Kontrollzentrum Symbol in der Menüleiste.
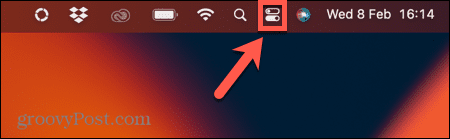
- Suchen Sie die Bühnenmanager Symbol. Wenn es weiß ist, ist Stage Manager aktiv. Wenn es grau ist, ist Stage Manager nicht aktiv.
- Klicken Sie auf das Symbol, um zwischen den Zuständen umzuschalten.
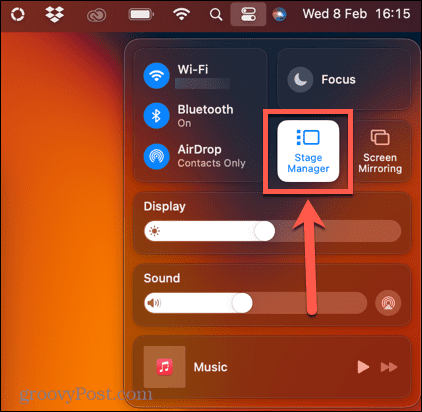
So verwenden Sie den Stage Manager auf dem Mac
Sobald Stage Manager aktiviert ist, können Sie ihn verwenden. Möglicherweise sehen Sie bereits einige Miniaturfenster an der Seite des Bildschirms. Mit Stage Manager können Sie zwischen einzelnen App-Fenstern wechseln, aber Sie können es auch mit mehreren Fenstern derselben App verwenden oder Gruppen von Apps erstellen, die sich zusammen öffnen und schließen.
So verwenden Sie den Stage Manager mit einzelnen Apps
Wenn Sie in Stage Manager jeweils nur eine App verwenden möchten, können Sie ganz einfach zwischen der aktuellen App und den in Stage Manager gespeicherten Apps hin und her wechseln.
So arbeiten Sie mit einzelnen Apps im Stage Manager auf dem Mac:
- Öffnen Sie eine beliebige Anwendung. Stellen Sie sicher, dass es sich nicht im Vollbildmodus befindet, da im Stage Manager keine Vollbildfenster angezeigt werden.
- Öffnen Sie eine andere Anwendung. Diese App wird nun im Mittelpunkt stehen. Die erste Anwendung wird als Miniaturansicht links auf dem Bildschirm angezeigt.
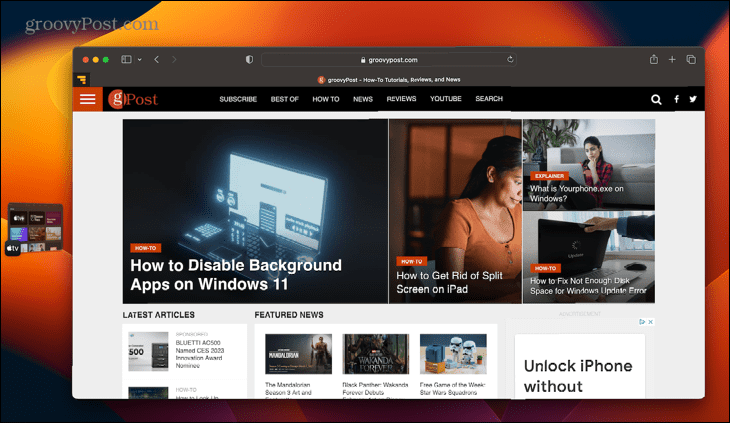
- Um zurück zur ursprünglichen Anwendung zu wechseln, klicken Sie auf das Miniaturbild und die beiden Apps tauschen die Plätze.
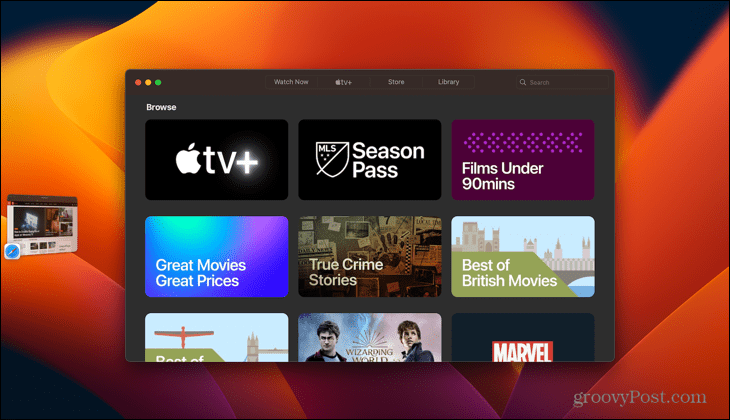
- Durch das Öffnen weiterer Apps werden dem Stage Manager weitere Miniaturansichten hinzugefügt. Abhängig von der Größe Ihres Bildschirms können Sie bis zu sechs haben.
- Wenn Sie mehr als das Maximum für Ihren Computer öffnen, werden ältere Thumbnails wieder angezeigt, wenn Sie neuere schließen.
- Sie können eine App auch zur Seite verschieben, indem Sie sie minimieren – sie wird im Stage Manager und nicht im Dock angezeigt.
- Wenn Sie möchten, dass Ihre App den gesamten Bildschirm verwendet, ziehen Sie, anstatt auf die grüne Schaltfläche zu klicken, die Ränder Ihres App-Fensters, um die Größe zu ändern, bis es den gesamten Bildschirm einnimmt.
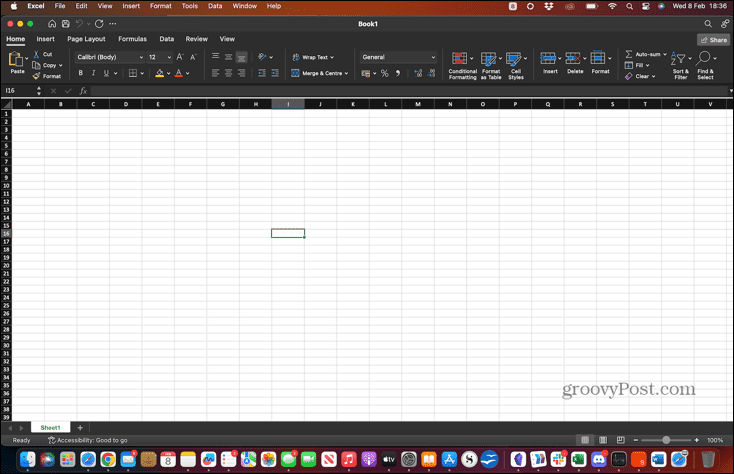
- Um die anderen Apps im Stage Manager anzuzeigen, bewegen Sie Ihren Mauszeiger auf dem Bildschirm ganz nach links. Die Miniaturansichten werden nun angezeigt und Sie können den Stage Manager wie gewohnt verwenden.

- Wenn Sie auf ein Miniaturbild klicken, dessen Größe Sie zuvor an den gesamten Bildschirm angepasst haben, wird es in derselben Größe wieder angezeigt.
So verwenden Sie Stage Manager mit mehreren Apps und Gruppen
Sie können Stage Manager auch verwenden, um mehrere Fenster derselben App zu verwalten oder Apps zu gruppieren, sodass sie gleichzeitig geöffnet werden.
So verwenden Sie Stage Manager mit mehreren Apps:
- Wenn Sie mehrere Fenster derselben App öffnen (z. B. mehrere Word-Dokumente), werden diese in derselben Miniaturansicht angezeigt.
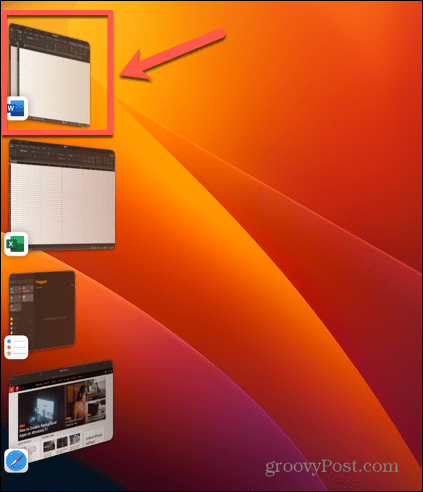
- Standardmäßig öffnet ein Klick auf diese Miniaturansicht jedes der Fenster nacheinander, während die anderen im Stage Manager verbleiben. Es ist möglich, dieses Verhalten so zu ändern, dass durch Klicken auf die Miniaturansicht alle Fenster dieser App gleichzeitig geöffnet werden, wie im nächsten Abschnitt erläutert.
- Wenn Sie mehr als eine App gleichzeitig verwenden möchten, können Sie eine Gruppe von Fenstern erstellen, die sich wie eine einzelne Miniaturansicht verhalten, ähnlich wie eine Gruppe von Fenstern für dieselbe App.
- Öffnen Sie dazu die erste App, die Sie in Ihrer Gruppe haben möchten, und öffnen Sie dann die zweite. Die erste App wird in den Stage Manager verschoben.
- Klicken und halten Sie dieses Miniaturbild und ziehen Sie es neben Ihrer zweiten App in das Hauptfenster. Alternativ können Sie auch gedrückt halten Schicht wenn Sie auf die Miniaturansicht klicken.
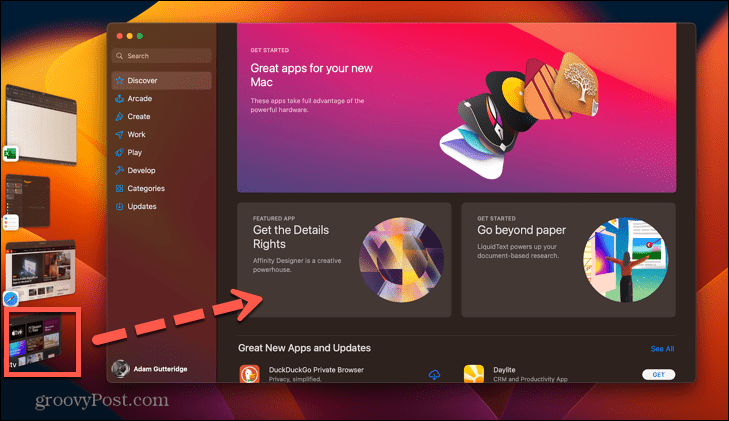
- Beide Apps werden nun im Mittelpunkt stehen. Sie können sie neu anordnen oder in der Größe ändern, aber versetzen Sie sie nicht in den Split-Screen-Modus, da sie dadurch aus dem Stage Manager entfernt werden.
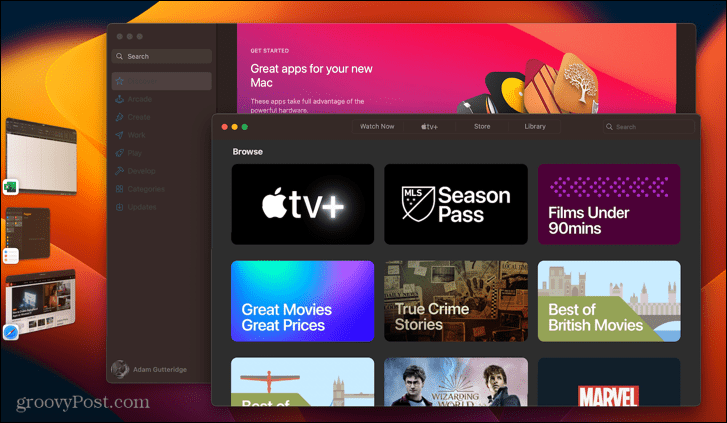
- Wenn Sie eine andere App oder Gruppe aus Stage Manager öffnen, wird Ihre neue Gruppe als einzelnes Miniaturbild angezeigt.
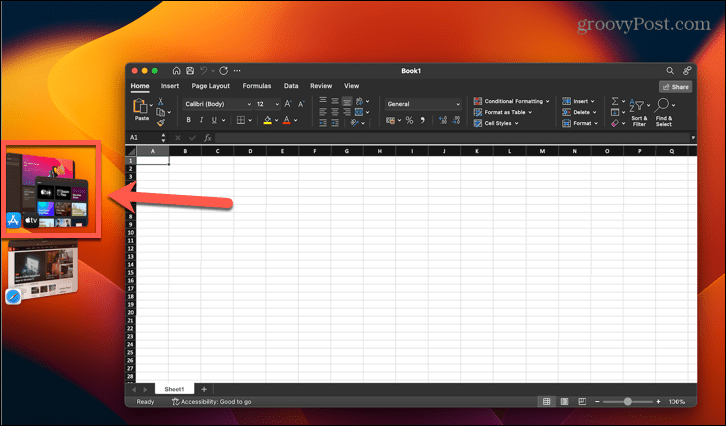
- Wenn Sie auf diese Miniaturansicht klicken, werden beide Apps an denselben Positionen geöffnet, an denen Sie sie zuvor eingerichtet haben.
- Um eine App aus einer Gruppe zu entfernen, ziehen Sie sie nach links in den Stage Manager oder halten Sie sie gedrückt Schicht und klicken Sie auf das App-Fenster, das Sie entfernen möchten.
- Wenn Sie Dateien oder Ordner von einer Center-Stage-App in eine in der Seitenleiste des Stage Managers ziehen möchten, ziehen Sie sie über die entsprechende Miniaturansicht, bis diese Miniaturansicht in die Mitte der Bühne verschoben wird. Sie können die Dateien dann wie gewohnt ablegen.
- Wenn es Apps gibt, die nicht im Stage Manager angezeigt werden sollen, drücken Sie Befehl+H wenn diese App im Mittelpunkt steht. Das App-Fenster wird ausgeblendet und ist im Stage Manager nicht sichtbar. Um die App erneut zu öffnen, klicken Sie auf ihr Symbol im Dock.
So ändern Sie die Stage Manager-Einstellungen auf dem Mac
Stage Manager hat nur wenige Einstellungen zur Auswahl auf Ihrem Mac, aber diese Einstellungen haben erhebliche Auswirkungen.
So ändern Sie die Stage Manager-Einstellungen:
- Drücke den Apfel Symbol und wählen Sie aus Systemeinstellungen.
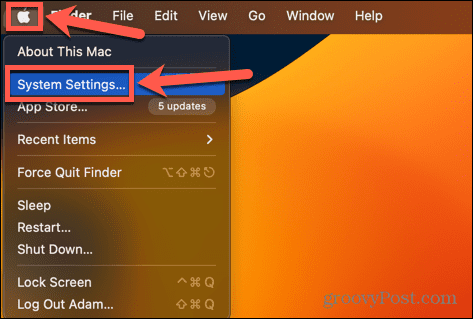
- Scrollen Sie im Menü auf der linken Seite nach unten und klicken Sie darauf Desktop & Dock.
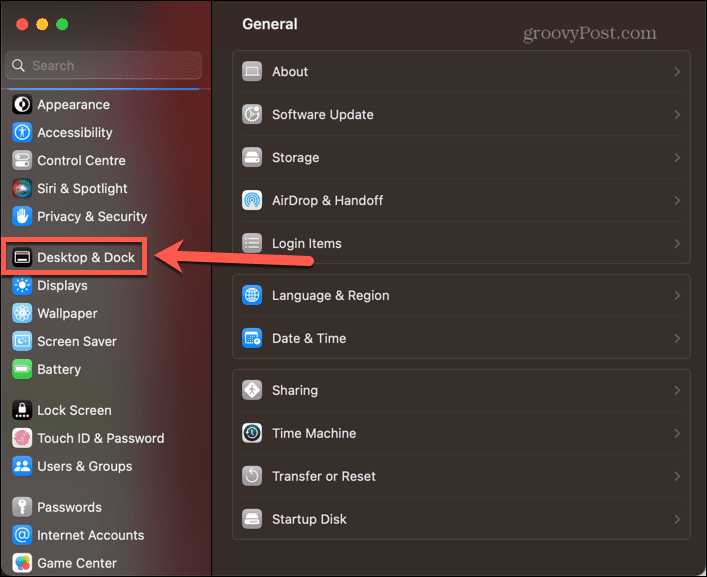
- Unter Windows & Anwendungen, drücke den Anpassen Schaltfläche neben der Bühnenmanager Kippschalter.
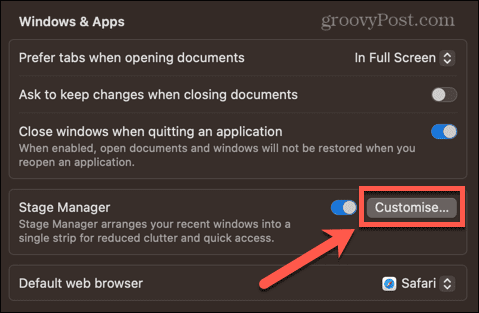
-
Aktuelle Anwendungen zeigt Ihre zuletzt verwendeten Apps an der Seite des Bildschirms an. Wenn Sie dies deaktivieren, werden sie erst angezeigt, wenn Sie den Mauszeiger ganz nach links auf dem Bildschirm bewegen.
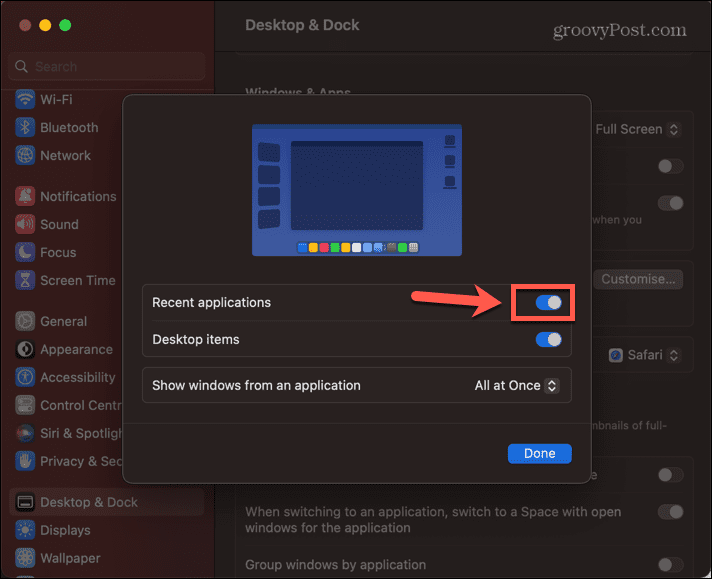
-
Desktop-Elemente legt fest, ob die Dateien und Ordner auf Ihrem Desktop sichtbar sind, wenn Stage Manager eingeschaltet ist.
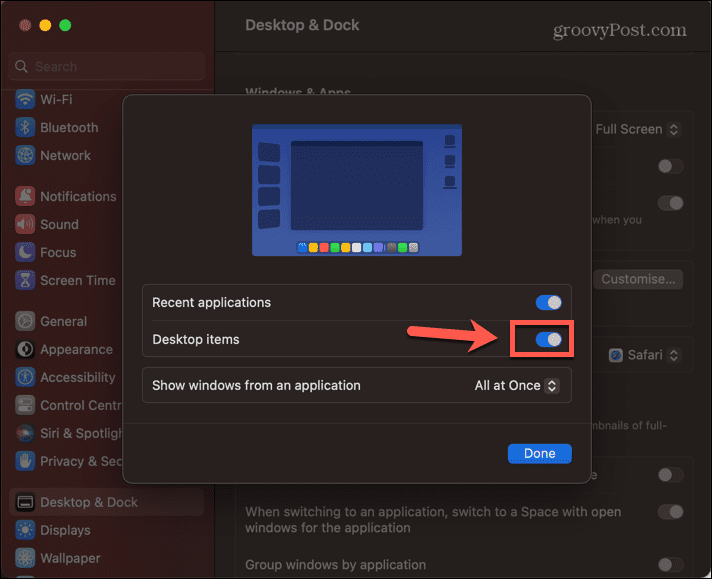
- Zeigen Sie Windows aus einer Anwendung an ändert das Verhalten beim Umgang mit mehreren Fenstern für dieselbe App.
- Alles auf einmal öffnet alle Fenster gleichzeitig, wenn Sie auf die Miniaturansicht für diese App klicken.
-
Eins nach dem anderen öffnet jedes Mal ein Fenster, wenn Sie auf die Miniaturansicht klicken.
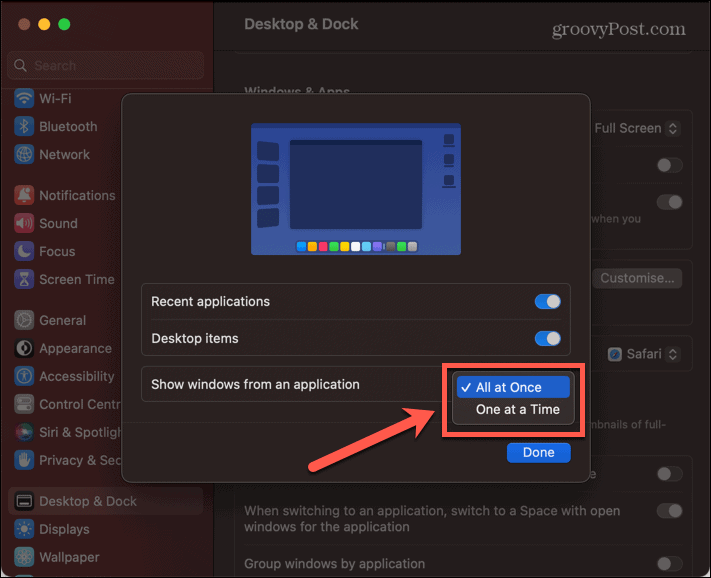
Weitere Multitasking-Must-Haves auf dem Mac
Wenn Sie lernen, wie Sie Stage Manager auf dem Mac verwenden, können Sie mehr Zeit mit der Verwendung Ihrer Apps verbringen und weniger Zeit damit verbringen, herauszufinden, wohin sie gegangen sind. Es ist ein anständiger Fortschritt in der Benutzerfreundlichkeit für Macs und funktioniert auch gut auf dem iPad.
Es gibt viele andere Multitasking-Tipps und Tricks, die Ihre Mac-Zeit ein wenig produktiver machen können. Du kannst lernen So verwenden Sie den geteilten Bildschirm auf dem Mac oder Verwenden Sie Mission Control Spaces um Ihre idealen Desktops zu erstellen. Oder Sie probieren einige der vielen aus Produktivitäts-Apps für Mac klüger zu arbeiten, nicht härter.
So finden Sie Ihren Windows 11-Produktschlüssel
Wenn Sie Ihren Windows 11-Produktschlüssel übertragen müssen oder ihn nur für eine Neuinstallation des Betriebssystems benötigen,...


