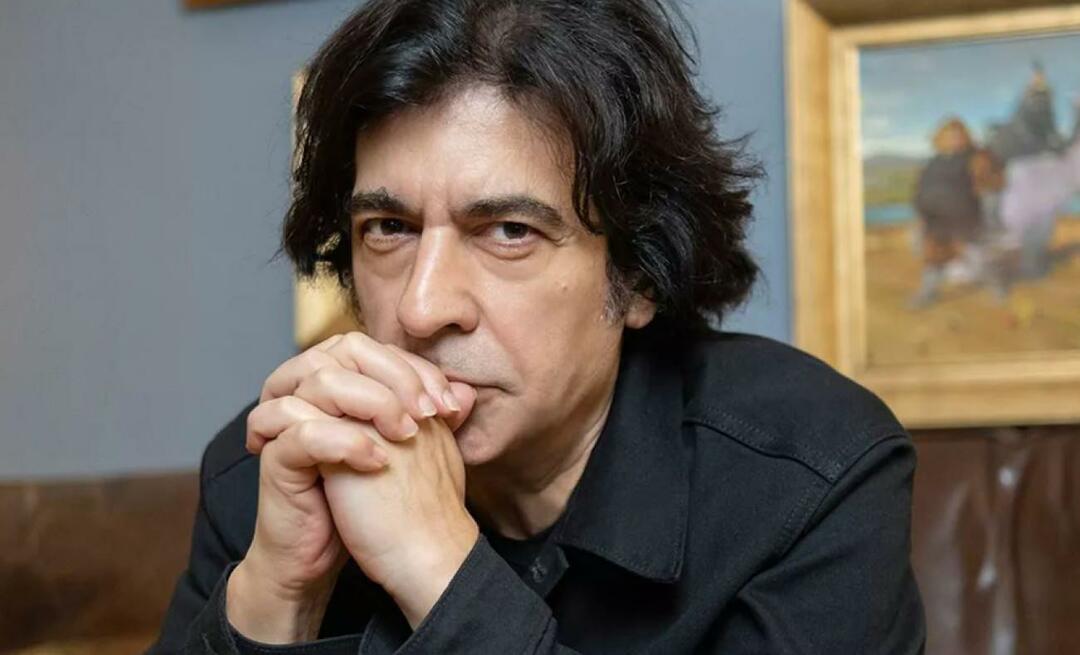Was ist Smartbyte-Telemetrie?
Windows 11 Held / / April 02, 2023

Zuletzt aktualisiert am

Auf einem Dell-Computer kann SmartByte Telemetry Netzwerkprobleme verursachen. Was ist SmartByte Telemetry und wie wird man es los? Wir erklären hier alles.
Dell ist eine der beliebtesten Computermarken auf dem Markt und gehört regelmäßig zu den Top 3 der Computerhersteller für den weltweiten Marktanteil. Besitzen Sie einen Windows-Laptop oder -PC? Es besteht eine gute Chance, dass es sich um einen Dell handelt.
Wenn dies der Fall ist, haben Sie möglicherweise einen Prozess namens SmartByte Telemetry entdeckt, der auf Ihrem Computer ausgeführt wird. Wenn Sie es bemerkt haben, liegt es wahrscheinlich daran, dass es Netzwerkprobleme mit Ihrem Computer verursacht hat.
Was genau ist SmartByte Telemetry? Brauchen Sie es wirklich auf Ihrem Computer? Und wenn nicht, wie wird man es los? Wir erklären alles weiter unten.
Was ist SmartByte-Telemetrie?

SmartByte Telemetry ist eine Anwendung, die auf den meisten Dell-Computern vorinstalliert ist. Es handelt sich um proprietäre Software, daher sollten Sie sie nicht auf Ihrem Computer finden, wenn es sich nicht um einen Dell handelt.
Der Zweck von SmartByte besteht darin, den Netzwerkverkehr auf Ihrem Computer zu priorisieren, sodass bei begrenzter Bandbreite die Apps, die ihn am meisten benötigen, den Löwenanteil erhalten. Wenn Sie beispielsweise ein Video streamen, möchten Sie, dass Ihr Computer sicherstellt, dass die meiste Bandbreite für das Streaming bereitgestellt wurde, anstatt Ihre Dateien im Cloud-Speicher zu synchronisieren.
Theoretisch sollte es Probleme wie Pufferung reduzieren. Einige Benutzer haben berichtet, dass es ihre Verbindungsgeschwindigkeiten drastisch reduziert, anstatt die Dinge zu beschleunigen.
Benötigen Sie SmartByte-Telemetrie?
Auf diese Frage gibt es eigentlich keine pauschale Antwort. Wenn SmartByte Telemetry seine Arbeit richtig macht, werden Sie nicht einmal bemerken, dass es läuft. Ihre Netzwerkressourcen werden optimal verteilt.
Wenn die Dinge jedoch nicht so funktionieren, wie sie sollten, kann es sein, dass die Anwendung entfernt wird Ihr Computer kann tatsächlich Ihre Verbindungsgeschwindigkeit erhöhen und Streaming- und andere datenintensive Dienste anbieten Schneller.
Es mag ein Fall des alten Sprichworts sein, dass wenn es nicht kaputt ist, repariere es nicht. Wenn Sie diesen Artikel jedoch lesen, funktioniert die SmartByte-Telemetrie möglicherweise nicht so, wie sie sollte.
Sie könnten versuchen, die App zu aktualisieren, um zu sehen, ob das die Dinge behebt, oder Sie ziehen es einfach vor, sie vollständig zu entfernen.
Können Sie SmartByte-Telemetrie entfernen?
Es gibt eine Reihe von Möglichkeiten, wie Sie SmartByte Telemetry auf Ihrem PC entfernen oder stoppen können. Dazu gehört die Verwendung der Einstellungen-App oder der Systemsteuerung, um es zu entfernen. Alternativ können Sie den SmartByte-Dienst stattdessen deaktivieren, ohne ihn von Ihrem PC zu entfernen.
Für die meisten Benutzer sollte eine der ersten beiden Methoden gut funktionieren. Einige Benutzer haben berichtet, dass das Entfernen der App mit einer der ersten beiden Methoden nur eine vorübergehende Lösung bietet und dass die App auf magische Weise wieder aufgetaucht ist.
Wenn dies bei Ihnen der Fall ist, versuchen Sie stattdessen die dritte Methode, um den SmartByte-Dienst zu deaktivieren.
So entfernen Sie SmartByte in den Einstellungen
Sie können SmartByte Telemetry mit der App „Einstellungen“ entfernen.
So entfernen Sie die SmartByte-Telemetrie in den Einstellungen:
- Drücke den Start Symbol.
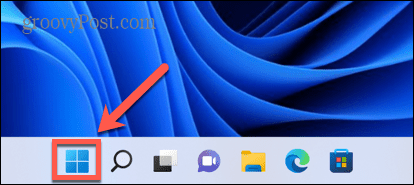
- Wählen Einstellungen.
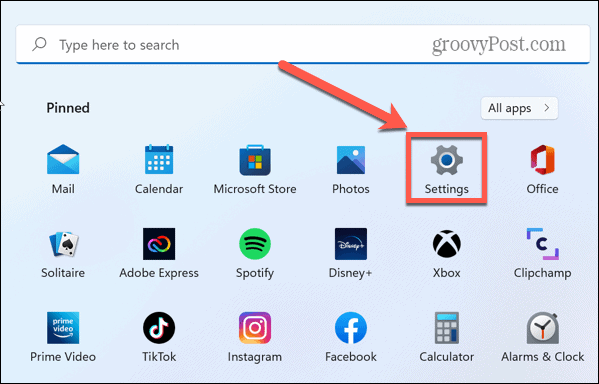
- Klicken Sie im linken Menü auf Anwendungen.
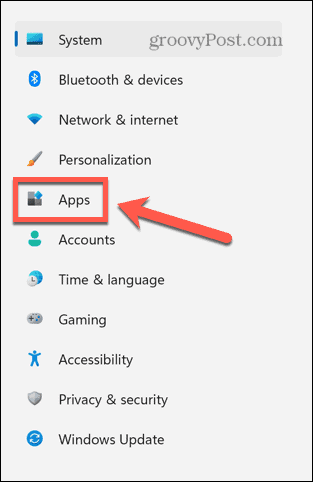
- Klicken Apps & Funktionen.
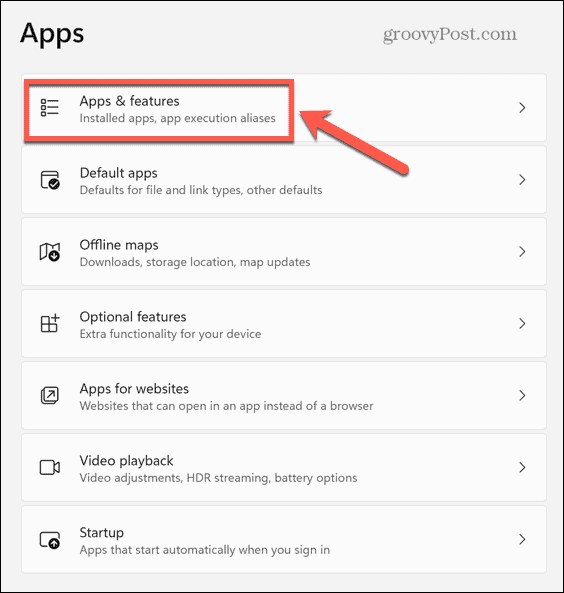
- Scrollen Sie nach unten durch die installierten Apps, die in alphabetischer Reihenfolge aufgelistet sein sollten, bis Sie sie finden SmartByte.
- Wähle aus SmartByte app und klicken Sie auf das Symbol mit den drei Punkten.
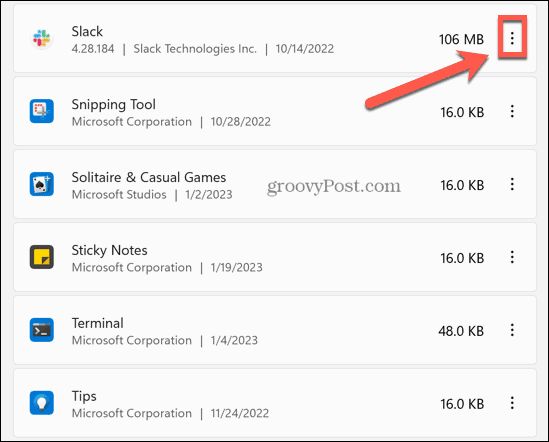
- Wählen Deinstallieren.
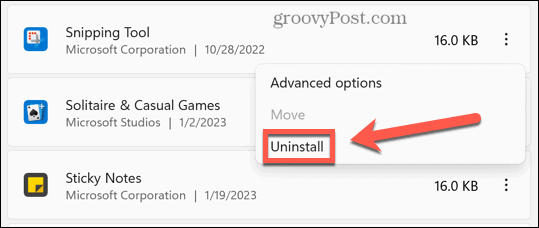
- Bestätigen Sie Ihre Entscheidung.
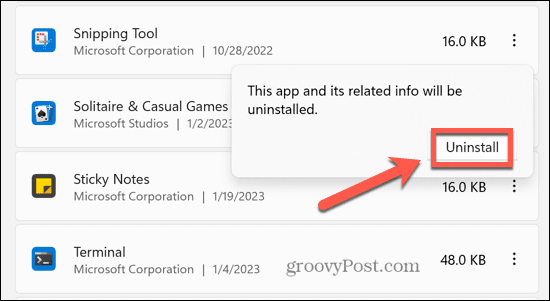
- Die App wird entfernt.
So entfernen Sie SmartByte in der Systemsteuerung
Sie können SmartByte Telemetry auch entfernen, indem Sie über die Systemsteuerung.
So entfernen Sie SmartByte Telemetry in der Systemsteuerung:
- Drücke den Start Symbol.
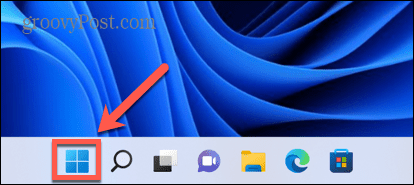
- Typ Kontrolle im Suchfeld.
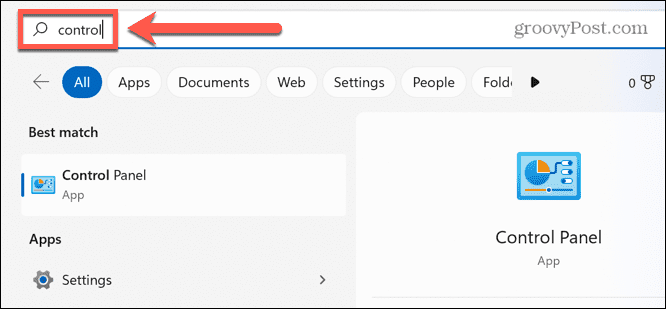
- Drücke den Schalttafel App in den Suchergebnissen.
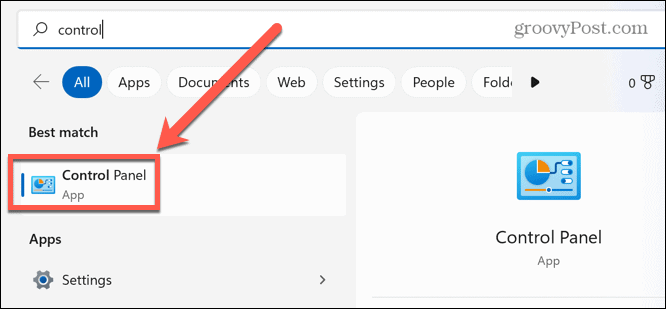
- Wählen Programme.
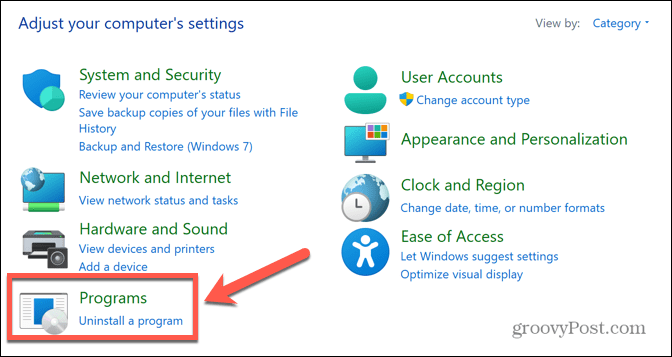
- Klicken Ein Programm deinstallieren.
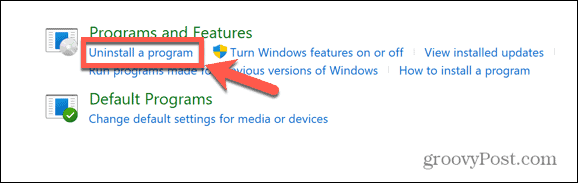
- Durchsuchen Sie die Liste der zu findenden Apps SmartByte.
- Wählen Sie die App aus und klicken Sie darauf Deinstallieren.

- Bestätigen Sie Ihre Entscheidung und die App wird deinstalliert.
So deaktivieren Sie SmartByte in Diensten
Wenn Sie eine der oben genannten Methoden verwenden, um SmartByte erfolgreich zu löschen, aber feststellen, dass die App auf mysteriöse Weise wieder auftaucht, können Sie versuchen, SmartByte in den Diensten zu deaktivieren.
Dies sollte verhindern, dass die App erneut angezeigt wird.
So deaktivieren Sie SmartByte in den Diensten:
- Drücke den Start Symbol.
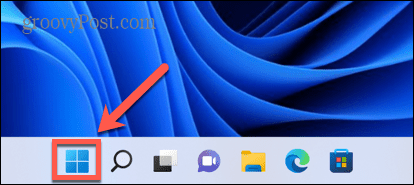
- Typ Dienstleistungen in das Suchfeld.
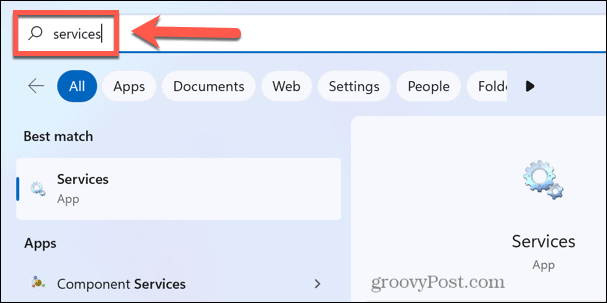
- Drücke den Dienstleistungen App in den Suchergebnissen.
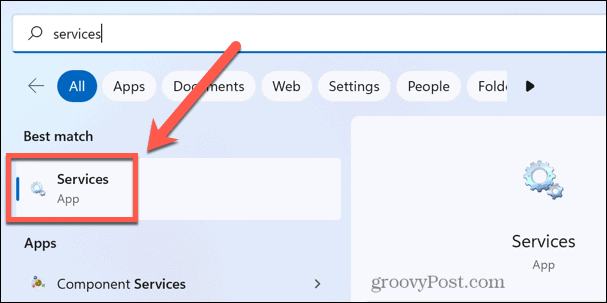
- Klicken Sie auf einen beliebigen Dienst und beginnen Sie mit der Eingabe SmartByte um schnell den passenden Service zu finden.
- Doppelklicken Sie auf die SmartByte Service.
- Drücke den Starttyp Dropdown-Liste.
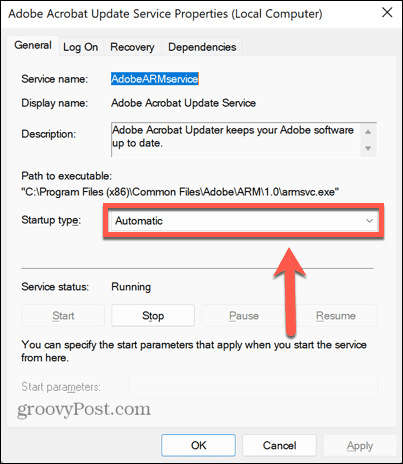
- Wählen Behinderte.
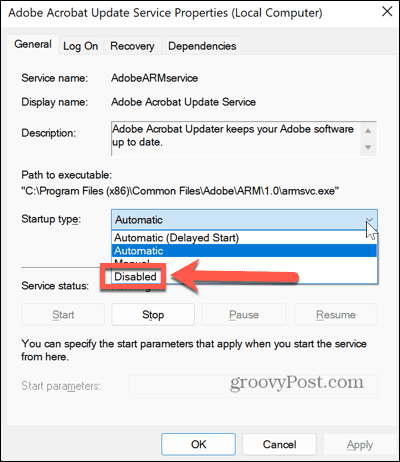
- Drücke den Anwenden Taste.
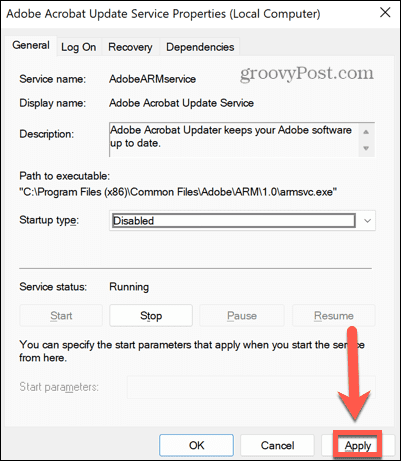
- SmartByte sollte nicht mehr erscheinen, wenn Sie Ihren Computer neu starten.
Übernehmen Sie die Kontrolle über Ihren Windows-Computer
Was ist SmartByte-Telemetrie? Mit etwas Glück hat Ihnen dieser Artikel geholfen zu verstehen, was es ist, ob Sie es wirklich brauchen und wie Sie es entfernen können, wenn Sie möchten. Es gibt viele andere Probleme, die Ihre Windows-Erfahrung ruinieren können, aber glücklicherweise sind die meisten von ihnen nicht zu schwer zu beheben.
Sie können lernen, wie es geht hohe GPU-Auslastung unter Windows 11 behoben wenn es Ihren Computer verlangsamt. Wenn dein Windows 11 VPN funktioniert nicht mehr, gibt es einige Korrekturen, mit denen Sie versuchen können, die Dinge wieder zum Laufen zu bringen. Und wenn Sie Probleme damit haben Snip und Sketch funktionieren nicht unter Windows, gibt es Korrekturen, die sowohl für Windows 10 als auch für Windows 11 funktionieren sollten.
So finden Sie Ihren Windows 11-Produktschlüssel
Wenn Sie Ihren Windows 11-Produktschlüssel übertragen müssen oder ihn nur für eine Neuinstallation des Betriebssystems benötigen,...
So löschen Sie den Google Chrome-Cache, Cookies und den Browserverlauf
Chrome leistet hervorragende Arbeit beim Speichern Ihres Browserverlaufs, Cache und Cookies, um die Leistung Ihres Browsers online zu optimieren. Ihre Anleitung...