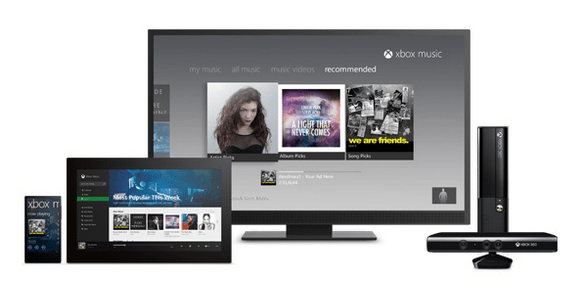So verstecken Sie Apps auf dem iPhone mithilfe von Verknüpfungen
Apfel Iphone Held / / April 02, 2023

Zuletzt aktualisiert am
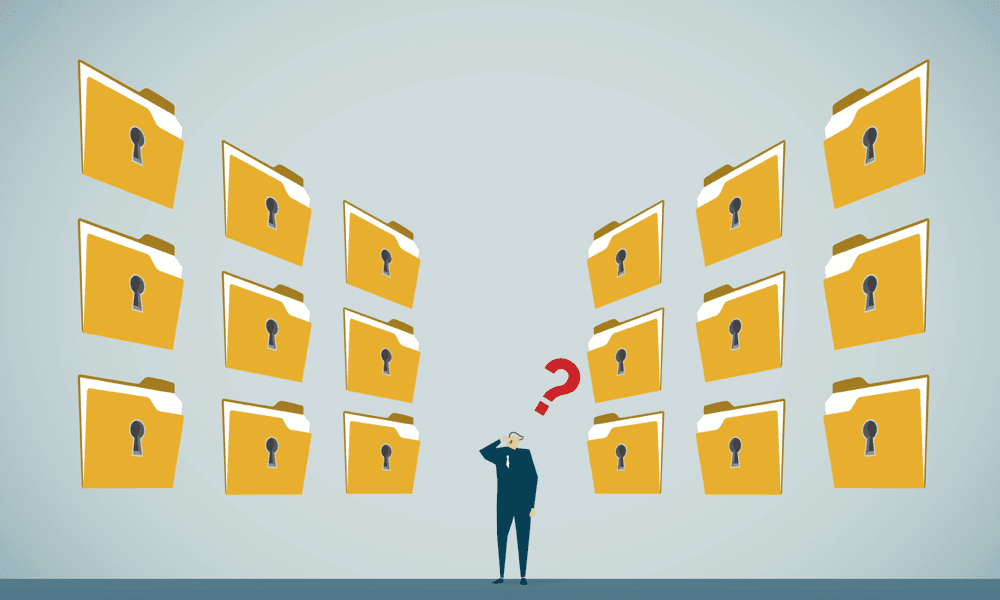
Gibt es Apps auf Ihrem Telefon, die Sie lieber nicht sehen möchten? Wenn ja, erfahren Sie in dieser Anleitung, wie Sie Apps auf dem iPhone mithilfe von Kurzbefehlen ausblenden.
Es gibt einige Apps, die wir vielleicht bevorzugen, wenn andere Leute sie nicht auf unseren Handys sehen. Vielleicht möchten Sie nicht, dass Ihre Großmutter zum Beispiel bemerkt, dass Sie eine Dating-App vorne und in der Mitte Ihres Home-Menüs haben.
Zum Glück haben Sie als iPhone-Benutzer eine Reihe von Optionen. Sie können die Apps vollständig von Ihrem Telefon entfernen, aber Sie können sie auch ausblenden, damit sie nirgendwo auf Ihren Startbildschirmen erscheinen. Wenn es eine App gibt, die Sie häufig verwenden und die Sie einfach tarnen möchten, können Sie Shortcuts verwenden, um eine gefälschte App auf Ihrem Startbildschirm zu erstellen. Diese gefälschte App kann eines sagen, aber in Wirklichkeit startet sie tatsächlich die App, die Sie zu verbergen versuchen.
Wenn Sie bereit sind, einige Ihrer Apps vor neugierigen Blicken zu schützen, dann erfahren Sie hier, wie Sie Apps auf Ihrem iPhone mit Shortcuts ausblenden.
So verstecken Sie Apps auf dem iPhone mithilfe von Verknüpfungen
Es ist möglich, Apps von Ihrem Startbildschirm zu entfernen, sie aber auf Ihrem Telefon zu behalten. Wenn Sie jedoch eine App häufig verwenden, kann es frustrierend sein, sie nicht für einen einfachen Zugriff auf Ihrem Startbildschirm behalten zu können.
Die gute Nachricht ist, dass Sie mit Shortcuts jede App auf Ihrem iPhone so tarnen können, dass sie wie eine völlig andere App aussieht. Ihre App wird sich buchstäblich vor aller Augen verstecken.
So tarnen Sie eine App mit Shortcuts auf einem iPhone:
- Öffne das Abkürzungen App.
- Tippen Sie auf die plus (+) Symbol in der oberen rechten Ecke des Bildschirms.
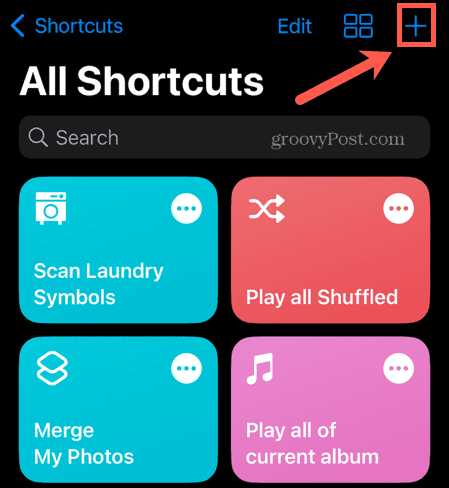
- Klopfen Aktion hinzufügen.
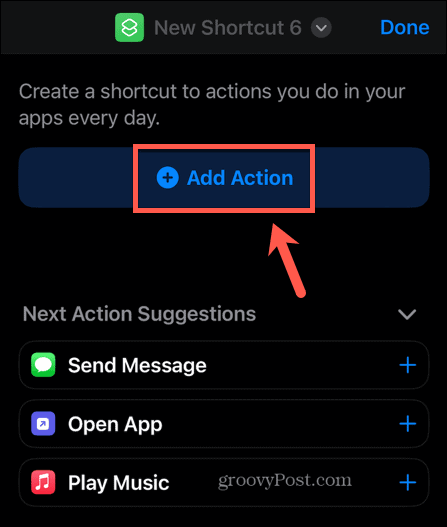
- Unter Kategorien wählen Skripterstellung.

- Unter Anwendungen wählen Öffne App.
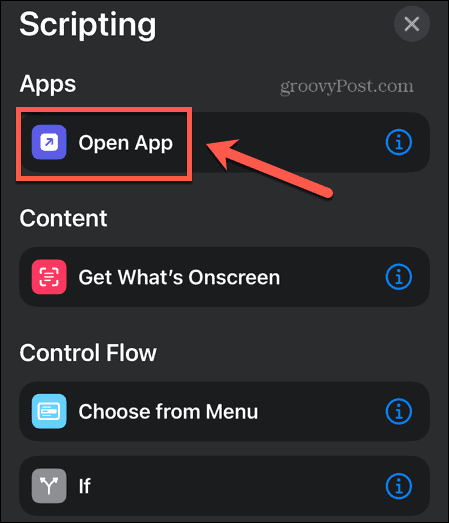
- Klopfen App.
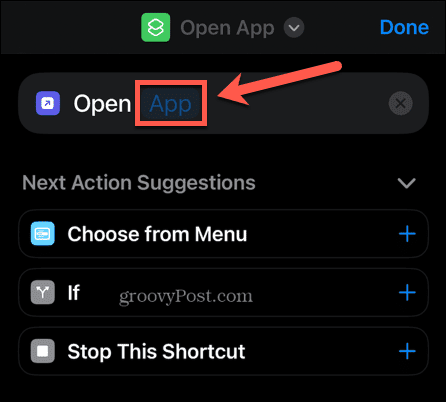
- Wählen Sie die App aus, die Sie verschleiern möchten.

- Tippen Sie auf den Namen der Verknüpfung.
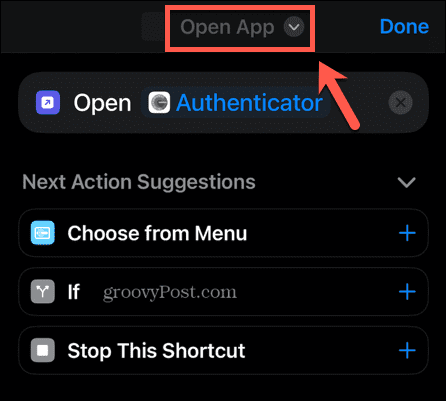
- Wählen Umbenennen.
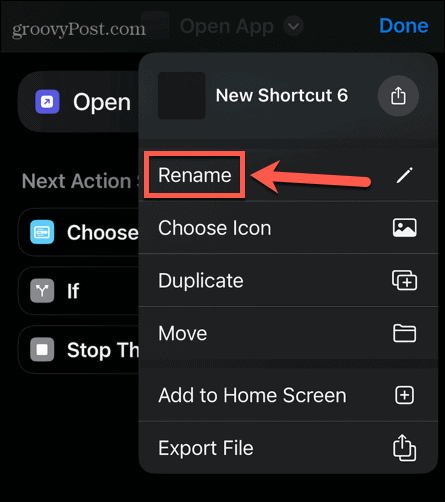
- Geben Sie der Verknüpfung den Namen einer unschuldig klingenden App.
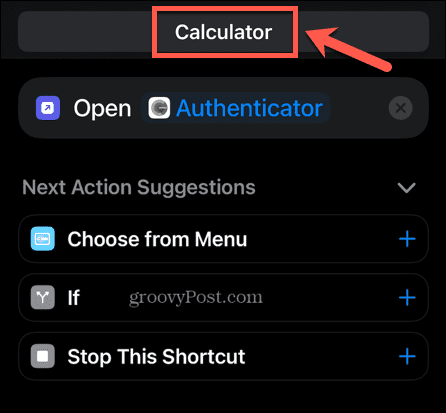
- Tippen Sie auf den neuen Verknüpfungsnamen und wählen Sie ihn aus Wählen Sie Symbol.
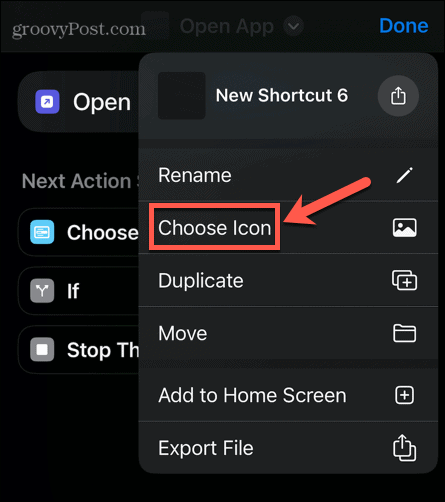
- Wählen Sie die Hintergrundfarbe für Ihr App-Symbol aus.
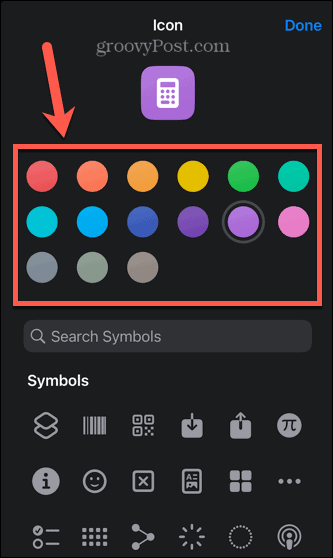
- Wählen Sie das Symbol für Ihr App-Icon aus. Du kannst den... benutzen Suchsymbole Werkzeug, um schneller ein passendes Symbol zu finden.
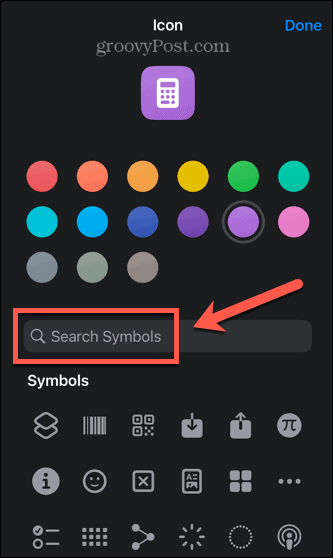
- Wenn Sie mit Ihrem gefälschten App-Symbol zufrieden sind, tippen Sie auf Erledigt.
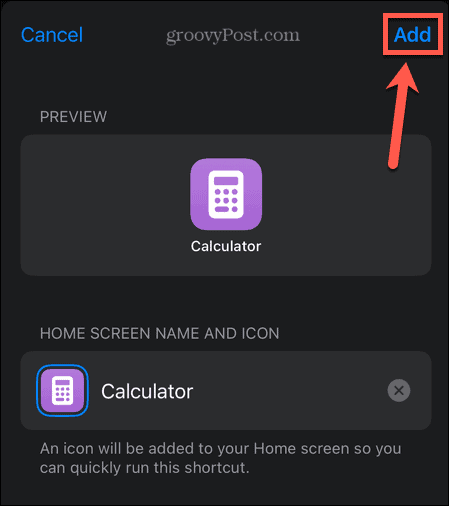
- Tippen Sie unten auf dem Bildschirm auf Aktie Symbol.
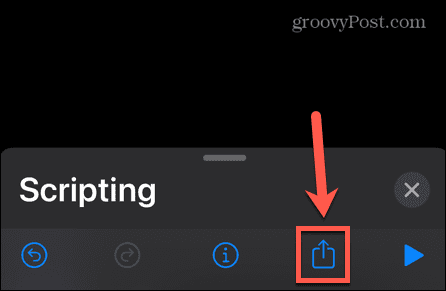
- Wählen Zum Startbildschirm hinzufügen.
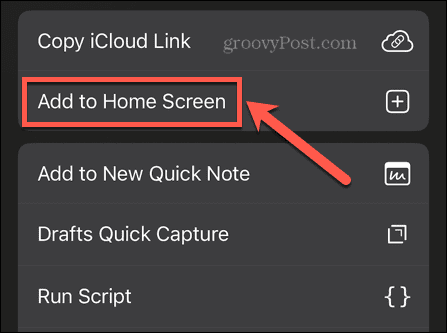
- Stellen Sie sicher, dass Ihr gefälschtes App-Symbol so aussieht, wie Sie es möchten, und tippen Sie auf Hinzufügen.
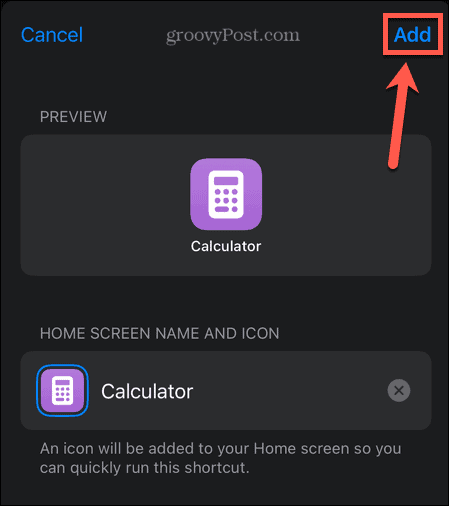
- Ihre gefälschte App wird nun auf Ihrem Startbildschirm angezeigt. Wenn Sie darauf tippen, wird die von Ihnen ausgewählte App gestartet.
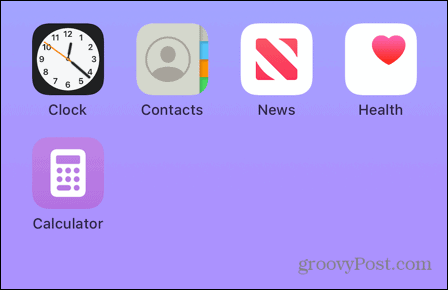
- Wenn die App gestartet wird, sehen Sie eine Benachrichtigung von Shortcuts, die bestätigt, dass Ihr Shortcut ausgeführt wurde. Laut Apple ist dies das „erwartete Verhalten“ der App. Leider scheint es keine einfache Möglichkeit zu geben, diese Benachrichtigungen dauerhaft zu deaktivieren.
So entfernen Sie eine App von Ihrem Startbildschirm
Wenn Sie eine gefälschte App erstellen, um eine App zu starten, die Sie tarnen möchten, wird die App selbst nicht von Ihrem Startbildschirm entfernt. Sobald Sie Ihre gefälschte App erstellt haben, sollten Sie die echte App von der Anzeige auf Ihrem Startbildschirm entfernen.
Die gute Nachricht ist, dass Sie die App von Ihrem Startbildschirm entfernen können, ohne sie von Ihrem iPhone zu löschen.
So entfernen Sie eine App von Ihrem Startbildschirm auf einem iPhone:
- Suchen Sie die App, die Sie von Ihrem Startbildschirm entfernen möchten.
- Tippen und halten Sie die App.
- Wählen App entfernen.
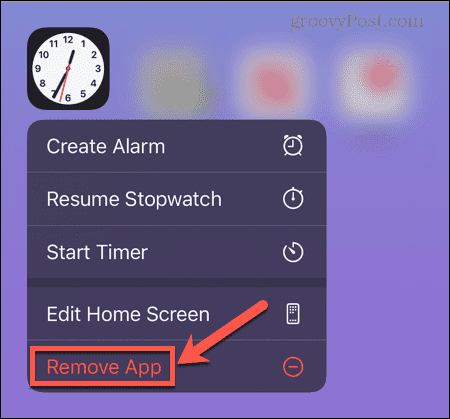
- Klopfen Vom Startbildschirm entfernen. Dadurch wird die App entfernt, ohne sie oder ihre Daten zu löschen.
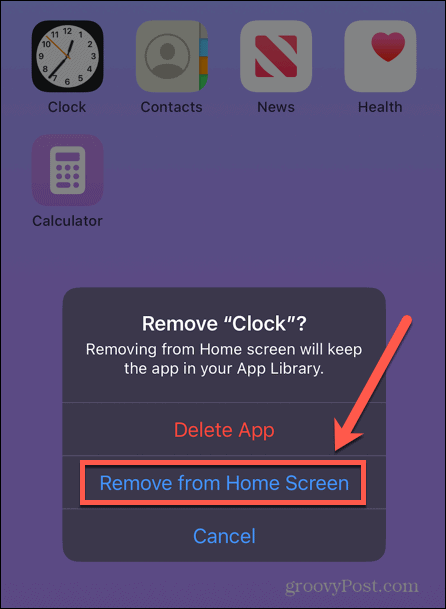
- Ihre App wird nicht mehr auf Ihrem Startbildschirm angezeigt.
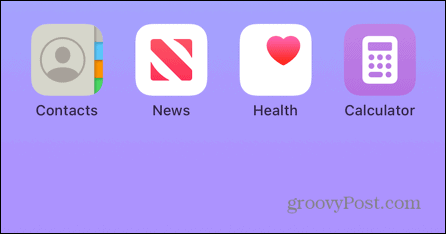
- Wenn Sie die App zu einem beliebigen Zeitpunkt auf Ihren Startbildschirm zurückbringen möchten, befolgen Sie die Anweisungen im letzten Abschnitt dieses Artikels.
So entfernen Sie mehrere Apps von Ihrem Startbildschirm
Wenn Sie mehrere Apps haben, die Sie auf Ihrem Startbildschirm ausblenden möchten, kann es etwas mühsam werden, die obigen Schritte für jede von ihnen auszuführen. Glücklicherweise gibt es eine einfache Möglichkeit, mehrere Apps gleichzeitig von Ihrem Startbildschirm zu entfernen.
So entfernen Sie mehrere Apps gleichzeitig von Ihrem Startbildschirm:
- Sammeln Sie alle Apps, die Sie verstecken möchten, auf einer oder mehreren Seiten Ihres Startbildschirms. Sie können dies tun, indem Sie auf eine App tippen und sie gedrückt halten, bis sie zu wackeln beginnt, und sie dann auf eine neue Seite ziehen.
- Sobald Sie alle Apps, die Sie ausblenden möchten, auf einer oder mehreren Seiten haben, tippen und halten Sie eine beliebige App, bis alle Apps wieder zu wackeln beginnen.
- Tippen Sie unten auf dem Bildschirm auf Bildschirmnavigation Symbol.
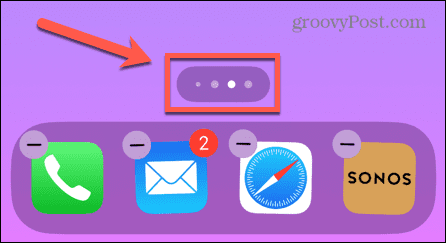
- Sie sehen eine Ansicht aller Ihrer Startbildschirme.
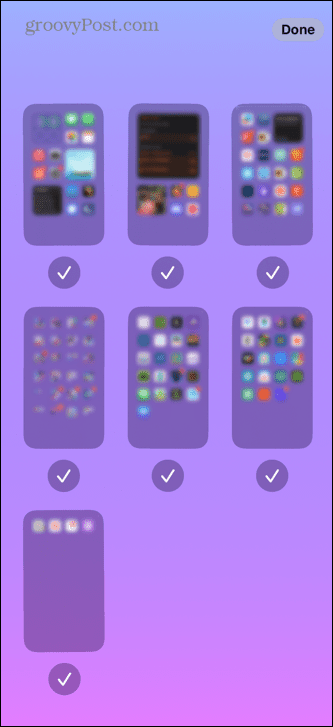
- Suchen Sie den Startbildschirm oder die Startbildschirme mit den Apps, die Sie ausblenden möchten, und tippen Sie auf Häkchen unter diesen Bildschirmen, sodass diese Bildschirme deaktiviert sind.
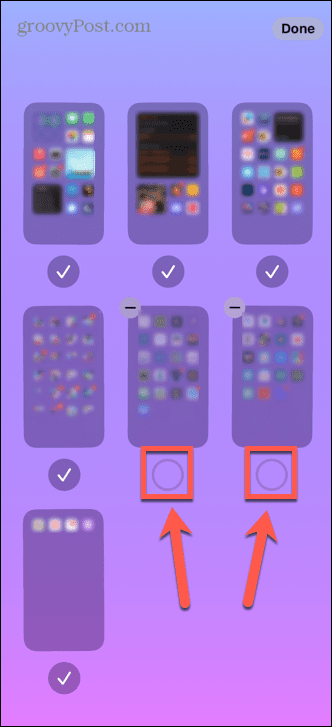
- Klopfen Erledigt um Ihre Änderungen zu speichern.
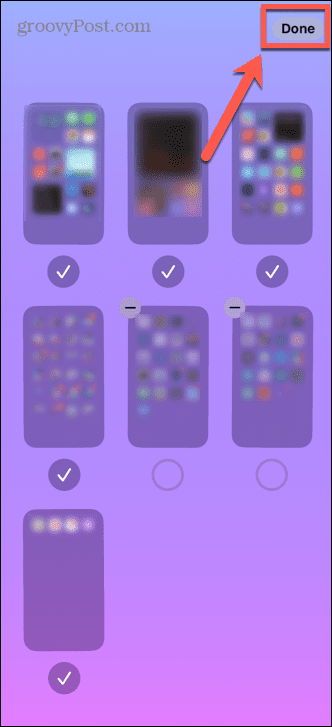
- Wenn Sie durch Ihre Startbildschirme wischen, werden die ausgeblendeten Bildschirme nicht mehr angezeigt.
- Um die Apps wieder auf Ihrem Startbildschirm anzuzeigen, wiederholen Sie die obigen Schritte und aktivieren Sie den Bildschirm oder die Bildschirme, die Sie zuvor deaktiviert haben.
- Klopfen Erledigt und diese Bildschirme werden wieder angezeigt.
So finden Sie eine App, die sich nicht auf Ihrem Startbildschirm befindet
Selbst wenn Apps auf Ihrem Startbildschirm ausgeblendet sind, können Sie sie weiterhin auf Ihrem iPhone verwenden. Es gibt verschiedene Möglichkeiten, auf diese versteckten Apps zuzugreifen.
So finden Sie eine versteckte App mit Spotlight:
- Öffnen Sie Spotlight, indem Sie von der Mitte des Bildschirms nach unten wischen.
- Geben Sie den Namen der App in die ein Suchen Feld.
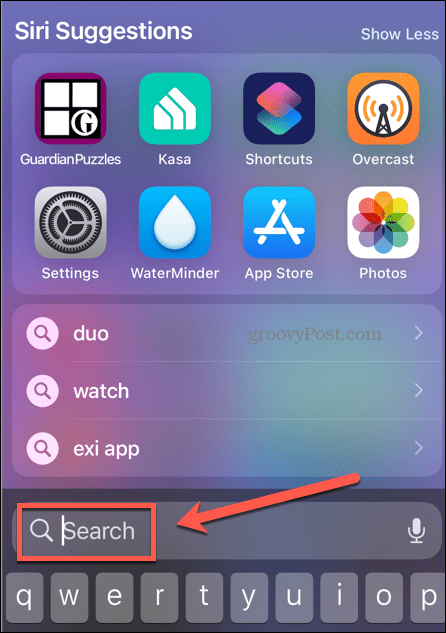
- Tippen Sie in den Suchergebnissen auf die entsprechende App.
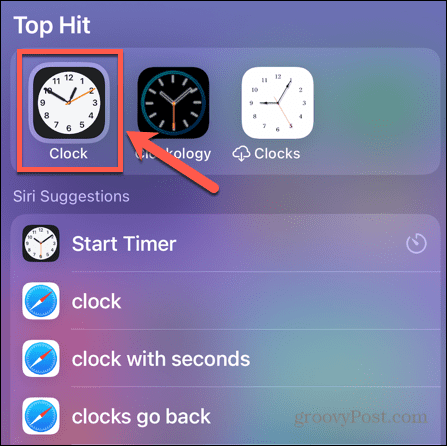
- Ihre App wird nun geöffnet.
So finden Sie eine versteckte App mithilfe der App-Bibliothek:
- Wischen Sie auf Ihrem Startbildschirm so lange nach links, bis Sie das erreichen App-Bibliothek Buchseite.
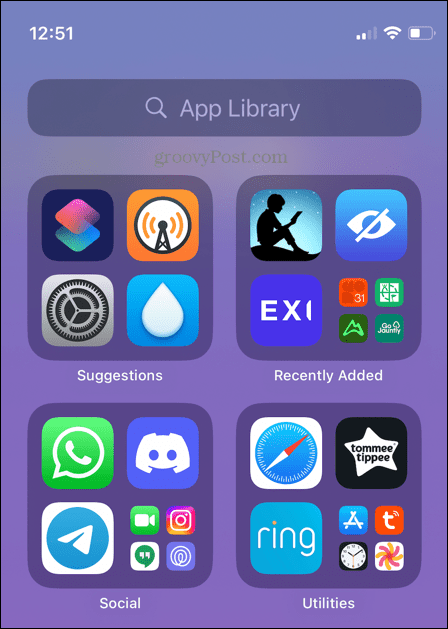
- Diese Seite enthält alle Apps auf Ihrem iPhone, auch diejenigen, die nicht auf Ihrem Startbildschirm erscheinen.
- Geben Sie den Namen der App ein, die Sie öffnen möchten Suche in der App-Bibliothek Feld.
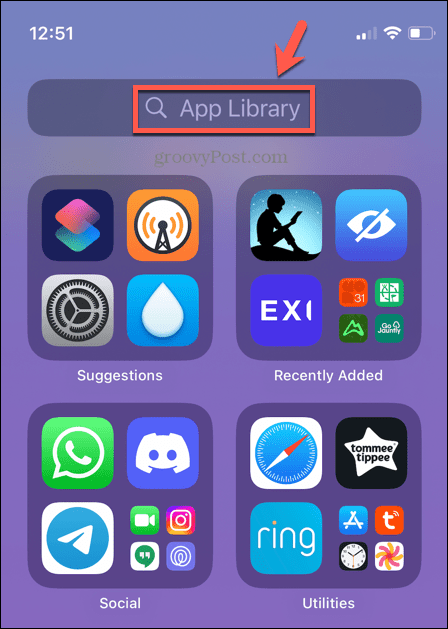
- Tippen Sie auf die entsprechende App, um sie zu öffnen.
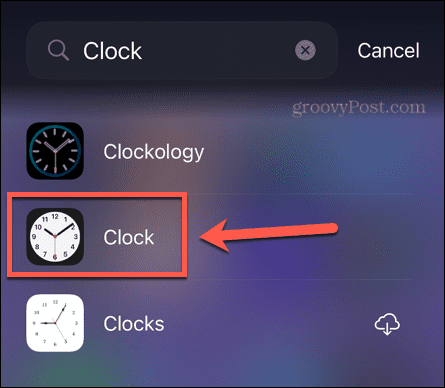
So bringen Sie eine versteckte App auf Ihren Startbildschirm zurück
Wenn Sie eine App, die Sie von Ihrem Startbildschirm entfernt haben, zu Ihrem Startbildschirm zurückkehren möchten, können Sie dies ganz einfach mit nur wenigen Fingertipps tun.
So bringen Sie eine versteckte App auf Ihren Startbildschirm zurück:
- Suchen Sie die App mit einer der Methoden im obigen Abschnitt.
- Anstatt auf die App zu tippen, um sie zu öffnen, tippen und halten Sie sie gedrückt, bis ein Menü angezeigt wird.
- Wählen Zum Startbildschirm hinzufügen.
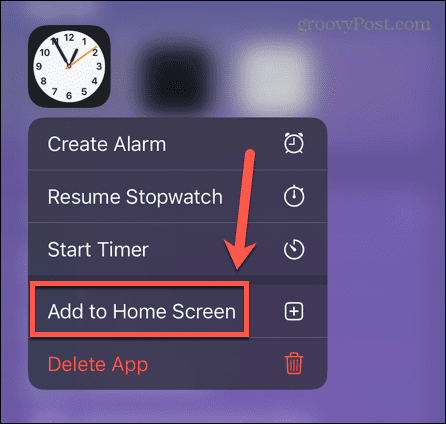
- Ihre App erscheint nun wieder auf Ihrem Startbildschirm.
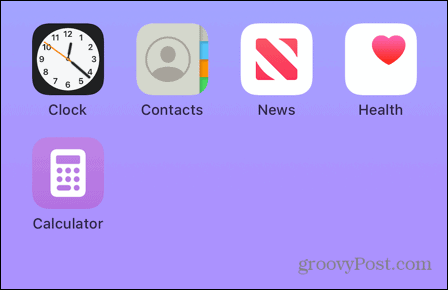
- Die App wird möglicherweise nicht an ihrem ursprünglichen Speicherort angezeigt. Möglicherweise müssen Sie es neu positionieren, wenn Sie es an seinen ursprünglichen Platz zurückbringen möchten.
Erfahren Sie mehr iPhone Tipps und Tricks
Wenn Sie lernen, wie Sie Apps auf dem iPhone mithilfe von Shortcuts ausblenden, können Sie Ihre Lieblings-Apps weiterhin verwenden, ohne sich Sorgen machen zu müssen, dass jemand sie auf Ihrem Telefon entdeckt. Natürlich ist die Methode nicht narrensicher; Wenn jemand beispielsweise versucht, Ihre gefälschte Taschenrechner-App zu verwenden, kann es sein, dass er am Ende eine App öffnet, die Sie lieber nicht hätten!
Es gibt viele andere nützliche iPhone-Tricks, die es wert sind, sie zu kennen. Wussten Sie, dass Sie können E-Mails planen zum Beispiel zu bestimmten Zeiten versenden? Du kannst Fügen Sie Ihrem iPhone-Sperrbildschirm Widgets hinzu um nützliche Informationen anzuzeigen, selbst wenn Ihr Telefon gesperrt ist. Du kannst sogar Spielen Sie iMessage-Spiele auf Ihrem iPhone.
So finden Sie Ihren Windows 11-Produktschlüssel
Wenn Sie Ihren Windows 11-Produktschlüssel übertragen müssen oder ihn nur für eine Neuinstallation des Betriebssystems benötigen,...
So löschen Sie den Google Chrome-Cache, Cookies und den Browserverlauf
Chrome leistet hervorragende Arbeit beim Speichern Ihres Browserverlaufs, Cache und Cookies, um die Leistung Ihres Browsers online zu optimieren. Ihre Anleitung...