So beheben Sie den Fehler E_FAIL 0x80004005 in VirtualBox
Virtualbox Held / / April 02, 2023

Zuletzt aktualisiert am

Ein Fehler E_FAIL 0x80004005 in VirtualBox verhindert, dass Ihre virtuelle Maschine funktioniert. Befolgen Sie die Schritte in dieser Anleitung, um das Problem zu beheben.
Bekommst du ein „E_FAIL (0x800004005)” Fehler, wenn Sie versuchen, eine virtuelle Maschine in VirtualBox zu starten?
Gründe für diesen Fehler sind Probleme mit der VirtualBox-App, Konfigurationsdateien oder Ihrem Windows-System selbst. Es könnte ein Problem mit Treibern und anderen hardwarebezogenen Problemen sein.
Wenn Sie sich nicht sicher sind, wie Sie einen E_FAIL 0x80004005-Fehler in VirtualBox beheben können, führen Sie die folgenden Schritte aus.
Aktualisieren Sie VirtualBox
Eine der einfacheren Möglichkeiten, den Fehler zu beheben, besteht darin, die VirtualBox-Software zu aktualisieren.
Führen Sie die folgenden Schritte aus, um VirtualBox zu aktualisieren:
- Start VirtualBox auf Ihrem PC.
- Klicken Datei aus der oberen Symbolleiste und wählen Sie aus Auf Updates prüfen aus dem Menü.
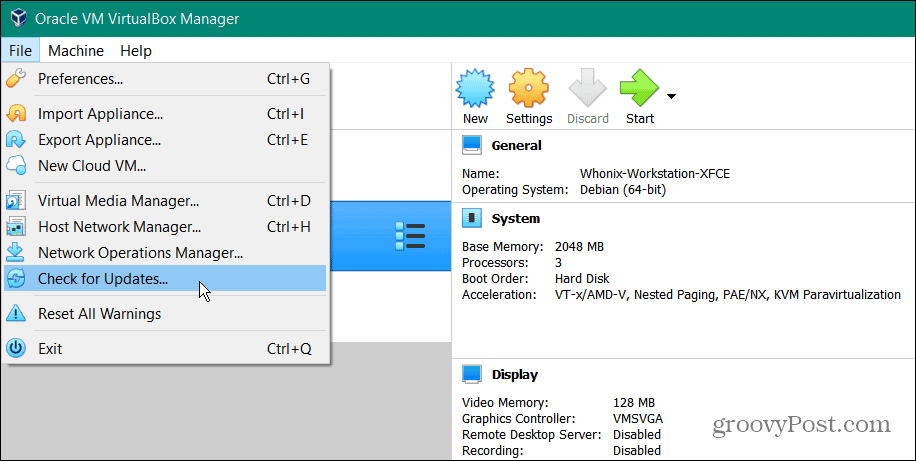
- Wenn eine neue Version verfügbar ist, klicken Sie auf die Download-Link im Benachrichtigungsfenster, um das neueste Update zu erhalten Website von Oracle.
Notiz: Stellen Sie sicher, dass Sie auf den Link klicken – wenn Sie auf die Schaltfläche OK klicken, wird nur die Update-Benachrichtigung geschlossen.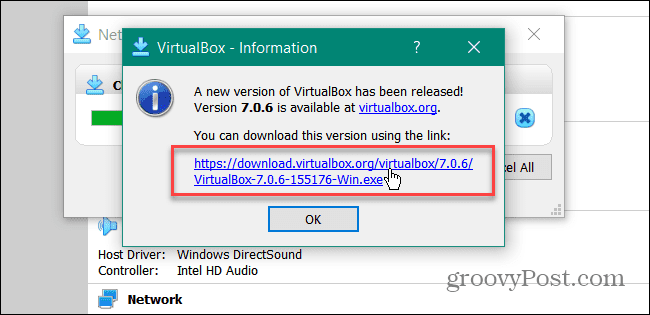
Versuchen Sie nach der Installation des Updates, Ihre VM von VirtualBox aus zu starten, und prüfen Sie, ob sie funktioniert und ob der Fehler E_FAIL (0x80004005) verschwunden ist.
Installieren Sie VirtualBox neu
Wenn die Update-Option nicht funktioniert hat, um den Fehler zu beheben, besteht eine andere Möglichkeit darin, auf eine neuere Version von VirtualBox zu aktualisieren. Stellen Sie sicher, dass Sie Sicherungskopien Ihrer vorherigen VMs haben, Laden Sie eine aktualisierte Version von VirtualBox herunter, deinstallieren Sie die App, und installieren Sie die aktualisierte Version.
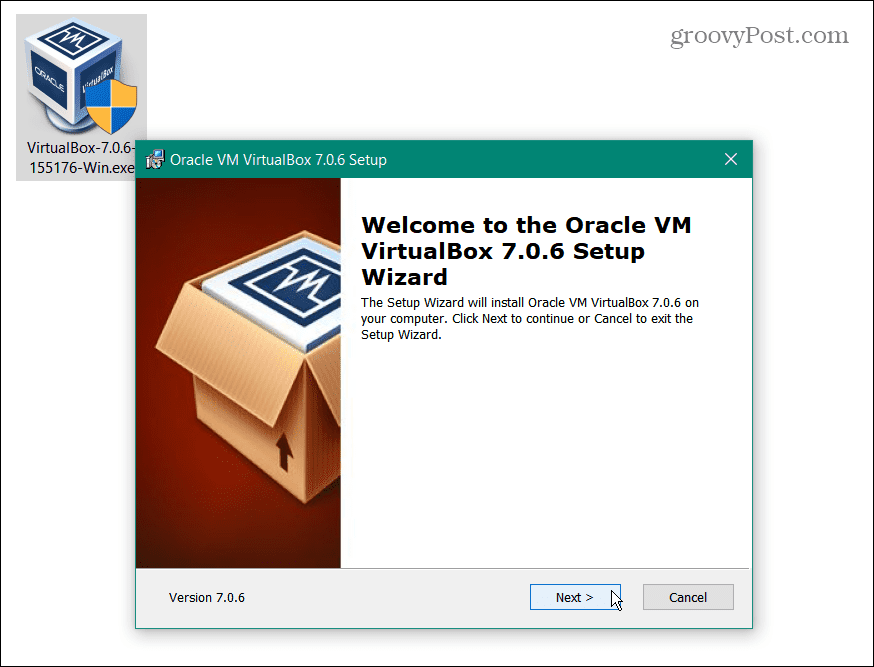
Verwerfen Sie den gespeicherten Zustand Ihrer virtuellen Maschine
Wenn es ein Problem mit dem gespeicherten Zustand der virtuellen Maschine (VM) gibt, kann dies den Fehler E_FAIL (0x80004005) verursachen. Aber Sie können den gespeicherten Zustand einer virtuellen Maschine verwerfen und die virtuelle Maschine erneut öffnen, als ob sie frisch gebootet wäre.
So verwerfen Sie den gespeicherten Zustand einer virtuellen Maschine:
- Start VirtualBox auf Ihrem PC.
- Klicken Sie mit der rechten Maustaste auf die virtuelle Maschine, die den Fehler verursacht, und wählen Sie sie aus Gespeicherten Zustand verwerfen aus dem Menü.
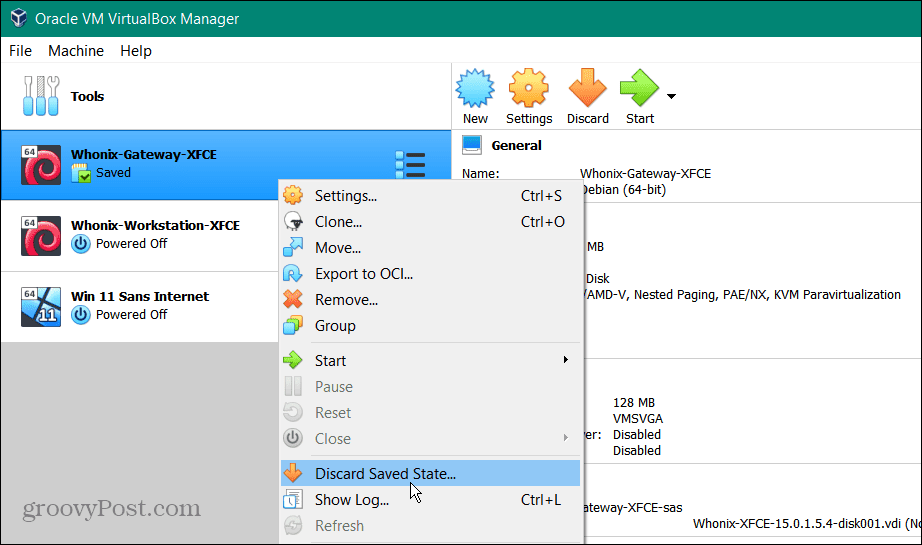
- Drücke den Verwerfen Schaltfläche, wenn die Bestätigungsmeldung angezeigt wird.

Nachdem Sie den gespeicherten Zustand verworfen haben, starten Sie die problematische VM und prüfen Sie, ob sie fehlerfrei startet.
Starten Sie Windows Hyper-V neu
Wenn Sie Hyper-V unter Windows aktivieren, können Sie auf verschiedene Betriebssysteme zugreifen in einer virtuellen Maschine und sichert virtuelle Umgebungen in Windows-Sandbox. Obwohl VirtualBox nicht unbedingt darauf angewiesen ist, kann es je nach Ihrer VirtualBox-Konfiguration zu Problemen kommen.
Wenn ein Problem mit Hyper-V im Weg steht, können Sie es über die Befehlszeile neu starten.
So starten Sie Hyper-V neu:
- Öffnen Sie das Startmenü.
- Typ Power Shell und auswählen Als Administrator ausführen aus dem Startmenü.
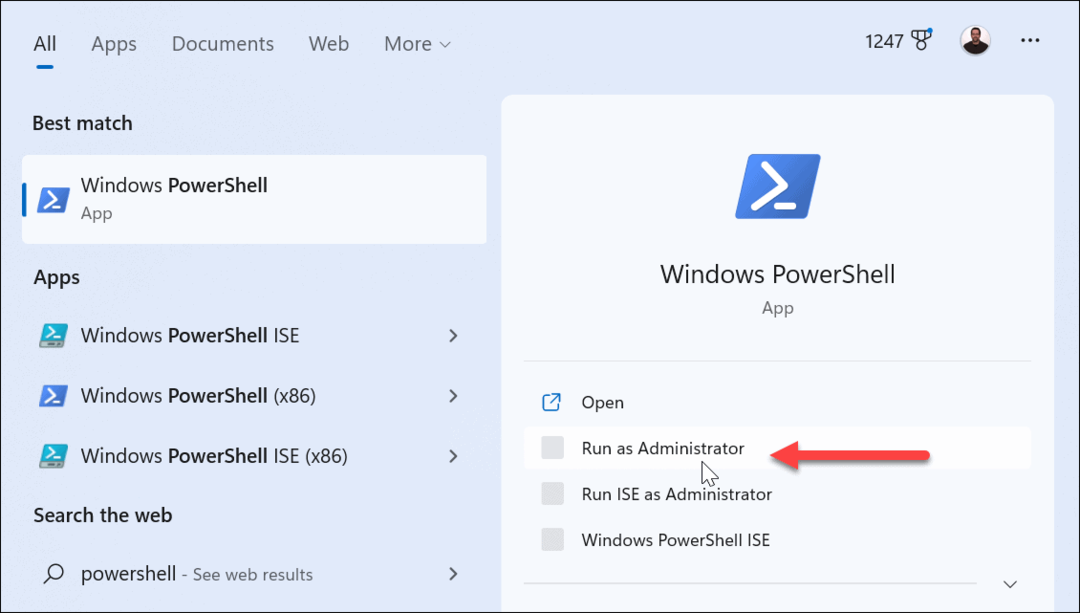
- Geben Sie den folgenden Befehl ein und drücken Sie Eingeben:
bcdedit /set hypervisorlaunchtype aus
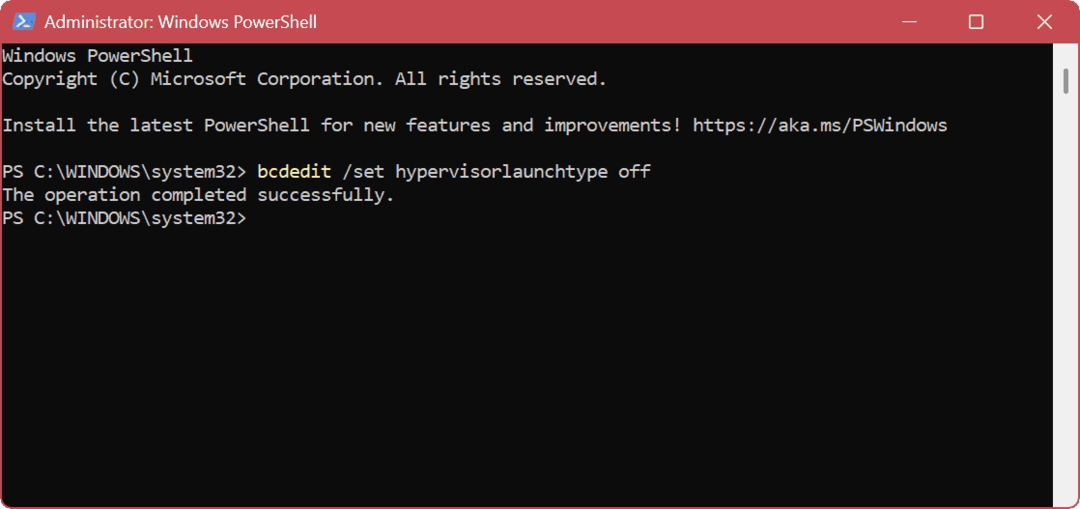
- Nachdem der Befehl erfolgreich ausgeführt wurde, Windows neu starten.
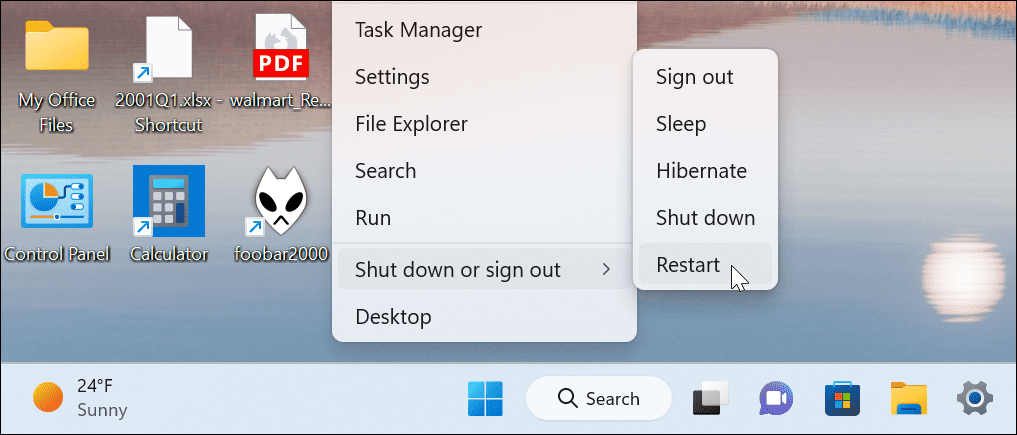
- Öffnen Sie nach dem Neustart PowerShell erneut als Administrator.
- Geben Sie den folgenden Befehl ein, um Hyper-V neu zu starten:
bcdedit /set hypervisorlaunchtype auto
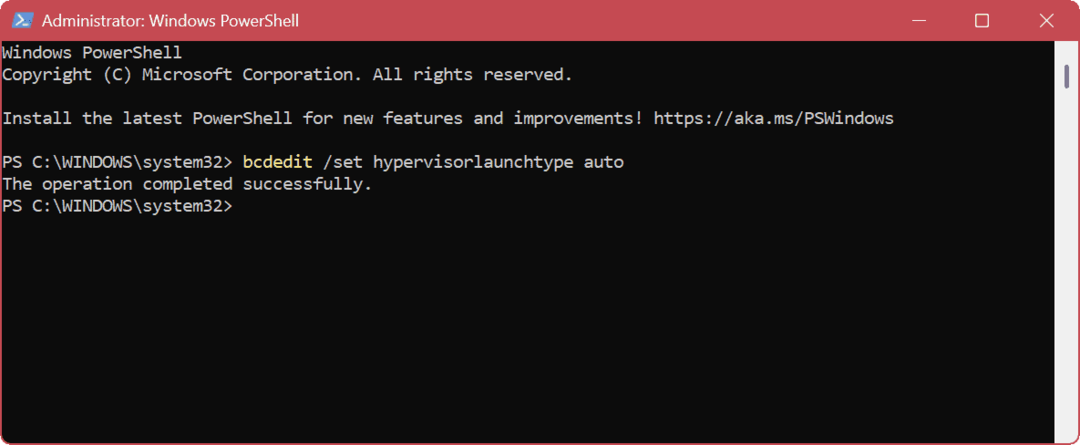
Nachdem der Befehl abgeschlossen ist, starten Sie Ihren Computer erneut und versuchen Sie, die VM in VirtualBox zu öffnen, die Ihnen den Fehler gibt.
Starten Sie Hyper-V über die GUI neu
Wenn Sie eine bevorzugen GUI Umgebung ist das Zurücksetzen von Hyper-V unkompliziert.
- Drücken Sie Windows-Taste + R um die zu starten Laufen Dialog.
- In Laufen, Typ optionalupdates.exe und klicken OK.
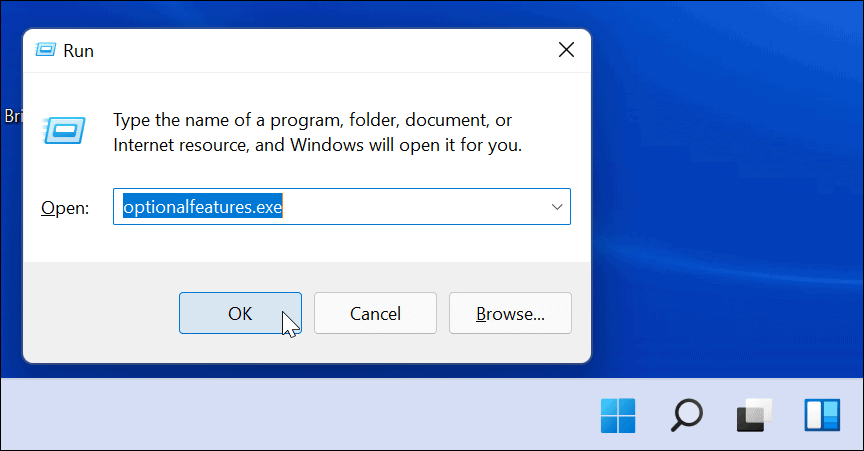
- Wenn das Windows-Funktionen Fenster erscheint, aktivieren oder deaktivieren Sie das Hyper-V Optionen zum Aktivieren oder Deaktivieren und klicken Sie auf OK.
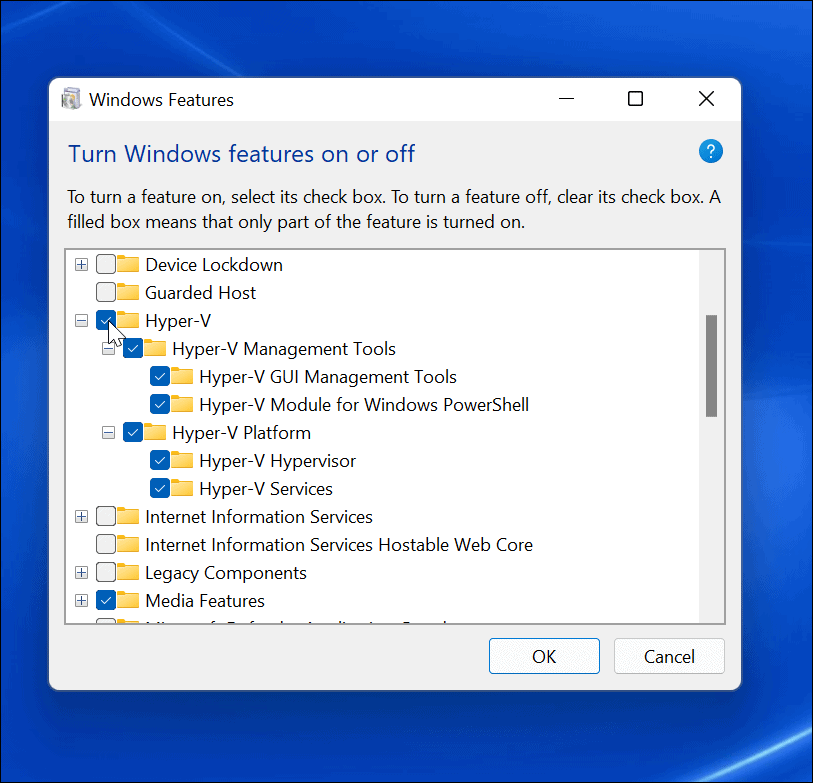
Beachten Sie, dass jedes Mal, wenn Sie die Hyper-V-Funktion aktivieren oder deaktivieren, ein Neustart Ihres PCs erforderlich ist.
Stellen Sie sicher, dass die Virtualisierung in UEFI aktiviert ist
Wenn Sie weiterhin den Fehler E_FAIL (0x80004005) in VirtualBox erhalten, könnte die Hardwarevirtualisierung in Ihrer deaktiviert sein BIOS/UEFI Einstellungen. Sie müssen es aktivieren, damit VirtualBox funktioniert.
Notiz: Die Schritte zum Zugreifen auf die UEFI/BIOS-Einstellungen können variieren, daher müssen Sie möglicherweise die Dokumentation oder die Support-Website des Geräts konsultieren, um Ihnen beim Zugriff zu helfen. Normalerweise möchten Sie die treffen F2, F8, F10, oder eine andere Funktionstaste (einige Systeme verwenden Del) während Ihr System hochfährt.
So greifen Sie auf die Virtualisierungseinstellungen im UEFI/BIOS zu:
- Starten Sie den PC neu und drücken Sie kontinuierlich F2 oder einen anderen geeigneten Schlüssel (abhängig von Ihrem PC oder Laptop).
- Wenn das BIOS/UEFI Bildschirm erscheint, suchen Sie nach der Virtualisierung (oder ähnlicher) Abschnitt.
- Stellen Sie sicher, dass alle Virtualisierungsoptionen Ihres Systems aktiviert sind.
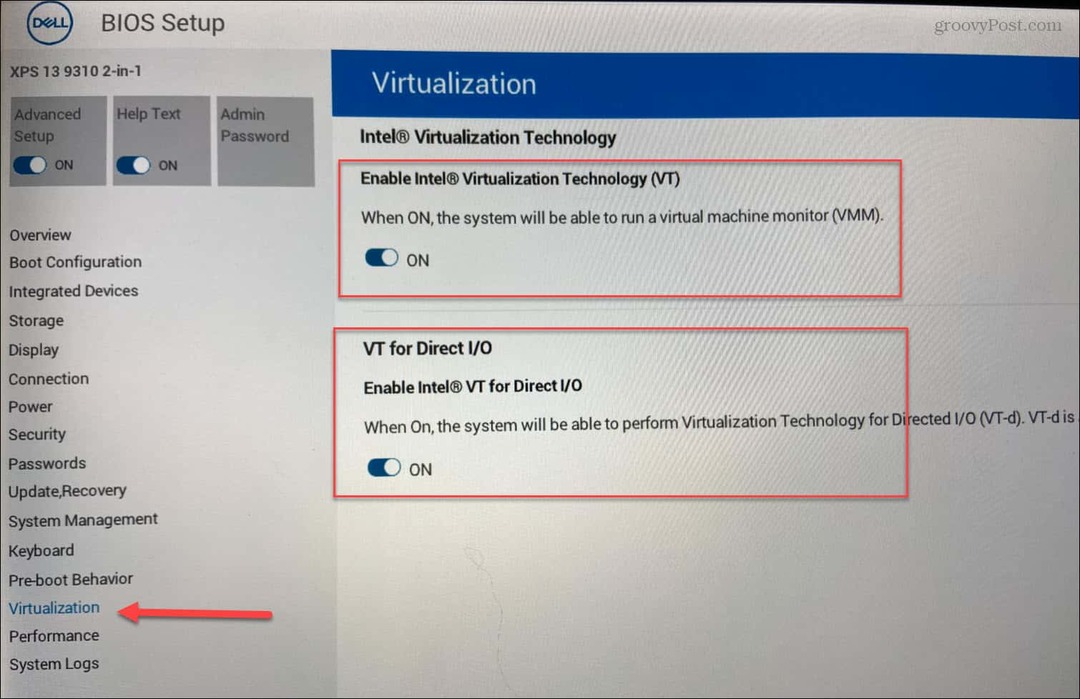
- Speichern Sie Ihre neuen Änderungen und starten Sie den PC neu.
Beheben von Gerätefehlern unter Windows
Wenn Sie versuchen, eine VM von VirtualBox aus auszuführen und sie nicht startet, können Sie einen E_FAIL (0x80004005)-Fehler mit einem der obigen Schritte beheben. Sie könnten überlegen Migration von VirtualBox-VMs zu Windows Hyper-V wenn Sie weiterhin Probleme haben.
Wenn Sie eine ältere Version der Software ausführen, müssen Sie das Problem möglicherweise beheben UUID existiert bereits Fehler in VirtualBox. Oder sehen Sie sich an, wie es geht Mounten Sie ein USB-Gerät in einer VM auf VirtualBox.
Neben dem Reparieren Ihrer VMs möchten Sie vielleicht auch etwas über andere Fehler erfahren. Lernen Sie zum Beispiel, a zu reparieren schwarzer bildschirm unter windows 11 oder erfahren Sie mehr über das Reparieren Netzwerkfreigabe funktioniert nicht.
Wenn bei Ihnen ein bestimmter Fehlercode auftritt, haben wir auch dafür Lösungen. Sehen Sie sich zum Beispiel an, wie Sie das Problem beheben können ERR_CONNECTION_TIMED_OUT unter Windows oder lösen a VCRUNTIME1140.DLL fehlt Fehler unter Windows. Wenn das Problem ein Bluescreen ist, lesen Sie weiter Beheben des Ntoskrnl.exe-BSOD unter Windows.
So finden Sie Ihren Windows 11-Produktschlüssel
Wenn Sie Ihren Windows 11-Produktschlüssel übertragen müssen oder ihn nur für eine Neuinstallation des Betriebssystems benötigen,...
So löschen Sie den Google Chrome-Cache, Cookies und den Browserverlauf
Chrome leistet hervorragende Arbeit beim Speichern Ihres Browserverlaufs, Cache und Cookies, um die Leistung Ihres Browsers online zu optimieren. Ihre Anleitung...



