So beheben Sie den Fehler 0x8007045d unter Windows
Microsoft Windows 10 Windows 11 Held / / April 02, 2023

Zuletzt aktualisiert am

Erhalten Sie einen 0x8007045d-Fehler auf Ihrem Windows-PC? Dies bedeutet, dass Windows eine Datei, auf die Sie zugreifen möchten, nicht lesen kann. Wenn Sie es beheben möchten, folgen Sie dieser Anleitung.
Siehst du ein 0x8007045d Fehlermeldung auf Ihrem Windows-PC? Der Fehler bedeutet, dass Windows keine Dateien auf Ihrem System finden oder lesen und einen Vorgang wie das Installieren einer App oder eines Systemupdates nicht abschließen kann.
Es gibt eine Reihe von Ursachen für diesen Fehler, der Windows daran hindert, auf bestimmte Dateien zuzugreifen. Dazu gehören beschädigte Systemdateien, nicht lesbare Speichermedien, veraltete Treiber oder eine fehlende Datei.
Die gute Nachricht ist, dass wir einige Lösungen haben, die Sie finden können, wir haben Fixes, die unter Windows 11 und Windows 10 funktionieren. Wenn Sie sich nicht sicher sind, wie Sie den Fehler 0x8007045d unter Windows beheben können, führen Sie die folgenden Schritte aus.
Was ist Fehler 0x8007045d unter Windows?
Dieser Fehler wird häufig angezeigt, weil Windows eine bestimmte Datei, die für einen Vorgang benötigt wird, nicht finden oder lesen kann. Beispielsweise erhalten Sie den Fehler möglicherweise, wenn Sie versuchen, Windows oder ein App- oder Programmupdate von einer externen Quelle zu aktualisieren.
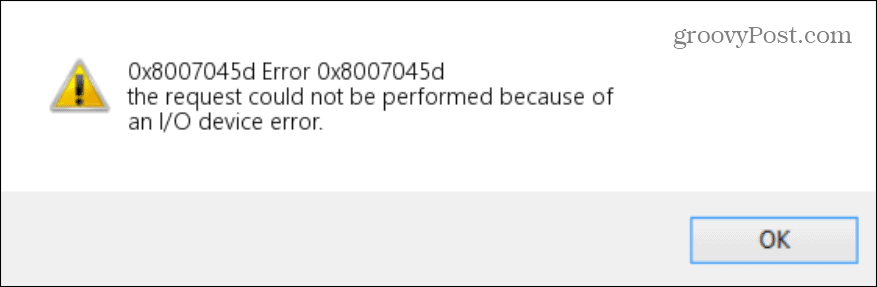
Wenn Windows die angegebenen Dateien nicht finden oder lesen kann, zeigt Ihr System den Fehler an. Beispielsweise können Sie den Fehler erhalten, wenn Windows versucht, zerkratzte optische Medien zu lesen, Dateien von einem externen Laufwerk zu kopieren oder einen unvollständigen Download aus dem Internet durchzuführen.
Starten Sie Ihren Windows-PC neu
Das erste, was Sie ausprobieren möchten, ist ein einfaches Neustart Ihres PCs. Ein Neustart wird den Cache leeren, löschen RAM, und sorgen Sie für einen Neuanfang. Ein Neustart kann andere kleinere Probleme mit Ihrem PC beheben und möglicherweise den Fehler löschen.

Suchen Sie nach Windows-Updates
Die andere wichtige Sache, die Sie tun möchten, ist sicherzustellen, dass Ihr PC über die neuesten Updates verfügt. Ihr Windows-System führt Updates im Hintergrund durch, aber wenn Sie die neuesten haben möchten, müssen Sie nachsehen Manuelles Windows-Update.
Der 0x8007045d könnte auf einen Systemfehler zurückzuführen sein, und Windows-Updates enthalten mehrere Fehlerbehebungen, die den Fehler beheben könnten.
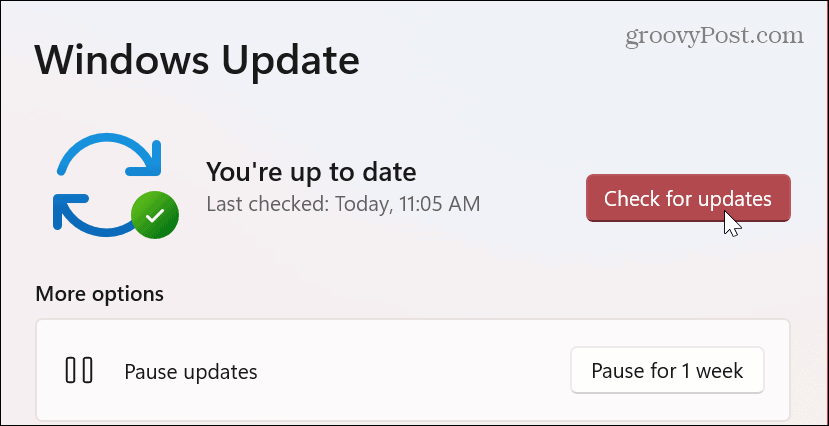
Überprüfen Sie Ihre internen und externen Laufwerke
Wenn Sie den Fehler erhalten, während Sie versuchen, von einer externen Quelle (USB-Flash-Laufwerk, CD, DVD, lokale Festplatte) zu kopieren oder darauf zuzugreifen, überprüfen Sie die Verbindungen. Wenn ein USB-Laufwerk nicht richtig angeschlossen ist oder von Windows nicht erkannt wird, wird dieser Fehler verursacht.

Setzen Sie das Laufwerk neu ein, indem Sie es ausstecken, wieder einstecken und sicherstellen, dass es von Windows erkannt wird. Hören Sie auf die Verbindung "Chime" oder stellen Sie sicher, dass Sie sie im Datei-Explorer sehen können. Wenn es nicht erkannt wird, könnte das Problem am USB-Anschluss liegen. Schließen Sie es an einen anderen Anschluss an und prüfen Sie, ob es erkannt wird.
Wenn Sie eine CD oder DVD verwenden, stellen Sie sicher, dass sie funktioniert, indem Sie eine andere Disc einlegen und prüfen, ob sie funktioniert. Wenn es funktioniert, reinigen Sie Ihre Disc und versuchen Sie es erneut oder stecken Sie das Laufwerk in einen zweiten PC, falls Sie einen haben, und kopieren Sie die Dateien auf der Disc auf ein bekanntermaßen funktionierendes USB-Laufwerk und übertragen Sie sie.

Führen Sie die Problembehandlung für Hardware und Geräte aus
Windows enthält die Fehlerbehebung für Hardware und Geräte Damit können Sie Probleme mit angeschlossenen Geräten scannen, erkennen und beheben. Sie können die Problembehandlung sowohl unter Windows 10 als auch unter Windows 11 ausführen.
So führen Sie die Problembehandlung für Hardware und Geräte unter Windows aus:
- Öffne das Start Speisekarte.
- Typ Power Shell und klicken Sie auf die Als Administrator ausführen Option rechts.
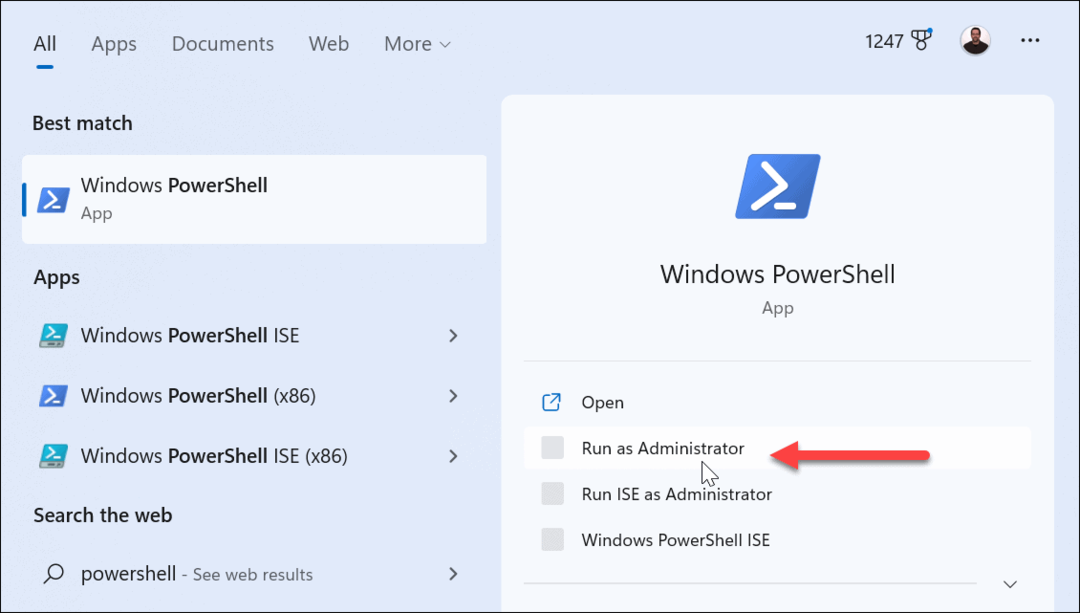
- Wenn das Terminal geöffnet wird, geben Sie den folgenden Befehl ein und drücken Sie Eingeben:
exe -id DeviceDiagnostic
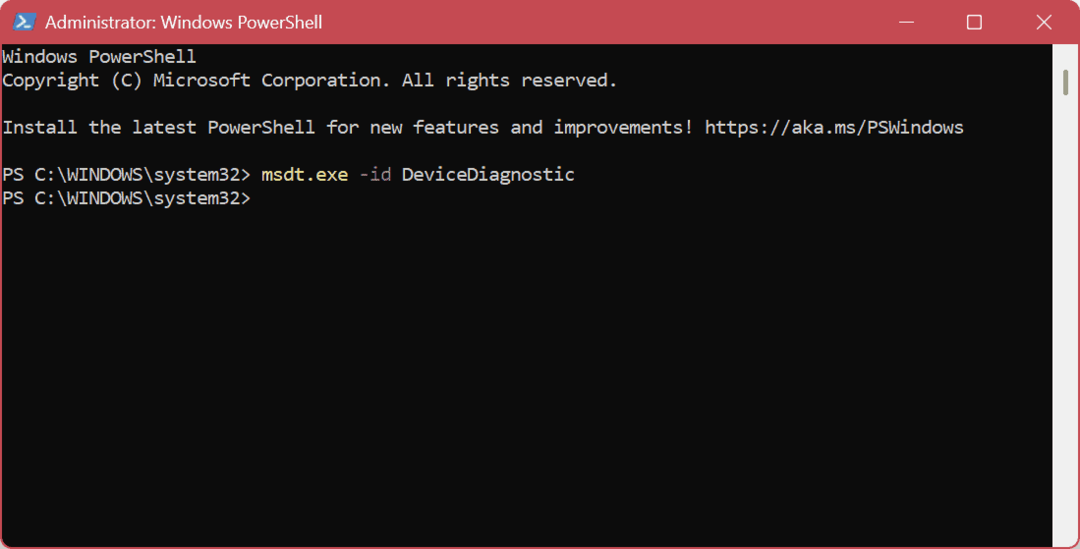
- Der Fehlerbehebung für Hardware und Geräte wird starten.
- Klicken Nächste.
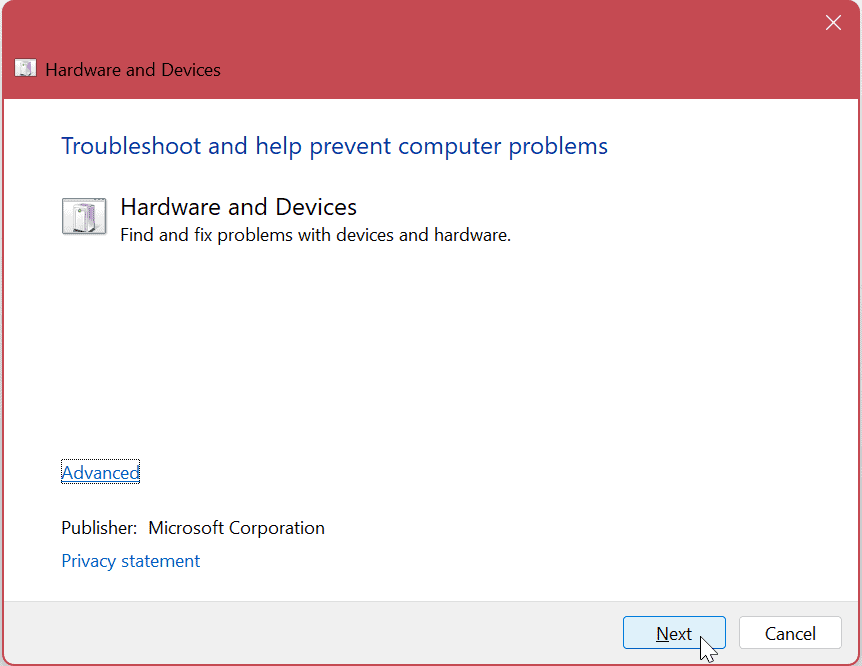
- Warten Sie, während der Troubleshooter Ihr System nach Fehlern durchsucht, und folgen Sie dem Assistenten auf dem Bildschirm, um entdeckte Probleme zu beheben und Fixes anzuwenden.
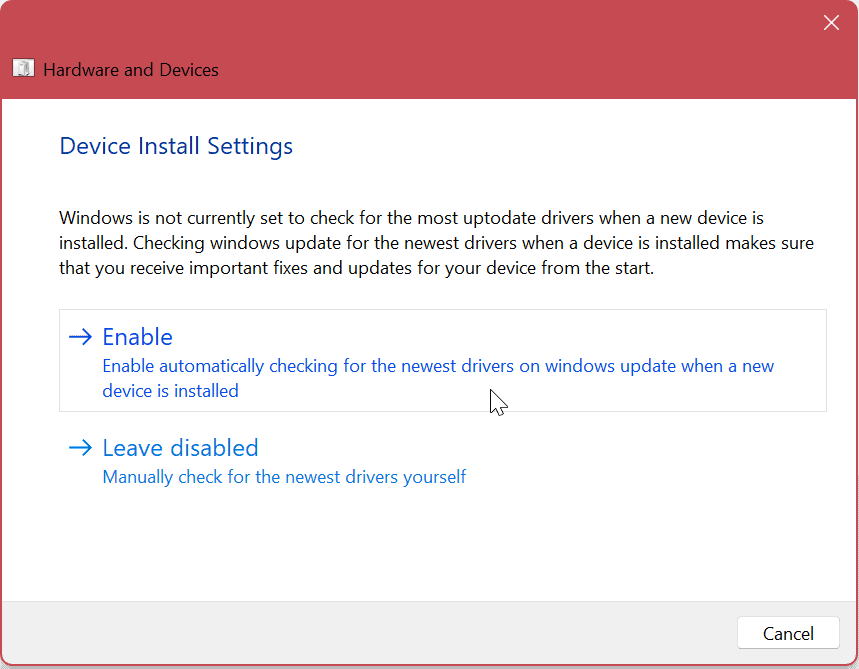
- Sobald der Assistent abgeschlossen ist, bietet er eine Zusammenfassung der Fehlerbehebung und klickt auf Schließen.
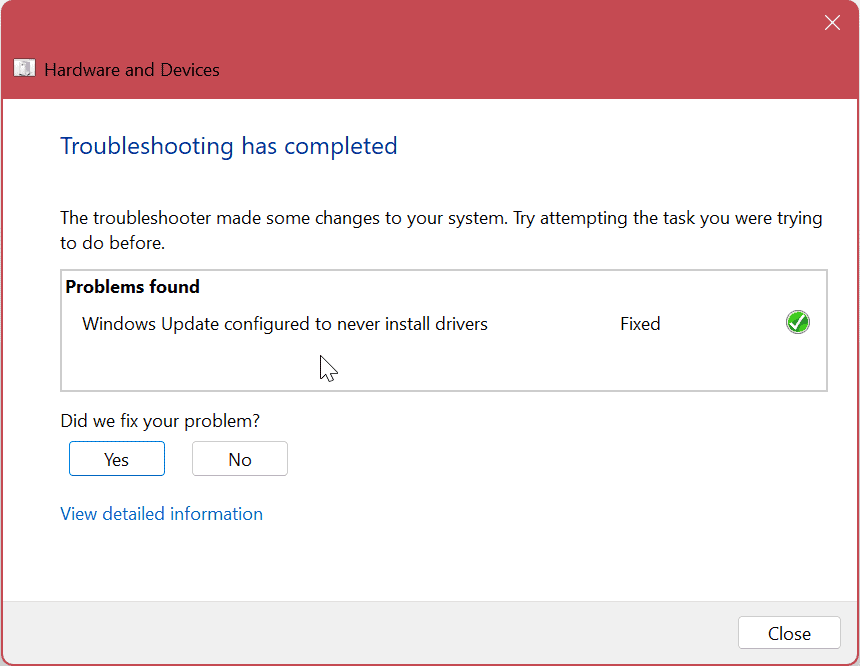
Notiz: Wenn Sie weitere Informationen vom Troubleshooter-Dienstprogramm wünschen, klicken Sie auf die Detaillierte Informationen anzeigen Verknüpfung. Sie erhalten zusätzliche Informationen zu Hardware und Geräten mit Links zu weiterführenden Informationen.

Kopieren Sie Dateien auf den lokalen Computer
Wenn die Verbindung vom externen Gerät ein Problem darstellt, zeigt Windows weiterhin den Fehler an, da die Datei nicht gelesen werden kann. Sie können jedoch die benötigten Dateien auf Ihr lokales Laufwerk kopieren und bei Bedarf dorthin umleiten.
Wenn es sich um eine ausführbare Datei handelt, die nicht installiert werden kann, können Sie sie und die zugehörigen Dateien auf Ihr lokales Laufwerk kopieren und das Installationsprogramm ausführen, ohne den Fehler zu erhalten.
Laden Sie Ihre Dateien erneut herunter
Wenn Sie Dateien heruntergeladen haben und der Fehler im Netzwerk angezeigt wird, ist die Datei wahrscheinlich beschädigt oder unvollständig. Eine Dateibeschädigung kann aus verschiedenen Gründen auftreten, am häufigsten tritt sie jedoch auf, wenn der Download anhält oder die App-Download bleibt hängen.
Löschen Sie die Datei, die den Fehler anzeigt, und laden Sie sie erneut von ihrer ursprünglichen Quelle herunter. es sollte fehlerfrei laufen.
Gerätetreiber aktualisieren
Ein weiterer wichtiger Ort, an dem Sie nachsehen sollten, sind Ihre Gerätetreiber. Die Treiber Ihres USB- oder CD/DVD-Lesegeräts könnten veraltet sein. In einem solchen Fall sollten Sie die neuesten Gerätetreiber-Updates installieren.
So aktualisieren Sie Gerätetreiber unter Windows:
- Drücken Sie die Windows-Taste die zu öffnen Start Speisekarte.
- Typ Gerätemanager und wählen Sie das oberste Ergebnis unter aus Bester Treffer.
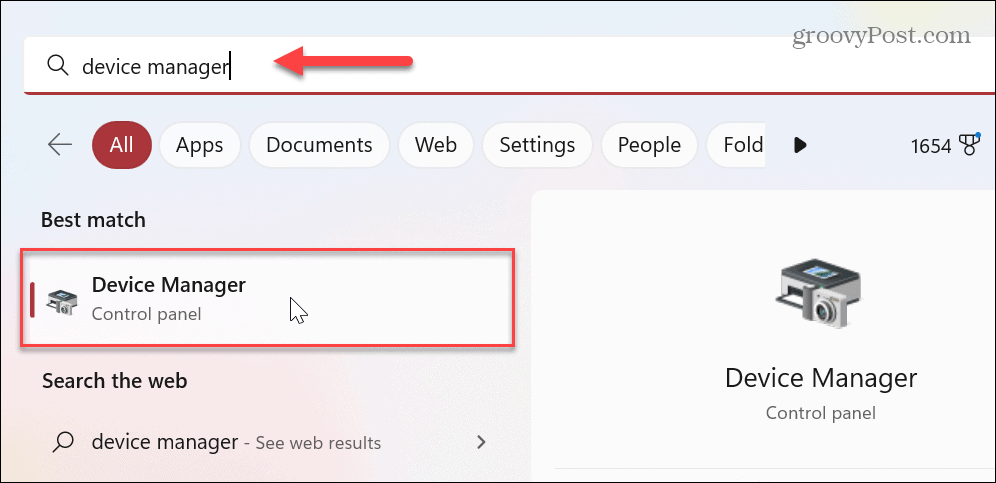
- Erweitern Sie die Kategorie des Geräts (in diesem Fall USB-Controller), klicken Sie mit der rechten Maustaste auf das Gerät und klicken Sie auf Treiber aktualisieren aus dem Menü.

- Wähle aus Automatisch nach Treibern suchen Option, damit Windows ein Update findet und installiert. Oder wählen Sie die Durchsuchen Sie meinen Computer nach Treibern Option zu Installieren Sie den Treiber manuell.
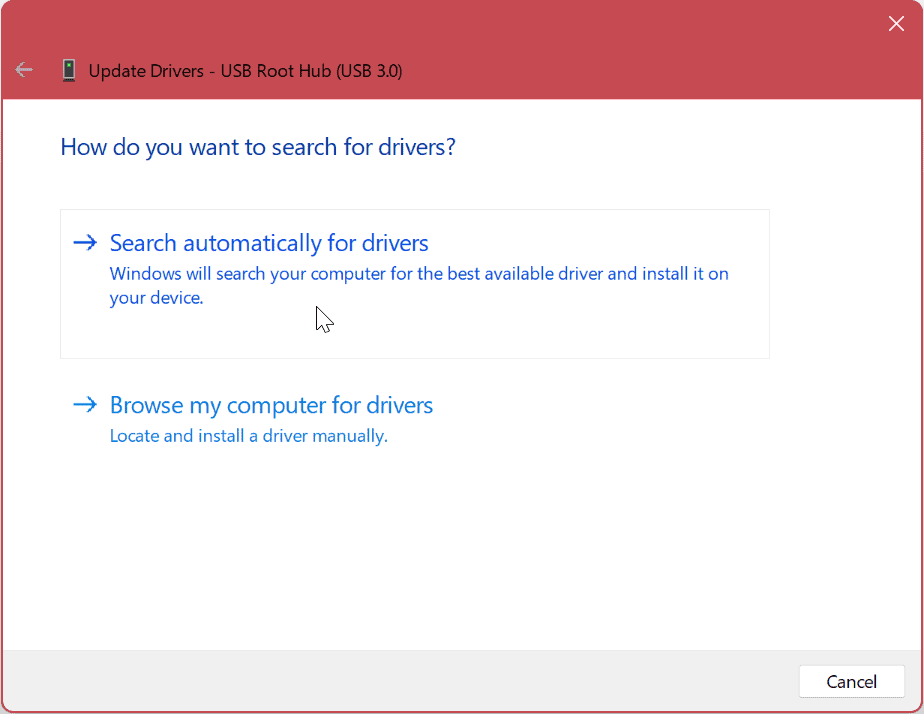
Beheben von Gerätefehlern unter Windows
Wenn unter Windows 11 oder Windows 10 ein 0x8007045d-Fehler auftritt, sollten Sie ihn mit einer der oben genannten Lösungen beheben, damit Sie mit Ihrer Arbeit fortfahren können. Es ist auch erwähnenswert, dass es etwas schwierig sein kann, wenn Windows eine CD oder DVD nicht lesen kann, weil sie zerkratzt ist.
Wenn Sie die Daten nicht von der optischen Disc abrufen können, können Sie es mit a versuchen Reparaturset für Scheiben oder eine Flüssigkeit Reparaturlösung für Festplatten und hoffentlich in einen lesbaren Zustand bringen.
Natürlich hat Windows andere Fehler, die sich einschleichen, aber wir haben einige Korrekturen. Lernen Sie zum Beispiel, a zu reparieren Watchdog-Timeout der Uhr Fehler oder Behebung eines ERR_CONNECTION_TIMED_OUT Fehler.
Andere Probleme, die Sie möglicherweise mit Windows beheben müssen, generieren überhaupt keinen Code. Zum Beispiel lernen Beheben Sie einen schwarzen Bildschirm unter Windows 11, oder wenn Sie ein Spieler sind, fix Steam funktioniert nicht unter Windows.
So löschen Sie den Google Chrome-Cache, Cookies und den Browserverlauf
Chrome leistet hervorragende Arbeit beim Speichern Ihres Browserverlaufs, Cache und Cookies, um die Leistung Ihres Browsers online zu optimieren. Ihre Anleitung...



