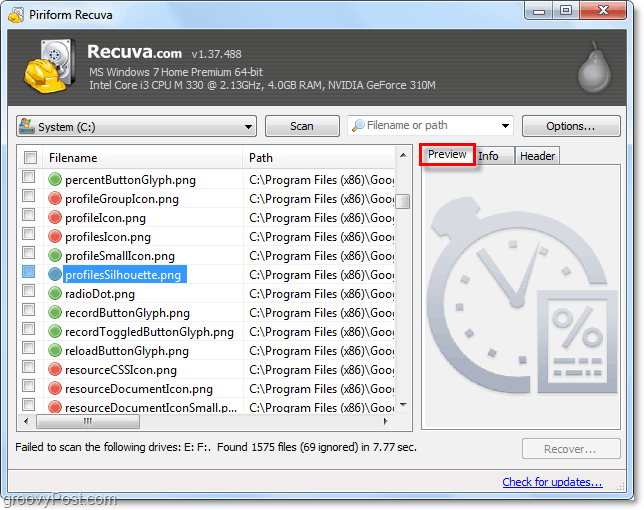So beheben Sie einen nicht identifizierten Netzwerkfehler unter Windows 11
Microsoft Windows 10 Windows 11 Held / / April 02, 2023

Zuletzt aktualisiert am
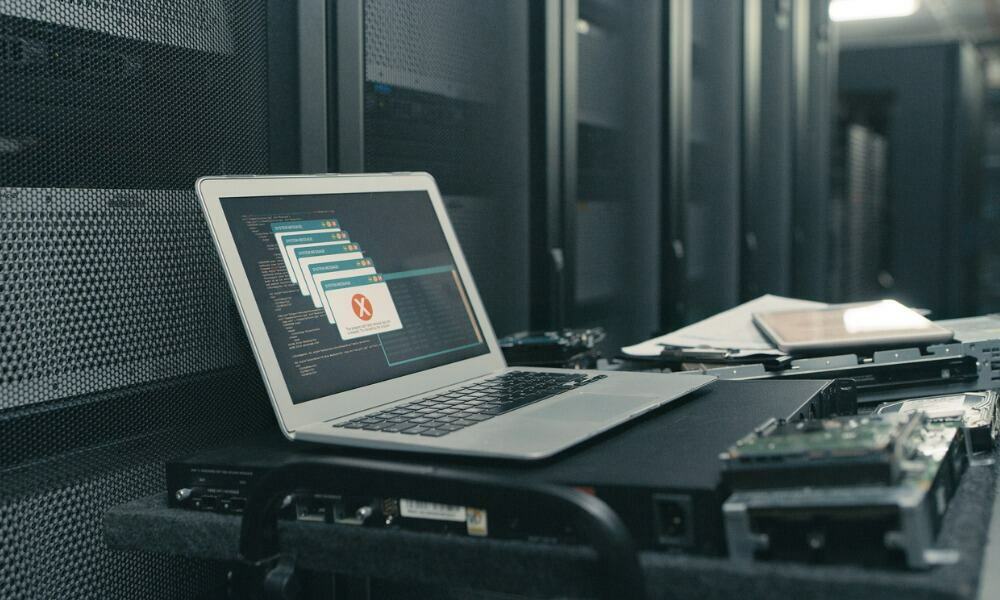
Erhalten Sie einen unbekannten Netzwerkfehler unter Windows? Es gibt eine Reihe von Ursachen und Lösungen. Diese Anleitung erklärt, wie Sie das Problem beheben können.
Die Verbindung zu einem Netzwerk auf Ihrem Windows-PC sollte nahtlos sein. Es gibt jedoch Zeiten, in denen Sie einen „Unbekannter Netzwerkfehler“ erhalten, wenn Sie versuchen, eine Verbindung zu einem neuen Netzwerk (oder sogar zu Ihrem Heimnetzwerk) herzustellen.
Windows teilt Ihnen mit, dass versucht wird, eine Verbindung zum Internet herzustellen, aber keine Verbindung hergestellt werden kann. Der Fehler kann durch ein Problem mit Ihrem PC, dem Netzwerk oder der Internetverbindung verursacht werden.
Wenn Sie Probleme beim Herstellen einer Verbindung haben, zeigen wir Ihnen hier die Schritte, die Sie unternehmen können, um einen nicht identifizierten Netzwerkfehler unter Windows 11 zu beheben. Die Schritte sollten auch für Windows 10-Benutzer funktionieren.
Grundlegende Korrekturen für einen nicht identifizierten Netzwerkfehler unter Windows 11
Bevor Sie beginnen, gibt es einige grundlegende Schritte zur Fehlerbehebung, die Sie ausprobieren können. Stellen Sie beispielsweise sicher, dass der Router richtig angeschlossen und der Flugzeugmodus nicht aktiviert ist Schnelleinstellungen wenn es ein Laptop ist. Natürlich wollen Sie das auch Windows aktualisieren falls es eine Lösung für einen Fehler gibt, der das Netzwerkproblem verursacht.
Überprüfen Sie auch, ob bei Ihrem ISP in Ihrer Nähe ein Ausfall auftritt. Versuchen Sie, Ihr Telefon oder ein anderes Gerät anzuschließen, um festzustellen, ob eine Verbindung besteht. Bei einem Ausfall müssen Sie möglicherweise den Kundendienst anrufen.
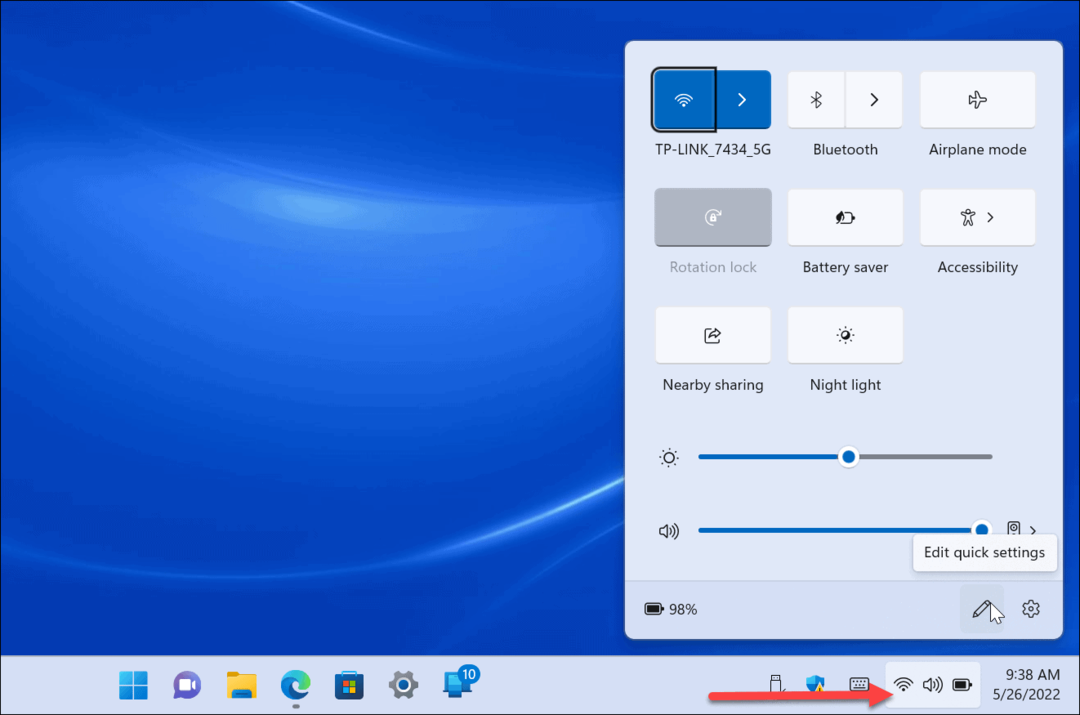
Kannst du auch machen Windows vergisst andere Netzwerke und versuchen Sie erneut, eine Verbindung herzustellen. Bevor Sie fortfahren, starten Sie Ihren Router neu und prüfen Sie, ob der Fehler „Nicht identifiziertes Netzwerk“ dadurch behoben wird.
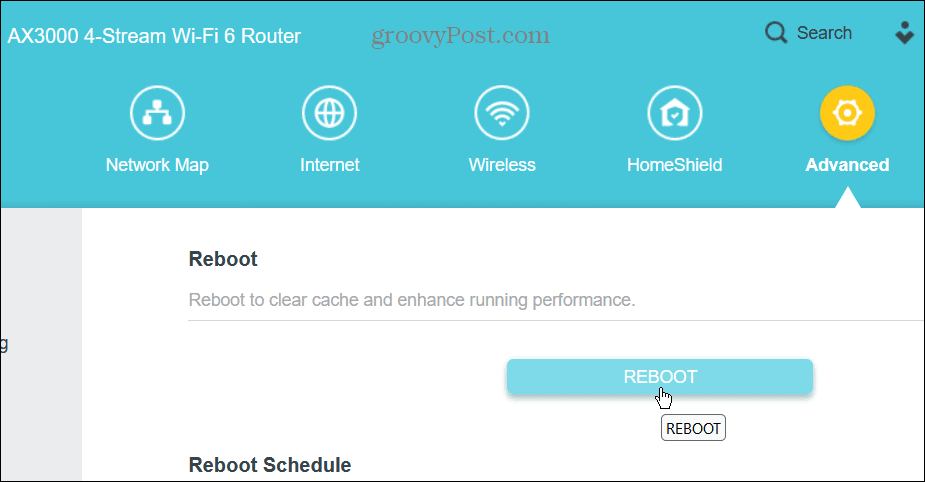
Wenn Sie mit den Grundlagen beginnen, wird Ihr Windows-PC manchmal mit dem Netzwerk verbunden. Wenn der Fehler jedoch weiterhin besteht, sehen Sie sich die folgenden Schritte zur Fehlerbehebung an, die Sie in Windows selbst ausführen können.
Notiz: Die Optionen des Handbuchs zum Beheben eines nicht identifizierten Netzwerkfehlers funktionieren unter Windows 10 und 11.
Deaktivieren Sie die Windows-Firewall
Eine falsch konfigurierte Firewall kann ein Verbindungsproblem verursachen. Die gute Nachricht ist, dass das Deaktivieren der Windows-Firewall unkompliziert ist, aber Sie benötigen Administratorrechte, um sie ein- oder auszuschalten.
Wenn Sie eine Sicherheitssuite eines Drittanbieters verwenden, schalten Sie zuerst deren Firewall aus. Das Ausführen von zwei Software-Firewall-Programmen führt nur zu Kopfschmerzen.
So deaktivieren Sie die Firewall unter Windows 11:
- Drücken Sie die Windows-Taste, Typ Windows-Sicherheit, und wählen Sie das beste Ergebnis aus.
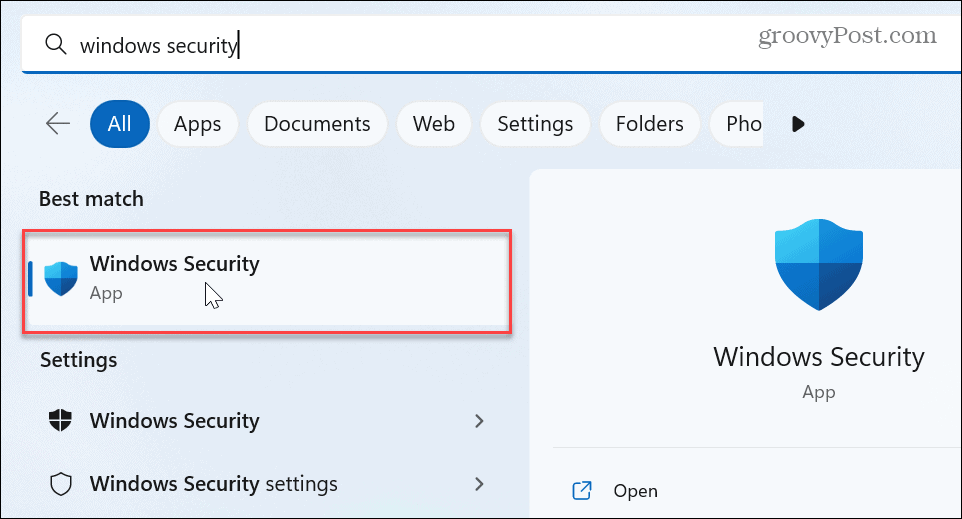
- Wählen Firewall- und Netzwerkschutz Klicken Sie in der linken Seitenleiste auf den Netzwerktyp – Öffentlich oder Privat.
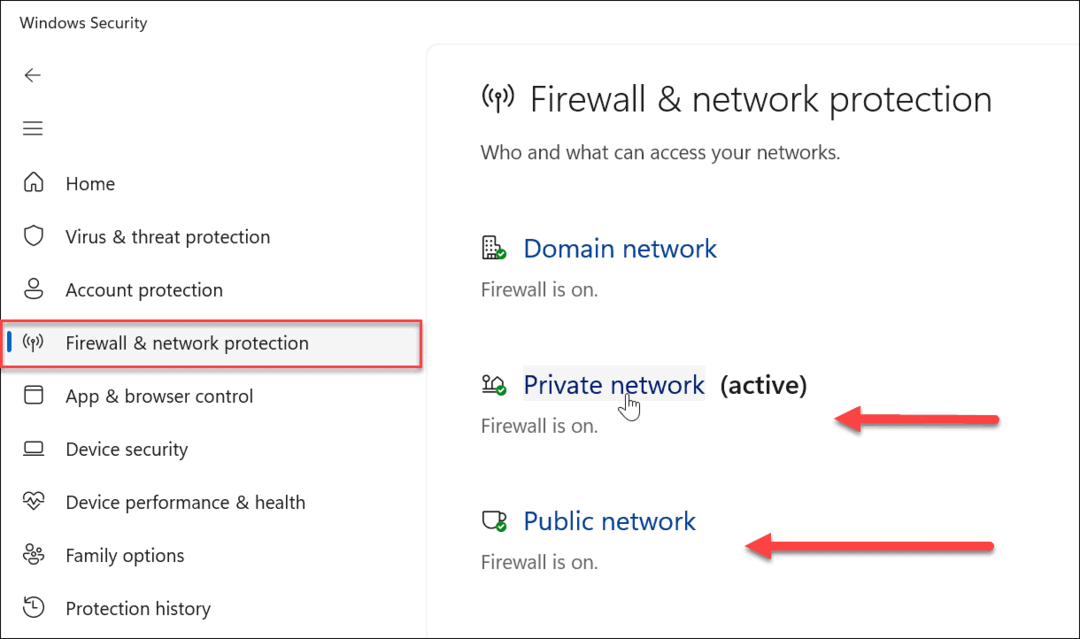
- Unter dem Microsoft Defender-Firewall Abschnitt, schalten Sie den Schalter um, um ihn auszuschalten.
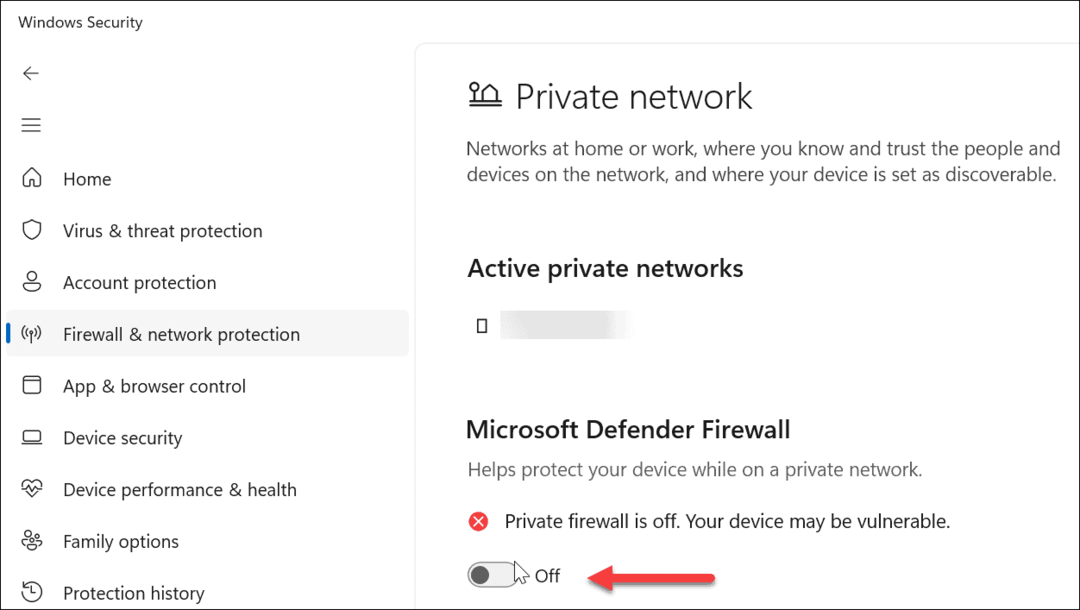
Überprüfen Sie nach dem Deaktivieren der Firewall, ob Sie eine Verbindung zum Netzwerk herstellen können. Wenn Sie können, großartig, aber es ist keine gute Idee, es fernzuhalten.
Sie können jedoch andere Optionen auswählen, z. B. das Ausführen von Fehlerbehebung für Netzwerk und Internet. Beginnen Sie jedoch mit der Option zu Firewalls wiederherstellenin Verzug da es unterwegs zu einer Fehlkonfiguration gekommen sein könnte.
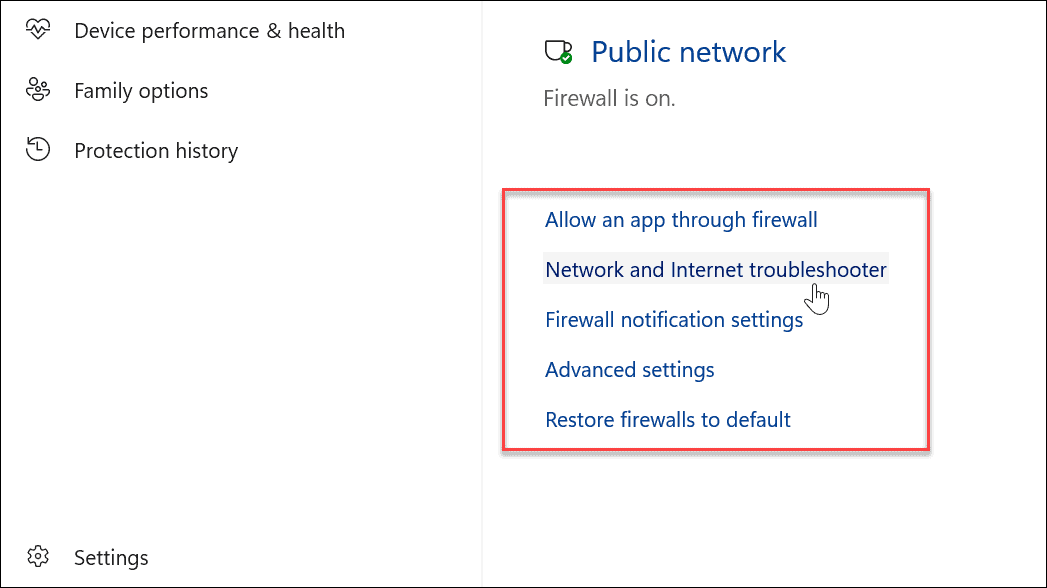
Erneuern Sie Ihre IP-Adresse und leeren Sie den DNS-Cache
Ein weiteres Problem könnte sein, dass der PC nicht über aktuelle Website-Namen und IP-Adressen verfügt. Der DNS-Cache (wie der Cache auf anderen Geräten) kann zu voll werden oder beschädigte Dateien enthalten, die eine Verbindung verhindern. Die Aktualisierung der IP sorgt auch für einen Neuanfang im Netzwerk.
So erneuern Sie Ihre IP-Adresse und leeren den DNS-Cache:
- Drücken Sie die Windows-Taste.
- Typ Power Shell und klicken Sie auf die Als Administrator ausführen Option rechts.
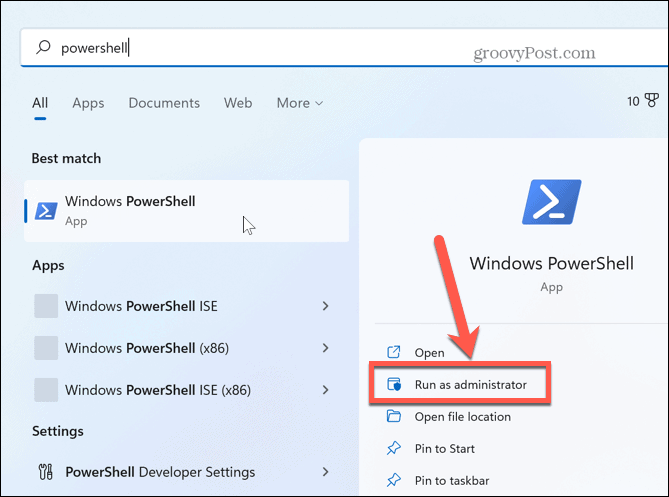
- Führen Sie die folgenden Befehle der Reihe nach aus und drücken Sie Eingeben nach jedem:
ipconfig /release
ipconfig /erneuern
ipconfig /flushdns
ipconfig /registerdns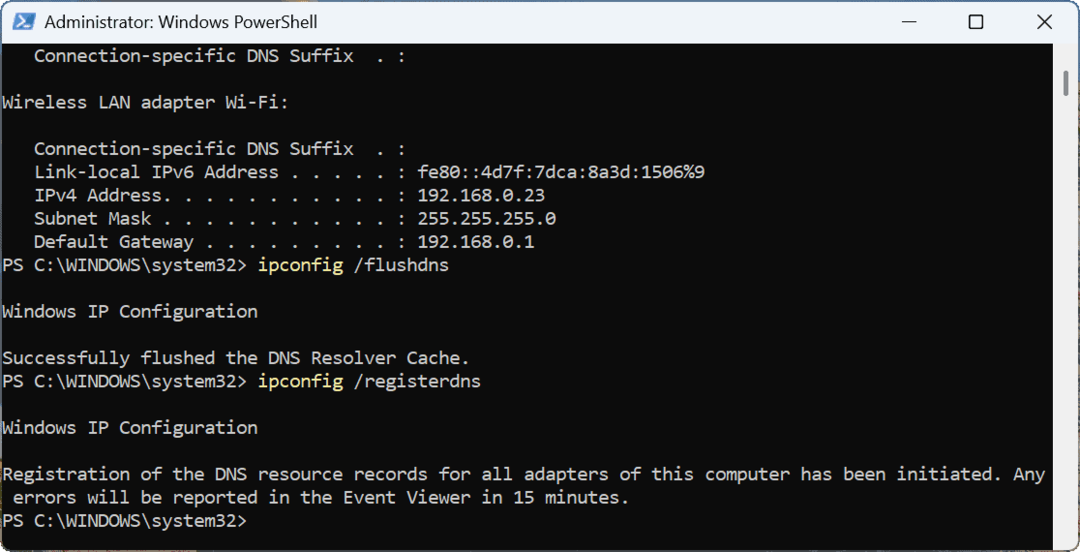
Nachdem Sie die obigen Befehle der Reihe nach ausgeführt haben, prüfen Sie, ob Sie fehlerfrei eine Verbindung zum Netzwerk herstellen können.
Starten Sie den TCP/IP-Stack neu
Wenn das Erneuern Ihrer IP-Adresse und das Leeren des DNS-Cache nicht funktioniert haben, können Sie den TCP/IP-Stack zurücksetzen. Wenn der Netzwerkfehler durch eine Überlappung des TCP/IP-Stacks verursacht wird oder seine Segmente ihr Ziel nicht erreichen, wird er durch Zurücksetzen wieder normal.
Es ist auch erwähnenswert, dass das Zurücksetzen des TCP/IP-Stacks Speicher freigeben kann und Zentralprozessor Nutzung, Verbesserung der Systemleistung.
So starten Sie den TCP/IP-Stack neu:
Wenn PowerShell noch als Administrator ausgeführt wird, geben Sie den folgenden Befehl ein und drücken Sie die Eingabetaste:
netsh int ip zurückgesetzt
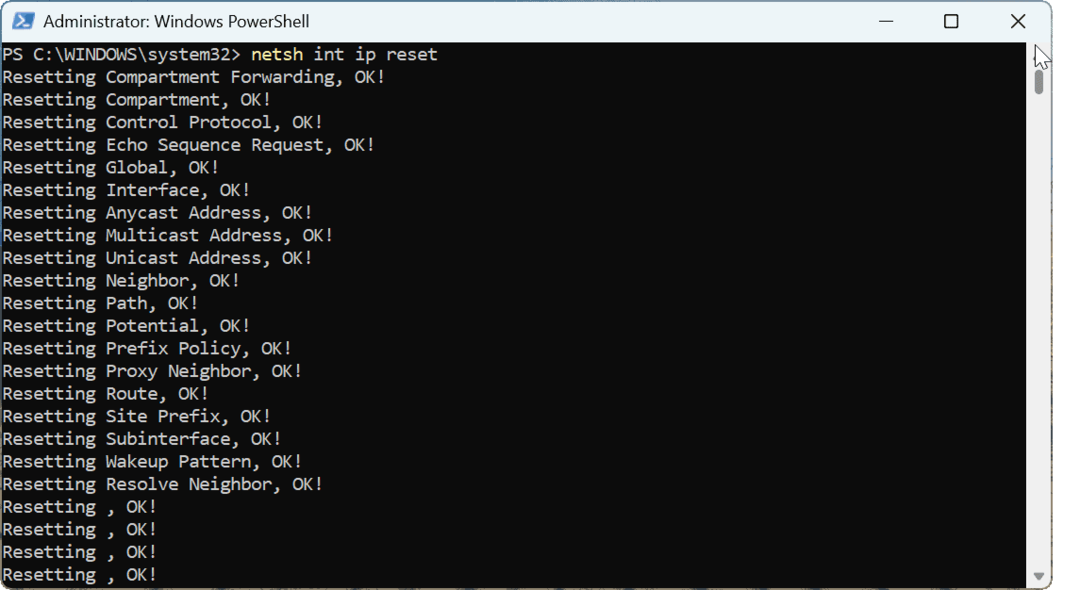
Sobald der Befehl abgeschlossen ist, Windows neu starten, und hoffentlich ist Ihr Fehler „Nicht identifiziertes Netzwerk“ behoben und Sie können eine Verbindung zum Netzwerk und Internet herstellen.
Aktualisieren Sie Ihren Netzwerkkartentreiber
Wenn das Problem weiterhin besteht, ziehen Sie es in Betracht Aktualisieren des Treibers der Netzwerkkarte der Netzwerkkartentreiber.
So aktualisieren Sie Ihren Netzwerkkartentreiber:
- Drücken Sie die Windows-Taste, Typ Gerätemanager, und klicken Sie unten auf das oberste Ergebnis Bester Treffer.
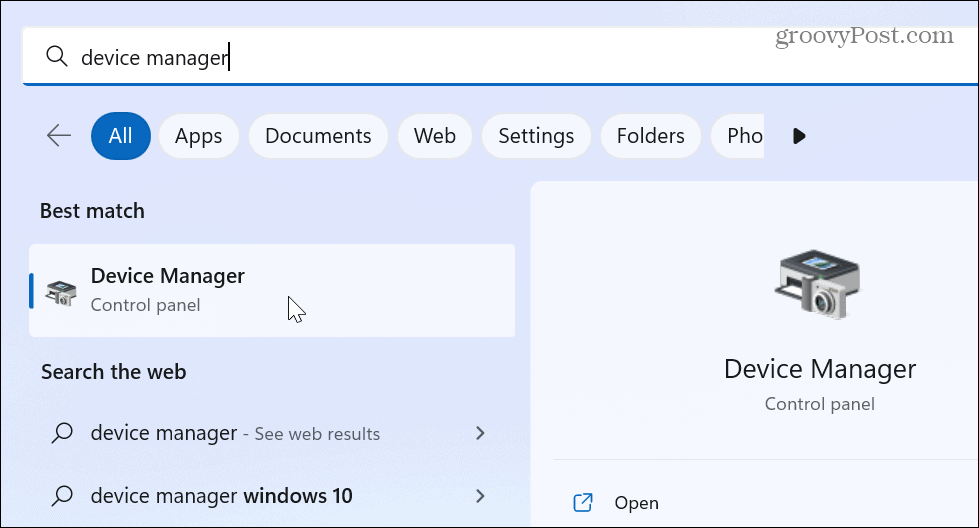
- Wenn der Geräte-Manager geöffnet wird, wählen Sie die aus Netzwerkadapter klicken Sie mit der rechten Maustaste auf Ihren Adapter und klicken Sie auf Treiber aktualisieren aus dem Menü.
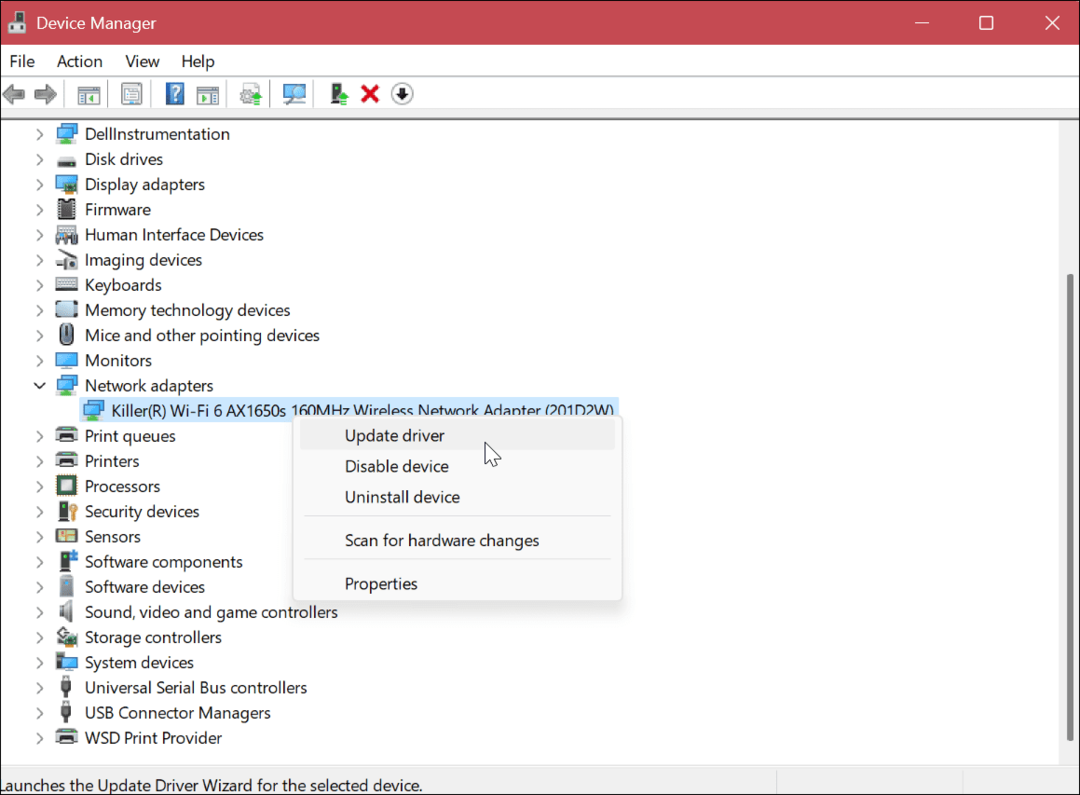
- Wählen Automatisch nach Treibern suchen oder auswählen Durchsuchen Sie meinen Computer nach Treibern wenn du einen aktualisierten treiber vom hersteller dazu hast Gerätetreiber manuell installieren.
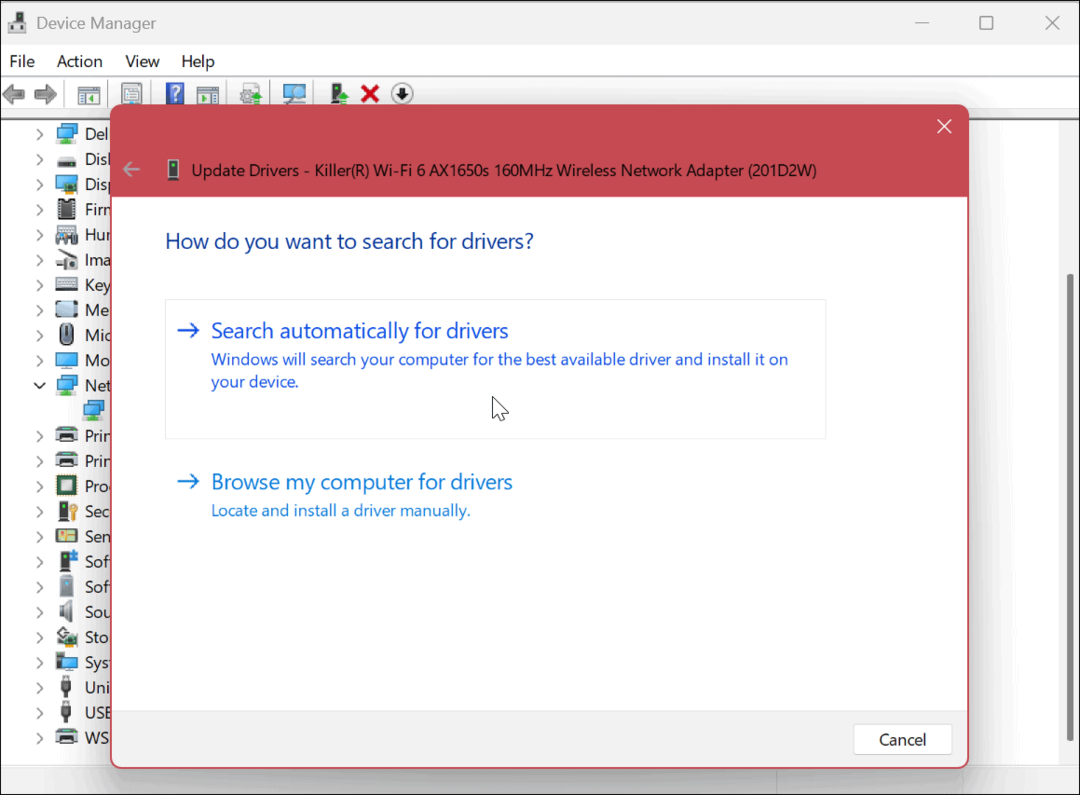
Folgen Sie dem Bildschirmassistenten, um den Installationsvorgang abzuschließen, wenn ein Update gefunden wird. Sobald der Treiber installiert ist, starten Sie Ihren PC erneut und es sollte funktionieren.
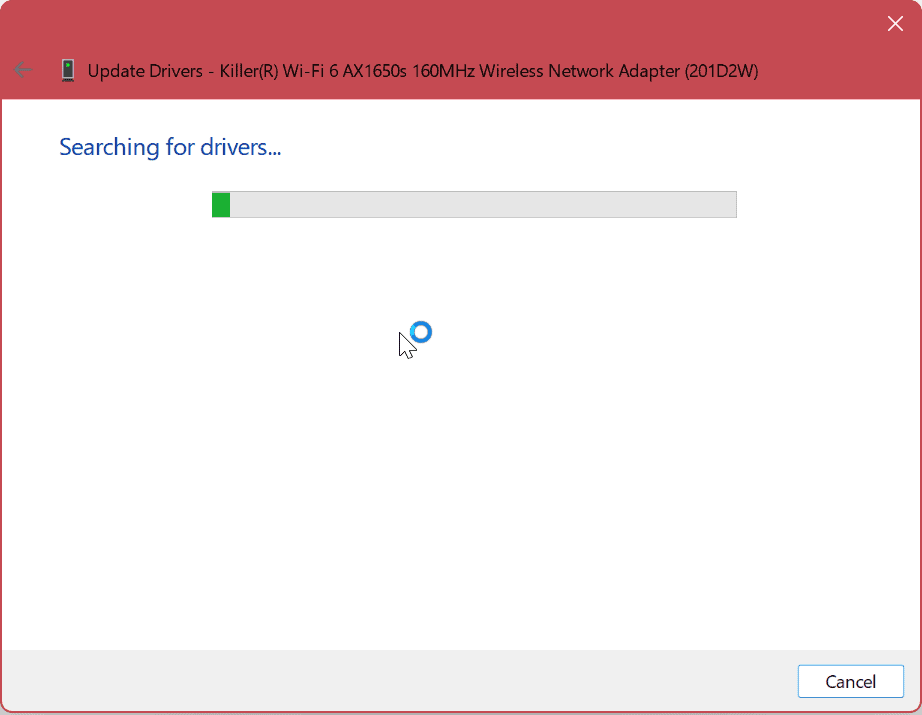
Es ist auch erwähnenswert, dass Sie das Software-Aktualisierungsprogramm Ihres PC-Herstellers überprüfen sollten, falls vorhanden. Häufig sind Treiber und andere Systemupdates speziell für Ihr Gerät verfügbar, die Windows nicht findet.
Drücken Sie die Windows-Taste und suchen Sie nach dem Hersteller, und es sollte markenspezifische Software aufrufen – einschließlich einer App zum Installieren von Updates. Beispielsweise leistet Dell gute Arbeit bei der Bereitstellung von Updates über seine Dell Update-App.
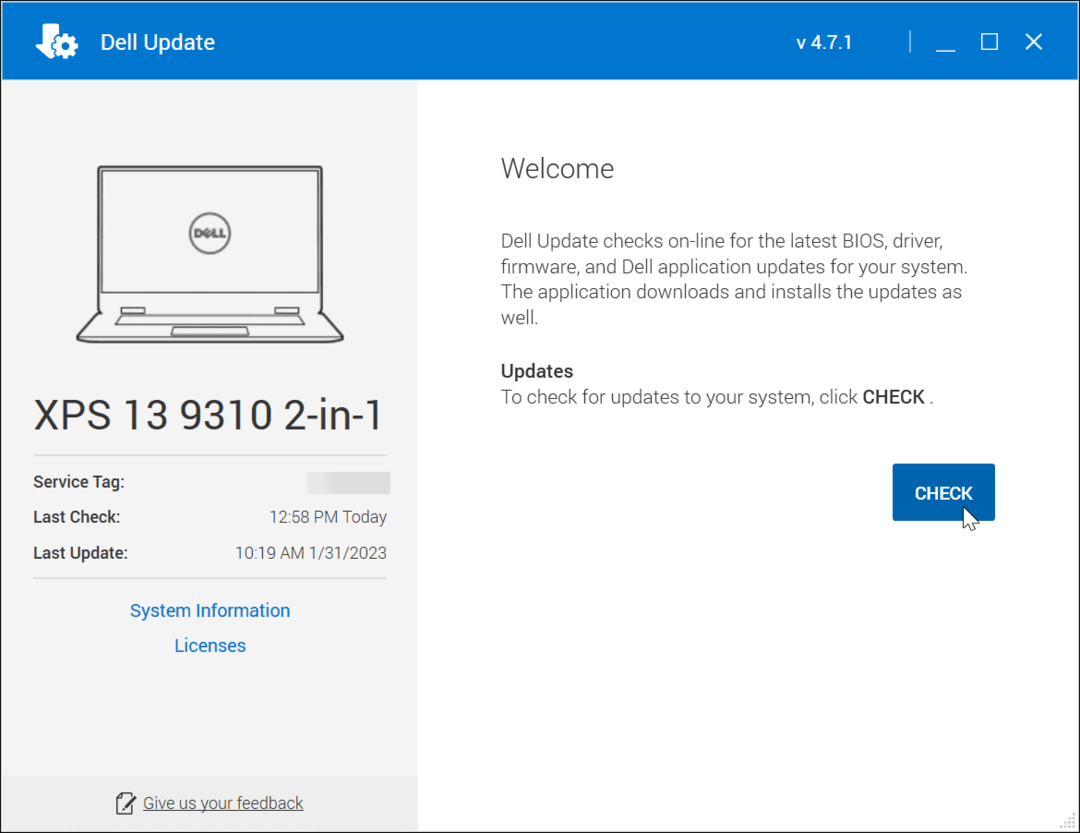
Beheben von Netzwerkfehlern unter Windows 11
Wenn Sie Ihren Windows 11-PC nicht zum Herstellen einer Verbindung bringen können und den Fehler „Nicht identifiziertes Netzwerk“ erhalten, sollte die Verwendung einer der oben genannten Lösungen dazu führen, dass er funktioniert. Versuchen Sie erneut die grundlegenden Schritte wie den Neustart des PCs, Windows Update oder den Neustart des Routers, um damit zu beginnen. Wenn es immer noch nicht funktioniert, müssen Sie weiter nachforschen.
In seltenen Fällen möchten Sie vielleicht Deaktivieren Sie die Windows-Sicherheit vorübergehend. Für Worst-Case-Szenarien müssen Sie möglicherweise Wiederherstellen von Windows mit einem Wiederherstellungspunkt oder Setzen Sie Ihren Windows-PC zurück auf Werkseinstellungen. Bevor Sie eine der beiden Optionen verwenden, vergewissern Sie sich Erstellen Sie ein vollständiges Backup Ihres PCs Zu Wiederherstellen von Windows aus einem Systemabbild wenn benötigt.
Weitere Informationen zu Windows und Wi-Fi finden Sie unter So erstellen Sie einen WLAN-Bericht auf Windows 11. Oder schauen Sie sich an, wie man a repariert Wi-Fi hat keine gültige Konfiguration Fehler.
So löschen Sie den Google Chrome-Cache, Cookies und den Browserverlauf
Chrome leistet hervorragende Arbeit beim Speichern Ihres Browserverlaufs, Cache und Cookies, um die Leistung Ihres Browsers online zu optimieren. Ihre Anleitung...