So begrenzen Sie die Bandbreite für Windows 11-Updates
Microsoft Windows 11 Held / / April 02, 2023

Zuletzt aktualisiert am

Windows-Updates verbrauchen viele Daten, aber Sie können die Bandbreite für Windows 11-Updates begrenzen, wenn Sie sich in einem langsamen oder ausgelasteten lokalen Netzwerk befinden. Diese Anleitung erklärt, wie.
Es ist für die Sicherheit und Stabilität unglaublich wichtig, Ihr Windows 11-System mit den neuesten Systemupdates auf dem neuesten Stand zu halten. Es ist auch wichtig, damit Sie die neuesten Feature-Releases abrufen können. Windows ruft automatisch im Hintergrund Windows-Updates von den Microsoft-Servern ab, während Sie arbeiten.
Nachdem die Updates heruntergeladen wurden, erhalten Sie eine Benachrichtigung, dass Sie Ihren PC neu starten müssen, um den Installationsvorgang abzuschließen. Du kannst auch Legen Sie die aktiven Stunden für Windows Update fest um zu verhindern, dass Ihr PC zu einem ungünstigen Zeitpunkt neu gestartet wird.
Windows weiß jedoch nicht, wie ausgelastet Ihr Netzwerk ist, aber einige Windows-Updates sind Gigabyte groß. Die gute Nachricht ist, dass Sie die Bandbreite für Windows 11-Updates begrenzen können. Wie das geht, erklären wir weiter unten.
So begrenzen Sie die Bandbreite für Windows-Updates
Unter Windows 11 können Sie die verfügbare Bandbreite zum Herunterladen und Hochladen von Updates steuern.
So begrenzen Sie die Bandbreite für Updates unter Windows 11:
- Drücken Sie die Windows-Taste und offen Einstellungen von dem Start Speisekarte.
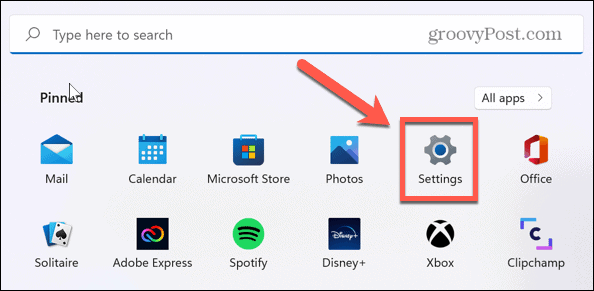
- Wenn Einstellungen startet, klicken Sie auf Windows Update aus der linken Liste.
- Wähle aus Erweiterte Optionen Einstellung rechts.
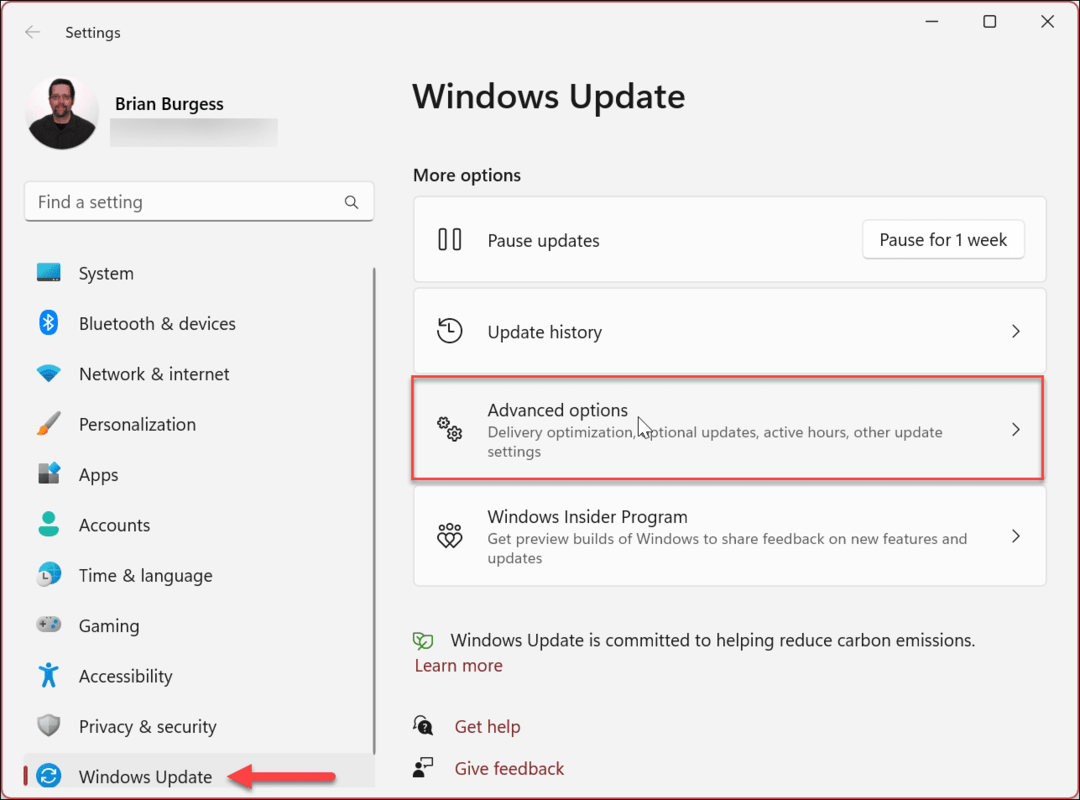
- Klicken Sie auf dem folgenden Bildschirm auf die Lieferoptimierung Einstellung unter der Zusatzoptionen Abschnitt.

- Von dem Lieferoptimierung Seite, stellen Sie sicher, dass Downloads von anderen PCs zulassen ist eingeschaltet.
- Stellen Sie sicher, dass Sie auswählen Geräte im Internet und in meinem lokalen Netzwerk Option danach. Sie müssen beide Optionen aktivieren, um die Bandbreite für Upload-Einstellungen zu verwalten.
- Klicken Sie anschließend auf die Erweiterte Optionen Einstellung.
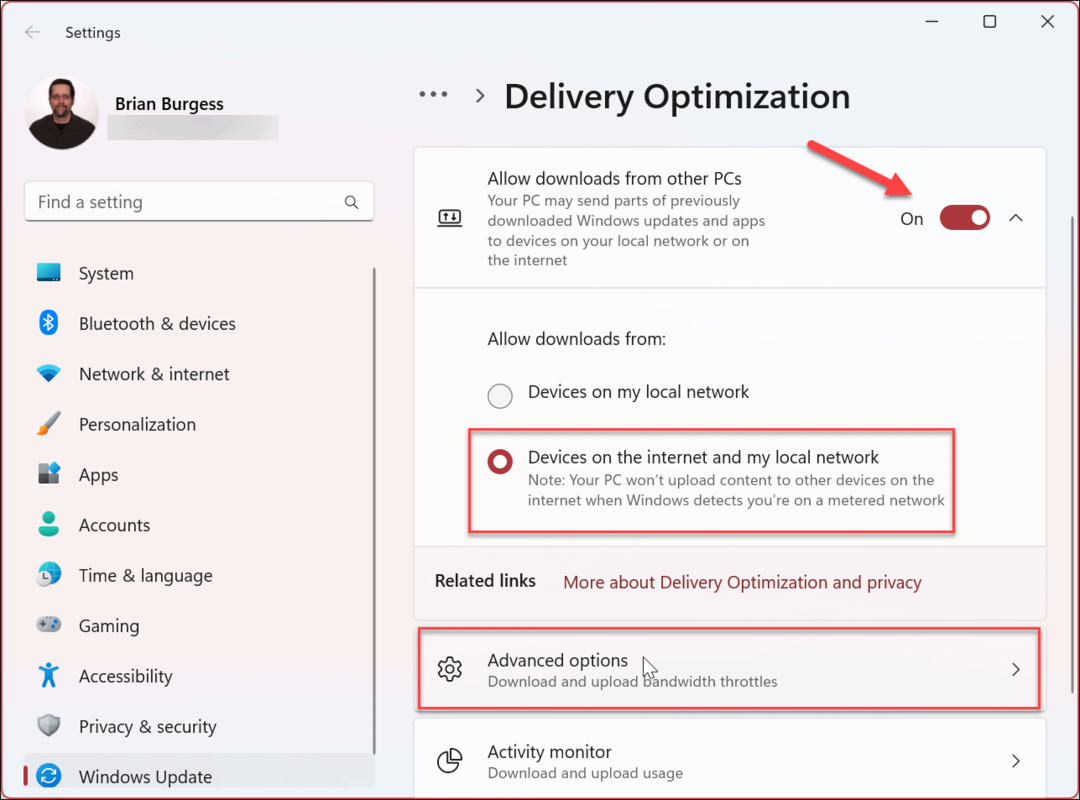
- Unter dem Einstellungen herunterladen Abschnitt, wählen Sie die Absolute Bandbreite Möglichkeit.
- Drücke den Begrenzen Sie, wie viel Bandbreite für das Herunterladen von Updates im Hintergrund verwendet wird Und Begrenzen Sie, wie viel Bandbreite für das Herunterladen von Updates im Vordergrund verwendet wird Kontrollkästchen.
- Geben Sie die Werte ein, die Sie festlegen möchten.
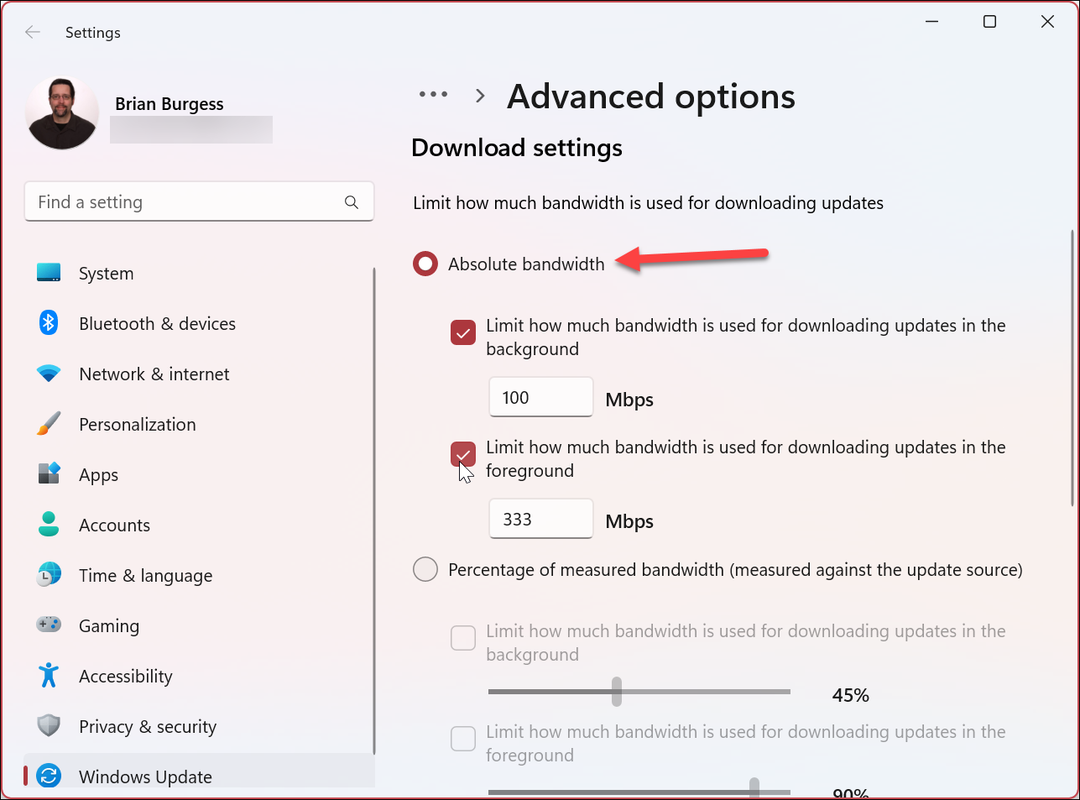
So begrenzen Sie die Bandbreite für Windows-Updates mithilfe von Prozentsätzen
Alternativ können Sie die Bandbreite begrenzen, indem Sie das auswählen Prozentsatz der gemessenen Bandbreite Möglichkeit, Downloads um einen Prozentsatz der verfügbaren Bandbreite zu begrenzen.
So begrenzen Sie die Download-Bandbreite für Windows-Updates prozentual:
- Klicken Start > Einstellungen.
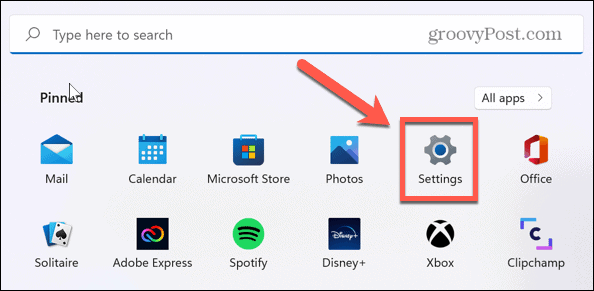
- In Einstellungen, Drücken Sie Windows Update > Erweiterte Optionen > Übermittlungsoptimierung > Erweiterte Optionen.
- Im Einstellungen herunterladen Abschnitt, überprüfen Sie die Prozentsatz der gemessenen Bandbreite Option und aktivieren Sie die beiden Kästchen darunter, um die entsprechenden Grenzwerte festzulegen.
- Verwenden Sie die Schieberegler, um die Bandbreite für Aktualisierungen im Hintergrund und Vordergrund zu begrenzen.
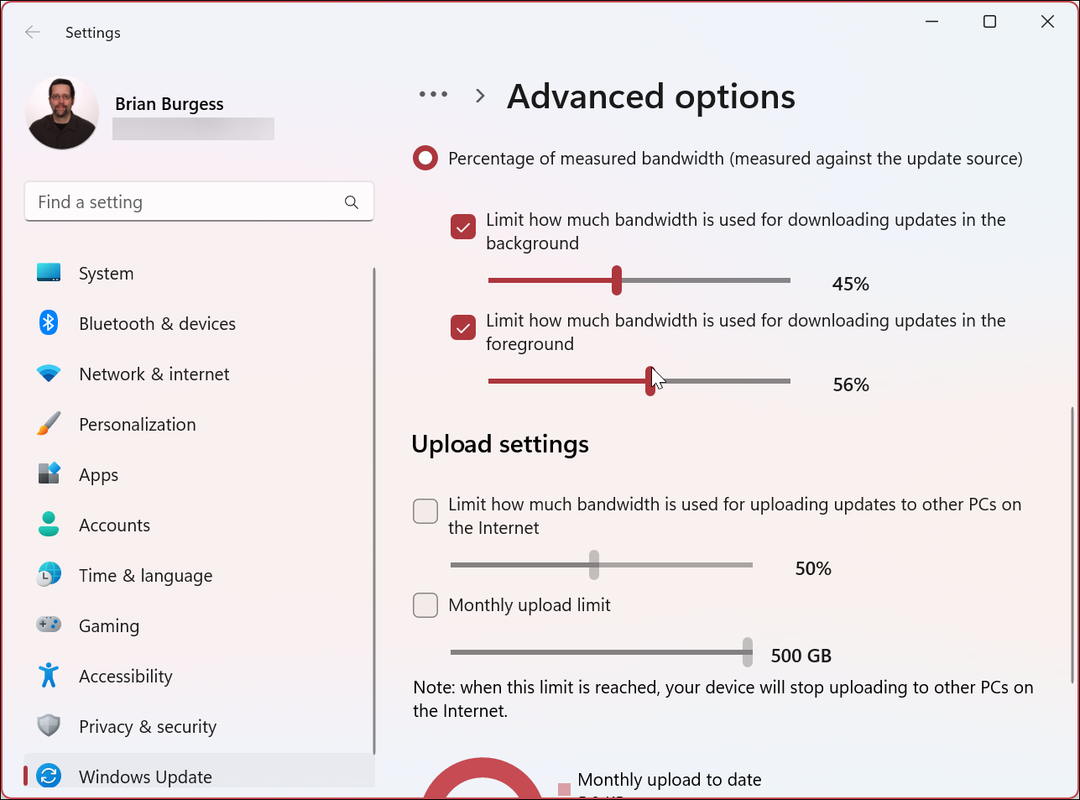
So begrenzen Sie die Upload-Bandbreite für Windows-Updates:
- Unter dem Einstellungen hochladen Abschnitt, überprüfen Sie die Begrenzen Sie, wie viel Bandbreite für das Hochladen von Updates auf andere PCs im Internet verwendet wird.
- Überprüf den Monatliches Upload-Limit Möglichkeit.
- Verwenden Sie die Schieberegler, um den Prozentsatz der Bandbreite auszuwählen, die zum Hochladen von Updates verwendet wird. Das monatliche Update ist besonders hilfreich, wenn Sie eine begrenzte Datenobergrenze haben.
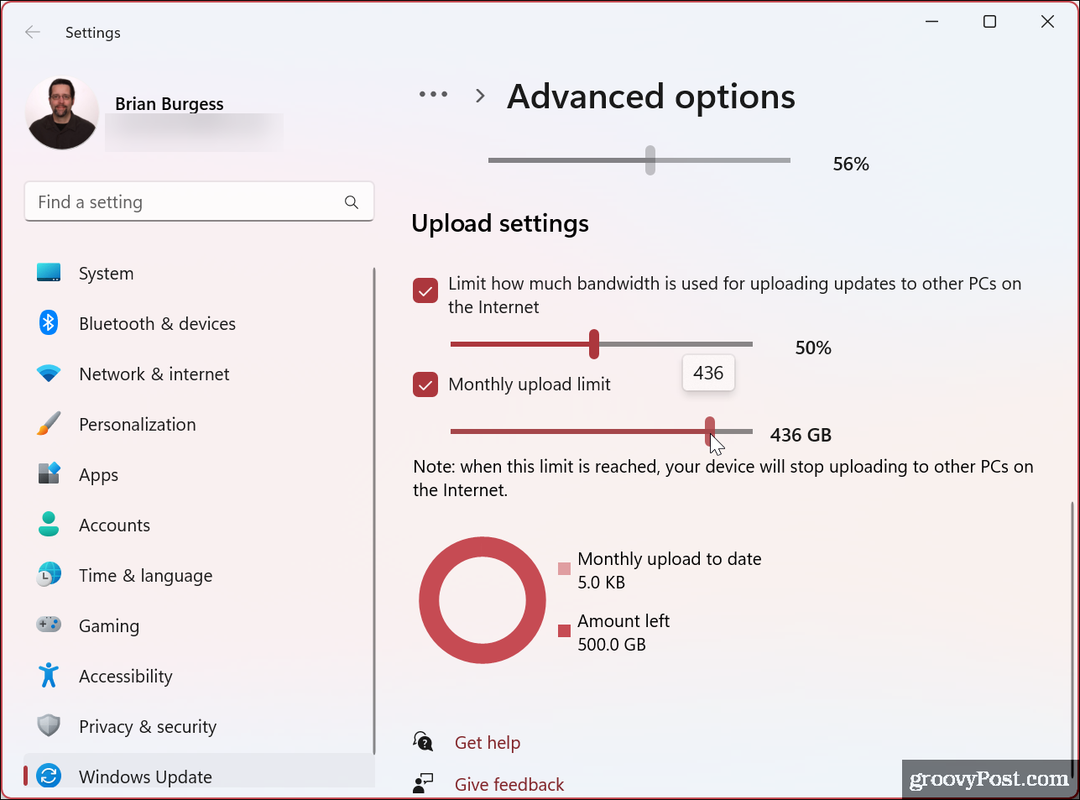
Nachdem Sie Ihre Auswahl getroffen haben, beschränkt Windows 11 die maximale Menge an übertragenen Daten, die Sie für Uploads und Downloads festlegen.
So überwachen Sie Download- und Upload-Statistiken unter Windows 11
Nachdem Sie Ihre Upload- und Download-Limits für Windows-Updates festgelegt haben, möchten Sie möglicherweise die Upload- und Download-Statistiken überwachen. Die gute Nachricht ist, dass der Vorgang unkompliziert und über die App „Einstellungen“ verfügbar ist.
So zeigen Sie Upload- und Download-Statistiken unter Windows 11 an:
- Drücken Sie Start > Einstellungen.
- Wenn das Einstellungen App wird geöffnet, klicken Sie auf Windows Update > Erweiterte Optionen.
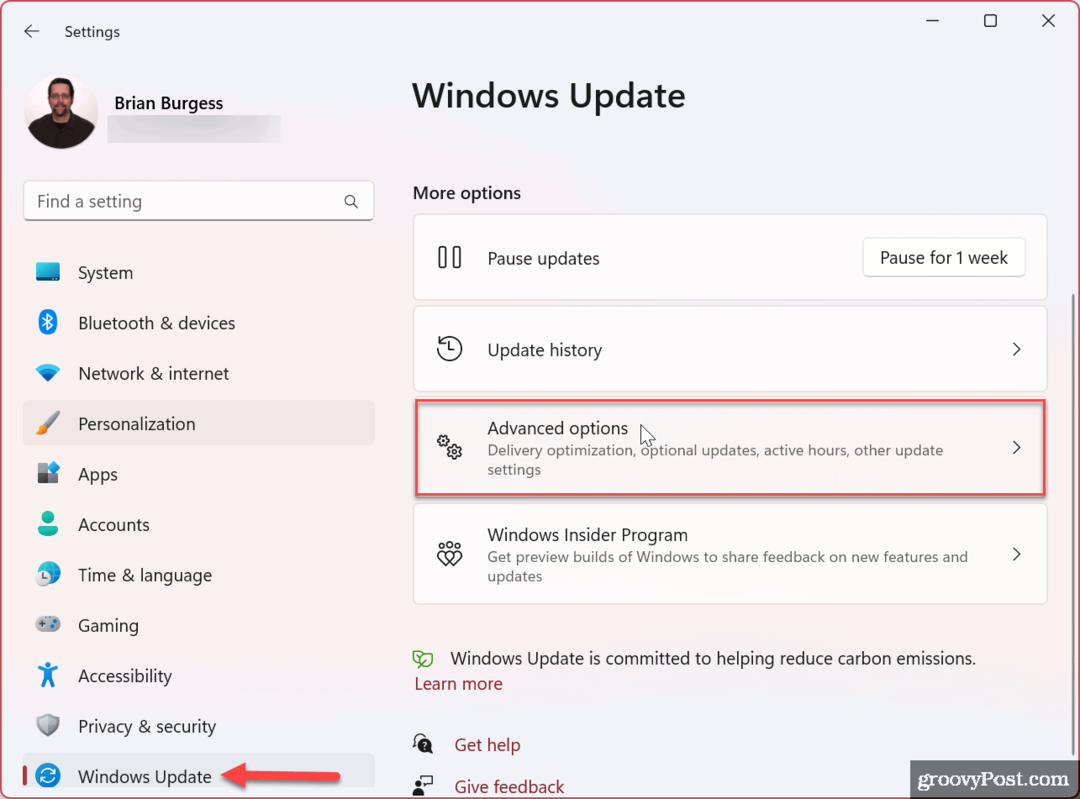
- Drücke den Lieferoptimierung Option unter der Zusatzoptionen Abschnitt.
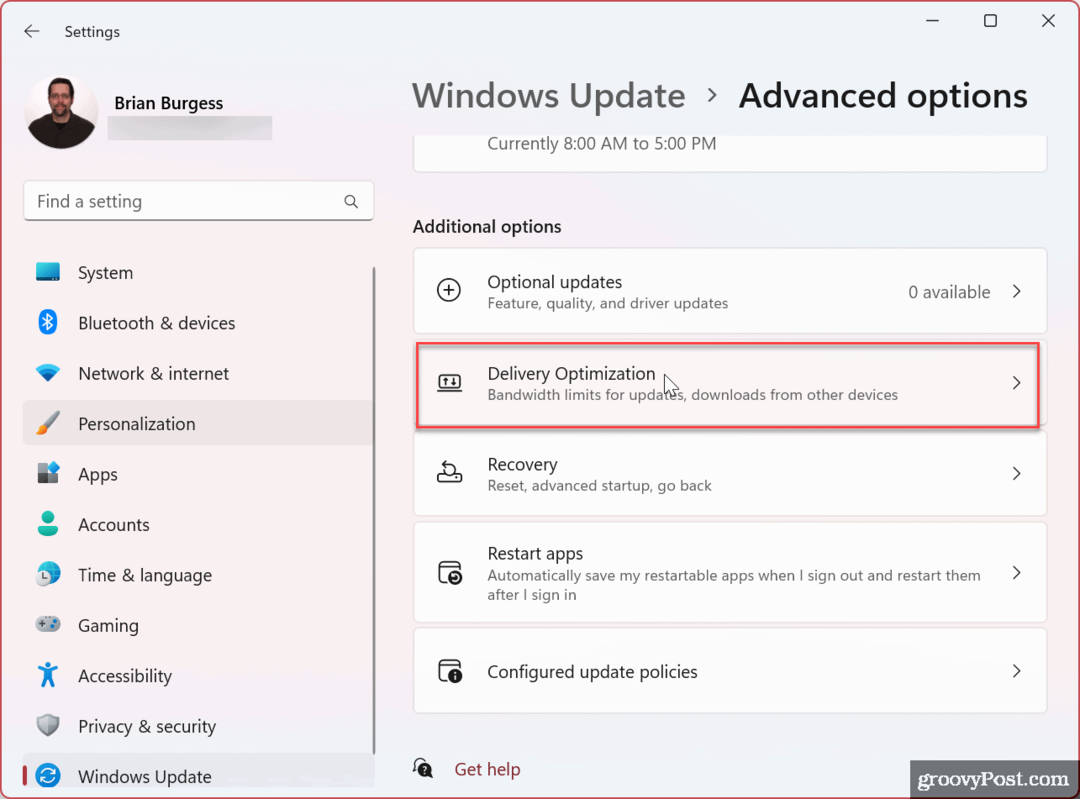
- Scrollen Sie nach unten und wählen Sie die aus Aktivitätsmonitor Möglichkeit.
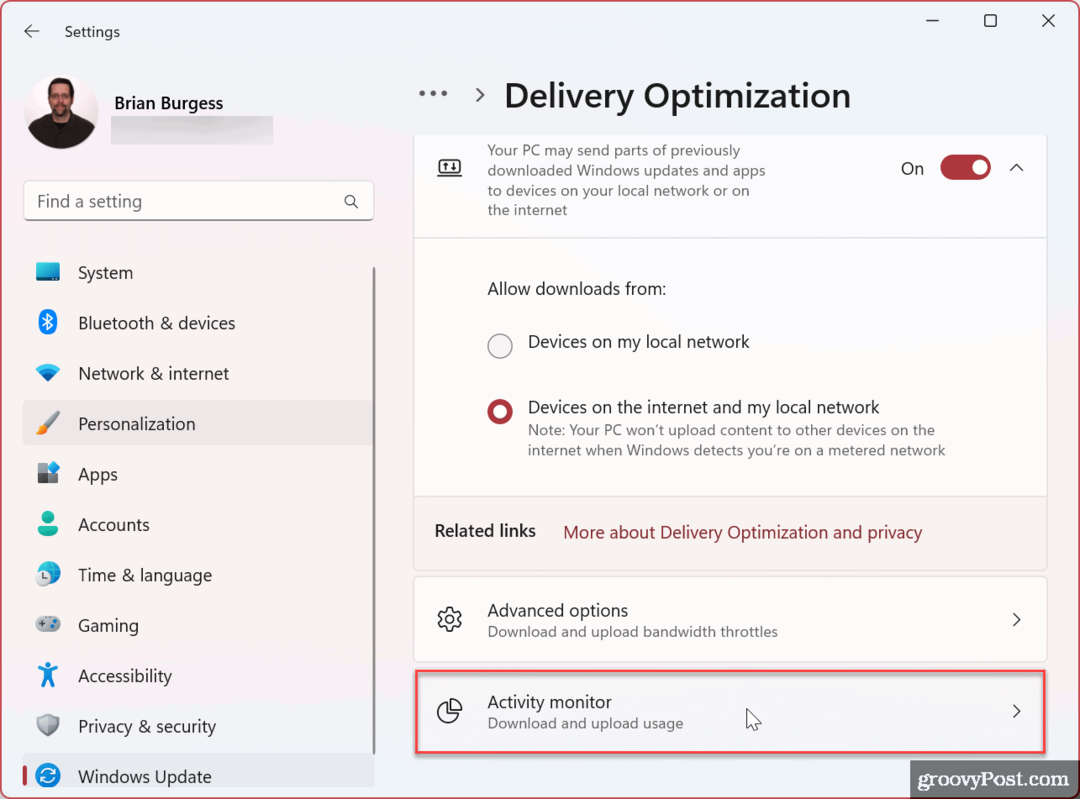
- Jetzt können Sie die Download- und Upload-Statistiken überprüfen.

Der Monitor bietet einen Überblick über die Uploads und Downloads von Microsoft, Microsoft-Cache-Servern, PCs in Ihrem lokalen Netzwerk oder Internet und andere Aktivitätsnutzungen wie Durchschnittsgeschwindigkeiten.
Begrenzung der Bandbreitennutzung unter Windows
Wenn Ihre Netzwerkerfahrung langsam ist, können Sie die Bandbreite für Windows-Updates begrenzen, um mit den oben genannten Schritten bei der Überlastung zu helfen. Wenn Sie die Bandbreite für Windows 11-Updates begrenzen, kann dies Situationen verbessern, in denen Sie keine schnellen Internetgeschwindigkeiten haben (z. B. in ländlichen Gebieten) oder wenn Sie einen begrenzten Datentarif haben und bei der Weitergabe der Daten Überschreitungsgebühren anfallen Deckel.
Weitere Informationen finden Sie unter anderen Möglichkeiten Beschränken Sie die Datennutzung unter Windows 11 Dies hilft auch, wenn Sie Datenbeschränkungen für Ihre Internetverbindung haben. Denken Sie auch daran, wenn Sie einen begrenzten Datentarif haben Aufbau einer getakteten Verbindung. Sie möchten insbesondere eine getaktete Verbindung, wenn Sie mobile Daten teilen und verwenden Windows 11 als Hotspot.
Wenn Sie noch nicht auf Windows 11 sind, keine Sorge. Du kannst Beschränken Sie die Datennutzung unter Windows 10 und einrichten Ethernet als getaktete Verbindung unter Windows 10, um die gleichen Ergebnisse zu erhalten.
So finden Sie Ihren Windows 11-Produktschlüssel
Wenn Sie Ihren Windows 11-Produktschlüssel übertragen müssen oder ihn nur für eine Neuinstallation des Betriebssystems benötigen,...
So löschen Sie den Google Chrome-Cache, Cookies und den Browserverlauf
Chrome leistet hervorragende Arbeit beim Speichern Ihres Browserverlaufs, Cache und Cookies, um die Leistung Ihres Browsers online zu optimieren. Ihre Anleitung...



