So beheben Sie ERR_SSL_PROTOCOL_ERROR unter Windows
Microsoft Windows 10 Windows 11 Held / / April 02, 2023

Zuletzt aktualisiert am

Wird unter Windows ein ERR_PROTOCOL_ERROR angezeigt, wenn Sie versuchen, eine vertrauenswürdige Website zu laden? Sie müssen Fehler beheben. Diese Anleitung erklärt, wie.
Haben Sie jemals unter Windows im Internet gesurft und eine ERR_SSL_PROTOCOL_ERROR Nachricht? Der Fehler wird verwendet, um Benutzer davon abzuhalten, auf potenziell gefährliche Websites zuzugreifen.
Sie können den Fehler jedoch erhalten, wenn Sie versuchen, auf bekannte sichere Websites zuzugreifen. Gründe für den Fehler können Netzwerkprobleme, beschädigter oder veralteter Systemcache, Malware, falsche Systemeinstellungen oder defekte Browsererweiterungen sein.
Wenn Sie den Fehler erhalten, während Sie versuchen, einen bekannten zu erreichen Vertrauenswürdige Website finden Sie hier, wie Sie ERR_SSL_PROTOCOL_ERROR unter Windows beheben.
So löschen Sie den Browser-Cache und den SSL-Status, um ERR_SSL_PROTOCOL_ERROR unter Windows zu beheben
Eine der einfacheren Lösungen, um den Fehler zu erhalten, besteht darin, den Cache Ihres Webbrowsers zu löschen. Nachdem Sie den Cache geleert haben, sollten Sie den SSL-Status löschen. In der Regel löst die Verwendung dieser Option das Problem mit dem Fehler.
Notiz: Das Löschen des Browser-Cache variiert leicht für jeden. In unserem Beispiel verwenden wir Chrome. Wenn Sie einen anderen Browser verwenden, erhalten Sie eine Vorstellung davon, wonach Sie in Firefox, Edge, Opera oder anderen von Ihnen verwendeten Browsern suchen müssen.
So löschen Sie den Browser-Cache und den SSL-Status:
- Öffnen Sie Google Chrome.
- Drücke den Dreipunkt Schaltfläche in der oberen rechten Ecke.
- Wählen Sie aus den Optionen aus Mehr Werkzeuge aus dem Menü.
- Wählen Browserdaten löschen.
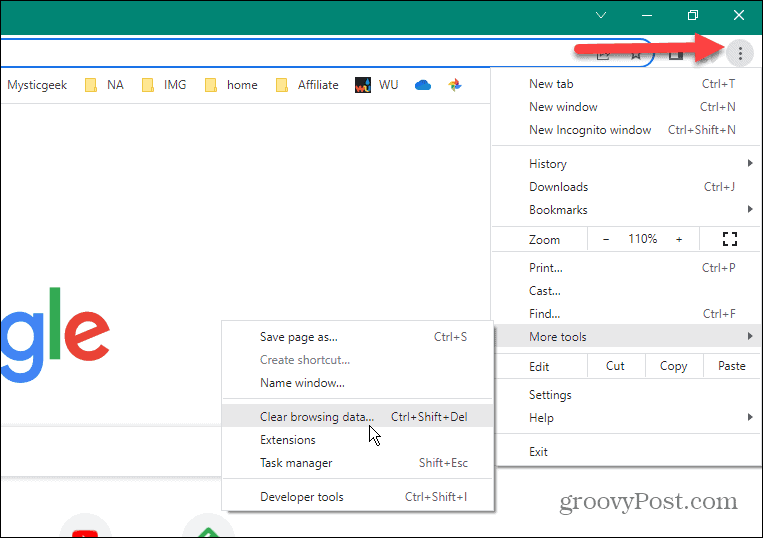
- Klicken Fortschrittlich und setze die Zeitspanne Zu Alle Zeit.
- Wählen Sie alle Elemente aus der Liste aus und klicken Sie auf Daten löschen Taste.
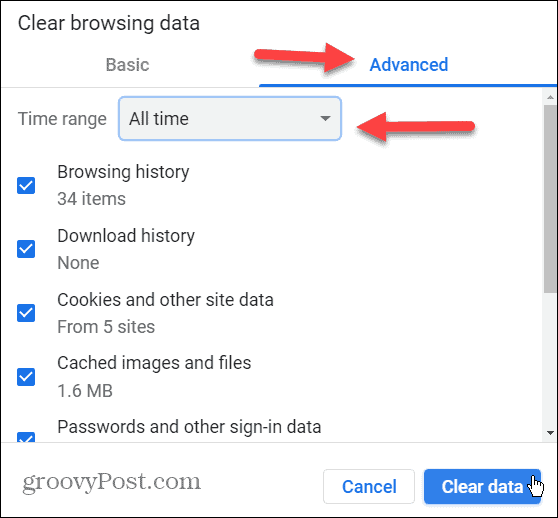
- Als nächstes drücken Windows-Taste + R die zu öffnen Laufen Dialog.
- Typ inetcpl.cpl in der Run-Zeile und klicken Sie auf OK oder schlagen Eingeben.

- Wenn das Internet-Eigenschaften Bildschirm öffnet, wählen Sie die Inhalt Registerkarte oben.
- Wähle aus SSL-Status löschen Taste.
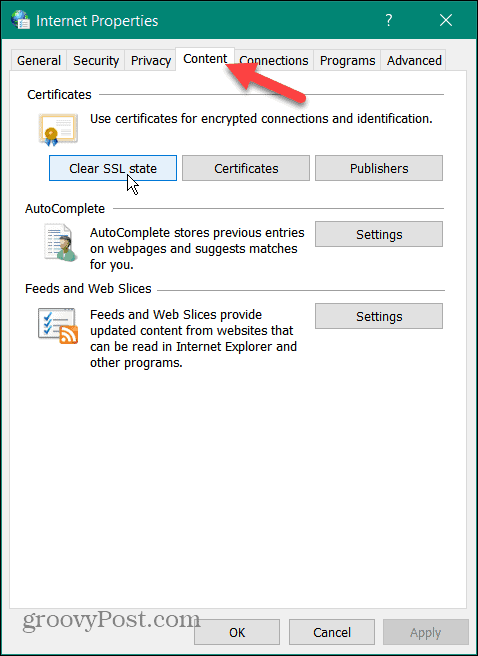
- Klicken OK wenn die Bestätigungsmeldung erscheint.
- Klicken OK wieder aus dem schließen Internet-Eigenschaften Speisekarte.
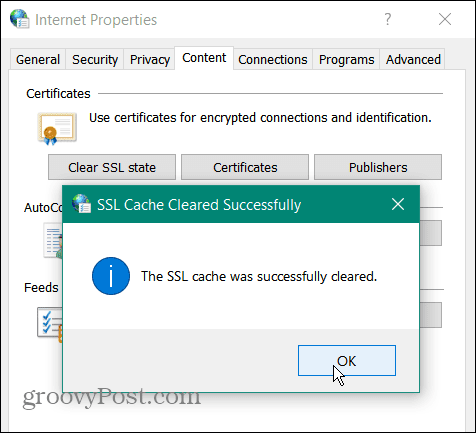
Nachdem Sie die obigen Schritte ausgeführt haben, starten Sie Ihren Browser neu und der Fehler sollte nicht mehr angezeigt werden.
Browsererweiterungen deaktivieren
Wenn Sie immer noch ein Problem mit dem Fehler haben, könnte es daran liegen, dass eine Erweiterung eines Drittanbieters die Website blockiert, die Sie anzeigen möchten. Sie können also alle Erweiterungen deaktivieren und nacheinander wieder aktivieren, bis der Übeltäter ermittelt ist.
So deaktivieren Sie Browsererweiterungen in Chrome:
- Drücke den Dreipunkt Schaltfläche in der oberen rechten Ecke Ihres Browsers und wählen Sie aus Einstellungen.
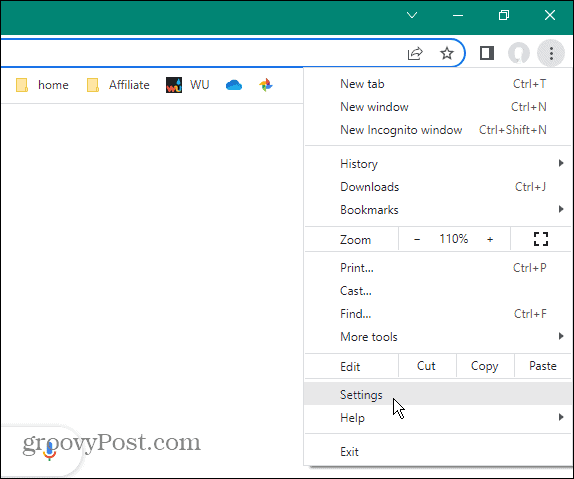
- Suchen und wählen Sie die aus Erweiterungen Optionen aus dem Abschnitt Einstellungen.
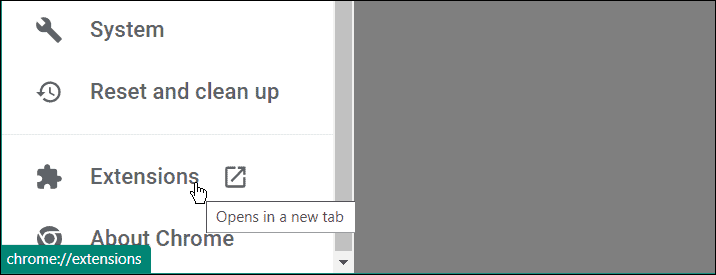
- Deaktivieren Sie alle Ihre installierten Erweiterungen.
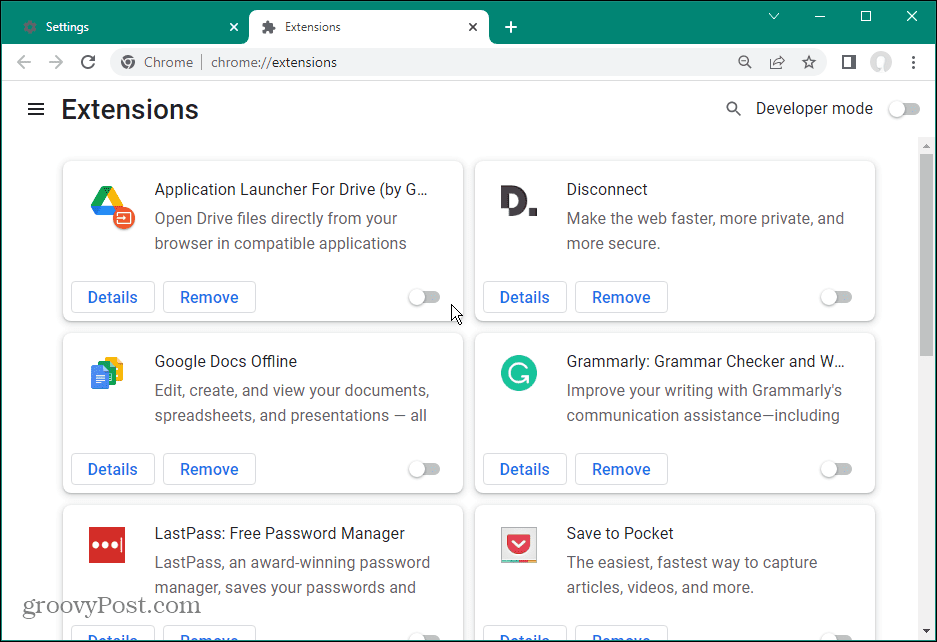
Besuchen Sie die Website mit der Fehlermeldung, und hoffentlich wird sie nicht mehr angezeigt. Aktivieren Sie dann die Erweiterungen einzeln, um zu sehen, welche den Fehler verursacht. Wenn Sie den Schuldigen finden, stellen Sie sicher, dass Sie die neueste Version haben, oder deinstallieren Sie sie, wenn Sie sie nicht mehr benötigen.
Eine andere Möglichkeit besteht darin, die problematische Erweiterung neu zu installieren und zu prüfen, ob der Fehler dadurch behoben wird.
Überprüfen Sie die Windows-Sicherheitseinstellungen
Gelegentlich können falsche Konfigurationen in der integrierten Sicherheitssuite von Microsoft, Windows Security, zu dem Fehler führen. Zum Beispiel manchmal, kontrollierter Ordnerzugriff können Routinefunktionen behindern.
Sie können vorübergehend Deaktivieren Sie die Windows-Sicherheits-App und besuchen Sie die Website, um zu sehen, ob der Fehler weiterhin besteht. Wenn nicht, schalten Sie die Sicherheitssuite wieder ein und versuchen Sie es mit einem anderen Ansatz.
Während Sie sich in den Einstellungen der Sicherheits-App befinden, sollten Sie auch konfigurieren Windows-Sicherheit für maximalen Schutz.
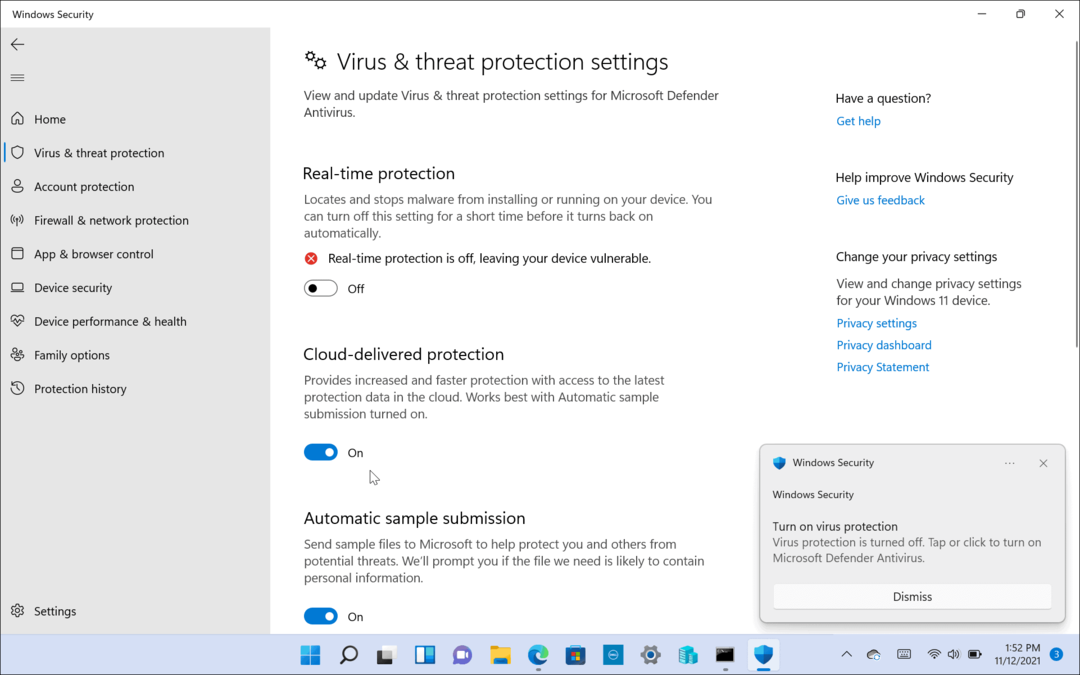
Und wenn Sie eine Sicherheitssuite eines Drittanbieters verwenden, gehen Sie in die Einstellungen und schalten Sie sie vorübergehend aus. Abhängig von der verwendeten Sicherheitssoftware wird die Firewall manchmal mitgerissen und blockiert den Datenverkehr.
Ändern Sie die Internetsicherheits- und Datenschutzeinstellungen
Ein weiterer Grund, warum Sie ein Problem mit dem Fehler haben könnten, ist, dass die Internetsicherheits- und Datenschutzeinstellungen die Website blockieren. Wenn die Einstellungen zu streng sind, kann dies zu einem Fehler führen. Das Ändern der Sicherheitseinstellungen auf eine niedrigere Stufe ist jedoch unkompliziert.
Diese Einstellungen wirken sich wahrscheinlich auf Benutzer aus, die Microsoft Edge verwenden.
So ändern Sie die Internetsicherheitsstufen:
- Öffnen Sie das Startmenü.
- Typ Internet Optionen und wählen Sie das beste Ergebnis aus.
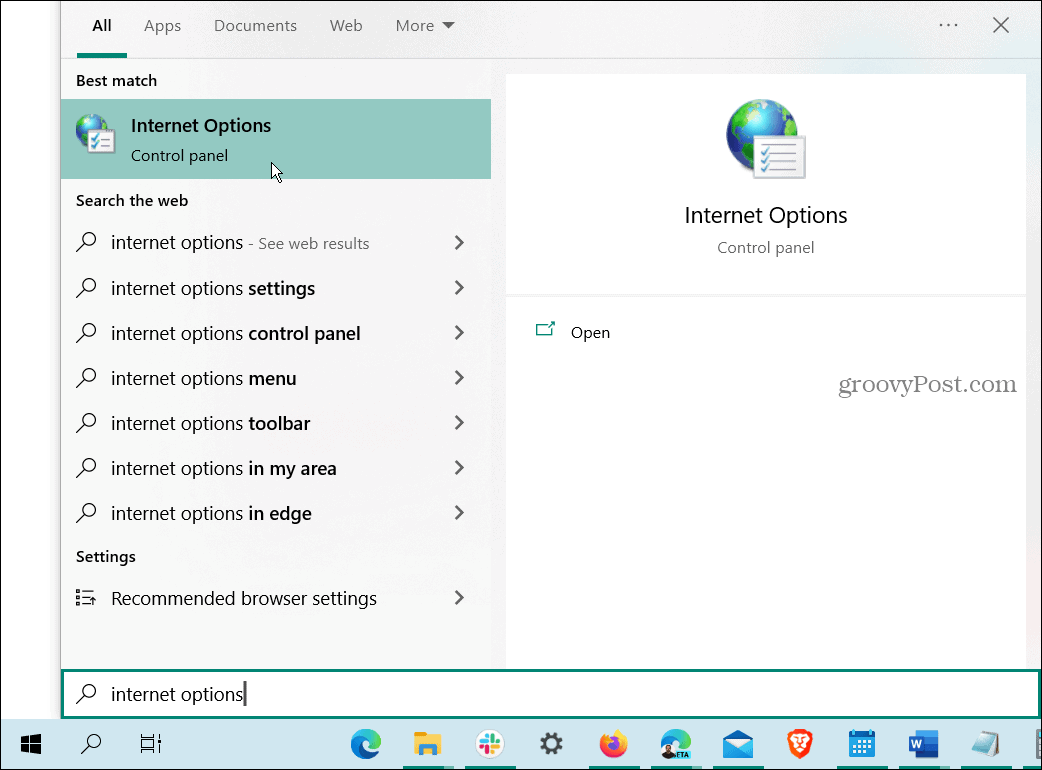
- Wähle aus Sicherheit Registerkarte oben, wenn die Internet-Eigenschaften Fenster öffnet sich.
- Unter dem Sicherheitsstufe für diese Zone Abschnitt, bewegen Sie den Schieberegler auf eine niedrigere Stufe wie Mittel.
- Klicken Anwenden Und OK.

Besuchen Sie die Website, auf der der Fehler angezeigt wird, und Sie sollten darauf zugreifen können. Denken Sie daran, wieder hineinzugehen und die Sicherheitsstufe auf mindestens zurückzusetzen Mittelhoch, was die Standardeinstellung nach dem Zugriff auf die gewünschte Website ist.
Behebung von ERR_SSL_PROTOCOL_ERROR unter Windows
Wenn Sie den Fehler erhalten, können Sie ERR_SSL_PROTOCOL_ERROR unter Windows beheben, wenn Sie eine bekannte sichere Website mit einer der oben genannten Optionen besuchen. Wenn Sie den Cache Ihres Browsers leeren, sollten Sie auf die Website zugreifen können.
Es ist auch wichtig zu beachten, dass Sie die überprüfen sollten Systemzeit und -datum richtig eingestellt sind. Sorgen Sie auch dafür Windows ist auf dem neusten Stand falls eine Fehlerbehebung verfügbar ist.
Es gibt andere Fehler, die beim Surfen im Internet unter Windows auftauchen. Beispielsweise müssen Sie möglicherweise reparieren ERR_SPDY_PROTOCOL_ERROR in Chrome. Oder vielleicht stoßen Sie auf die ERR_ADDRESS_UNREACHABLE-Fehler und reparieren müssen.
Ein weiterer lästiger Fehler, den Sie möglicherweise beheben müssen, ist der Fehler ERR_CONNECTION_TIMED_OUT unter Windows.
So finden Sie Ihren Windows 11-Produktschlüssel
Wenn Sie Ihren Windows 11-Produktschlüssel übertragen müssen oder ihn nur für eine Neuinstallation des Betriebssystems benötigen,...
So löschen Sie den Google Chrome-Cache, Cookies und den Browserverlauf
Chrome leistet hervorragende Arbeit beim Speichern Ihres Browserverlaufs, Cache und Cookies, um die Leistung Ihres Browsers online zu optimieren. Ihre Anleitung...



