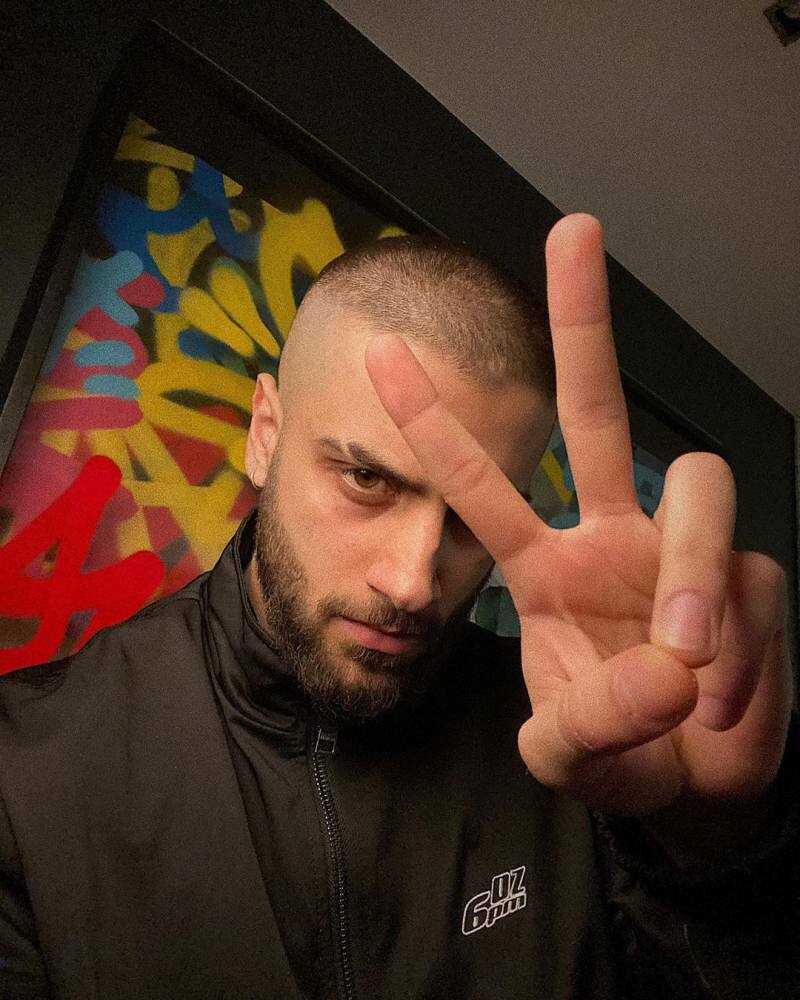So beheben Sie, dass Windows das angegebene Gerät nicht finden kann
Microsoft Windows 10 Windows 11 Held / / April 02, 2023

Zuletzt aktualisiert am

Wenn Sie auf Ihrem Windows-PC nicht auf ein Gerät zugreifen können, gibt es eine Reihe von Lösungen, die Sie ausprobieren können. Lesen Sie diese Anleitung, um herauszufinden, wie Sie beginnen können.
Haben Sie an Ihrem Windows-PC gearbeitet und ein Problem festgestellt, bei dem ein bestimmtes Gerät nicht gefunden werden kann? Die gute Nachricht ist, dass es mehrere Lösungen gibt, um die Fehler „Windows kann das angegebene Gerät nicht finden“ zu beheben.
Es gibt eine Reihe von Ursachen für dieses Problem. Es könnte an fehlenden Berechtigungen liegen, wenn Sie auf eine Datei oder einen Ordner zugreifen. Es kann auch passieren, wenn ein Gerät (z. B. eine tragbare Festplatte) nicht richtig angeschlossen oder eingeschaltet ist.
Ein schwerwiegenderes Problem könnte auch die Ursache des Problems sein, z. B. eine Malware-Infektion. Wenn Sie versuchen, den Fehler „Windows kann das angegebene Gerät nicht finden“ zu beheben, führen Sie die folgenden Schritte aus.
Stellen Sie sicher, dass das Gerät verbunden ist und erkannt wird
Wenn Ihr System das Gerät, mit dem Sie eine Verbindung herstellen möchten, nicht finden kann, ist es möglicherweise nicht richtig verbunden. Auch wenn Sie denken, dass es angeschlossen ist, entfernen Sie das mit dem Gerät verbundene USB-Kabel und schließen Sie es wieder an. Sie sollten warten, bis Sie das „Glockenspiel“ hören, das Sie wissen lässt, dass es richtig verbunden ist.
Versuchen Sie erneut, auf das Gerät zuzugreifen, sobald Sie den Ton hören – es sollte funktionieren. Wenn nicht, versuchen Sie es mit einem anderen Kabel oder USB-Anschluss. Wenn es mit einem anderen USB-Anschluss funktioniert, könnte die Anschlussverbindung an Ihrem PC beschädigt werden. Sollte Ihr neues Kabel funktionieren, verwenden Sie es weiter oder kaufen Sie ein neues. Möglicherweise möchten Sie die Lösung auch bestätigen, indem Sie sie an einen separaten Computer anschließen (falls verfügbar).
Wenn Sie ältere Speichermedien wie SD-Karten und sogar eine DVD oder CD haben, stellen Sie außerdem sicher, dass sie korrekt angeschlossen sind und von Windows erkannt werden.

Überprüfen Sie Ihre Netzwerkverbindung
Wenn sich die Datei, auf die Sie zugreifen möchten, auf einem Server oder NAS befindet, stellen Sie sicher, dass sie mit dem Netzwerk verbunden und richtig konfiguriert ist, um Elemente mit Ihrem Computer zu teilen. Überprüfen Sie das Netzwerkgerät noch einmal und stellen Sie sicher, dass seine Kabel angeschlossen und ggf. eingeschaltet sind.
Eine grundlegende Problemumgehung besteht darin, ein USB-Flash-Laufwerk an den Server oder das NAS anzuschließen. Sichern Sie die benötigten Elemente und übertragen Sie sie auf Ihren PC. Danach können Sie weitere Fehlerbehebungen bei Netzwerkverbindungen durchführen. Beginnen Sie mit Festlegen von Netzwerkfreigabeoptionen unter Windows. Außerdem möchten Sie vielleicht überprüfen, ob Sie a sehen hoher Ping im Netzwerk.

Auf Malware prüfen
Wenn Sie einen Virus oder eine Malware tief in Ihrem System haben, kann dies Probleme verursachen, wenn Windows ein bestimmtes Gerät, einen Pfad oder einen Ordner nicht findet. Um dies zu überprüfen, können Sie einen Systemscan mit der integrierten Sicherheits-App von Microsoft durchführen.
Die Microsoft Security Suite unter Windows schützt Ihr System in Echtzeit vor Viren und anderer Malware. Sie sollten jedoch eine ausführen vollständige Systemprüfung um sicherzustellen, dass Ihr PC virenfrei ist. Legen Sie nach dem Ausführen des Scans die Windows-Sicherheits-App für maximalen Schutz vor zukünftigen Bedrohungen.
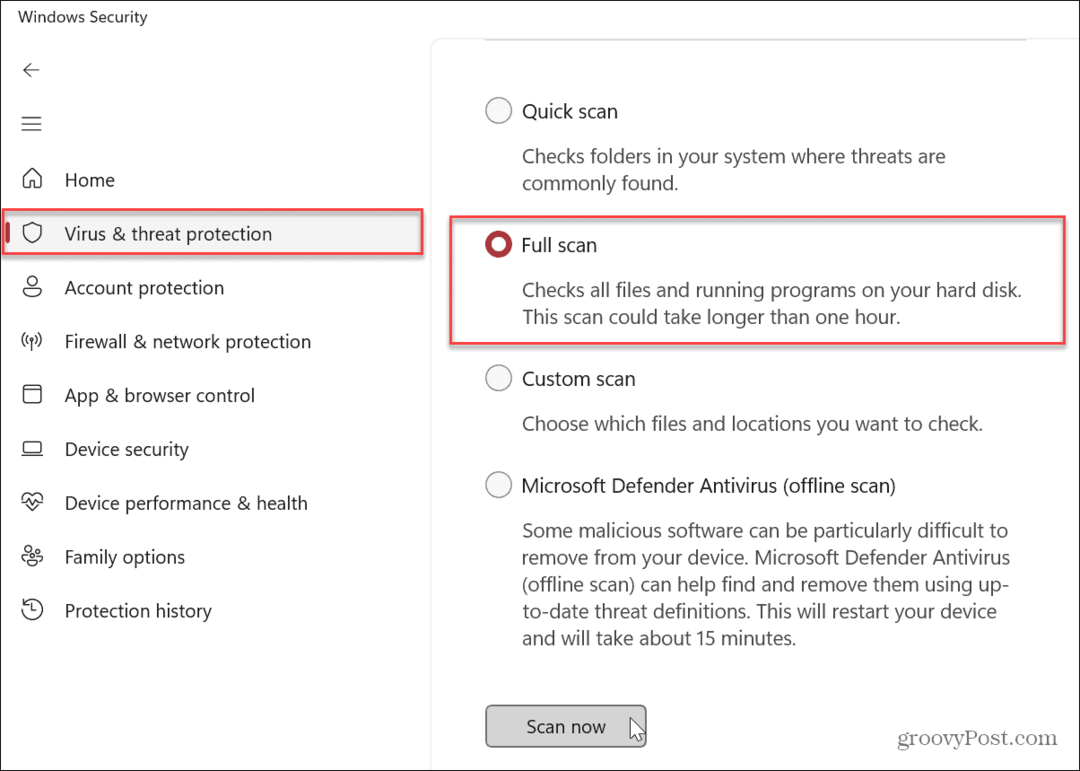
Möglicherweise möchten Sie eine zweite Meinung einholen, wenn die Windows-Sicherheit nichts findet. Sie können eine separate Sicherheitssuite eines Drittanbieters ausführen, z Avast oder AVG Antivirus. Wenn nichts gefunden wird, ist das großartig. Sie können ein Virusproblem ausschließen.
Stellen Sie sicher, dass Sie die Anweisungen zum Entfernen der Sicherheitssuite befolgen, wenn etwas gefunden wird.
Deaktivieren Sie Ihren Antivirus vorübergehend
Andererseits könnte die von Ihnen verwendete Antivirensoftware verdächtige Dateien erkennen und den Zugriff verhindern. Um das Problem zu beheben, können Sie vorübergehend Deaktivieren Sie die Windows-Sicherheit oder Ihr Antivirenprogramm eines Drittanbieters (falls Sie eines verwenden).
Greifen Sie im deaktivierten Zustand auf die Datei, den Pfad oder das Gerät zu, um festzustellen, ob der Fehler auftritt.
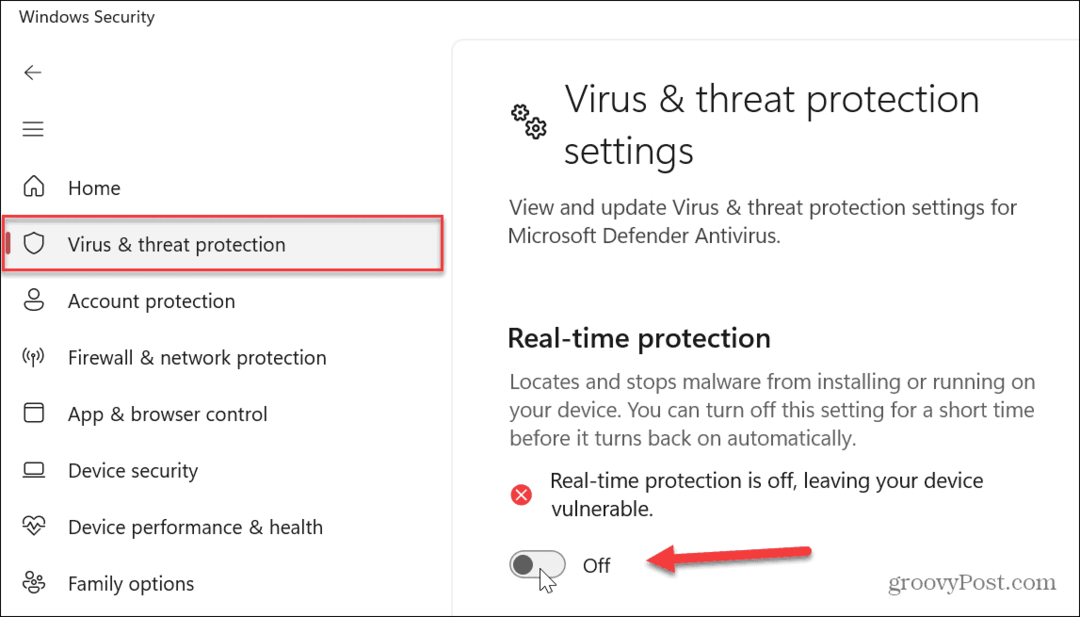
Überprüfen und beheben Sie die Beschädigung von Systemdateien
Wenn Sie immer noch nicht auf das benötigte Gerät zugreifen können, könnte ein Problem mit einer Beschädigung der Systemdatei vorliegen. Glücklicherweise verfügt Windows über zwei integrierte Tools, die einfach über die Befehlszeile ausgeführt werden können. Durch das Ausführen von SFC- und DISM-Scans werden beschädigte Dateien im Betriebssystem erkannt und repariert.
Notiz: Diese Scans können lange dauern, stellen Sie also sicher, dass Ihre Arbeit gesichert ist und Sie Zeit haben, sie auszuführen. Die benötigte Zeit variiert je nach System.
So führen Sie einen SFC- und DISM-Scan aus:
- Öffnen Sie das Startmenü.
- Typ Power Shell und klicken Sie auf die Als Administrator ausführen Option auf der rechten Seite der Start Taste.
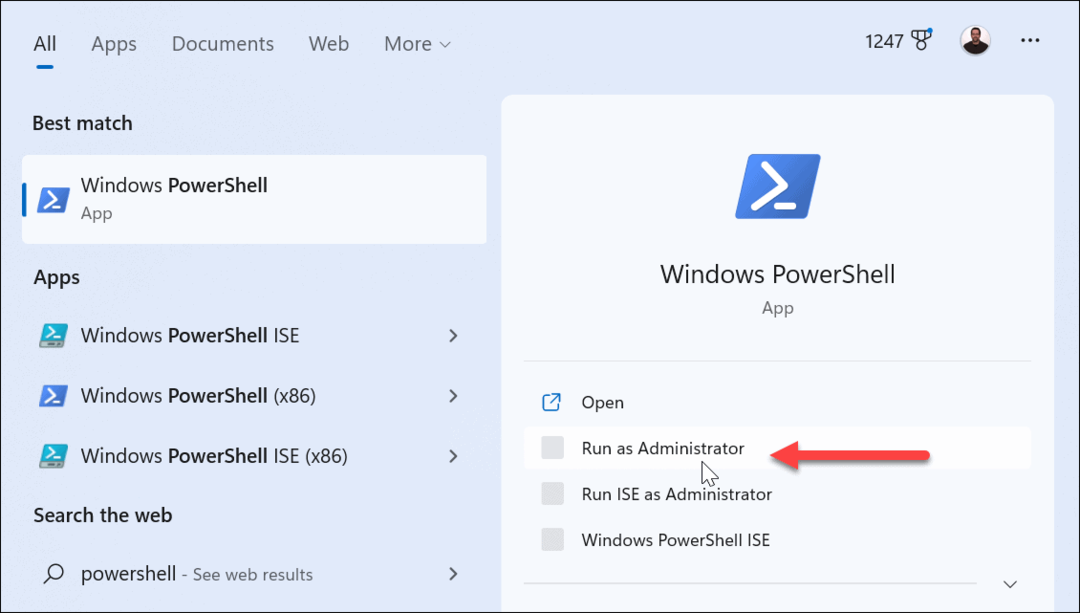
- Wenn das Terminal gestartet wird, geben Sie den folgenden Befehl ein und drücken Sie Eingeben:
sfc /scannen
- Nachdem der SFC-Scan abgeschlossen ist, empfiehlt es sich, einen DISM-Scan auszuführen, um alle beschädigten Dateien zu finden und zu ersetzen, die SFC übersehen hat.
- Geben Sie bei geöffnetem Terminal als Administrator den folgenden Befehl in das Terminal ein und drücken Sie Eingeben:
DISM /Online /Cleanup-Image /RestoreHealth
Versuchen Sie nach Abschluss der Scans, auf das Gerät zuzugreifen, von dem Sie den Fehler erhalten haben.
Beheben von Windows-Hardwarefehlern
Wenn Sie Windows nicht dazu bringen können, auf ein verbundenes Gerät zuzugreifen, sollten Sie mit einem der oben genannten Fixes wieder einsatzbereit sein. Damit können Sie den Fehler „Windows kann das angegebene Gerät nicht finden“ beheben. Erwähnenswert ist auch, dass Windows jedes Mal einen neuen Laufwerksbuchstaben zuweist, wenn ein neues Gerät angeschlossen wird. Stellen Sie sicher, dass Sie versuchen, eine Verbindung zum richtigen Pfad herzustellen.
Um die Dinge einfacher zu machen, können Sie einen festen Buchstaben zuweisen auf Wechseldatenträger bzw Ändern Sie einen Laufwerksbuchstaben unter Windows 10 oder 11. Wenn das nicht erreichbare Gerät ein Android-Telefon ist, stellen Sie außerdem sicher, dass es auf die Übertragung von Dateien eingestellt ist. Erlauben Sie bei einem iPhone Ihrem PC den Zugriff auf Dateien, Fotos und Videos, nachdem Sie es angeschlossen haben.
Wenn du bist Verbinden eines Bluetooth-Geräts, vergewissern Sie sich, dass die Verbindung nicht unterbrochen wurde. Und wenn Sie immer noch Probleme haben, lohnt es sich zu lernen, wie es geht beheben USB funktioniert nicht auf Windows 11.
So finden Sie Ihren Windows 11-Produktschlüssel
Wenn Sie Ihren Windows 11-Produktschlüssel übertragen müssen oder ihn nur für eine Neuinstallation des Betriebssystems benötigen,...
So löschen Sie den Google Chrome-Cache, Cookies und den Browserverlauf
Chrome leistet hervorragende Arbeit beim Speichern Ihres Browserverlaufs, Cache und Cookies, um die Leistung Ihres Browsers online zu optimieren. Ihre Anleitung...