So beheben Sie einen hängen gebliebenen Microsoft Store-App-Download
Microsoft Windows 10 Windows 11 Held / / April 02, 2023

Zuletzt aktualisiert am

Wenn Sie eine App oder ein App-Update herunterladen, bleibt es manchmal hängen. So beheben Sie einen festgefahrenen App-Download im Microsoft Store unter Windows.
Der Microsoft-Store unter Windows können Sie eine Vielzahl neuer Apps und Spiele auf Ihrem Windows-PC installieren. Es kann jedoch vorkommen, dass eine App (oder ein App-Update) aus dem Microsoft Store während des Downloadvorgangs hängen bleibt.
Anstatt herunterzuladen oder zu aktualisieren, zeigt die App ein sich endlos drehendes Rad an und schließt den Download oder die Aktualisierung nicht ab. In diesem Fall funktioniert Ihre App möglicherweise nicht mehr.
Die gute Nachricht ist jedoch, dass Sie einige Schritte unternehmen können, um einen hängen gebliebenen App-Download in der Microsoft Store-App unter Windows 10 oder 11 zu beheben. Hier ist, was Sie tun können, um das Problem zu beheben.
Löschen Sie Microsoft Store-Cache-Dateien
Wie bei jeder App oder jedem Gerät gilt: Je mehr es verwendet wird, desto mehr temporäre Dateien sammelt es an. Das Löschen dieser temporären Dateien (zusammenfassend als Cache-Dateien bezeichnet) kann helfen, das Problem mit hängengebliebenen Downloads im Microsoft Store zu beheben. Das Gute ist, dass Sie den lokalen Cache des Stores über die Befehlszeile löschen können.
So löschen Sie Microsoft Store-Cache-Dateien:
- Drücken Sie die Windows-Taste + R Verknüpfung zum Starten der Laufen Dialog.
- Typ wsreset.exe im Ausführen-Dialog und klicken Sie auf OK oder schlagen Eingeben.
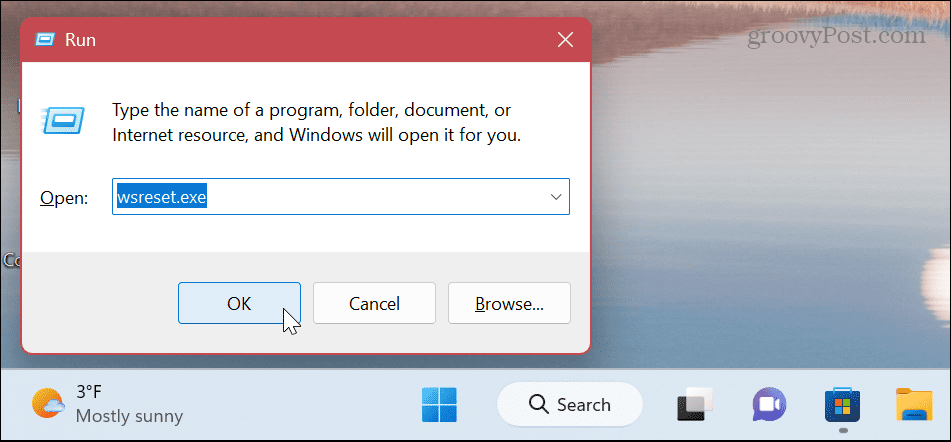
- Während des Zurücksetzens wird eine kurze leere Eingabeaufforderung angezeigt, was normal ist. Der Microsoft-Store wird dann gestartet (oder neu gestartet, wenn es geöffnet ist).
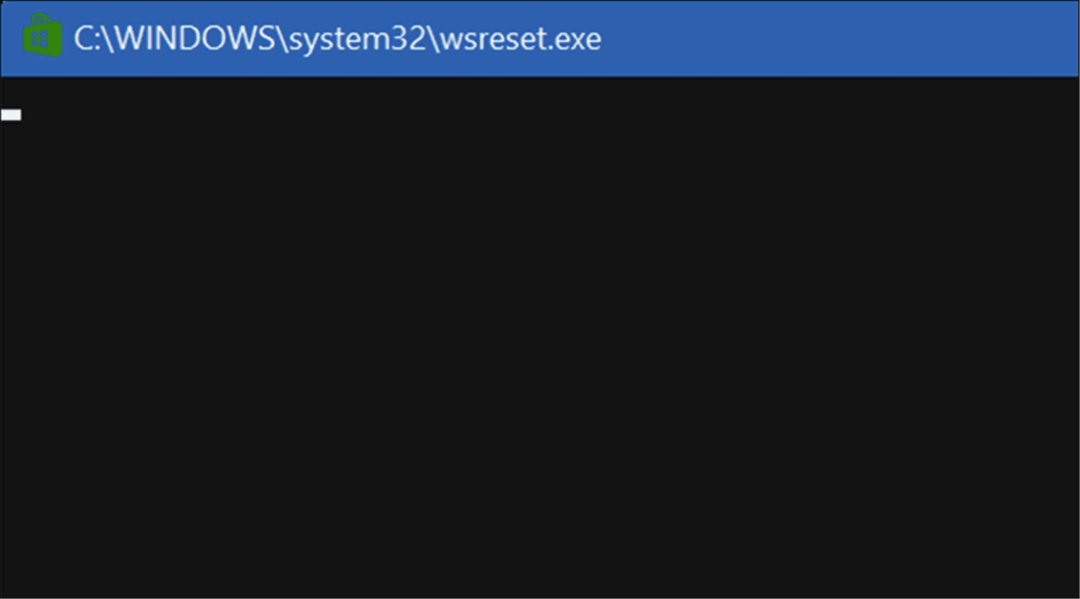
Der Vorgang sollte nur wenige Sekunden dauern, aber die benötigte Zeit variiert je nach System. Wenn der Store gestartet wird, können Sie versuchen, Ihre App oder Ihr App-Update erneut herunterzuladen, und es sollte nicht hängen bleiben.
Führen Sie die Microsoft Store-Problembehandlung aus
Wenn das Zurücksetzen des Stores nicht funktioniert, können Sie sich an die Microsoft Store-Problembehandlung wenden. Es durchsucht den Microsoft Store nach Problemen und versucht, das Problem zu beheben.
So führen Sie die Microsoft Store-Problembehandlung unter Windows 11 aus:
- Öffne das Startmenü.
- Wähle aus Einstellungen App.

- In Einstellungen, wählen System von links.
- Runterscrollen System rechts und wählen Sie aus Fehlerbehebung.

- Als nächstes wählen Sie die AndereFehlerbehebung Möglichkeit.
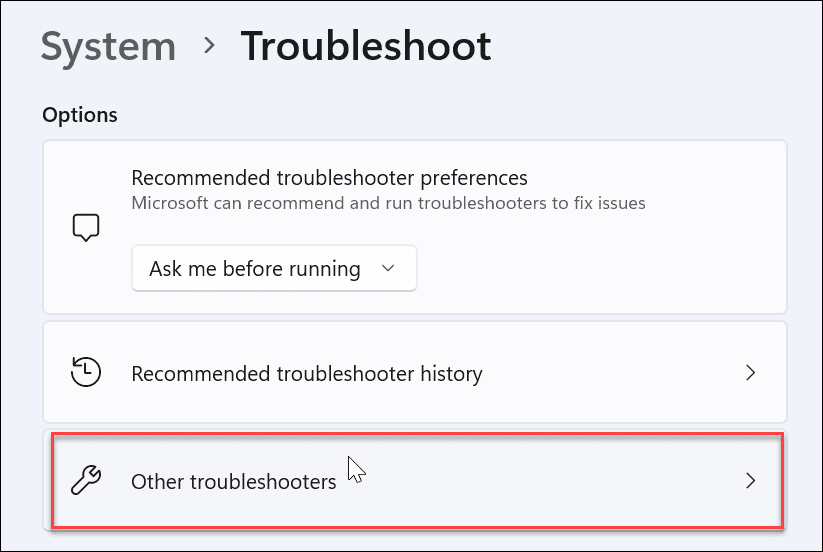
- Scrollen Sie nach unten und klicken Sie auf die Laufen Schaltfläche neben der Microsoft Store-Apps Möglichkeit.
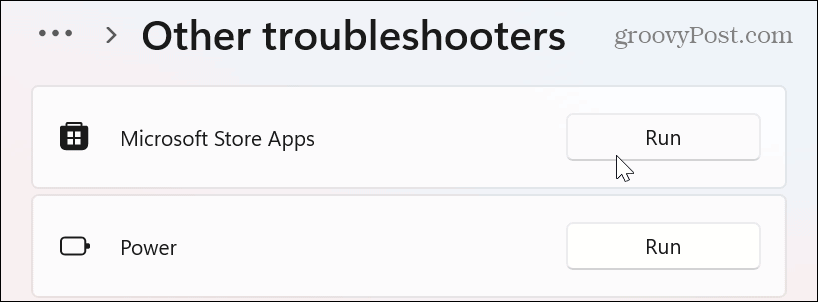
- Warten Sie, während die Problembehandlung Probleme identifiziert und behebt.
- Wenn Sie dazu aufgefordert werden, befolgen Sie alle zusätzlichen Anweisungen auf dem Bildschirm.
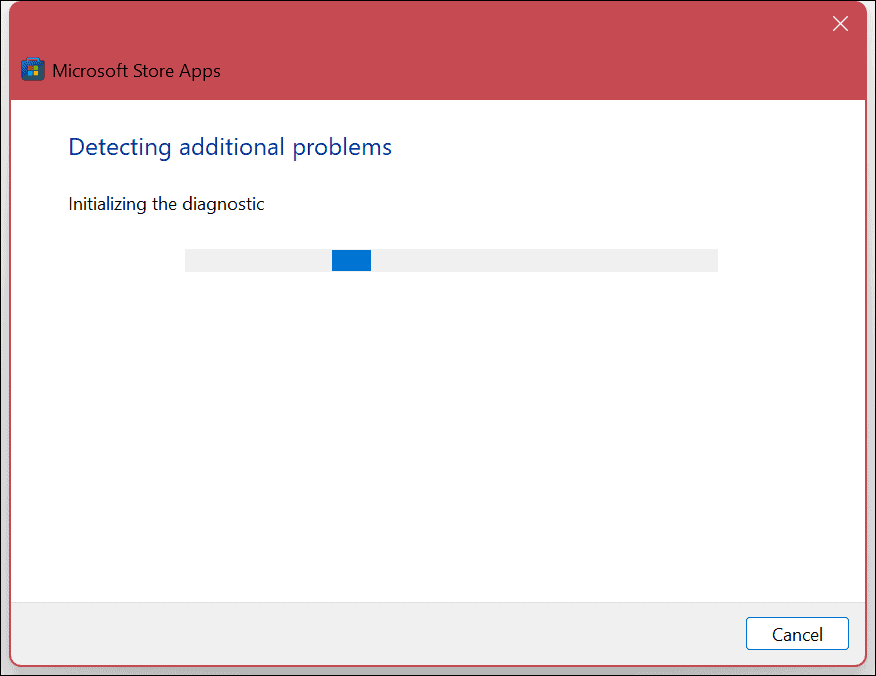
Es ist auch wichtig zu beachten, dass ein hängender App-Download auf ein Problem mit Windows Update zurückzuführen sein kann. Vielleicht möchten Sie also die ausführen Windows Update-Problembehandlung zu. Es befindet sich im selben Abschnitt und funktioniert genauso.
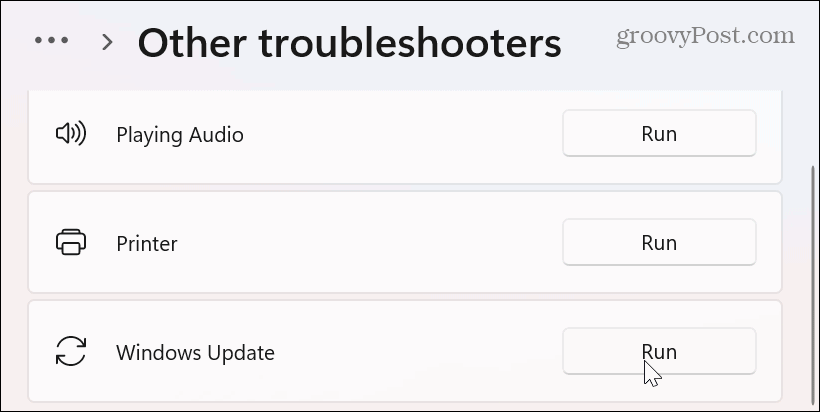
Ausführen der Microsoft Store-Problembehandlung unter Windows 10
Wenn Sie Windows 10 verwenden, können Sie die Microsoft Store-Problembehandlung ausführen, indem Sie die Einstellungen Menü über das Startmenü.
In Einstellungen, wählen Update & Sicherheit > Fehlerbehebung > Zusätzliche Fehlerbehebungen. Scrollen Sie nach unten zu Windows Store-Apps Option und klicken Sie auf die Führen Sie die Problembehandlung aus Taste.
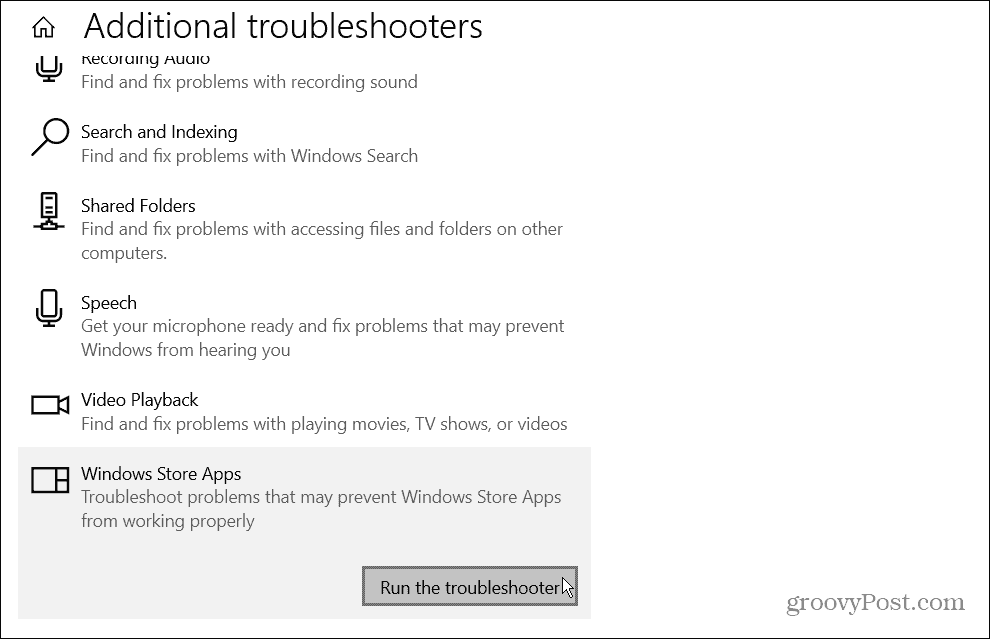
Registrieren Sie die Microsoft Store-App erneut, um einen hängen gebliebenen App-Download zu beheben
Wenn die Downloads immer noch hängen bleiben, können Sie den Microsoft Store erneut registrieren, indem Sie PowerShell mit erhöhten Rechten ausführen.
So registrieren Sie den Microsoft Store erneut bei PowerShell:
- Drücken Sie die Windows-Taste, suchen nach Power Shell, und klicken Sie auf die Als Administrator ausführen Option rechts.
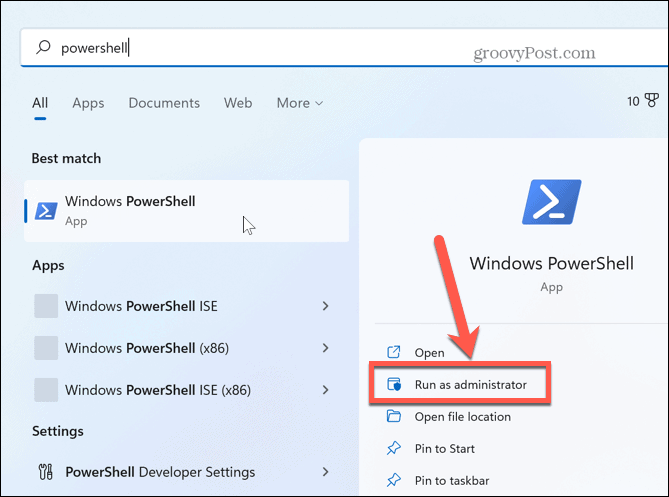
- Wenn das Terminal geöffnet wird, fügen Sie den folgenden Befehl ein und drücken Sie Eingeben:
"& {$manifest = (Get-AppxPackage Microsoft. WindowsStore).InstallLocation + '\AppxManifest.xml'; Add-AppxPackage -DisableDevelopmentMode -Register $manifest}"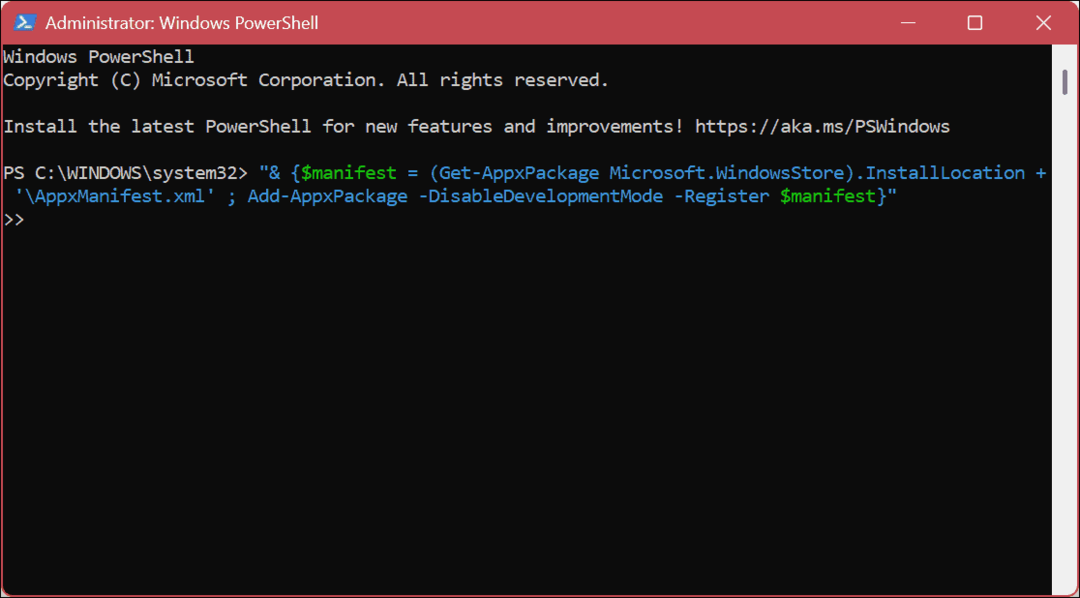
Die Ausführung des Befehls dauert ein oder zwei Sekunden. Starten Sie nach Abschluss den Microsoft Store – das Problem mit dem hängengebliebenen App-Download oder -Update sollte behoben sein.
Ausführen von Apps unter Windows
Wenn Sie sehen, dass viele Apps oder App-Update-Downloads im Microsoft Store hängen bleiben, verwenden Sie eine der oben genannten Optionen, um die Dinge wieder zum Laufen zu bringen. Es ist auch erwähnenswert, dass das Problem mit einem einfachen Schritt wie dem Neustart Ihres Computers gelöst werden könnte. Wenn dies nicht der Fall ist, führen Sie stattdessen die obigen Schritte aus.
Die Qualität der Microsoft Store-Apps und ihre Leistungsfähigkeit sind im Laufe der Jahre weiter gewachsen. Die Apps werden daher von Microsoft abgemeldet – wenn Sie einen unerfahrenen Benutzer haben, sollten Sie dies vielleicht einstellen Windows 11, um nur Store-Apps zu installieren. Wenn Sie andere Probleme haben, sehen Sie sich unseren Leitfaden an Reparatur des Microsoft Store.
Wenn Sie Windows 11 verwenden, möchten Sie vielleicht lernen wie man Apps deinstalliert. Das könnte Sie auch interessieren So deaktivieren Sie Start-Apps um die Startzeit unter Windows 11 zu verbessern.
So finden Sie Ihren Windows 11-Produktschlüssel
Wenn Sie Ihren Windows 11-Produktschlüssel übertragen müssen oder ihn nur für eine Neuinstallation des Betriebssystems benötigen,...
So löschen Sie den Google Chrome-Cache, Cookies und den Browserverlauf
Chrome leistet hervorragende Arbeit beim Speichern Ihres Browserverlaufs, Cache und Cookies, um die Leistung Ihres Browsers online zu optimieren. Ihre Anleitung...



