So beheben Sie ein fehlendes Schnellzugriffsmenü unter Windows 11
Microsoft Windows 11 Held / / April 02, 2023

Zuletzt aktualisiert am

Schnellzugriff ermöglicht Ihnen den schnellen Zugriff auf Dateien im Datei-Explorer. Wenn das Schnellzugriffsmenü unter Windows 11 fehlt, befolgen Sie diese Anleitung, um das Problem zu beheben.
Der Schneller Zugang Menü bietet eine schnelle Möglichkeit, auf häufig verwendete Ordner im Datei-Explorer unter Windows zuzugreifen. Ihre am häufigsten verwendeten Dateien und Ordner werden automatisch hinzugefügt, aber Sie können auch Ihre eigenen Elemente an den Schnellzugriffsbereich anheften.
Was passiert, wenn der Schnellzugriffsbereich fehlt? Möglicherweise haben Sie sich so sehr auf den Schnellzugriff verlassen, dass Sie den Pfad zu den benötigten Dateien und Ordnern nicht kennen.
Glücklicherweise gibt es ein paar Schritte, die Sie unternehmen können, um ein fehlendes Schnellzugriffsmenü unter Windows 11 zu reparieren. Hier ist, was Sie tun müssen.
So blenden Sie den Schnellzugriff im Datei-Explorer ein
Die wahrscheinlichste Ursache für ein fehlendes Schnellzugriffsmenü im Datei-Explorer ist, dass Sie es versehentlich ausgeblendet haben. Zum Beispiel haben Sie vielleicht
Die Lösung dafür ist, es einzublenden.
So blenden Sie den Schnellzugriff im Datei-Explorer ein:
- Start Dateimanager.
- Drücke den Mehr sehen (Dreipunkt) in der oberen rechten Ecke und wählen Sie aus Optionen aus dem Menü.

- Wenn das Ordneroptionen Fenster öffnet sich, auswählen Schneller Zugang aus dem Dropdown-Menü (neben der Öffnen Sie den Datei-Explorer zu Abschnitt).
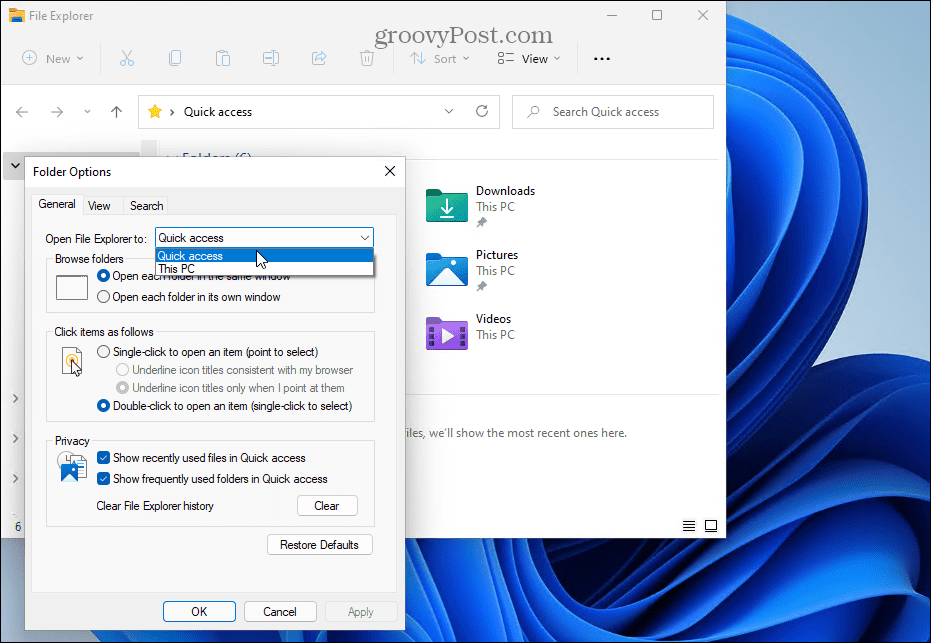
So löschen Sie den Verlauf des Datei-Explorers, um ein fehlendes Schnellzugriffsmenü zu reparieren
Wenn der Schnellzugriff nach der Verwaltung vieler Dateien plötzlich fehlt, könnte ein Problem im Zusammenhang mit der Beschädigung des Datei-Explorer-Cache vorliegen. Das Problem kann dazu führen, dass der Datei-Explorer langsam geladen wird und schließlich den Schnellzugriff nicht mehr anzeigt.
Sie können den Verlauf des Datei-Explorers löschen, um zu versuchen, das Problem zu beheben.
So löschen Sie den Verlauf des Datei-Explorers:
- Start Dateimanager.
- Drücke den Mehr sehen (Dreipunkt) in der oberen rechten Ecke und wählen Sie aus Optionen aus dem Menü.
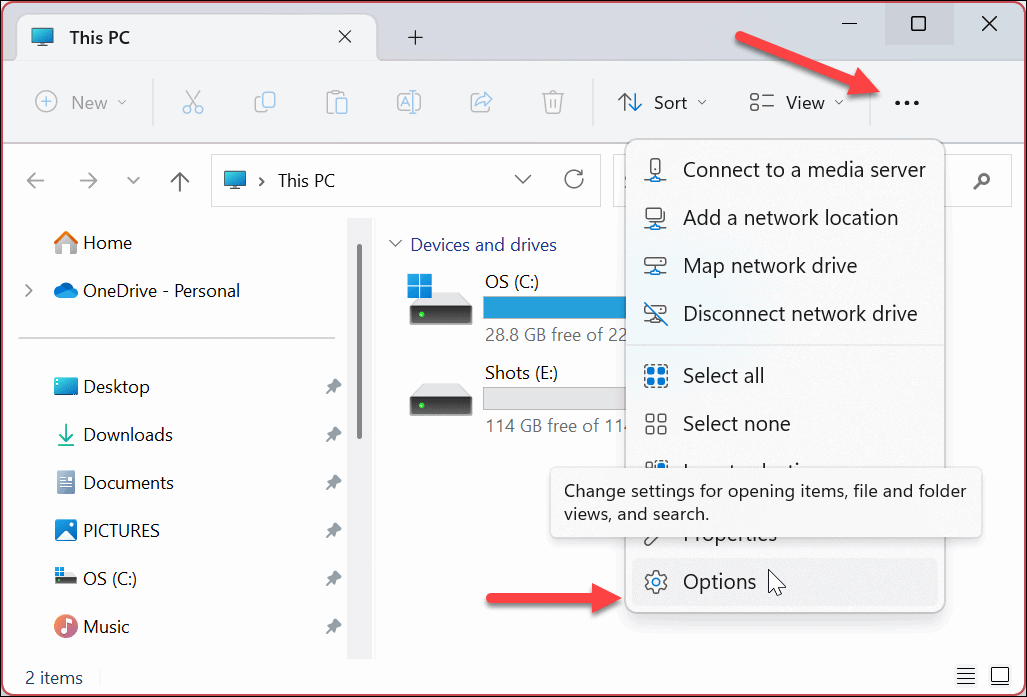
- In Ordneroptionen, wählen Sie alle Optionen unter aus Privatsphäre Abschnitt.
- Drücke den Klar Taste.
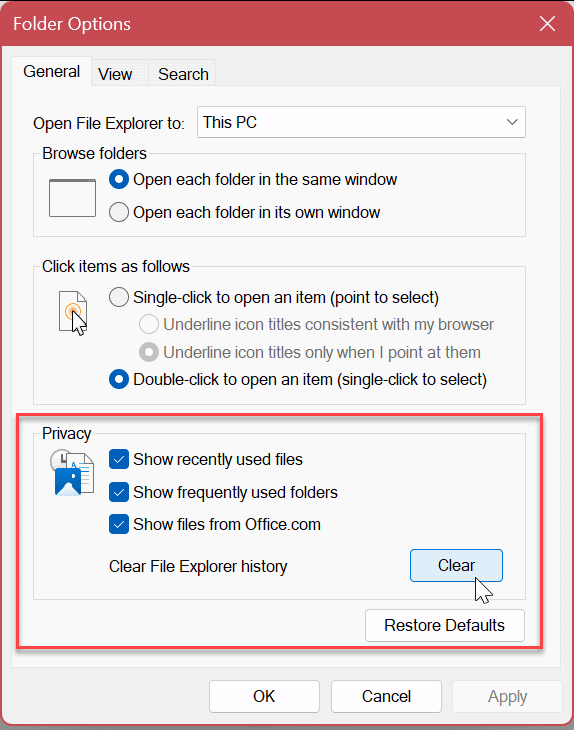
- Das Löschen des Verlaufs dauert nur wenige Sekunden – danach erfolgt keine Bestätigung.
- Klicken Sie nach Abschluss auf OK und prüfen Sie, ob der Schnellzugriff funktioniert.
So aktivieren Sie zusätzliche Navigationsbereichsoptionen im Datei-Explorer
Ein weiteres Problem könnte sein, dass das Schnellzugriffsmenü nicht richtig konfiguriert ist. Um das Problem zu beheben, müssen Sie zusätzliche aktivieren Navigationsbereich Optionen im Einstellungsmenü des Datei-Explorers.
So aktivieren Sie zusätzliche Navigationsbereichsoptionen:
- Start Dateimanager.
- Drücke den Dreipunkt Schaltfläche in der oberen rechten Ecke und wählen Sie aus Optionen.
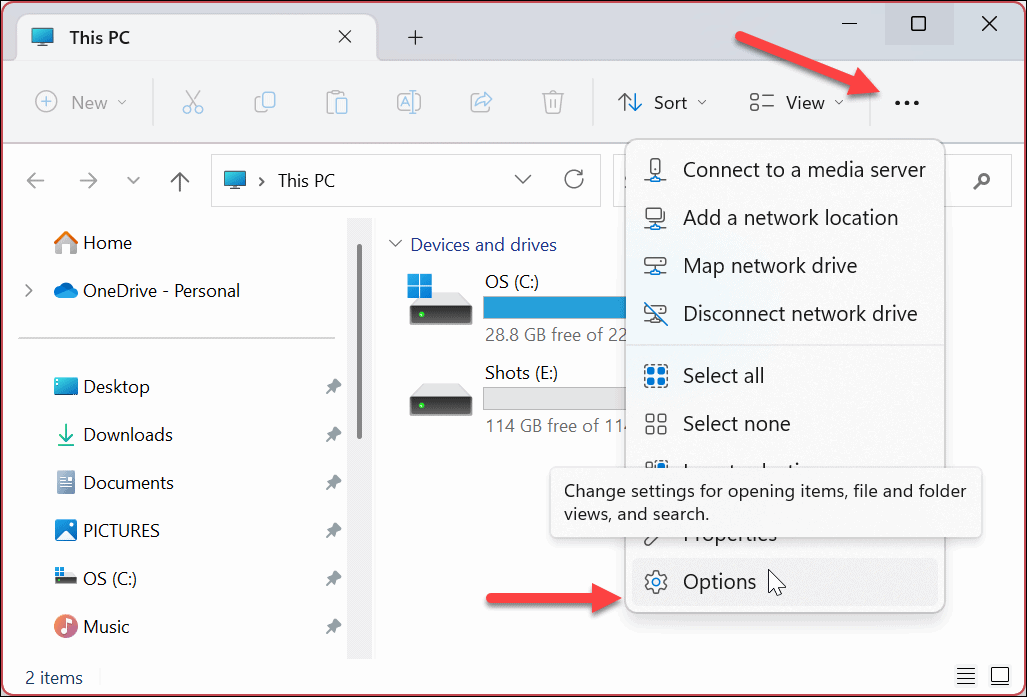
- Drücke den Sicht Registerkarte oben.
- Scrollen Sie nach unten und wählen Sie alle Optionen unter aus Navigationsbereich Abschnitt.
- Klicken Anwenden Und OK.
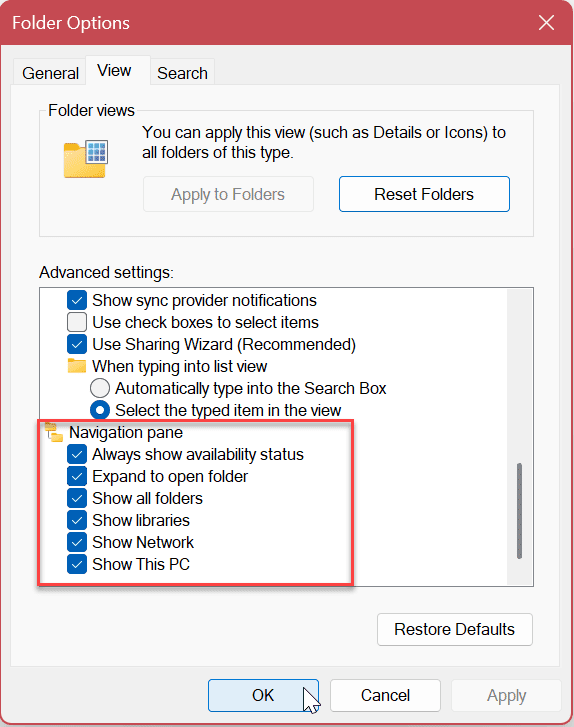
Systemdateien reparieren
Wenn Sie das Schnellzugriffsmenü immer noch nicht sehen können, könnte dies an einer Beschädigung der Systemdateien auf Ihrem PC liegen. Die gute Nachricht ist, dass Sie einige Befehle ausführen können, um beschädigte Systemdateien zu reparieren und zu ersetzen, indem Sie SFC- und DISM-Scans ausführen.
Sie können Windows PowerShell, Windows Terminal oder die ältere Eingabeaufforderung verwenden, um diese Scans auszuführen.
So führen Sie SFC- und DISM-Scans aus:
- Öffne das Startmenü.
- Typ Power Shell und klicken Als Administrator ausführen von der rechten Seite der Start Speisekarte.
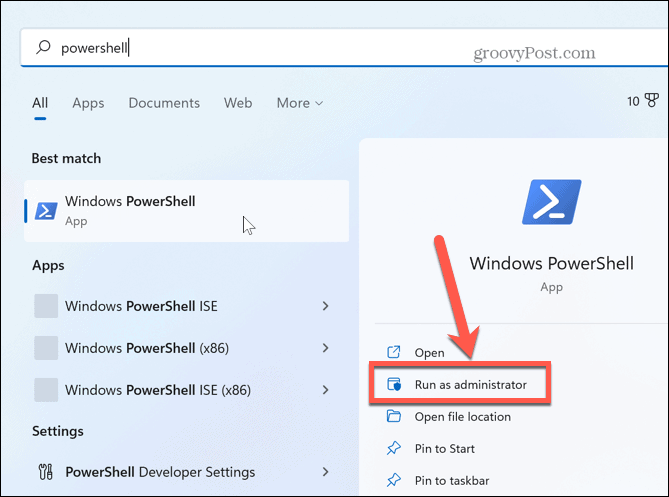
- Geben Sie beim Start von PowerShell den folgenden Befehl ein und klicken Sie Eingeben:
sfc /scannen
- Nachdem der SFC-Scan abgeschlossen ist, ist es eine bewährte Methode, ihm mit a zu folgen DISM scannen, um beschädigte Systemdateien zu reparieren, die der SFC-Scan möglicherweise übersieht. Führen Sie dazu den folgenden Befehl mit noch geöffneter PowerShell als Administrator aus:
DISM /Online /Cleanup-Image /RestoreHealth
Denken Sie daran, dass diese Scans eine Weile dauern können und je nach System unterschiedlich lange dauern. Sobald die SFC- und DISM-Scans abgeschlossen sind, Starten Sie Ihren Windows 11-PC neu.
Aktualisieren Sie Windows 11
Es ist immer wichtig, Ihren Windows 11-PC auf dem neuesten Stand zu halten, um sicherzustellen, dass Sie über die neuesten Sicherheitsoptionen und Funktionssets verfügen. Es ist auch wichtig, nach neuen Updates zu suchen, wenn Windows instabil ist oder nicht richtig funktioniert. Updates enthalten auch Fehlerbehebungen, die Probleme wie ein fehlendes Schnellzugriffsmenü lösen könnten.
Du kannst manuell nach neuen Windows-Updates suchen und jederzeit verfügbare Updates herunterladen. Beachten Sie, dass Ihr PC möglicherweise neu gestartet wird, um den Aktualisierungsvorgang abzuschließen.
Wenn das der Fall ist, sollten Sie Ihre Arbeit speichern und alle laufenden Anwendungen schließen, bevor Sie Updates installieren.
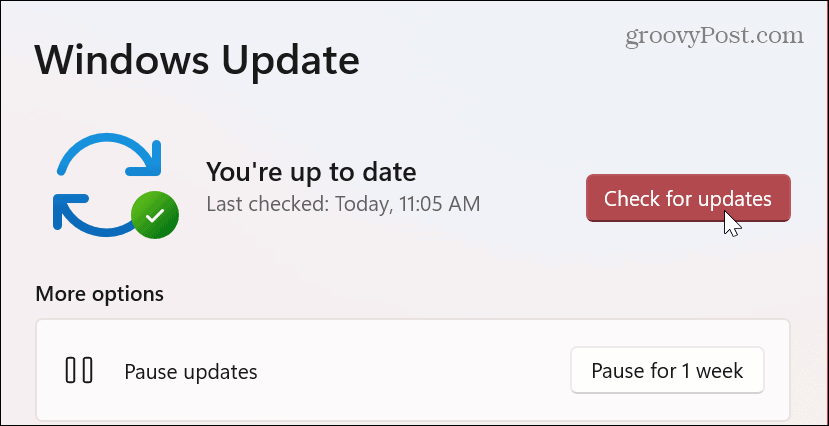
Verwenden des Datei-Explorers unter Windows
Wenn das Schnellzugriffsmenü bei Ihnen verschwindet, sollte es mit den oben genannten Lösungen wieder funktionieren. Sie können wieder auf Ihre häufig verwendeten Dateien zugreifen und die wichtigsten anheften, damit sie schnell verfügbar sind.
Sie können andere Dinge in Bezug auf den Schnellzugriff und die Datei-Explorer-Funktionen unter Windows tun. Zum Beispiel gibt es verschiedene Methoden, die Sie verwenden können Passen Sie den Schnellzugriff unter Windows 11 an. Oder Sie können die verwenden Datei-Explorer-Tabs-Funktion für eine einfachere Dateiverwaltung.
Wenn Sie noch nicht auf Windows 11 sind, aber den Schnellzugriff als lästig empfinden, können Sie das tun Deaktivieren Sie es unter Windows 10. Und wenn Sie im Allgemeinen Probleme mit dem Datei-Explorer haben, Probieren Sie diese sieben Korrekturen aus nächste.
So finden Sie Ihren Windows 11-Produktschlüssel
Wenn Sie Ihren Windows 11-Produktschlüssel übertragen müssen oder ihn nur für eine Neuinstallation des Betriebssystems benötigen,...
So löschen Sie den Google Chrome-Cache, Cookies und den Browserverlauf
Chrome leistet hervorragende Arbeit beim Speichern Ihres Browserverlaufs, Cache und Cookies, um die Leistung Ihres Browsers online zu optimieren. Ihre Anleitung...



