Was ist Speicherintegrität unter Windows 11
Microsoft Windows 11 Held / / April 02, 2023

Zuletzt aktualisiert am

Die Speicherintegrität unter Windows 11 ist eine Funktion, die eine zusätzliche Ebene des Daten- und Systemschutzes hinzufügt. Hier erfahren Sie, wie Sie es aktivieren oder deaktivieren.
Speicherintegrität ist Teil einer virtualisierungsbasierten Sicherheitsfunktion, die eine zusätzliche Ebene des Systemschutzes gegen ausgeklügelte Angriffe bietet. Es ist unter Windows 10 und 11 verfügbar und Sie können es aktivieren oder deaktivieren.
Die Sicherheitsebene für die Speicherintegrität ist unter Windows 11 standardmäßig aktiviert. Es schützt die kritischen Prozesse Ihres PCs im Falle einer hochgradigen Malware-Infektion. Gedächtnisintegrität ist Teil der Kernisolation Funktion, die Sie über ein- oder ausschalten können Windows-Sicherheit App.
Wir erklären, was die Speicherintegrität unter Windows ist, wie sie aktiviert oder deaktiviert wird, und lösen potenzielle Probleme, auf die Sie im Folgenden stoßen könnten.
Was ist Speicherintegrität unter Windows 11?
Gedächtnisintegrität ist Teil der Kernisolation Funktion, die Versuche verhindern kann, Malware in Hochsicherheitsprozesse einzuschleusen und auszuführen, indem Kernel-Speicherseiten erst nach Bestehen einer Integritätsprüfung ausführbar gemacht werden. Darüber hinaus führt die Funktion Kernprozesse in einer virtualisierten Umgebung für zusätzlichen Sicherheitsschutz aus.
Das ist eine technische Art zu sagen, dass es hilft, Benutzerdaten vor bösartigem Code und Hacking-Bedrohungen zu schützen. Es verhindert, dass Malware Hochsicherheitsprozesse kapert. Beispielsweise nutzt es Hardware-Virtualisierungsfunktionen, um Funktionen wie sicheres Booten, Speicherzugriffsschutz und mehr zu schützen.
Die Core-Isolationsfunktion für die Speicherintegrität sollte aktiviert werden, es sei denn, Sie haben einen bestimmten Grund, sie zu deaktivieren, z. B. für eine verbesserte Spieleleistung.
Es ist auch wichtig zu beachten, dass Ihr Prozessor (Zentralprozessor) muss Virtualisierung unterstützen, und es muss in Ihrem aktiviert werden BIOS oder UEFI Firmware. Andere Hardwarefunktionen, die für die Verwendung der Speicherintegrität erforderlich sind, umfassen TPM 2.0, sicherer Start und Datenausführungsverhinderung (DEP).
Außerdem unterstützen die meisten modernen PCs Virtualisierung und andere Anforderungen, um die Kernisolations- und Speicherintegritätsfunktion zu aktivieren. Und Microsoft liefert Windows 11 mit aktivierter Speicherintegritätsfunktion aus.
So aktivieren oder deaktivieren Sie die Speicherintegrität unter Windows 11
Das Ein- oder Ausschalten der Speicherintegritätsfunktion ist direkt über die integrierte Windows-Sicherheits-App möglich.
So aktivieren oder deaktivieren Sie die Speicherintegrität unter Windows 10 oder 11:
- Drücken Sie die Windows-Taste, Typ Windows-Sicherheit, und wählen Sie das oberste Ergebnis unter aus Bester Treffer Abschnitt.
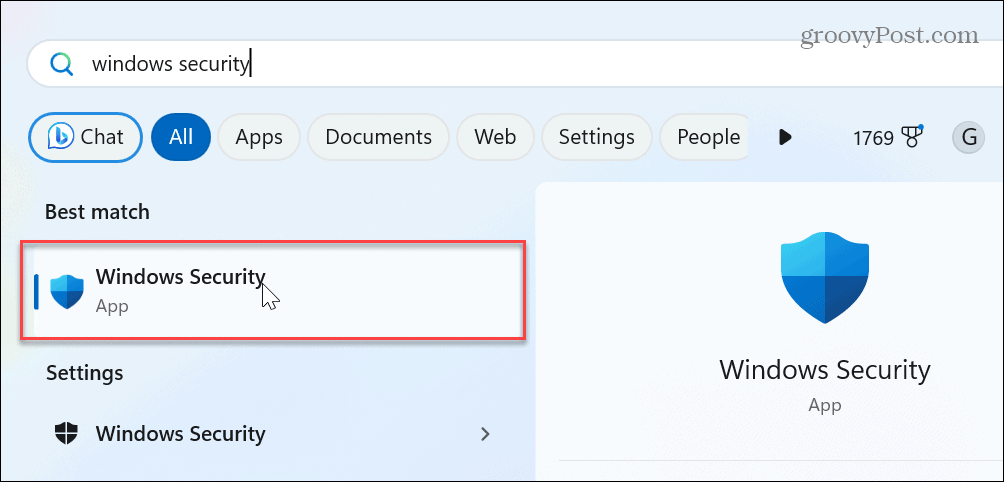
- Wähle aus Gerätesicherheit Option von der Haupt Sicherheit auf einen Blick Bildschirm.

- Drücke den Details zur Kernisolierung Link unter dem Abschnitt Core-Isolation.
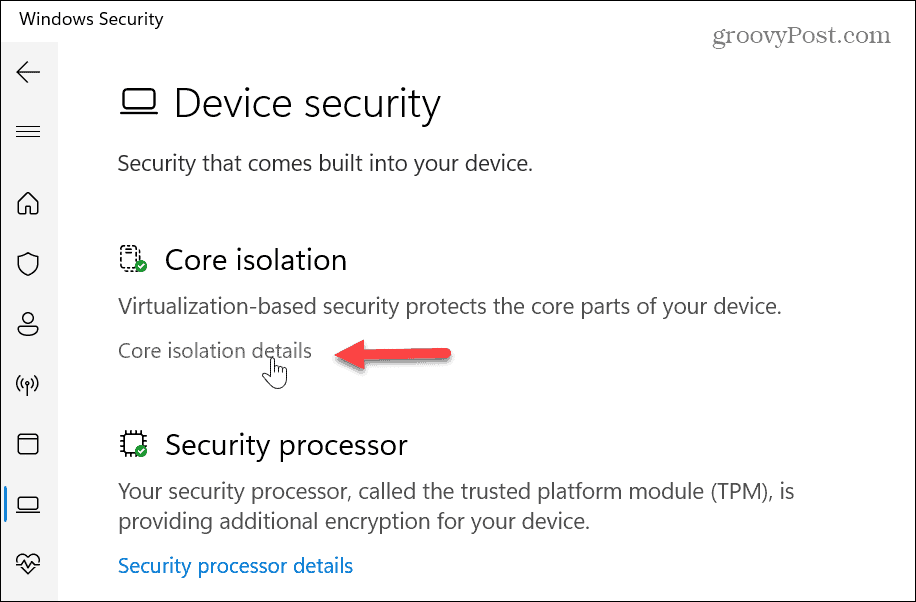
- Aktivieren oder deaktivieren Sie die Speicherintegrität Funktion, indem Sie den Schalter ein- oder ausschalten.

- Wenn Sie die Speicherintegrität deaktivieren, müssen Sie dies tun Starten Sie Ihr Windows-System neu, und im Infobereich der Taskleiste wird eine Meldung zum Neustart angezeigt.
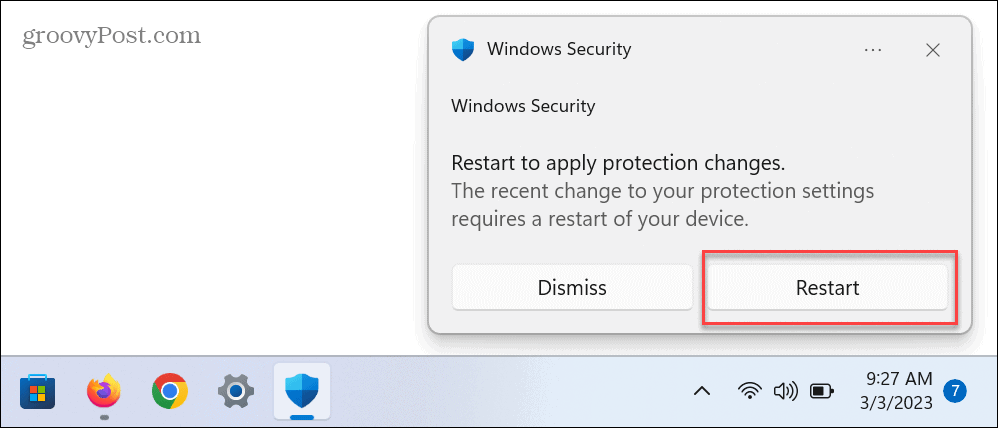
Fehler inkompatibler Treiber mit Speicherintegrität
Eine weitere wichtige Sache, auf die Sie hinweisen sollten, ist, dass Sie möglicherweise eine Benachrichtigung über inkompatible Treiber sehen, während Sie versuchen, die Speicherintegrität zu aktivieren. Wenn Sie beispielsweise die Benachrichtigung erhalten, klicken Sie auf Überprüfen Sie inkompatible Treiber Option und notieren Sie sich das Gerät, das das Problem verursacht.
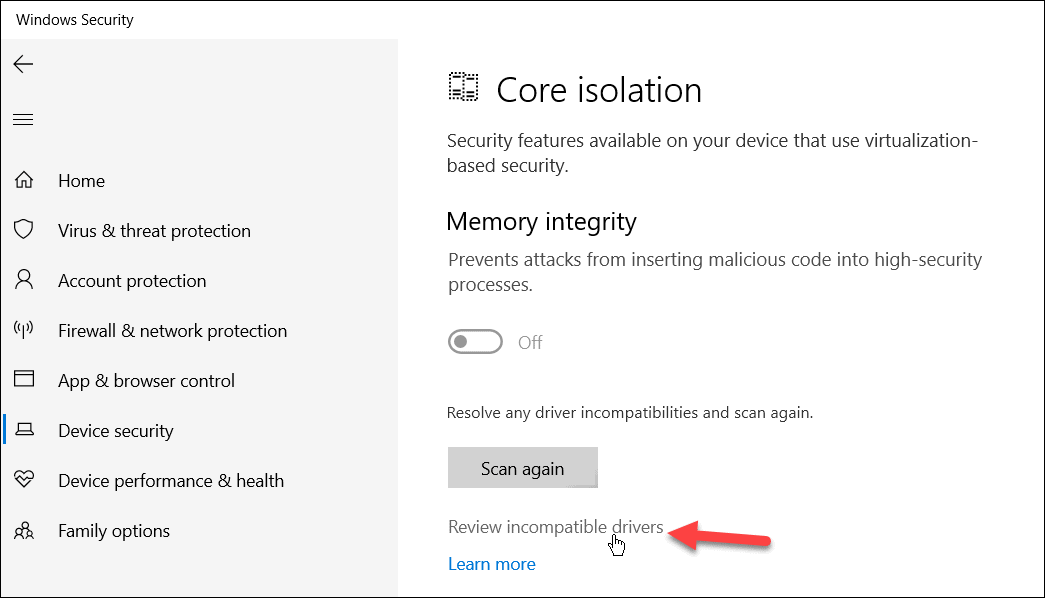
Sobald Sie den problematischen Gerätetreiber kennen, öffnen Sie ihn Gerätemanager und lassen Sie Windows automatisch nach Treibern oder Treiberaktualisierungen suchen.
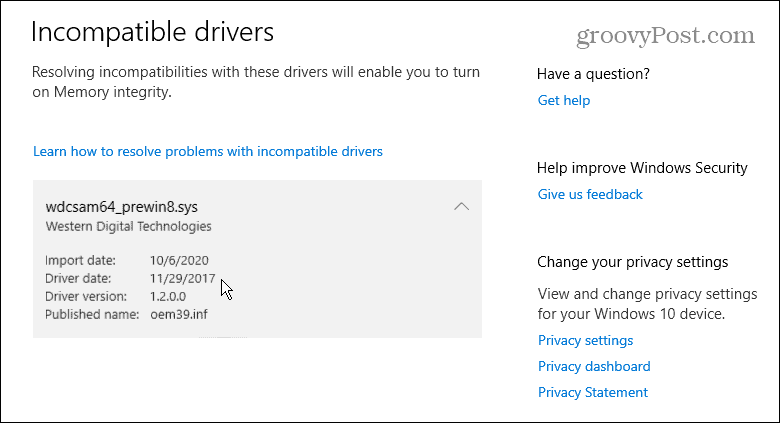
Wenn Windows den angegebenen Treiber, den Sie benötigen, nicht findet, können Sie dies tun Gerätetreiber manuell installieren.
Speicherintegrität funktioniert nicht
Wenn Treiber kein Problem darstellen, der Schalter für die Speicherintegrität jedoch ausgegraut ist, müssen möglicherweise einige andere Einstellungen vorgenommen werden.
Aktivieren Sie DEP
Eine Lösung besteht darin, sicherzustellen, dass die Option Datenausführungsverhinderung aktiviert ist. DEP schützt Ihr System, indem es verhindert, dass ausführbarer Code in sicheren Bereichen des Speichers gestartet wird.
So stellen Sie sicher, dass DEP aktiviert ist:
- Öffne das Windows-Sicherheit App.
- Klicken App- und Browsersteuerung.
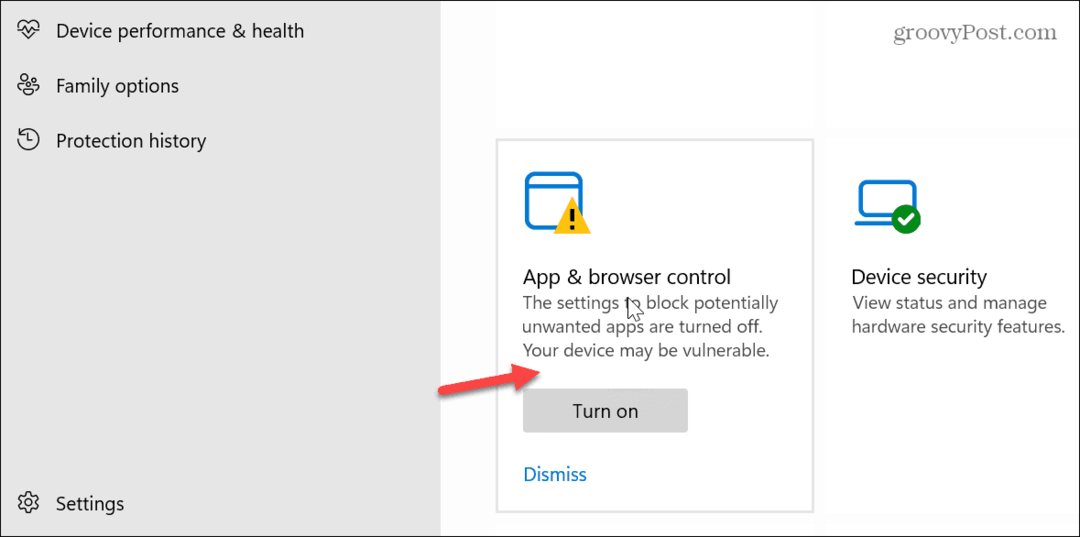
- Scrollen Sie nach unten und wählen Sie die aus Exploit-Schutzeinstellungen Möglichkeit.
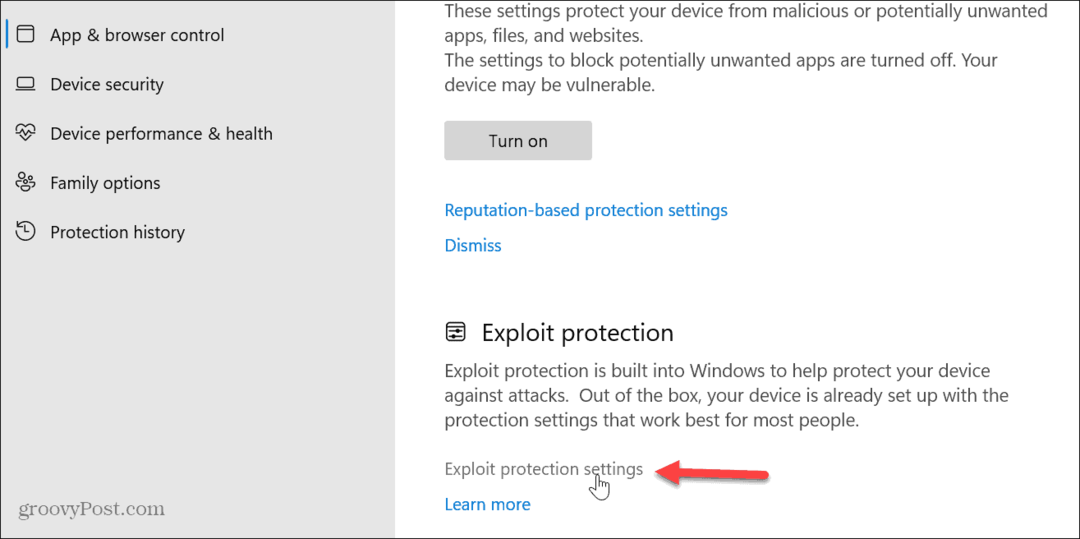
- Sicherstellen, dass die Datenausführungsverhinderung (DEP) Einstellung ist eingeschaltet.
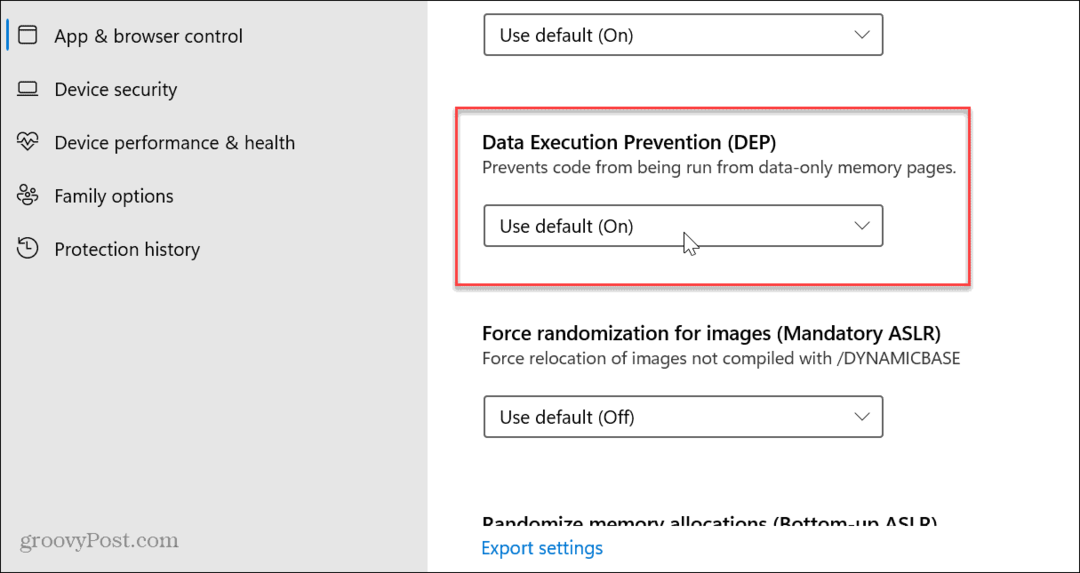
Windows Update
Es ist auch erwähnenswert, dass Sie Ihre Version von sicherstellen müssen Windows ist auf dem neusten Stand. Manchmal ist ein Fix für nicht funktionierende Speicherintegrität ein Fehler, und ein Fix von Microsoft ist nur ein paar Klicks entfernt. Zur Kontrolle öffnen Start > Einstellungen > Windows Update und klicken Sie auf die Auf Updates prüfen Schaltfläche, um neue Updates herunterzuladen und zu installieren.
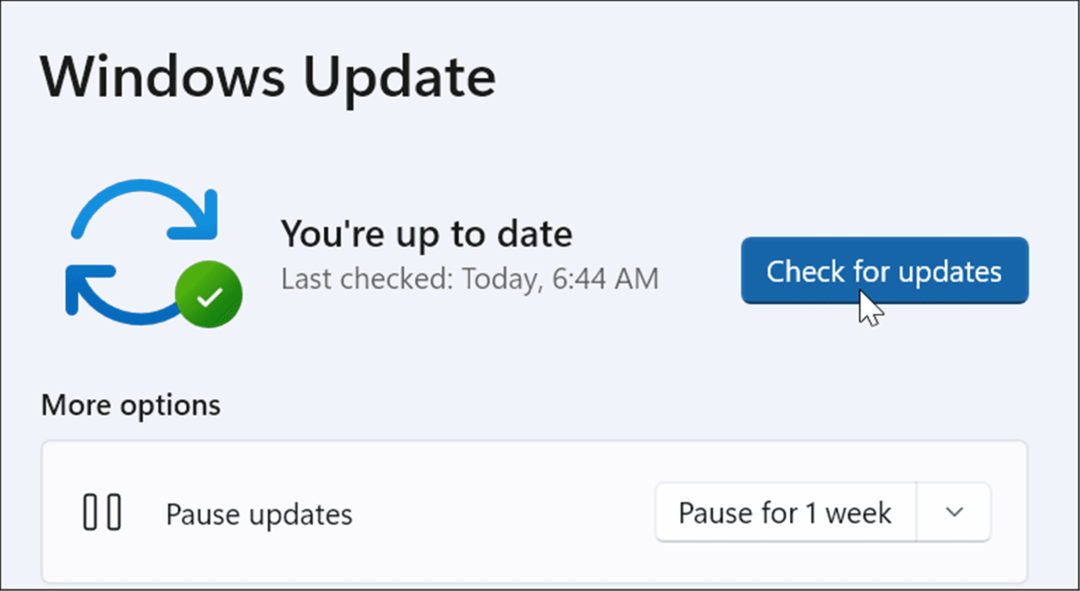
Beschädigte Systemdateien reparieren
Ein weiteres Problem könnten beschädigte oder fehlende Systemdateien sein. Um nach Systemdateifehlern zu suchen und diese zu beheben, können Sie einen SFC- und DISM-Scan ausführen.
So führen Sie SFC- und DISM-Scans aus:
- Offen Power Shell als Administrator.
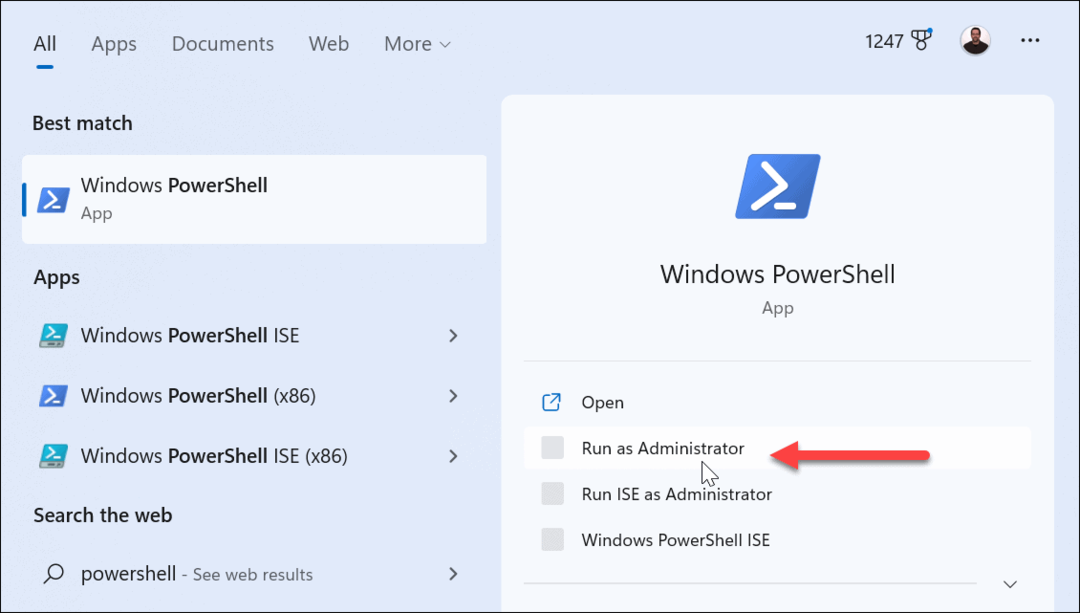
- Geben Sie den folgenden Code ein und klicken Sie Eingeben:
sfc /scannen
- Führen Sie als Nächstes, während PowerShell noch als Administrator geöffnet ist, den folgenden Befehl aus:
DISM /Online /Cleanup-Image /RestoreHealth
Wenn die Scans abgeschlossen sind, starten Sie Ihren PC neu und Sie sollten in der Lage sein, die Speicherintegritätsfunktion zu aktivieren oder zu deaktivieren.
Windows sicher halten
Es ist wichtig, dass die Speicherintegritätsfunktion aktiviert bleibt, um sicherzustellen, dass Ihr Windows-Computer sicher ist. Wenn Sie von einem ausgeklügelten Malware-Angriff getroffen werden, hilft dies, Ihre Daten zu schützen. Es trägt auch dazu bei, Ihre im Systemspeicher gespeicherten Daten vor unbefugtem Zugriff zu schützen.
Die Speicherintegrität verbessert die Daten- und Systemsicherheit. Es kann jedoch die Geräteleistung beeinträchtigen. Wenn Sie beispielsweise eine mittelmäßige Spielleistung erzielen, kann das Deaktivieren der Funktion hilfreich sein Spiele unter Windows 11 optimieren. Schalten Sie es nach Ihrer Spielsitzung einfach wieder ein.
Es gibt noch mehr Möglichkeiten, Ihre Daten unter Windows und online zu schützen. Zum Beispiel möchten Sie vielleicht Deaktivieren Sie die Erfassung von Telemetriedaten auf Windows 11 oder drehen lernen Windows-Sicherheit ein- oder ausschalten. Stellen Sie außerdem sicher, dass Sie aktivieren Zwei-Faktor-Authentifizierung für alle Ihre Online-Konten.
So finden Sie Ihren Windows 11-Produktschlüssel
Wenn Sie Ihren Windows 11-Produktschlüssel übertragen müssen oder ihn nur für eine Neuinstallation des Betriebssystems benötigen,...


