So blockieren Sie den Zugriff auf Desktop-Apps unter Windows
Microsoft Windows 10 Windows 11 Held / / April 02, 2023

Zuletzt aktualisiert am

Möglicherweise möchten Sie Apps blockieren, wenn Sie PCs für Ihre Familie oder Ihr kleines Unternehmen verwalten. Erfahren Sie in diesem Handbuch, wie Sie den Zugriff auf Desktop-Apps unter Windows blockieren.
Wenn Sie ein Computeradministrator sind, wird es Zeiten geben, in denen Sie den Zugriff auf bestimmte Desktop-Apps blockieren müssen. Beispielsweise möchten Sie möglicherweise den Zugriff auf Systemtools wie PowerShell deaktivieren, um unbefugten Zugriff zu verhindern.
Das Einschränken des Zugriffs auf Apps wie diese hilft auch dabei, zu verhindern, dass ein Benutzer schädliche Skripte ausführt oder unerwünschte Systemänderungen vornimmt. Möglicherweise müssen Sie einen Browser wie Chrome oder eine bestimmte App in der Office 365-Suite blockieren.
Was auch immer Ihre Anforderungen sind, Sie können den Zugriff auf Desktop-Apps unter Windows 11 oder Windows 10 entweder mithilfe von Gruppenrichtlinien- oder Sicherheitsrichtlinienregeln blockieren, indem Sie die folgenden Schritte ausführen.
So blockieren Sie den Zugriff auf Desktop-Apps mithilfe von Gruppenrichtlinien unter Windows
Das Blockieren des Zugriffs auf Desktop-Apps ist einfach mit Lokale Gruppenrichtlinie Regeln unter Windows 11 und Windows 10.
So blockieren Sie den Zugriff auf Desktop-Apps unter Windows mithilfe von Gruppenrichtlinien:
- Melden Sie sich als Administrator auf dem PC an, auf dem Sie den App-Zugriff blockieren möchten.
- Öffne das Startmenü.
- Typ gpedit und wähle Gruppenrichtlinie bearbeiten unter dem Bester Treffer Abschnitt.

- Wenn Editor für lokale Gruppenrichtlinien öffnet, navigieren Sie zum folgenden Pfad und drücken Sie Eingeben:
Benutzerkonfiguration > Administrative Vorlagen > System
- Scrollen Sie die Richtlinien in der rechten Spalte nach unten und doppelklicken Sie auf die Führen Sie keine bestimmten Windows-Anwendungen aus Politik.
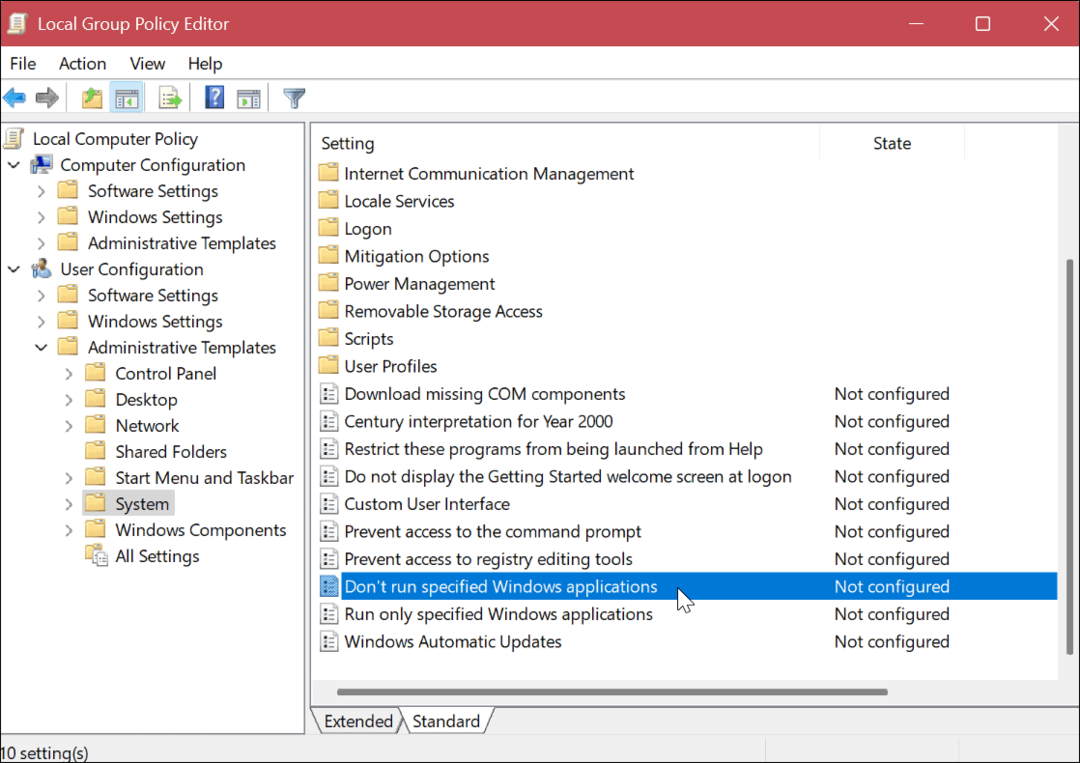
- Wähle aus Ermöglicht Option oben links im Fenster.
- Unter dem Optionen Abschnitt, klicken Sie auf die Zeigen Taste.
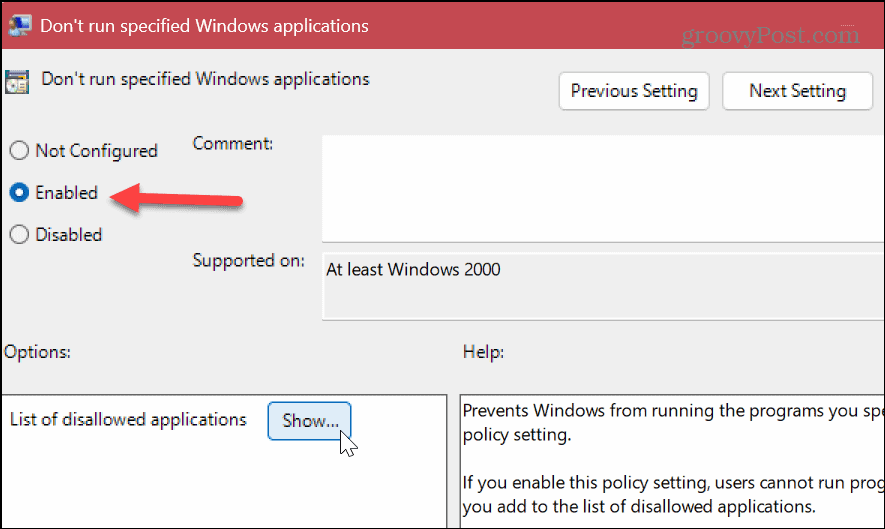
- Geben Sie die Apps ein, für die Sie den Zugriff auf jede Zeile blockieren möchten, einschließlich des „.exe" Dateierweiterung. In diesem Beispiel blockieren wir den Zugriff auf die Eingabeaufforderung, PowerShell und Google Chrome.
- Klicken OK wenn fertig.
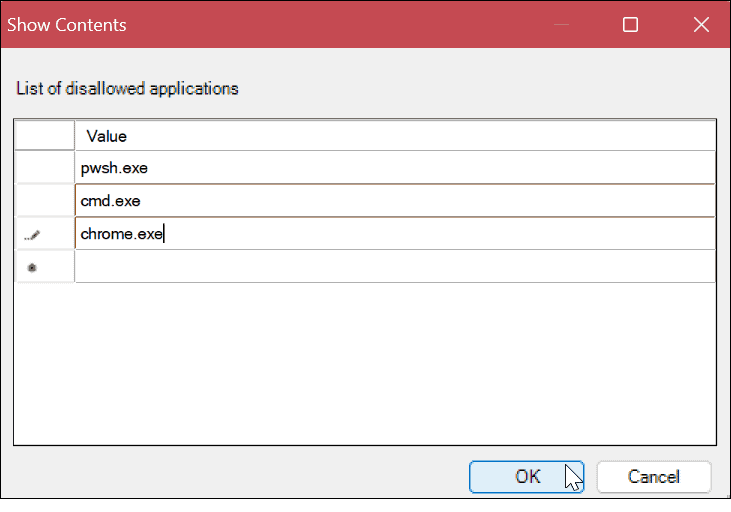
- Nachdem Sie die zu blockierenden Apps eingegeben haben, klicken Sie auf Anwenden Und OK.
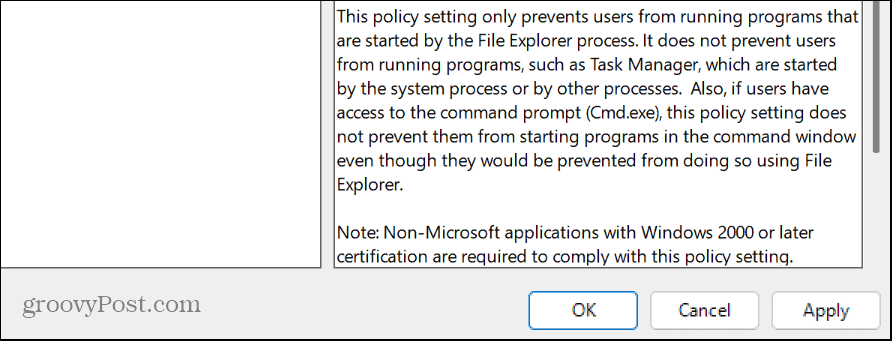
Wenn ein Benutzer nach den obigen Schritten versucht, die von Ihnen angegebenen Apps zu starten, kann er sie im Startmenü finden, aber sie werden einfach nicht geöffnet.
Notiz: Während der angegebene App-Zugriff sofort nach der Konfiguration in der Gruppenrichtlinie blockiert werden sollte, müssen Sie möglicherweise Windows neu starten, damit die Änderung wirksam wird.
Entsperren von Apps mithilfe von Gruppenrichtlinien
Wenn Sie eine App entsperren müssen, die Sie zuvor mithilfe von Gruppenrichtlinien blockiert haben, können Sie dies tun.
Öffnen Sie dazu die Editor für lokale Gruppenrichtlinien und auswählen Benutzerkonfiguration > Administrative Vorlagen > System. Drücke den Zeigen Schaltfläche unter der Optionen Abschnitt, löschen Sie die App, die Sie entsperren möchten, und klicken Sie auf OK.
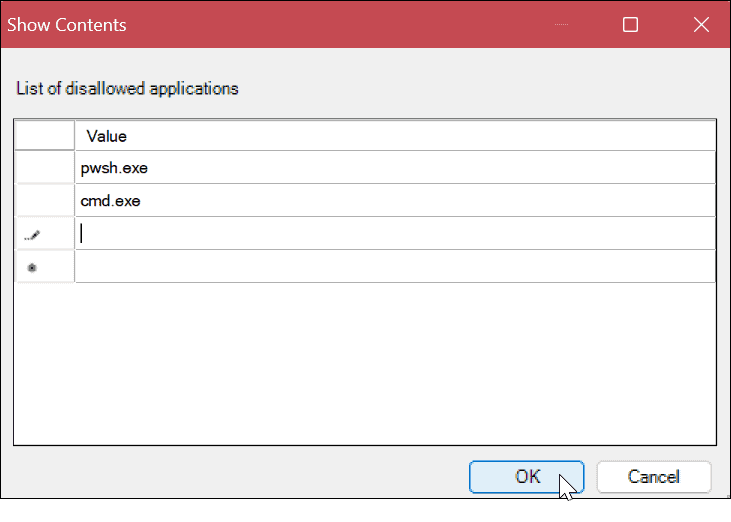
Sie können die Richtlinie auch auf festlegen Nicht konfiguriert um alle blockierten Apps zu entsperren, die Sie in Ihre Sperrliste aufnehmen. Denken Sie auch daran, dass Sie dies möglicherweise tun müssen starten Sie den PC neu damit die Änderungen wirksam werden.
So blockieren Sie den Zugriff auf Desktop-Apps mithilfe der Sicherheitsrichtlinie unter Windows
Zusätzlich zur Verwendung der lokalen Gruppenrichtlinie können Sie Benutzer daran hindern, bestimmte Apps mit der zu starten Lokale Sicherheitsrichtlinie Optionen. Diese Schritte funktionieren für Benutzer von Windows 11 und Windows 10.
So blockieren Sie den Zugriff auf Desktop-Apps mithilfe der lokalen Sicherheitsrichtlinie:
- Öffne das Start Speisekarte.
- Typ Lokale Sicherheitsrichtlinie und klicken Sie auf das oberste Ergebnis unter Bester Treffer.
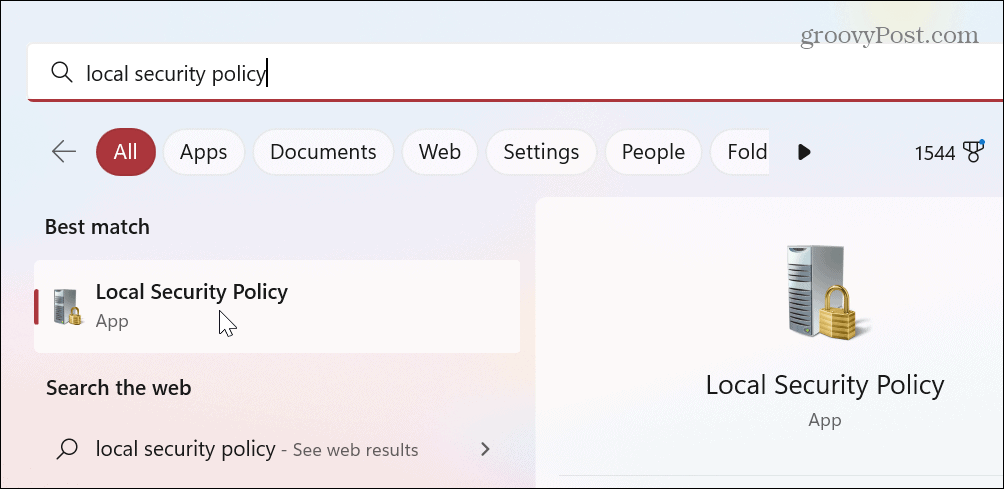
- Wenn das Fenster Lokale Sicherheitsrichtlinie geöffnet wird, erweitern Sie die Richtlinien für Softwareeinschränkungen Zweig.
-
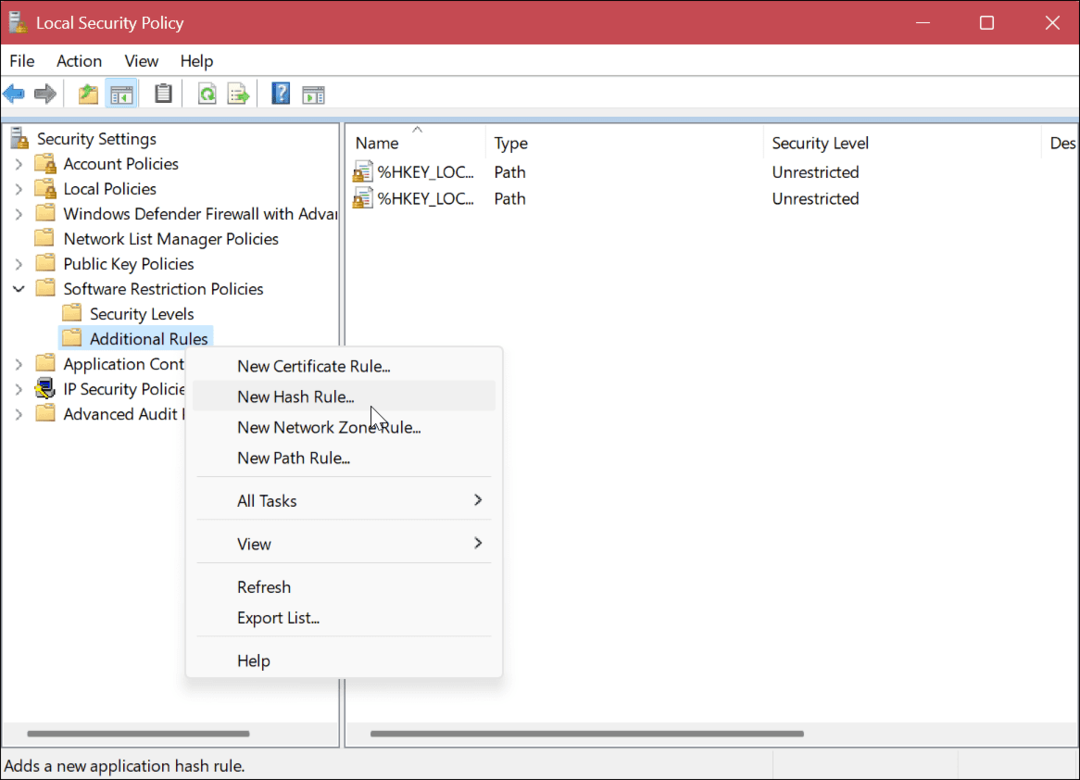 Klicken Sie mit der rechten Maustaste auf die Zusätzliche Regeln Ordner und wählen Sie aus Neue Hash-Regel aus dem Menü.
Klicken Sie mit der rechten Maustaste auf die Zusätzliche Regeln Ordner und wählen Sie aus Neue Hash-Regel aus dem Menü. - Wenn die Kategorie nicht vorhanden ist, klicken Sie mit der rechten Maustaste Richtlinien für Softwareeinschränkungen und wähle NeuRichtlinien für Softwareeinschränkungen.
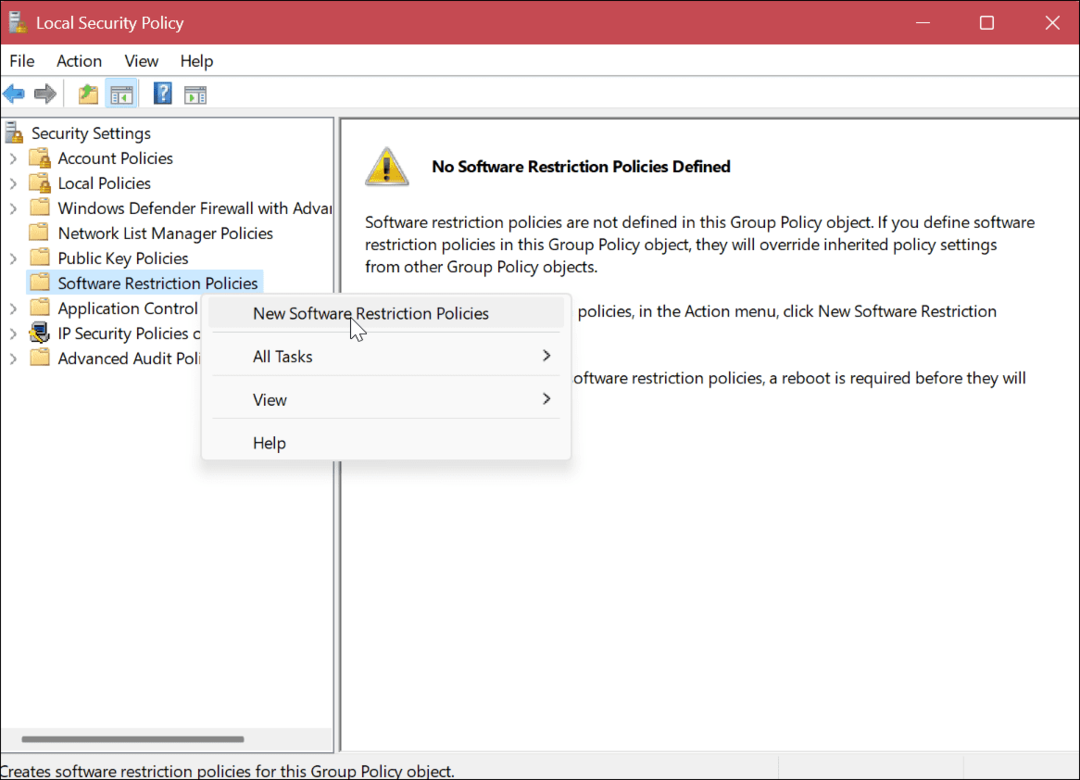
- Im Neue Hash-Regel Fenster, klicken Sie auf Durchsuche Taste.
- Navigieren Sie zum Speicherort der App EXE Datei, deren Zugriff Sie sperren möchten, markieren Sie sie und klicken Sie auf die Datei Offen Taste. Wir entscheiden uns zum Beispiel für PowerShell.
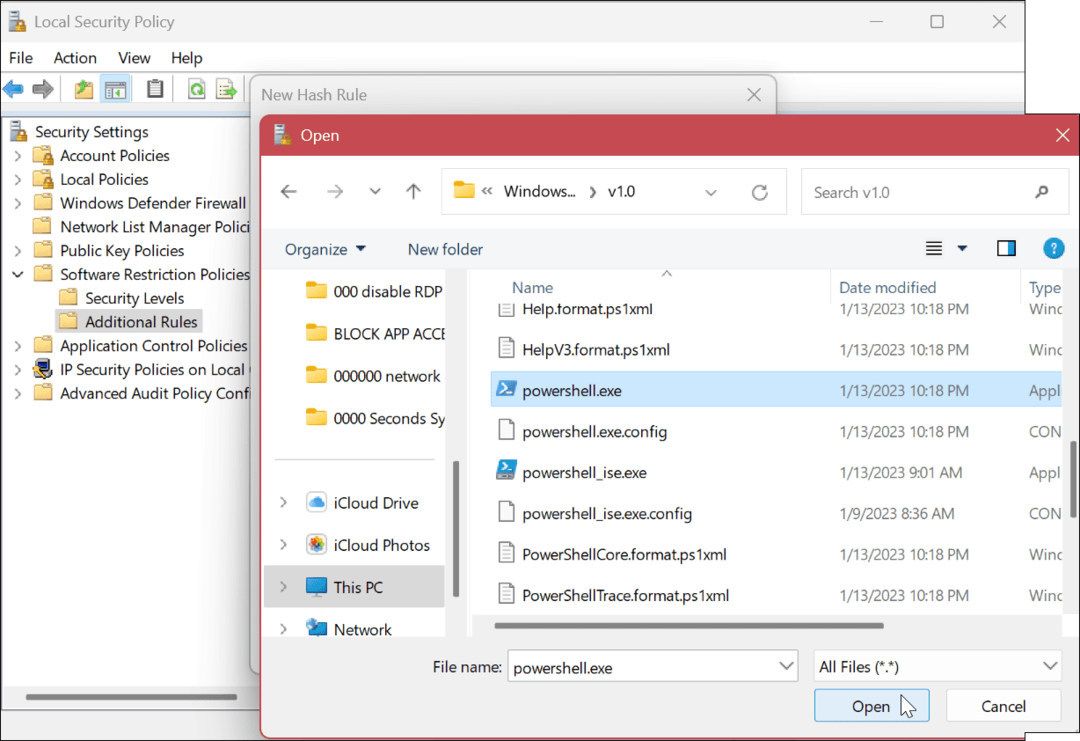
- Die Daten der App werden der hinzugefügt Neue Hash-Regel Fenster.
- Sicherstellen, dass die Sicherheitsstufe Feld eingestellt ist Unzulässig und klicken Anwenden Und OK.
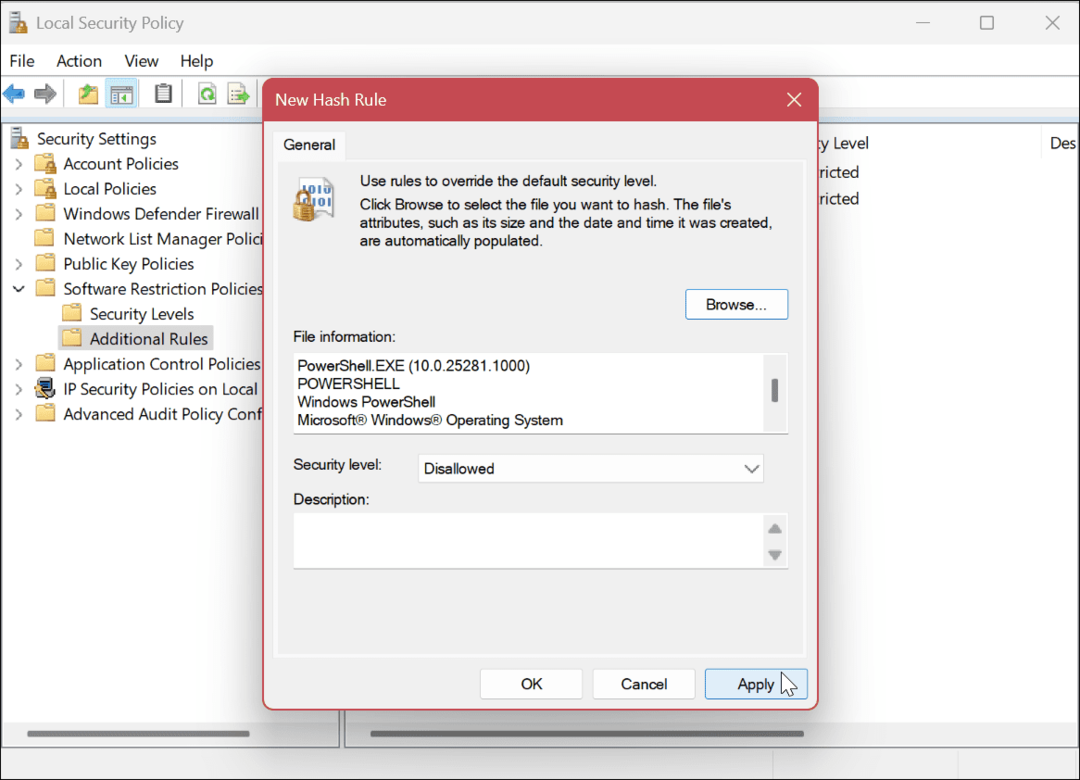
- Starten Sie den PC neu.

Nachdem Sie die obigen Schritte zum Blockieren des Desktop-Zugriffs unter Windows ausgeführt haben, melden Sie sich nach dem Neustart an, und der Zugriff auf die von Ihnen angegebene App wird nicht mehr zugelassen.
Wenn der Benutzer versucht, auf eine blockierte App zuzugreifen, wird eine Fehlermeldung angezeigt, in der er aufgefordert wird, sich an den Systemadministrator zu wenden.
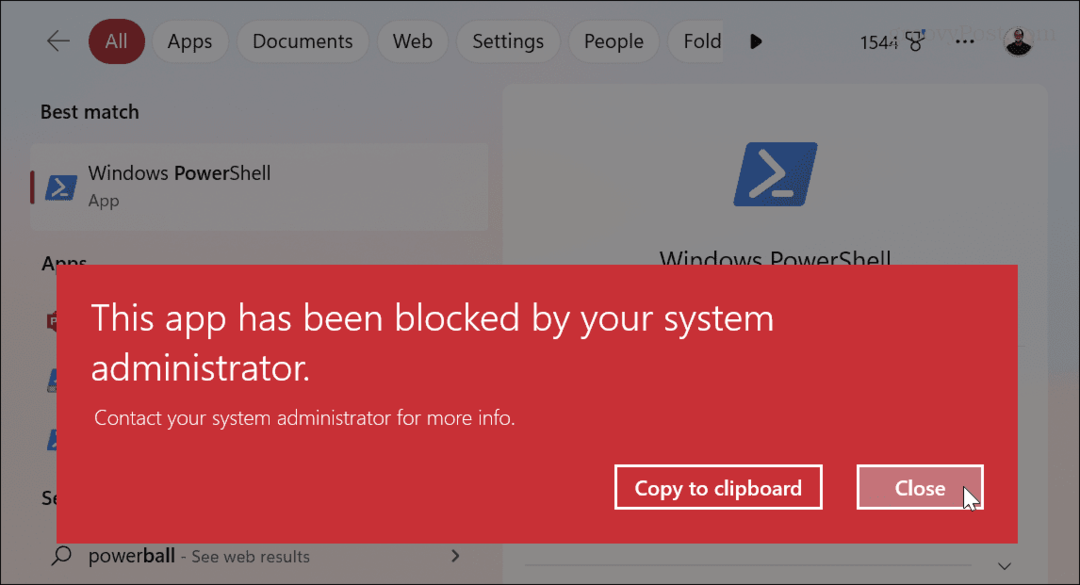
Entsperren von Apps mithilfe der lokalen Sicherheitsrichtlinie
Um die Änderungen am App-Zugriff rückgängig zu machen, gehen Sie zurück zu Lokale Sicherheitsrichtlinie > Richtlinien für Softwareeinschränkung > Zusätzliche Regeln. Klicken Sie mit der rechten Maustaste auf den Hash der blockierten App und wählen Sie die aus Löschen Möglichkeit.
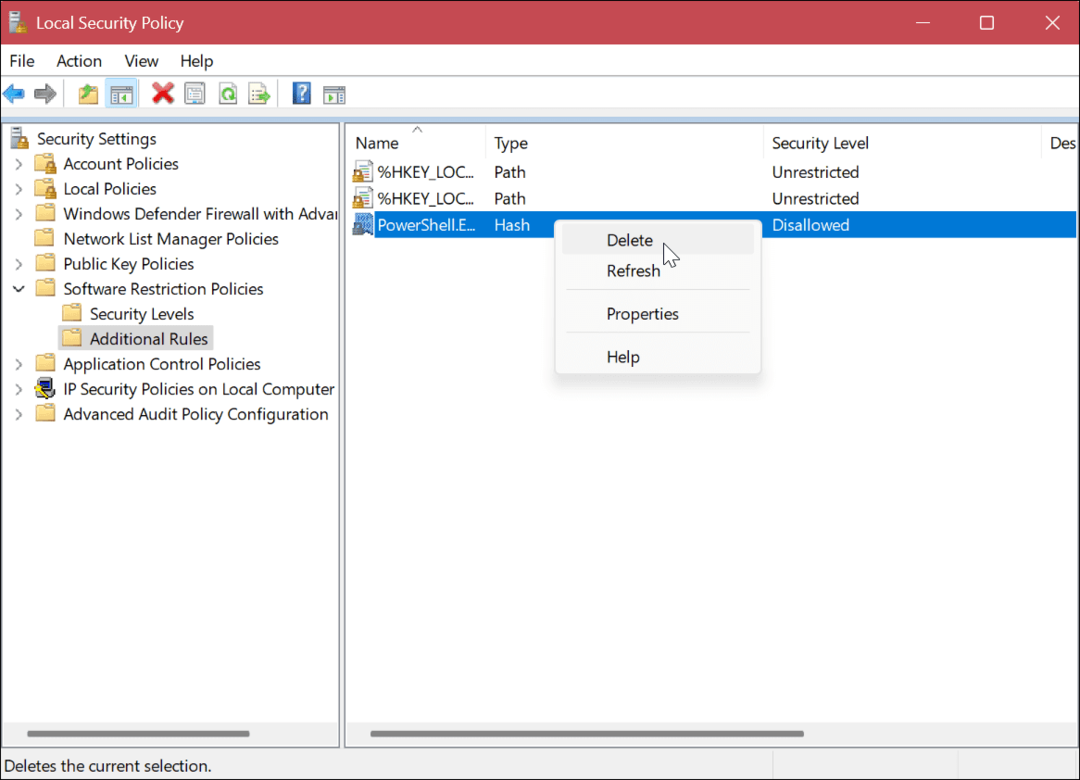
Verwalten von Apps und Benutzern unter Windows
Wenn Sie verhindern müssen, dass Benutzer auf bestimmte Desktop-Apps zugreifen, können Sie die Arbeit mit der lokalen Gruppenrichtlinie oder der lokalen Sicherheitsrichtlinie erledigen. Es ist eine einfache Möglichkeit, unerfahrene Benutzer daran zu hindern, mit Systemdienstprogrammen herumzuspielen, die Sie nicht möchten.
Windows bietet andere Möglichkeiten zum Verwalten von Benutzern und Apps. Zum Beispiel können Sie Berechtigungen für Benutzerkonten verwalten oder füge ein hinzu lokales Benutzerkonto unter Windows 11. Wenn Sie mehrere Benutzerkonten erstellen, müssen Sie wissen, wie das geht zwischen Benutzern wechseln.
Zusätzlich zu Benutzerkonten können Sie andere App-Sicherheitsfunktionen unter Windows verwalten. Zum Beispiel können Sie den Internetzugang einer App blockieren oder Start-Apps deaktivieren für bessere Bootzeiten.
Wenn Sie nicht möchten, dass ein Benutzer nicht vertrauenswürdige Apps aus lückenhaften Quellen installiert, können Sie Windows so einstellen Apps aus dem Microsoft Store installieren nur. Und für eine bessere Systemleistung erfahren Sie, wie es geht Verhindern Sie, dass Apps im Hintergrund ausgeführt werden.
So finden Sie Ihren Windows 11-Produktschlüssel
Wenn Sie Ihren Windows 11-Produktschlüssel übertragen müssen oder ihn nur für eine Neuinstallation des Betriebssystems benötigen,...
So löschen Sie den Google Chrome-Cache, Cookies und den Browserverlauf
Chrome leistet hervorragende Arbeit beim Speichern Ihres Browserverlaufs, Cache und Cookies, um die Leistung Ihres Browsers online zu optimieren. Ihre Anleitung...

