So finden Sie die Prozess-ID für Apps unter Windows 11
Microsoft Windows 10 Windows 11 Held / / April 02, 2023

Zuletzt aktualisiert am

Möglicherweise benötigen Sie eine Prozess-ID, um Probleme mit einer App oder der Leistung Ihres Systems zu beheben. Mithilfe dieser Anleitung können Sie die Prozess-ID für Apps unter Windows 11 finden.
Jede App auf Ihrem Windows-System hat eine eindeutige PProzess-ID (PID). Dieser PID-Wert wird verwendet, um laufende Prozesse in Windows zu identifizieren. Die Kenntnis der PID ist in verschiedenen Fehlerbehebungsszenarien hilfreich.
Die PID kann Ihnen beispielsweise dabei helfen, zwei Dateien gleichzeitig mit derselben App zu identifizieren. Die PID ist auch hilfreich, wenn Sie eine App debuggen, einen Prozess manuell beenden oder Systemressourcen überprüfen.
Was auch immer Ihr Grund ist, führen Sie die folgenden Schritte aus, um die Prozess-ID für Apps unter Windows 10 oder 11 zu finden.
So finden Sie eine Prozess-ID (PID) über den Task-Manager
Eine der einfachen Möglichkeiten, die PID über die Windows-GUI zu erhalten, besteht darin, sie im Task-Manager zu finden.
So finden Sie die Prozess-ID einer App mit dem Task-Manager unter Windows:
-
Starten Sie den Task-Manager auf Ihrem PC.
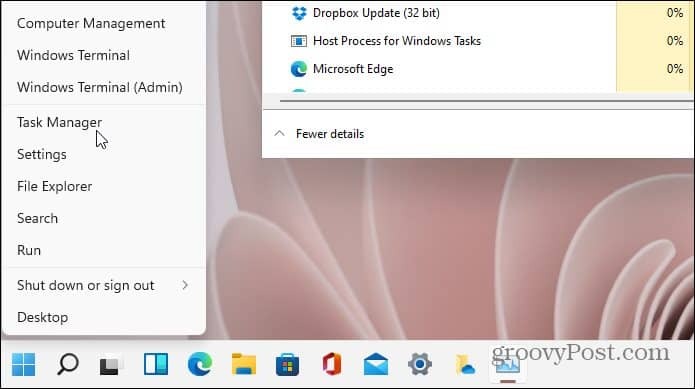
- Wähle aus Einzelheiten Registerkarte aus den Optionen auf der rechten Seite.
- Wähle aus PID Spalte und bestätigen Sie die Prozess-ID einer App. Sie können sie bei Bedarf nach PID sortieren, um den Zugriff zu erleichtern.
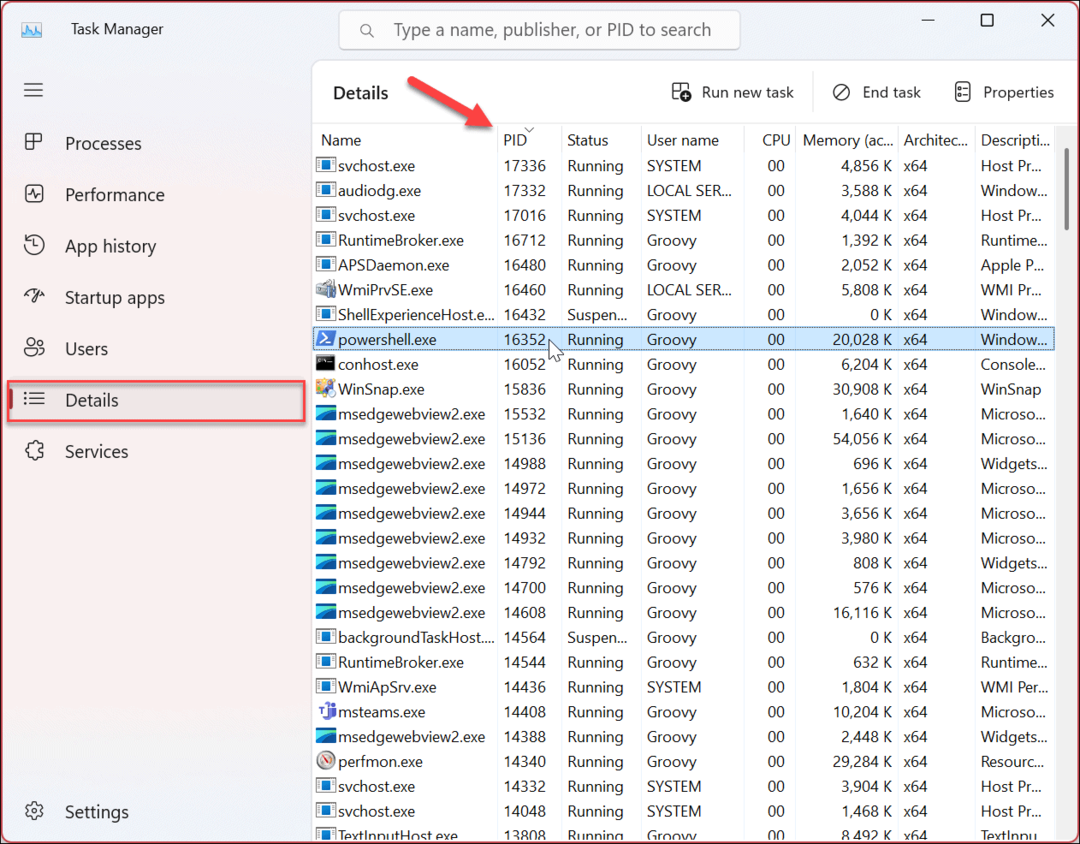
- Sie können auch die auswählen Dienstleistungen Registerkarte und überprüfen Sie die Prozess-ID eines bestimmten Dienstes in der PID Spalte.
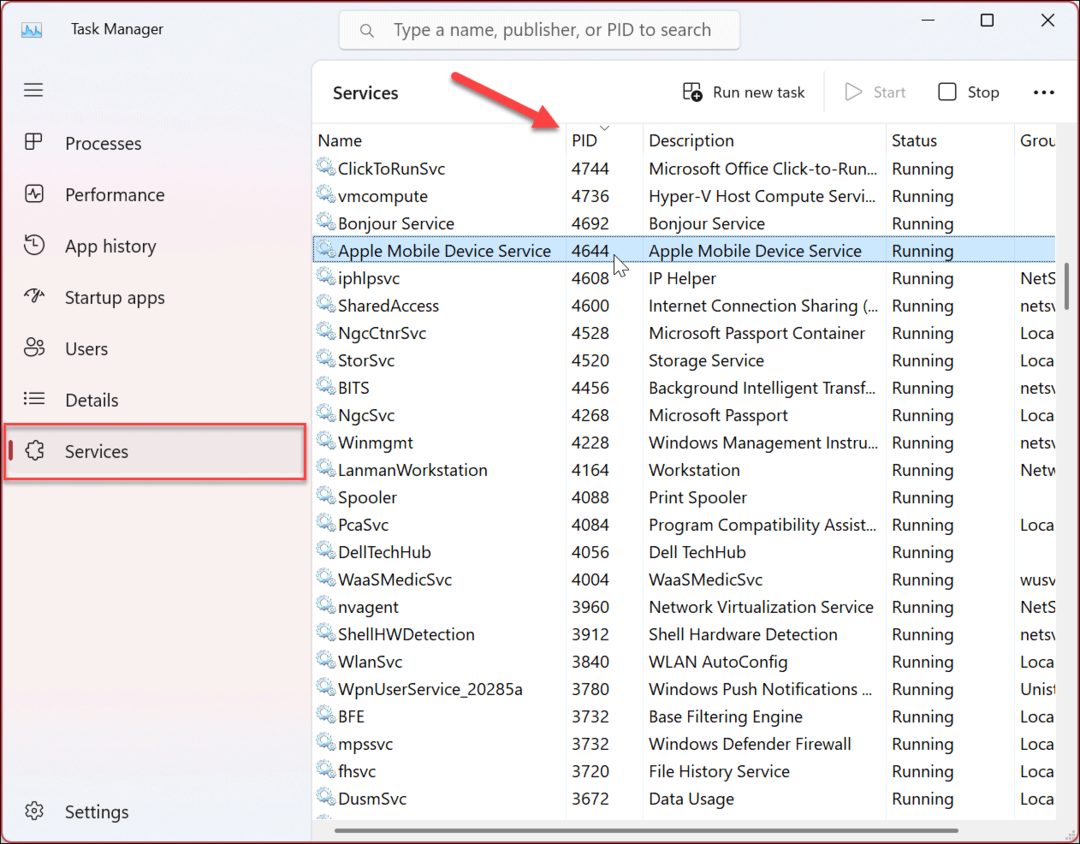
So finden Sie eine Prozess-ID mit dem Ressourcenmonitor
Sie können die PID einer App nicht nur im Task-Manager finden, sondern auch in der selten verwendeten Ressourcenmonitor-Konsole. Der Ressourcenmonitor ist ein hilfreiches Tool zur Fehlerbehebung, mit dem Sie Informationen zu Hardware und Software auf Ihrem System überprüfen können.
So finden Sie einen PID-Wert mit dem Ressourcenmonitor:
- Drücken Sie die Windows-Taste oder klicken Sie auf die Start Taste.
- Typ Ressourcenmonitor und wählen Sie das beste Ergebnis aus.
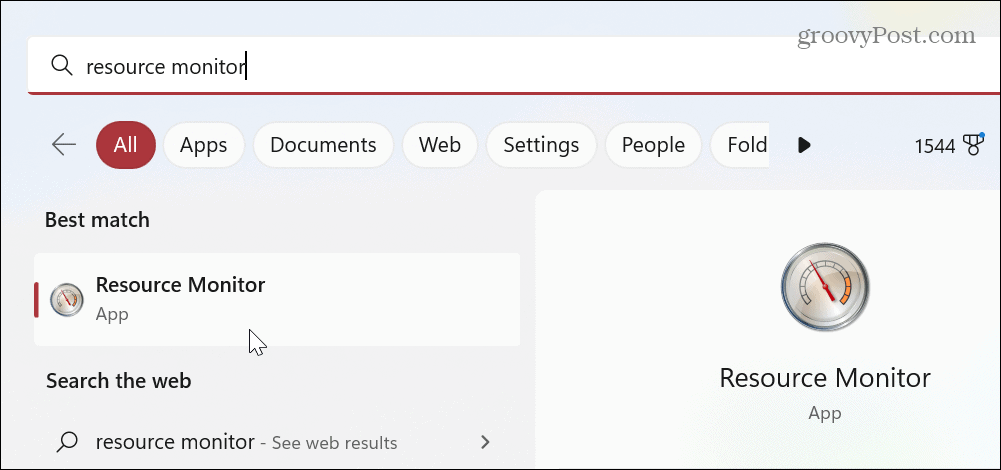
- Drücke den Überblick und bestätigen Sie die Prozess-ID für die Apps und Dienste aus der PID Spalte.

So finden Sie eine App- oder Dienstprozess-ID mit PowerShell
Wenn Sie die Befehlszeilenschnittstelle bevorzugen, können Sie einige Befehle in PowerShell ausführen und die gesuchte PID finden. Sie können auch die neuere Windows Terminal-App verwenden, wenn Sie dies bevorzugen.
So finden Sie eine Prozess-ID mit PowerShell:
- Drücken Sie die Windows-Taste oder klicken Sie auf die Start Taste.
- Typ Power Shell und wählen Sie die aus Als Administrator ausführen Link in der rechten Spalte.
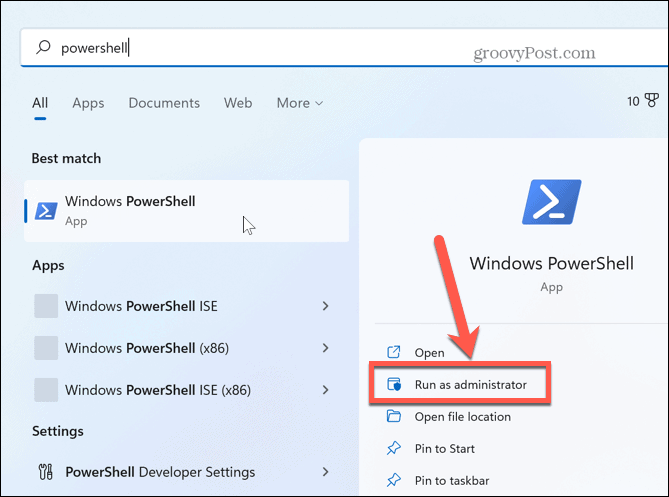
- Wenn das Terminal gestartet wird, führen Sie den folgenden Befehl aus und drücken Sie Eingeben:
Get-Prozess
- Es wird eine Liste von generiert PProzess-IDs zum Ausführen von Apps und Diensten. Außerdem werden zusätzliche Informationen wie der Prozessname angezeigt.
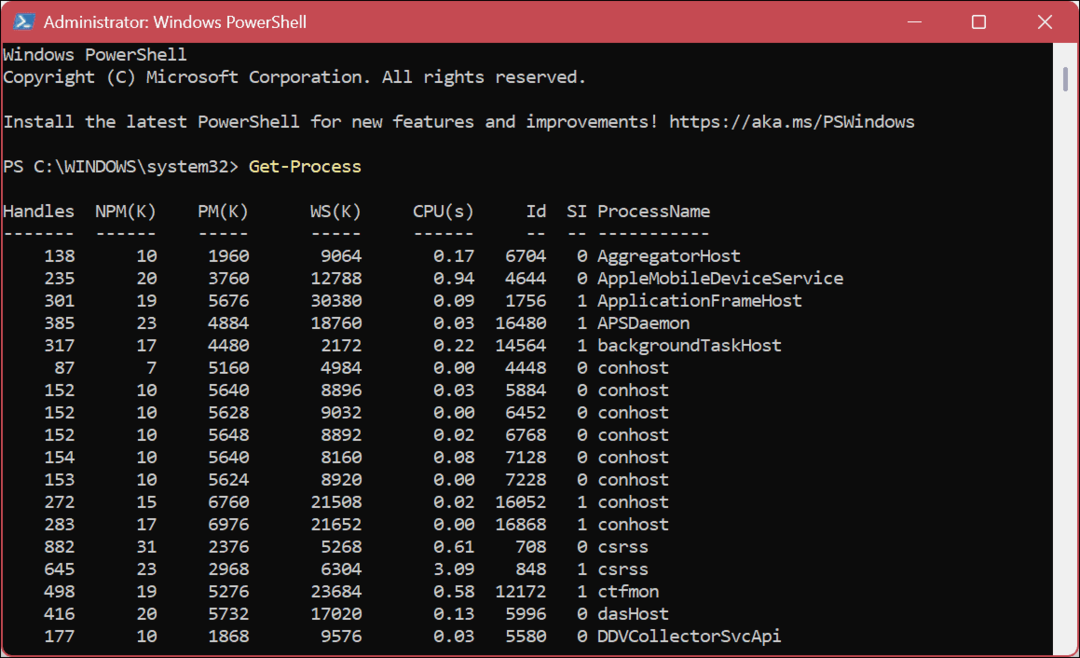
- Während Sie oben eine lange Liste erhalten, möchten Sie sie vielleicht auf eine bestimmte App eingrenzen. Führen Sie dazu den folgenden Befehl aus, in dem Sie „Prozessname“ mit der eigentlichen App, die Sie suchen. Beispielsweise suchen wir die PID für Word und Notepad.
tasklist /svc /FI "ImageName eq Prozessname*"
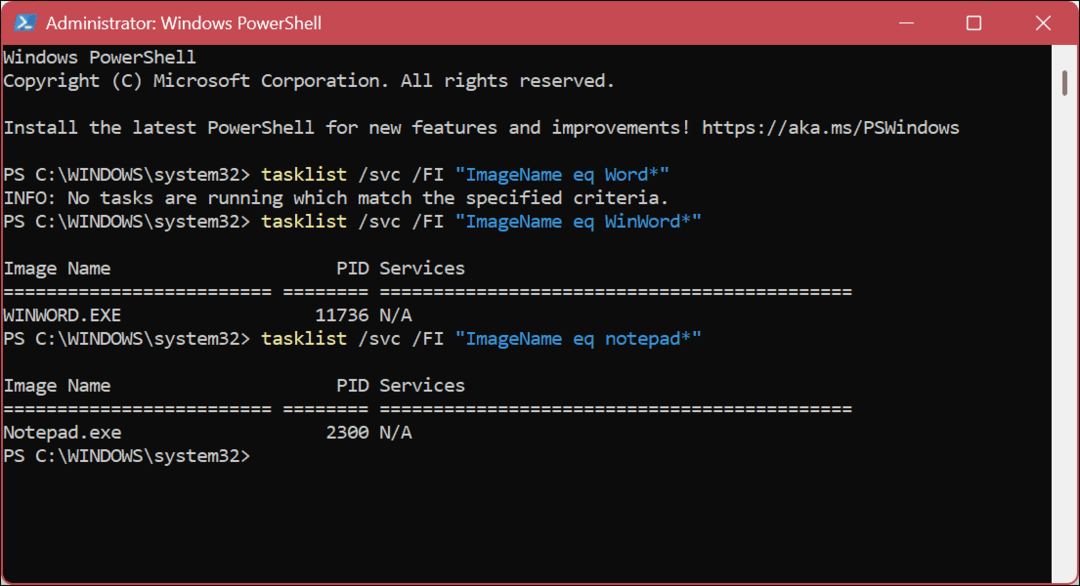
- Verwenden Sie den folgenden Befehl, um eine Liste von PIDs nur für ausführbare App-Dateien anzuzeigen:
Aufgabenliste /apps
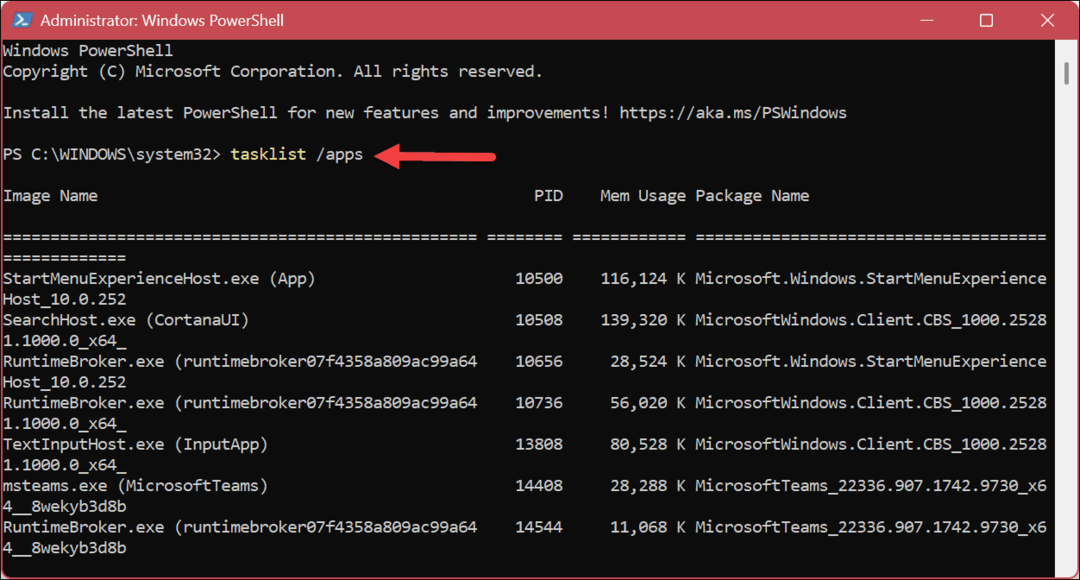
Abrufen von Systeminformationen mit Windows
Egal, ob Sie eine App finden oder PID für die Codierung oder Fehlerbehebung verarbeiten müssen, mit den obigen Schritten können Sie sie leicht finden. Beispielsweise stellen Sie möglicherweise fest, dass es eine andere PID gibt, wenn mehrere Instanzen einer App ausgeführt werden. Das ist normal, daher identifiziert das System jede Instanz.
Das Auffinden von Systeminformationen ist wichtig, und Windows enthält andere Tools, um verschiedene Arten von Systeminformationen und -spezifikationen zu finden. Beispielsweise müssen Sie möglicherweise alle Benutzerkonten anzeigen auf einem Windows 11-PC. Oder Sie müssen finden Sie die Gesamtbetriebszeit Ihres PCs oder verbunden bestimmen Druckermodelle und Seriennummern.
Wenn Sie eine Netzwerkfehlerbehebung durchführen, müssen Sie dies tun die IP-Adresse Ihres PCs kennen und verwenden Sie Windows, um Ihre zu finden die IP-Adresse des Routers. Und wenn Sie ein Upgrade auf die Hardware Ihres Systems planen, erfahren Sie, wie Sie finden verfügbare Speicherplätze, finden Hardware- und Systemspezifikationen, Und finden Sie die Intel-CPU-Generation.
Wenn Sie ein Software-Upgrade durchführen oder eine App oder ein Spiel installieren müssen, müssen Sie möglicherweise Ihre finden Version von Windows 11 nächste.
So finden Sie Ihren Windows 11-Produktschlüssel
Wenn Sie Ihren Windows 11-Produktschlüssel übertragen müssen oder ihn nur für eine Neuinstallation des Betriebssystems benötigen,...
So löschen Sie den Google Chrome-Cache, Cookies und den Browserverlauf
Chrome leistet hervorragende Arbeit beim Speichern Ihres Browserverlaufs, Cache und Cookies, um die Leistung Ihres Browsers online zu optimieren. Ihre Anleitung...



