So verschieben Sie Standardbenutzerordner unter Windows 11
Microsoft Windows 11 Held / / April 02, 2023

Zuletzt aktualisiert am

Zur einfacheren Dateiverwaltung oder um Speicherplatz zu sparen, können Sie Standardbenutzerordner unter Windows 11 an einen anderen Speicherort verschieben. Hier ist wie.
Jede Neuinstallation von Windows 11 enthält Standardordner, einschließlich Dokumente, Bilder, Musik, Videos, Desktop und Downloads. Diese Ordner sind zwar praktisch, können aber mit der Zeit wachsen und viel Speicherplatz beanspruchen.
Wenn Sie mit begrenztem Speicherplatz auf Ihrem PC zu tun haben, sollten Sie erwägen, bestimmte Ordner auf ein externes Laufwerk zu verschieben, um wertvollen Speicherplatz freizugeben und die Leistung Ihres Betriebssystems zu verbessern.
Das Verschieben von Standardbenutzerordnern erfordert mehr als einfaches Ziehen und Ablegen (was nur erstellt eine Verknüpfung). Erfahren Sie, wie Sie Standardbenutzerordner unter Windows 11 mithilfe der folgenden Schritte verschieben.
So verschieben Sie Standardbenutzerordner unter Windows 11
Das Verschieben von Standardbenutzerordnern unter Windows 11 ist unkompliziert; Es sind jedoch einige wichtige Schritte erforderlich. Durch das Verschieben eines Ordners auf ein externes Laufwerk mit hoher Kapazität können Sie Speicherplatz auf Ihrem lokalen Laufwerk freigeben.
Notiz: Sie können nur Dateien verschieben, die nicht mit gesichert werden Eine Fahrt (Standard). Daher müssen Sie OneDrive deaktivieren, bevor Sie die Benutzerordner verschieben.
So verschieben Sie Standardbenutzerordner unter Windows 11:
- Start Dateimanager und suchen Sie, wohin Sie den Ordner verschieben möchten.
- Klicken Neu > Ordner aus der Symbolleiste des Datei-Explorers.
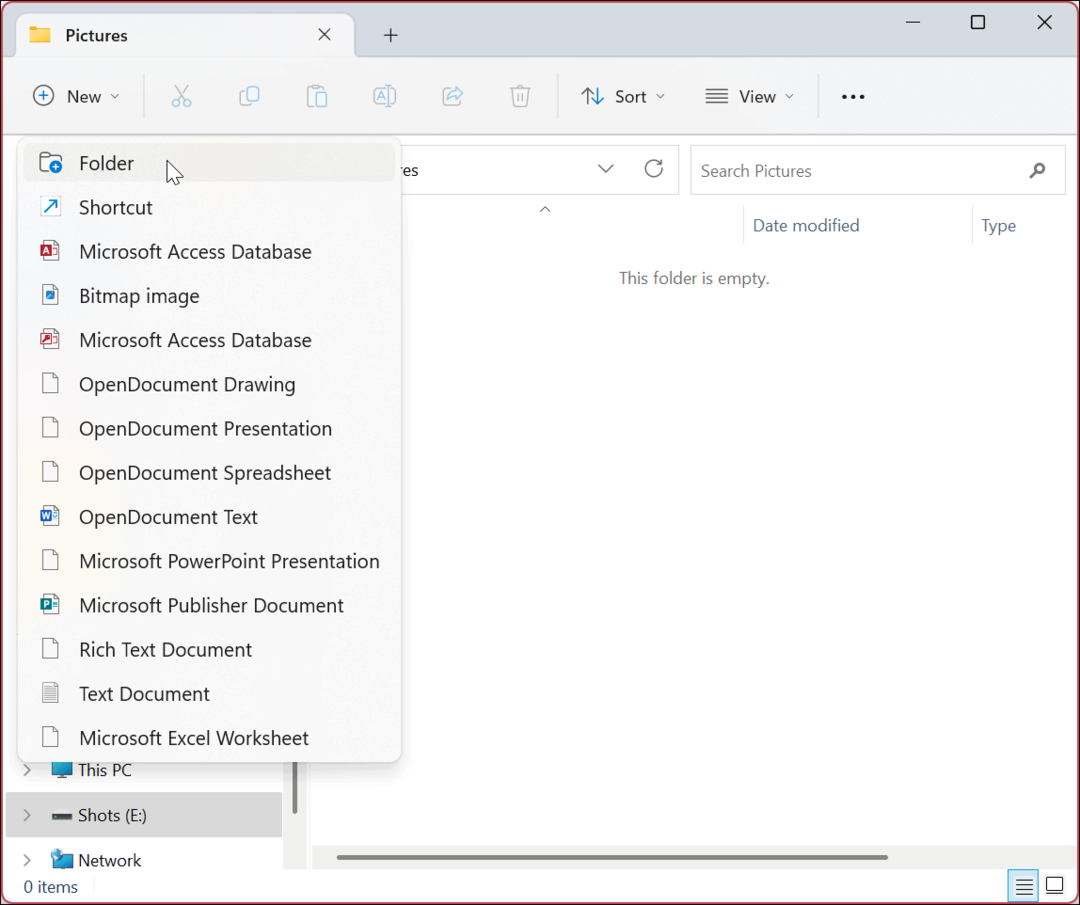
- Benennen Sie den Ordner zur einfachen Verwaltung mit demselben Namen wie der Standardordner. Zum Beispiel bewegen wir die Bilder Ordner, aber Sie können bei Bedarf andere erstellen.
Notiz: Der Strg + Umschalt + N Mit der Tastenkombination können Sie schnell andere neue Ordner erstellen.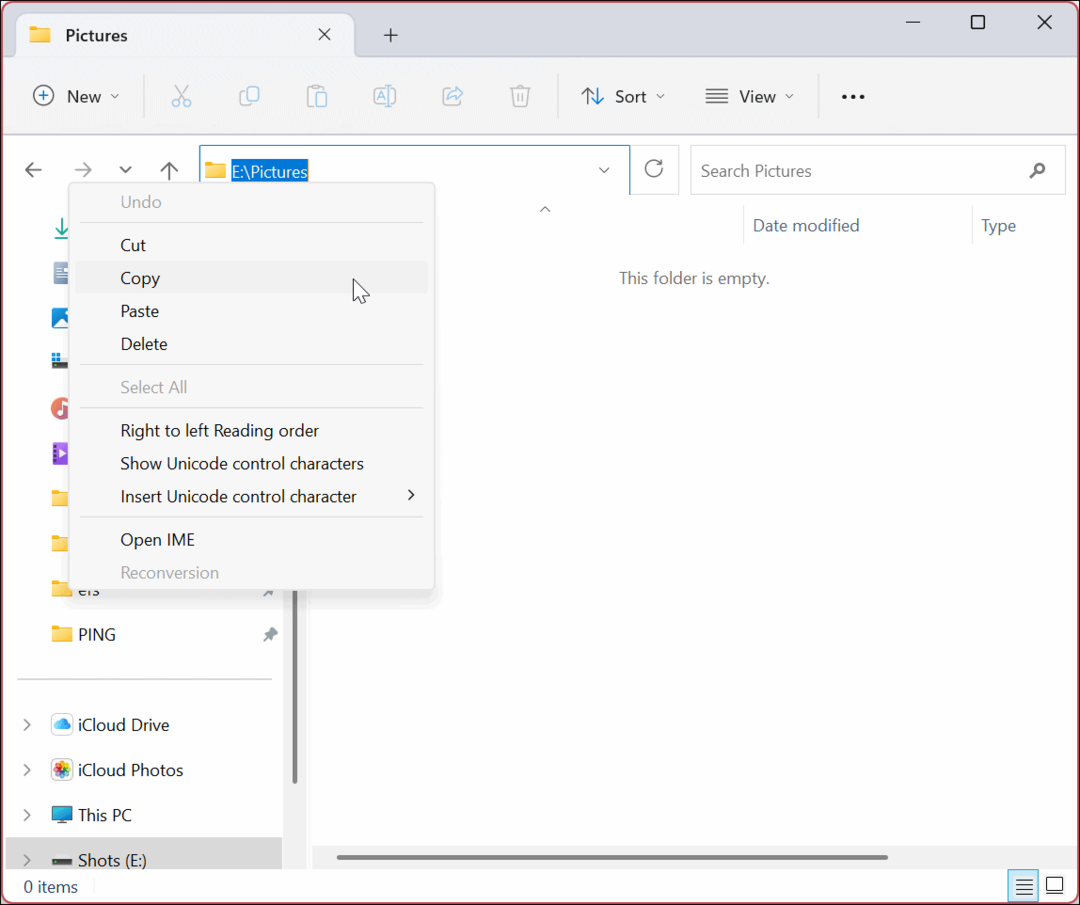
- Drücken Sie die Windows-Taste + R Verknüpfung zum Starten der Laufen Dialog.
- Typ %HOMEPATH% und drücke Eingeben oder klicken OK.
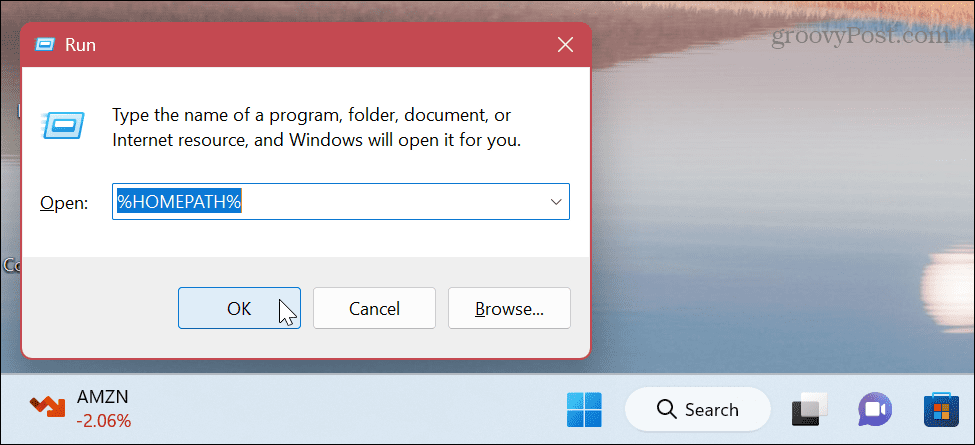
- Der Speicherort Ihrer Standardordner wird geöffnet.
- Klicken Sie mit der rechten Maustaste auf den Benutzerordner, den Sie verschieben möchten, und wählen Sie ihn aus Eigenschaften aus dem Kontextmenü.
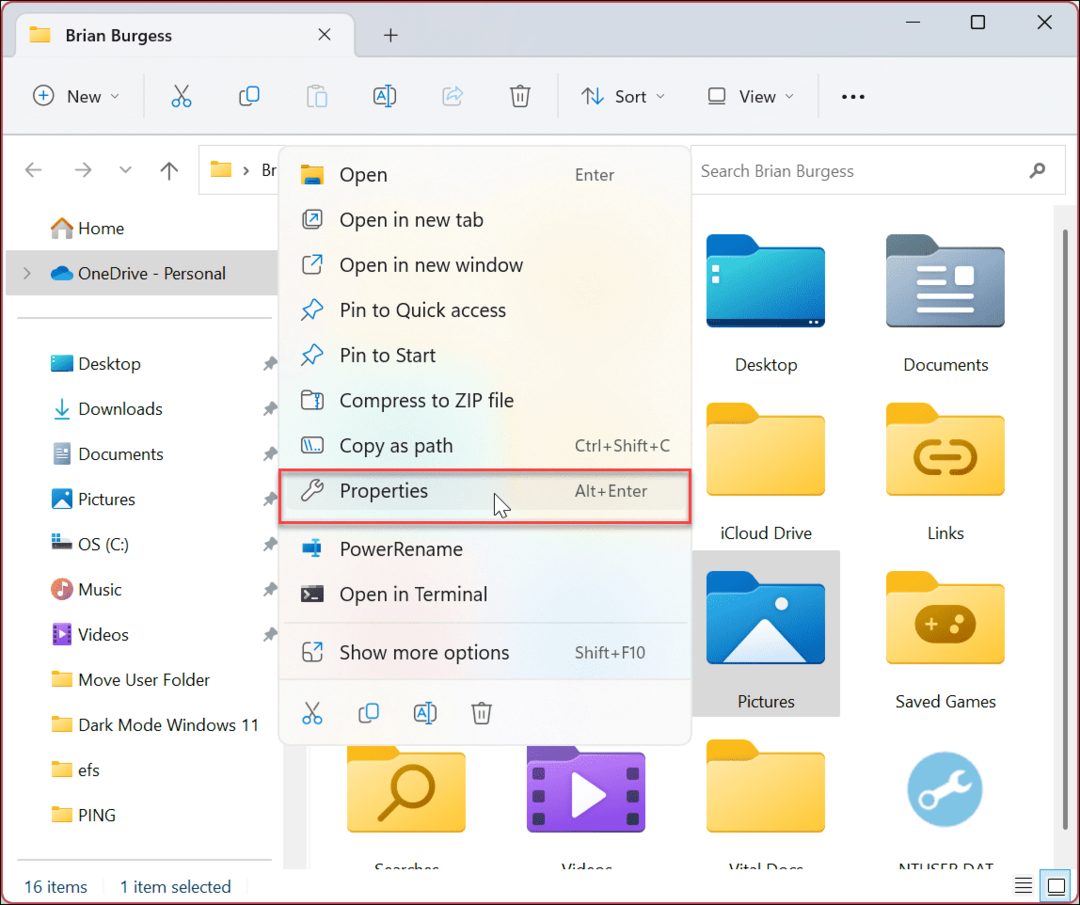
- Drücke den Standort Registerkarte oben, gefolgt von der Umzug Taste.
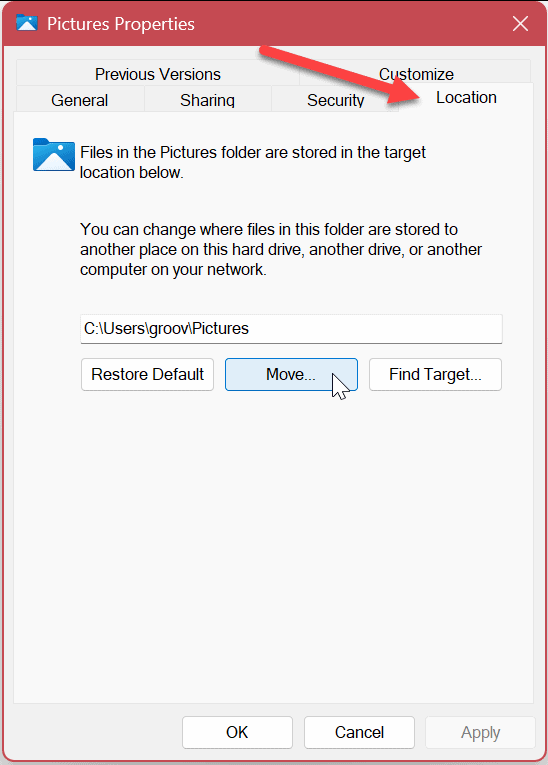
- Navigieren Sie zu dem Ort, an den Sie den Ordner verschieben, und klicken Sie auf Ordner auswählen Taste.

- Drücke den Anwenden Schaltfläche im Eigenschaftenfenster des Ordners.
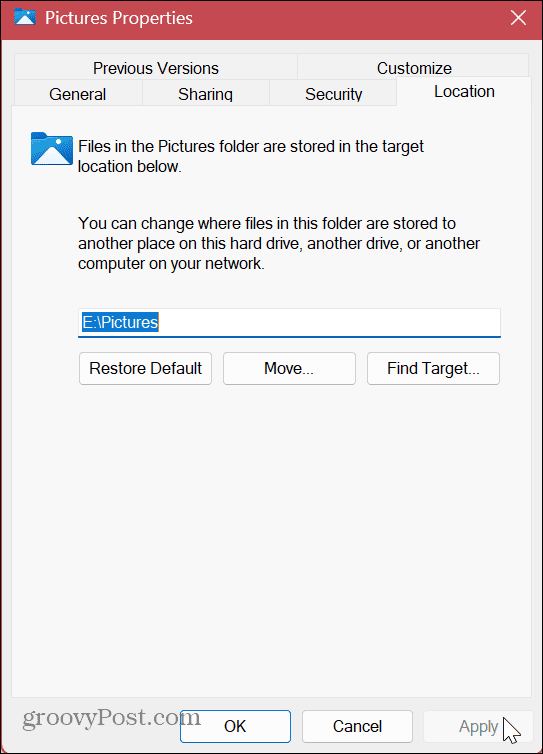
- Klicken Ja wenn die Bestätigungsmeldung erscheint.
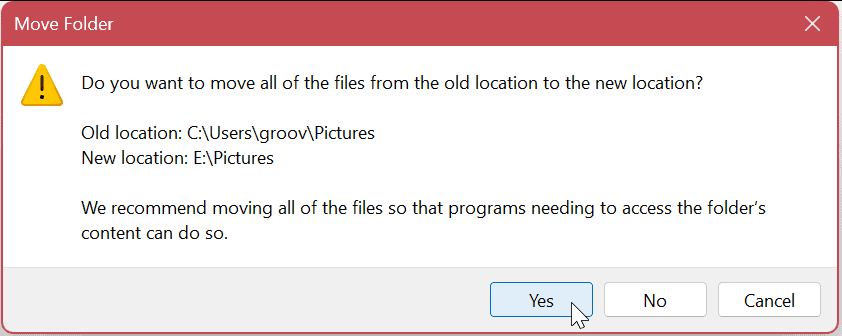
- Der Ordner wird an seinen neuen Speicherort verschoben. Klicken OK wenn der Vorgang abgeschlossen ist.
Notiz: Die zum Verschieben benötigte Zeit hängt von der Ordnergröße und Ihrer Systemhardware ab.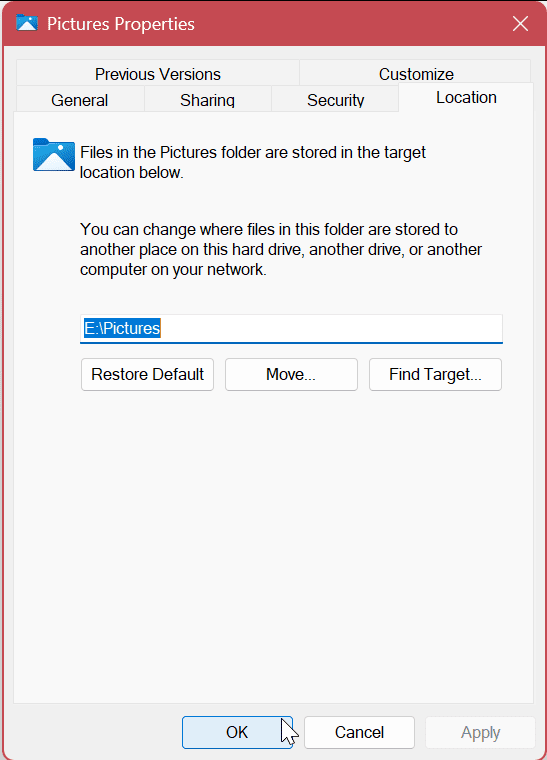
Sobald Sie die Schritte abgeschlossen haben, befinden sich die Standardbenutzerordner am neuen Speicherort. Und in Zukunft werden neue Dateien standardmäßig an diesem Ort gespeichert (es sei denn, Sie Ändern Sie die Standardspeicherorte innerhalb einer App). Befolgen Sie die obigen Schritte für jeden Standardordner, den Sie an einen neuen Speicherort verschieben möchten.
So stellen Sie Standardbenutzerordner unter Windows 11 wieder her
Es kann vorkommen, dass Sie den neuen Speicherort für Ihre Standardbenutzerordner nicht mehr verwenden möchten. In diesem Fall können Sie die Änderungen problemlos rückgängig machen. Dadurch wird der verschobene Ordner an seinem ursprünglichen Standardspeicherort wiederhergestellt.
So stellen Sie die Standardordnereinstellungen unter Windows 11 wieder her:
- Start Dateimanager und navigieren Sie zum Speicherort des neuen Ordners.
- Klicken Sie mit der rechten Maustaste auf den Ordner, für den Sie den Speicherort wiederherstellen möchten, und wählen Sie ihn aus Eigenschaften aus dem Menü.
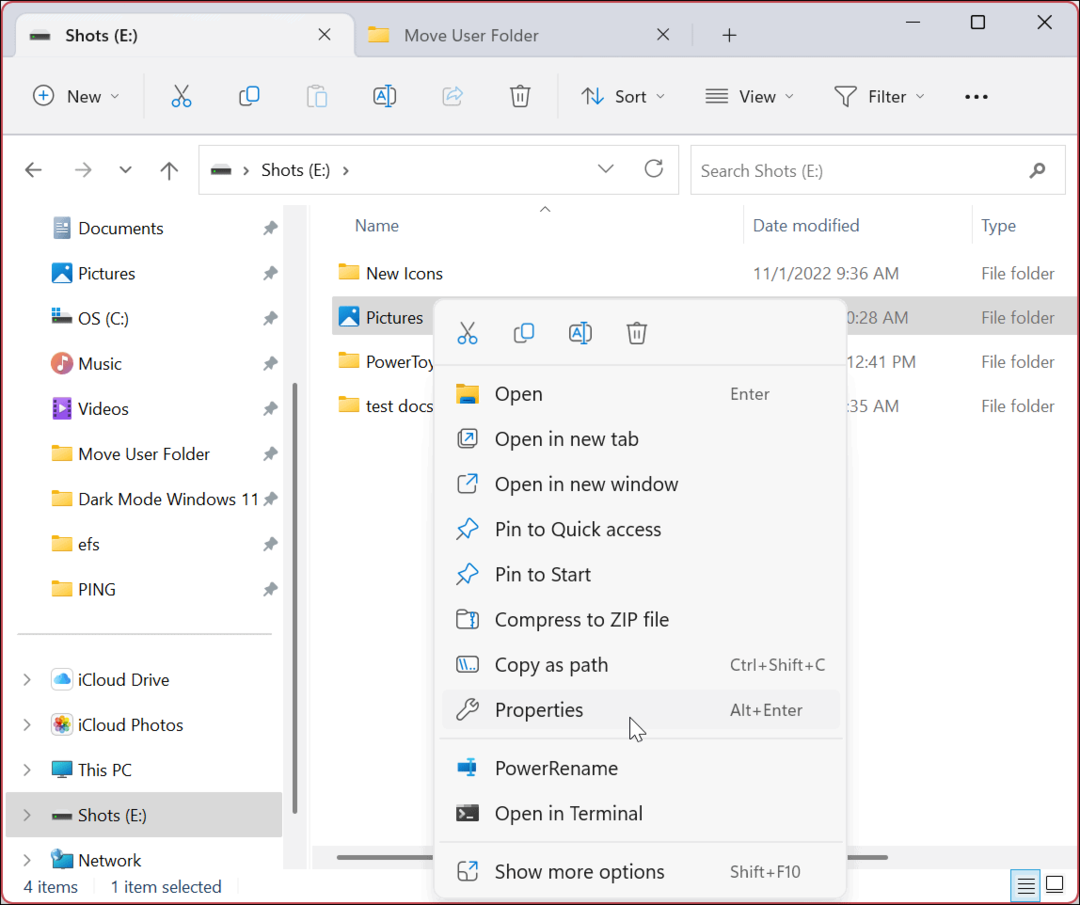
- Wähle aus Standort Registerkarte oben und klicken Sie auf die Standard wiederherstellen Schaltfläche unter dem Pfad des Ordners, wenn das Fenster mit den Ordnereigenschaften geöffnet wird.
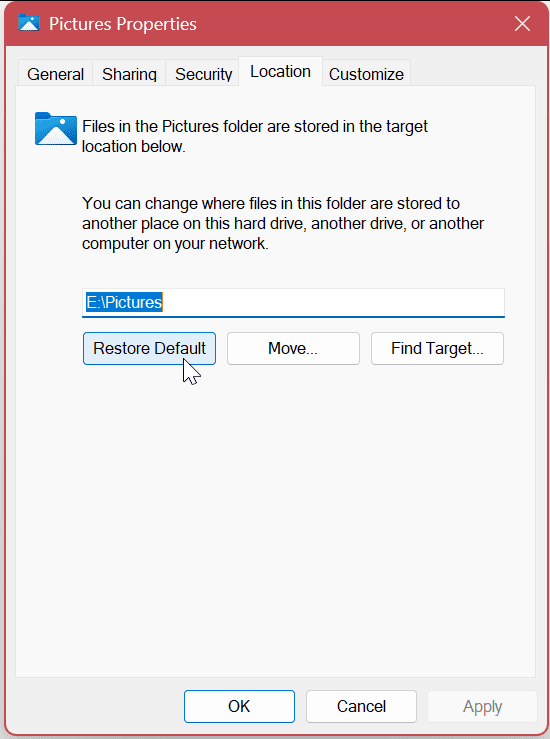
- Drücke den Anwenden Schaltfläche und klicken Sie auf die Ja Taste, wenn die Benachrichtigung erscheint.
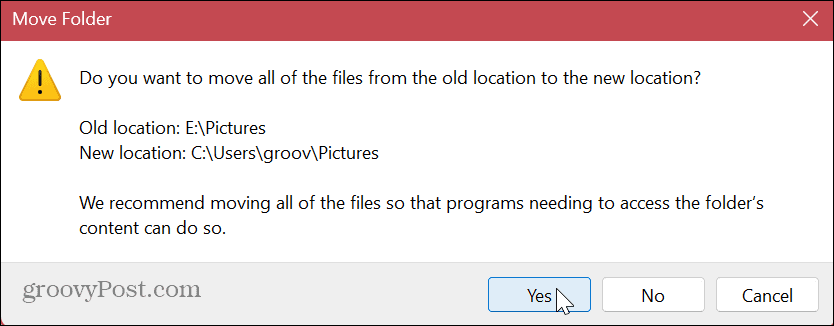
- Klicken OK um den Vorgang abzuschließen.
Der Benutzerordner wird an seinem ursprünglichen Standardspeicherort wiederhergestellt. Wenn Sie andere Ordner verschieben möchten, befolgen Sie die oben beschriebenen Schritte.
Zum Verschieben von Standardbenutzerordnern sind einige Dinge zu erwähnen. Wenn Sie den Ordner beispielsweise auf ein externes Laufwerk verschieben, sind diese Dateien nicht zugänglich, wenn das Laufwerk nicht mit Ihrem PC verbunden ist. Stattdessen müssen Sie das Laufwerk erneut verbinden und möglicherweise den Pfad des Ordners erneut ändern, wenn Windows ihm einen anderen Buchstaben zuweist.
Eines der Dinge, die Sie tun können, um diese Art von Problem zu vermeiden, ist Weisen Sie einen festen Laufwerksbuchstaben zu auf das Wechsellaufwerk (X, Y oder Z). Wenn Sie das Laufwerk auf eine andere Partition verschieben, ist das weniger problematisch.
Verwalten von Dateien und Ordnern unter Windows 11
Das Ändern der Standardbenutzerordner kann helfen, Speicherplatz freizugeben, wenn Sie ein Laufwerk mit geringer Kapazität haben. Wenn Sie die Änderung rückgängig machen müssen, sind nur wenige Klicks erforderlich, indem Sie die obigen Anweisungen befolgen.
Wenn Sie Fehler auf Ihrem PC beheben, müssen Sie dies möglicherweise tun versteckte Dateien und Ordner anzeigen damit Sie bestimmte Systemdateien sehen können. Ein weiteres großartiges Feature, das Microsoft eingeführt hat, ist Registerkarten des Datei-Explorers für eine verbesserte Datei- und Ordnerverwaltung.
Wenn Sie noch nicht auf Windows 11 sind, probieren Sie es aus wie man Dateien und Ordner verbirgt unter Windows 10, um zu verhindern, dass andere Benutzer sie sehen. Informieren Sie sich darüber hinaus, wenn Sie Ihre Daten privat halten müssen Verschlüsselung von Dateien und Ordnern auf Windows 10.
So finden Sie Ihren Windows 11-Produktschlüssel
Wenn Sie Ihren Windows 11-Produktschlüssel übertragen müssen oder ihn nur für eine Neuinstallation des Betriebssystems benötigen,...
So löschen Sie den Google Chrome-Cache, Cookies und den Browserverlauf
Chrome leistet hervorragende Arbeit beim Speichern Ihres Browserverlaufs, Cache und Cookies, um die Leistung Ihres Browsers online zu optimieren. Ihre Anleitung...
