So aktivieren Sie den Systemschutz für Laufwerke unter Windows 11
Microsoft Windows 11 Held / / April 02, 2023

Zuletzt aktualisiert am

Die Aktivierung des Systemschutzes unter Windows 11 ist eine sichere Möglichkeit, Laufwerksdaten zu schützen. Hier ist, wie es geht.
Bevor Sie größere Änderungen an Ihrem PC vornehmen, ist dies eine bewährte Vorgehensweise einen Wiederherstellungspunkt erstellen. Wenn etwas schief geht, können Sie damit Ihr System wiederherstellen.
Es wird zwar empfohlen, einen Wiederherstellungspunkt manuell zu erstellen, aber Sie könnten es vergessen. Die gute Nachricht ist, dass Sie Windows 11 dazu bringen können, automatisch eine zu erstellen, indem Sie die verwenden Systemschutz Besonderheit.
Diese Funktion ist wie die Systemwiederherstellung und Sie können sie über die App „Einstellungen“ oder mithilfe von Windows PowerShell aktivieren. Im Folgenden erklären wir, wie Sie den Systemschutz für Laufwerke unter Windows 11 aktivieren.
So aktivieren Sie den Systemschutz unter Windows 11
Es gibt mehrere Möglichkeiten, den Systemschutz für Laufwerke unter Windows 11 zu aktivieren. Die erste erfolgt über die Benutzeroberfläche und die andere über das PowerShell-Terminal. Wir behandeln beide beginnend mit der Windows 11-Benutzeroberfläche.
So aktivieren Sie den Systemschutz für Laufwerke unter Windows 11:
- Drücken Sie die Windows-Taste oder klicken Sie auf die Start drücken und starten Einstellungen.

- Wenn das Einstellungen App öffnet, auswählen System aus der linken Spalte.
- Scrollen Sie im rechten Bereich nach unten und klicken Sie auf die Um Möglichkeit.
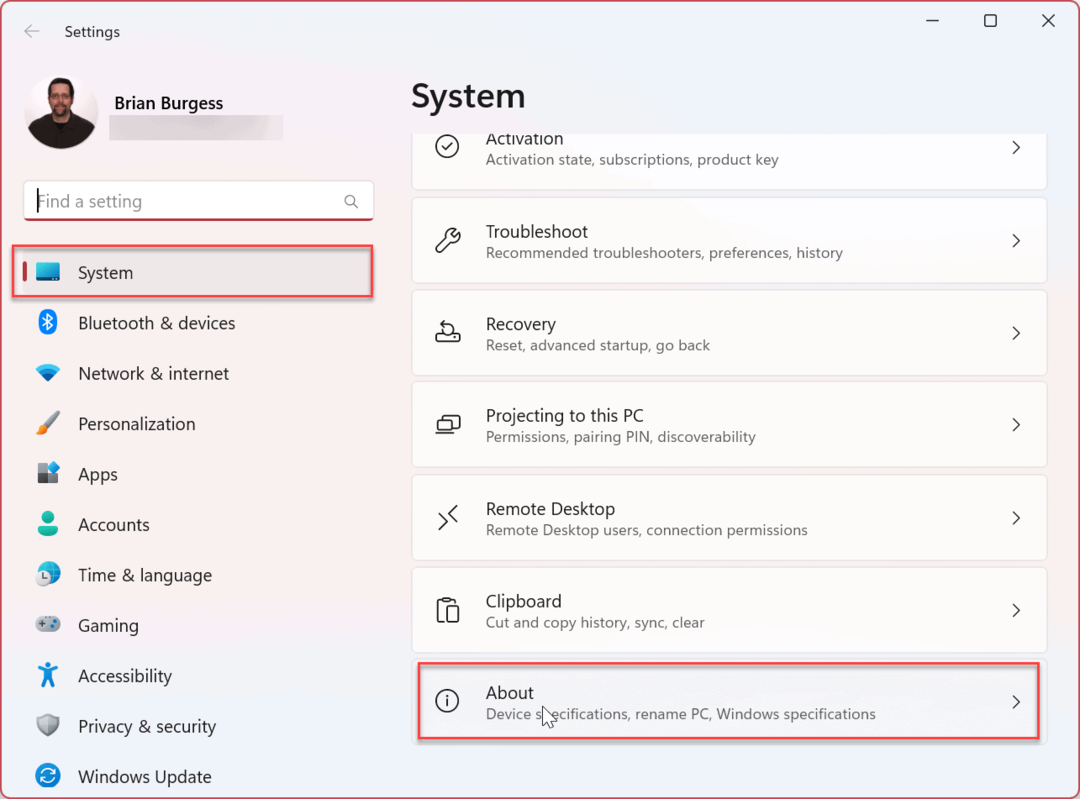
- Unter dem Gerätespezifikationen Abschnitt, klicken Sie auf die Systemschutz Verknüpfung.
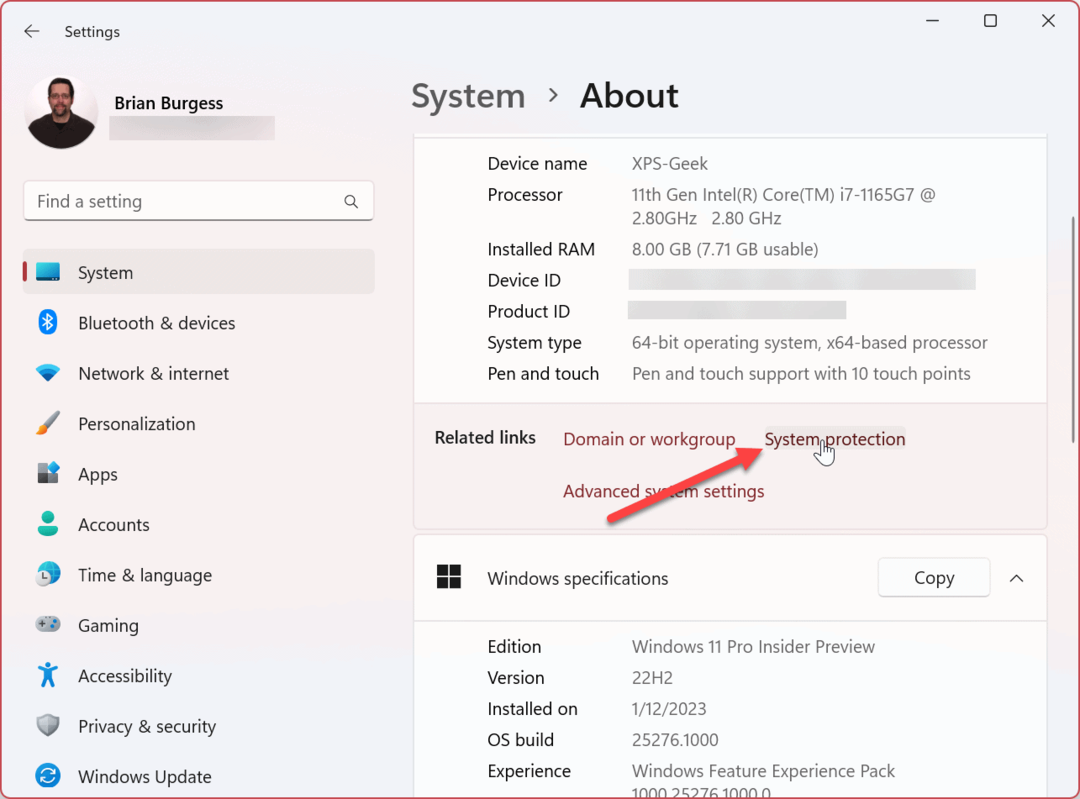
- Wähle aus Systemschutz Registerkarte und wählen Sie die aus (C:) Fahren.
- Drücke den Konfigurieren Taste.
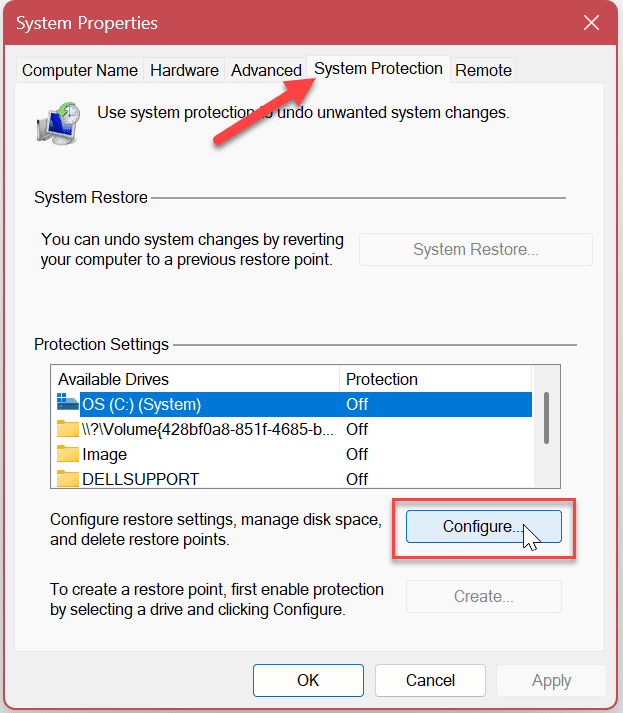
- Wähle aus Schalten Sie den Systemschutz ein Option und klicken Sie auf Anwenden Und OK.
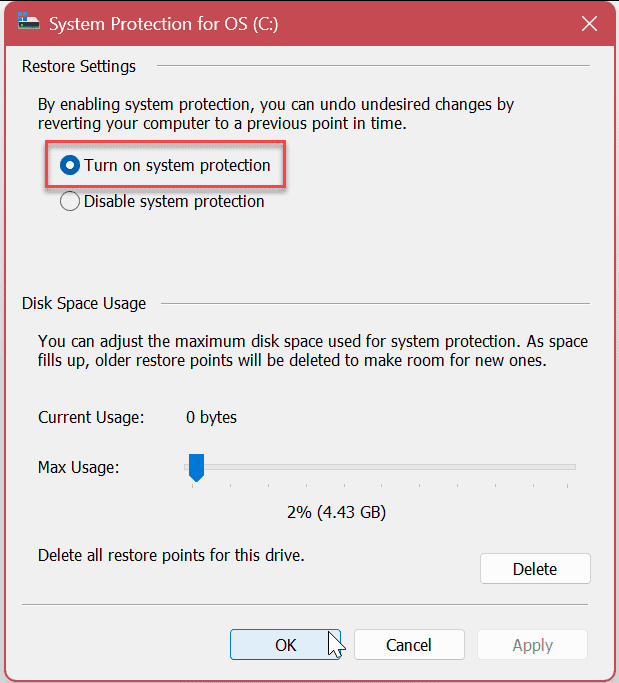
Notiz: In diesem Abschnitt können Sie auch die Menge anpassen Speicherplatz, der für den Systemschutz verwendet wird indem Sie den Schieberegler bewegen. Wenn der maximale Speicherplatz erreicht ist, wird Windows dies tun alte Wiederherstellungspunkte löschen um Platz für Neues zu schaffen.
So deaktivieren Sie den Systemschutz unter Windows 11
Wenn Sie den Systemschutz deaktivieren möchten, können Sie dies tun. Der Prozess besteht im Wesentlichen darin, die Option zum Deaktivieren auszuwählen und auf eine Bestätigungsmeldung zu klicken.
So deaktivieren Sie den Systemschutz unter Windows 11:
- Wähle aus Systemschutz deaktivieren Option und klicken Sie auf die Anwenden Taste.
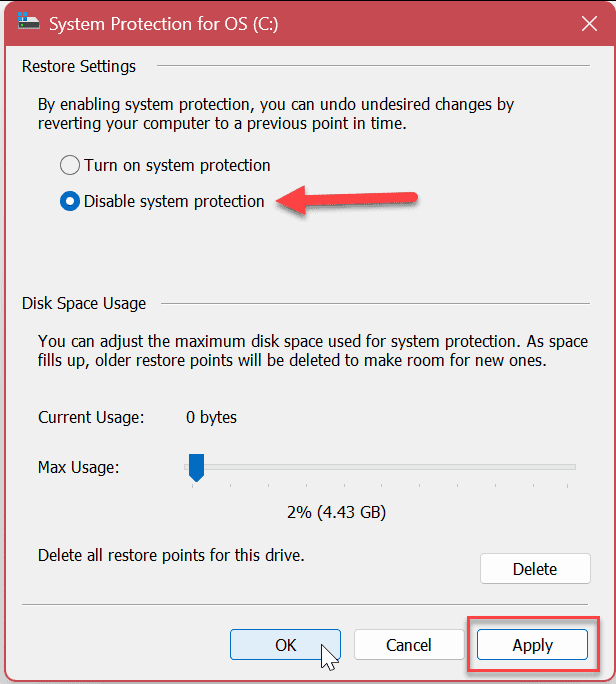
- Wenn die Bestätigungsmeldung angezeigt wird, klicken Sie auf Ja Taste.
Notiz: Denken Sie daran, dass alle vorhandenen Wiederherstellungspunkte gelöscht und keine neuen erstellt werden.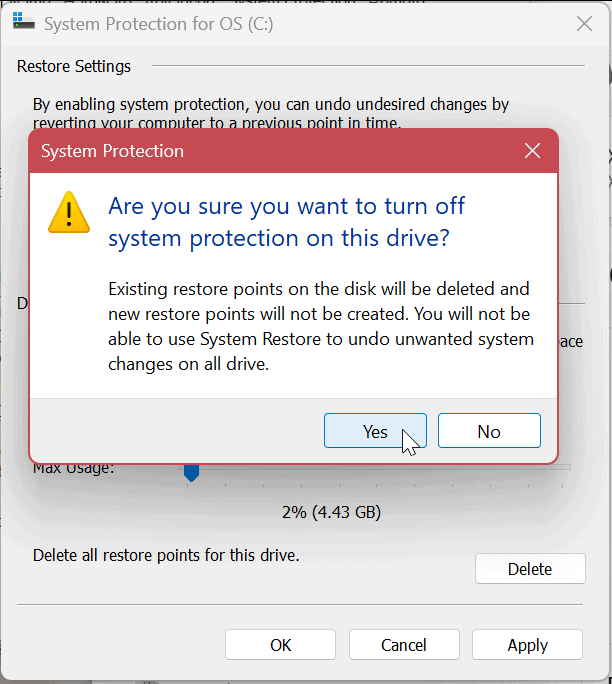
- Klicken OK um das Systemschutzfenster zu schließen und X ausschließen Einstellungen wenn fertig.
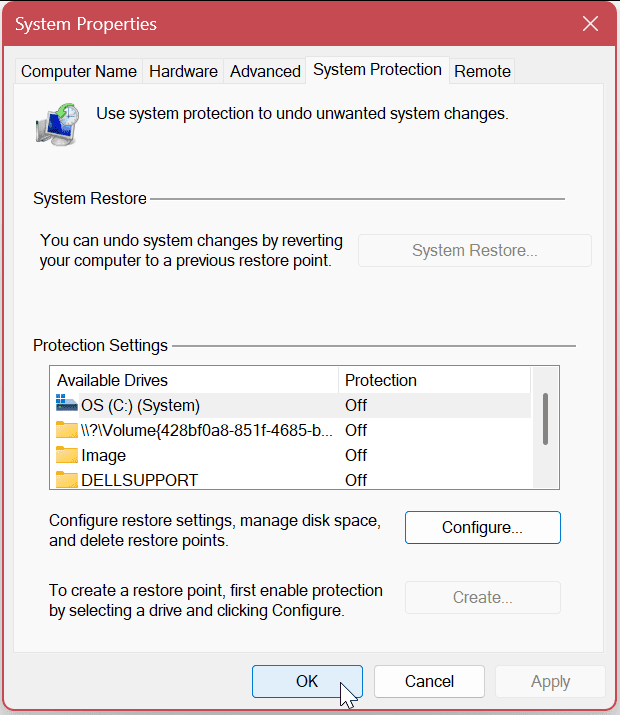
So aktivieren Sie den Systemschutz unter Windows 11 mit PowerShell
Zusätzlich zur Verwendung der grafischen Benutzeroberfläche zum Aktivieren des Systemschutzes für Laufwerke unter Windows 11 können Sie dies auch Verwenden Sie PowerShell. Der Prozess ist unkompliziert, indem ein einziger Befehl ausgeführt wird.
Sie können für diese Schritte auch das neuere Windows Terminal verwenden.
So aktivieren Sie den Systemschutz über PowerShell:
- Drücken Sie die Windows-Taste und suchen Power Shell.
- Wähle aus Als Administrator ausführen Option aus der linken Spalte.
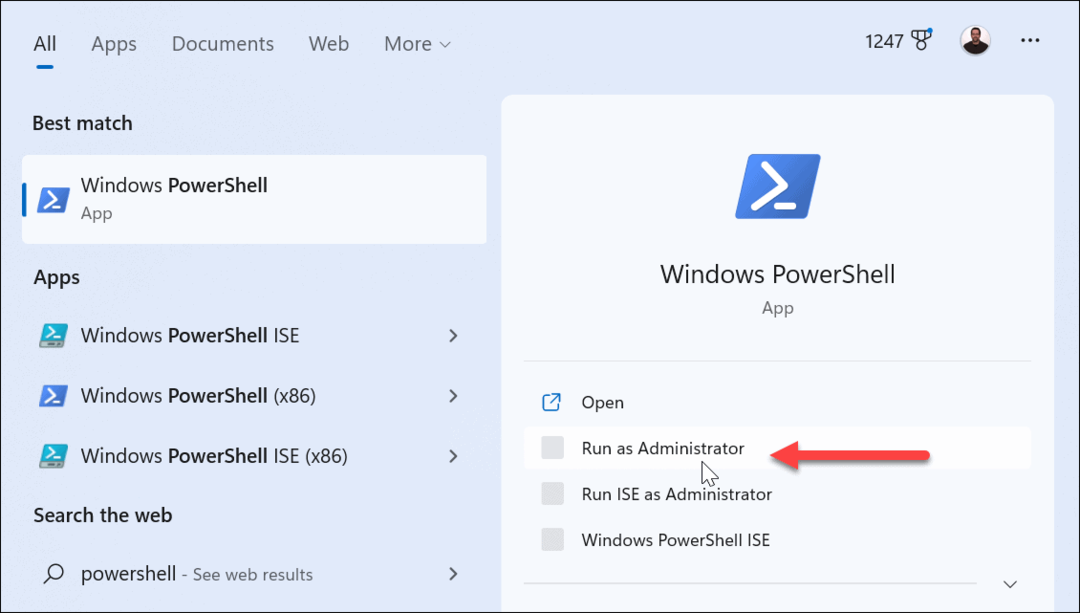
- So aktivieren Sie den Systemschutz auf Ihrem lokalen C: Laufwerk, führen Sie den folgenden Befehl aus, wenn das Terminal geöffnet wird, und klicken Sie auf Eingeben.
Enable-ComputerRestore -Laufwerk "C:\"
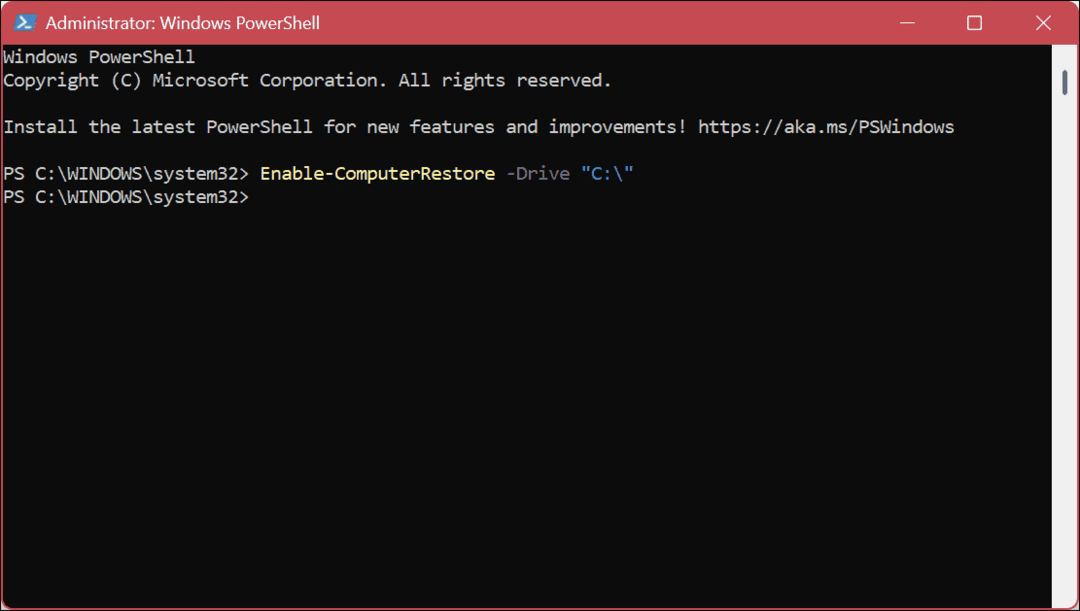
- Klicken Ja wenn die Benutzerkontensteuerung (UAC)-Meldung erscheint.
- Wenn Sie den Systemschutz deaktivieren müssen Power Shell, führen Sie den folgenden Befehl aus und drücken Sie Eingeben.
Disable-ComputerRestore -Laufwerk "C:\"
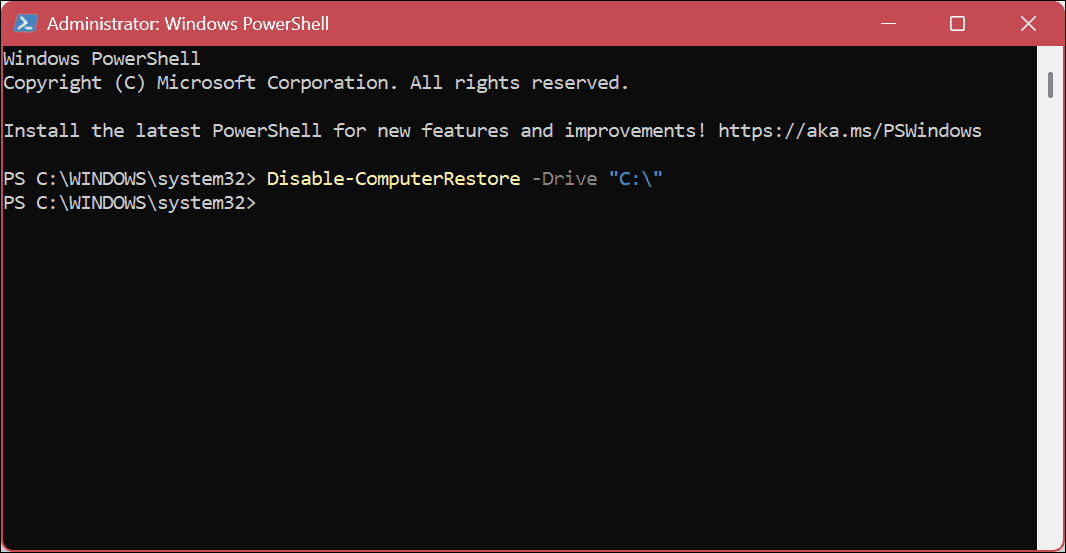
Nachdem Sie die obigen Schritte ausgeführt haben, wird der Systemschutz (je nach Befehl) auf Ihrem System ein- oder ausgeschaltet. Denken Sie daran, dass bei Verwendung des Terminals keine Bestätigungsmeldungen angezeigt werden (außer UAC, falls aktiviert). Die Aktion wird gerade abgeschlossen. Sie können jedoch überprüfen, ob der Befehl funktioniert, indem Sie über die GUI zu System Protection navigieren.
Wenn Sie den Systemschutz zu einem anderen Laufwerk hinzufügen möchten, führen Sie denselben Befehl aus, ersetzen Sie ihn jedoch C: mit dem zu schützenden Laufwerksbuchstaben.
Schutz Ihrer Daten unter Windows 11
Der Systemschutz oder die Systemwiederherstellung in Windows 11 schützt Ihre Daten und Ihren Computer, indem Systemeinstellungen und Daten während größerer Systemänderungen wie Softwareinstallationen oder Feature-Updates gesichert werden. Sie können die obigen Schritte verwenden, um Ihnen den Einstieg zu erleichtern.
Neben Dateisicherungslösungen wie Synchronisieren von Dateien mit OneDrive oder eine Option eines Drittanbieters wie Backblaze, gibt es andere Möglichkeiten, Ihre Systemdateien unter Windows 11 zu schützen. Sie können beispielsweise eine erstellen vollständiges System-Image-Backup und nutze es dazu stellen Sie Ihren Computer wieder her.
Eine weitere integrierte Dateiwiederherstellungsfunktion, die Sie verwenden können, ist Dateiversionsverlauf unter Windows 11. Und wenn Sie von vorne beginnen und Windows 11 neu installieren müssen, können Sie die verwenden Setzen Sie diese PC-Funktion zurück.
Es ist auch erwähnenswert, dass Sie zum Schutz Ihrer Daten beitragen können, indem Sie Verschlüsselung von Dateien und Ordnern Und Entfernen persönlicher Informationen aus Dateien.
So finden Sie Ihren Windows 11-Produktschlüssel
Wenn Sie Ihren Windows 11-Produktschlüssel übertragen müssen oder ihn nur für eine Neuinstallation des Betriebssystems benötigen,...
So löschen Sie den Google Chrome-Cache, Cookies und den Browserverlauf
Chrome leistet hervorragende Arbeit beim Speichern Ihres Browserverlaufs, Cache und Cookies, um die Leistung Ihres Browsers online zu optimieren. Ihre Anleitung...
