So führen Sie alte Apps unter Windows 11 aus
Microsoft Windows 11 Held / / April 02, 2023

Zuletzt aktualisiert am

Haben Sie alte Spiele oder Programme, die Sie ausführen möchten, die aber nicht unter Windows 11 funktionieren? Verwenden Sie den Kompatibilitätsmodus, um loszulegen. Diese Anleitung erklärt, wie.
Windows 11 fasst weiterhin Fuß auf PC-Benutzercomputern. Das verbesserte Betriebssystem bietet neue Funktionen und mögliche Herausforderungen für Ihre älteren Programme und Apps.
Wenn Sie beispielsweise eine „must have“-App oder ein Spiel benötigen, das unter Windows 7 problemlos läuft, ist es möglicherweise nicht mit Windows 11 kompatibel. Es können jedoch Probleme auftreten, bei denen die App nicht funktioniert oder nicht richtig angezeigt wird, oder Schlimmeres; es kann überhaupt nicht laufen.
Die gute Nachricht ist, dass Sie alte Software unter Windows 11 mit dem integrierten ausführen können CKompatibilitätsmodus Besonderheit. Wenn Sie alte Apps unter Windows 11 ausführen möchten, führen Sie die folgenden Schritte aus.
So führen Sie alte Apps unter Windows 11 im Kompatibilitätsmodus aus
Es gibt verschiedene Möglichkeiten, den Kompatibilitätsmodus zu verwenden und ihn automatisch auszuführen oder ihn und seine Einstellungen manuell zu aktivieren. Sie bringt nicht nur die alte Software zum Laufen, sondern bietet auch Optionen für DPI, Farbe und Bildschirmauflösungen, sodass sie auf Ihrem neuen Windows 11-PC gut angezeigt wird.
So aktivieren Sie den Kompatibilitätsmodus für ein Programm oder eine App unter Windows 11 manuell:
- Drücken Sie die Windows-Taste und suchen Sie nach der App, die Sie ausführen müssen.
- Wähle aus Dateispeicherort öffnen Option aus dem angezeigten Menü.
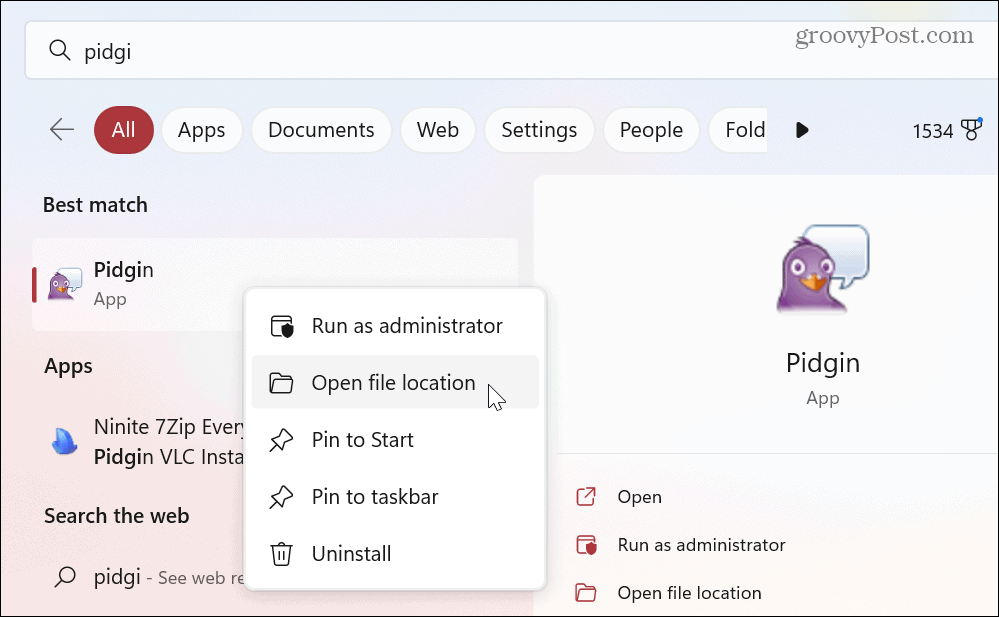
- Klicken Sie im Datei-Explorer mit der rechten Maustaste auf die ausführbare Datei der App und wählen Sie sie aus Eigenschaften aus dem Kontextmenü.
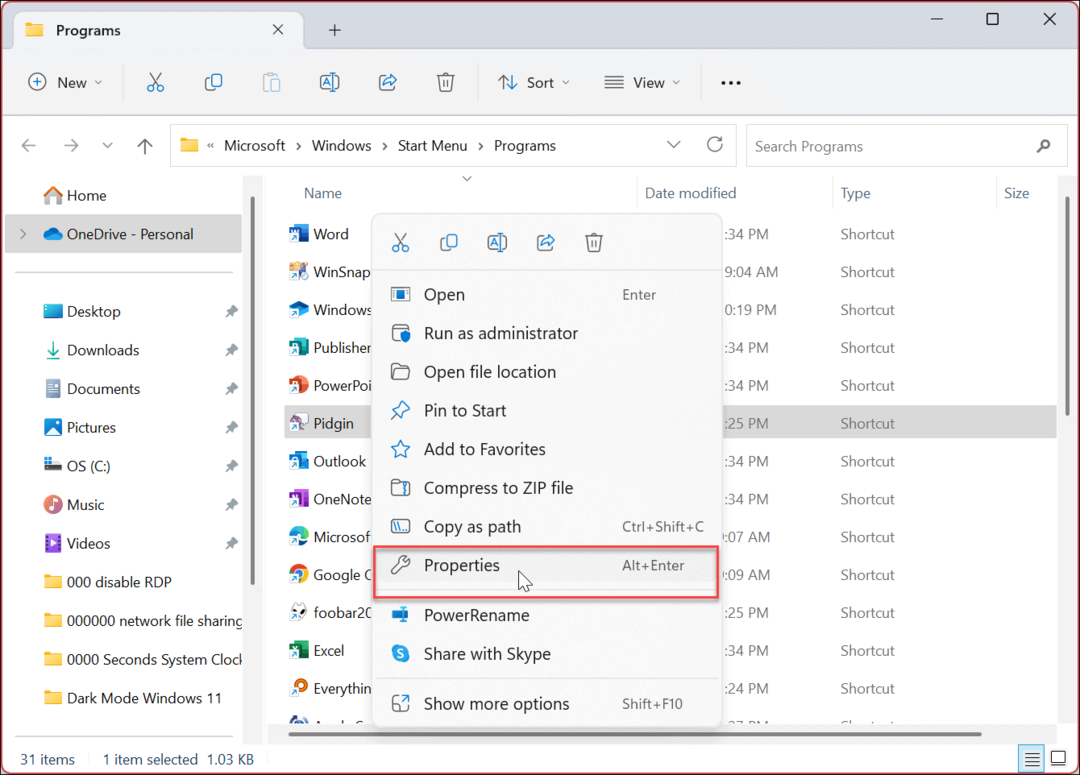
- Drücke den Kompatibilität Registerkarte oben.
- Unter dem CKompatibilitätsmodus Abschnitt, überprüfen Sie die Starte dieses Programm im Kompatibilitätsmodus für Möglichkeit.
- Klicken Sie auf das Dropdown-Menü und wählen Sie die Version von Windows aus, die Ihre alte Anwendung unterstützt.
Notiz: Sie können aus wählen Windows 8 zurück zu Windows 95 (für alte Programme).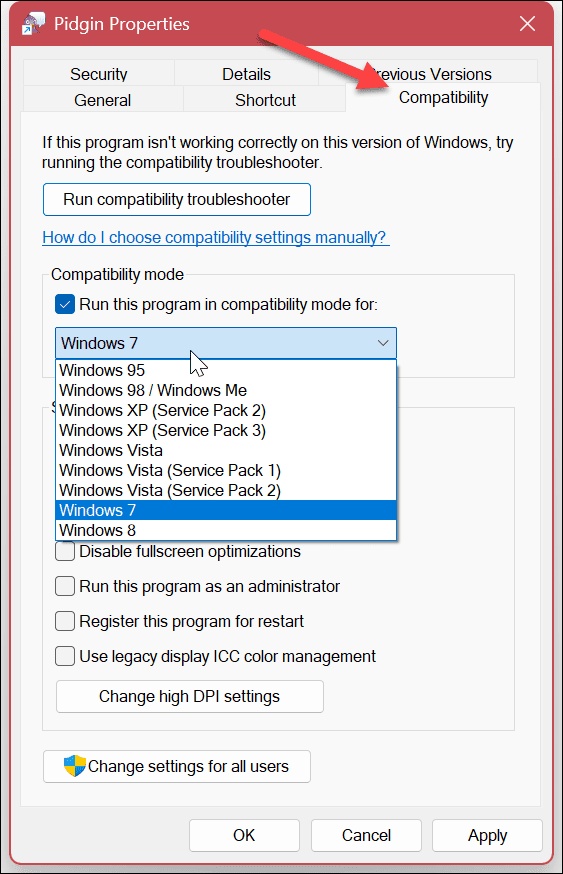
- Klicken Anwenden Und OK und führen Sie die Legacy-App aus, um zu sehen, ob sie funktioniert.
Andere Kompatibilitätsmodus-Einstellungen
Beachten Sie auch andere Optionen für den Kompatibilitätsmodus, die Sie festlegen können. Diese Einstellungen können hilfreich sein, wenn Sie versuchen, eine alte Anwendung zum Laufen zu bringen.
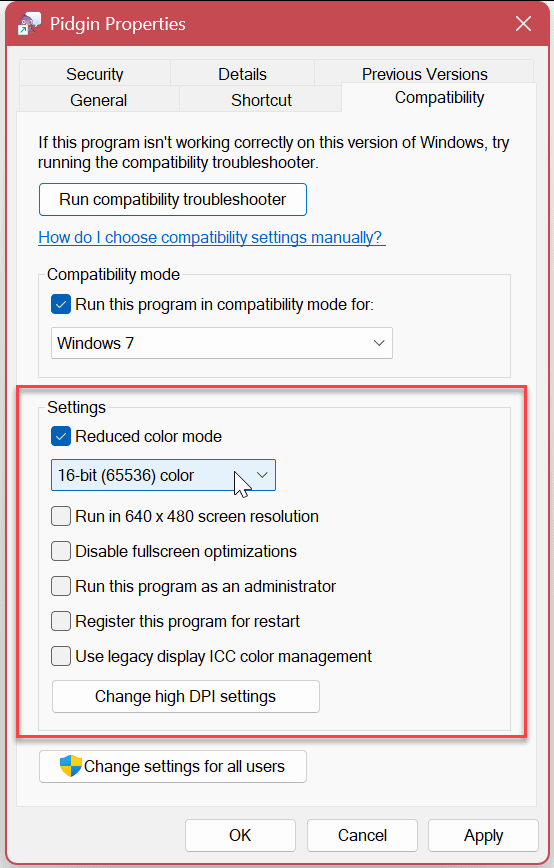
Diese Einstellungen beinhalten:
- Farbmodus reduzieren: Ändern Sie die Bitfarbe je nach den Anforderungen der Software in 8 oder 16 Bit.
- In einer Bildschirmauflösung von 640×480 ausführen: Auch für alte Software, die die hohen Auflösungen moderner Displays nicht unterstützt.
- Vollbildoptimierungen deaktivieren: Verwenden Sie dies für alte Programme, die nicht im Vollbildmodus ausgeführt werden können.
- Führen Sie dieses Programm als Administrator aus: Für Softwareprogramme, für deren ordnungsgemäße Ausführung Administratorrechte erforderlich sind. Sie sollten die Option nur einmal auswählen müssen.
- Verwenden Sie das ICC-Farbmanagement des alten Displays: Verwendet das internationale Farbkonsortium (ICC) Farbeinstellungen, um Farben genau anzuzeigen.
- Ändern Sie die hohen DPI-Einstellungen: Klicken Sie auf diese Schaltfläche, um auf DPI-Probleme mit einem bestimmten Programm zuzugreifen. Sie können die Programm-DPI-Einstellungen verwenden, um Skalierungsprobleme oder -verhalten zu beheben.
Beachten Sie, dass Sie möglicherweise jede der oben genannten Einstellungen einzeln anwenden müssen, bis Sie die gewünschten Ergebnisse für Ihre alte App erzielen.
So führen Sie die Problembehandlung für den Kompatibilitätsmodus unter Windows 11 aus
Haben Sie Probleme beim Ausführen einer App im Kompatibilitätsmodus? Du kannst den... benutzen Fehlerbehebung für den Kompatibilitätsmodus um die Software ohne Probleme auszuführen.
So führen Sie die Problembehandlung für den Kompatibilitätsmodus unter Windows 11 aus:
- Öffne das Startmenü und suchen Sie nach der problematischen App.
- Klicken Sie als Nächstes mit der rechten Maustaste auf die Verknüpfung der App und klicken Sie auf Dateispeicherort öffnen.
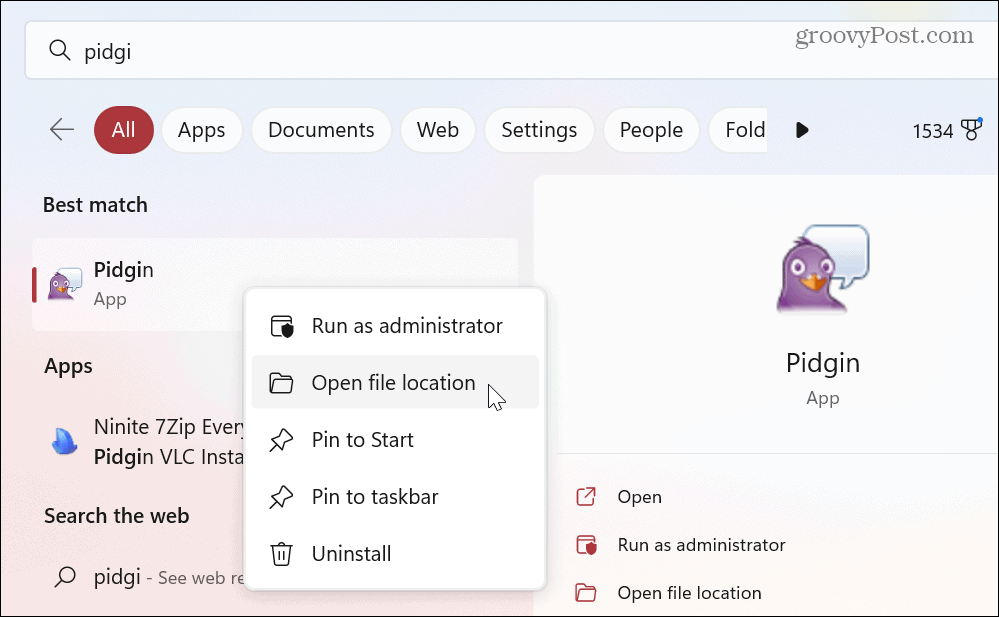
- Klicken Sie im Datei-Explorer mit der rechten Maustaste auf die ausführbare Datei der App und wählen Sie Eigenschaften.
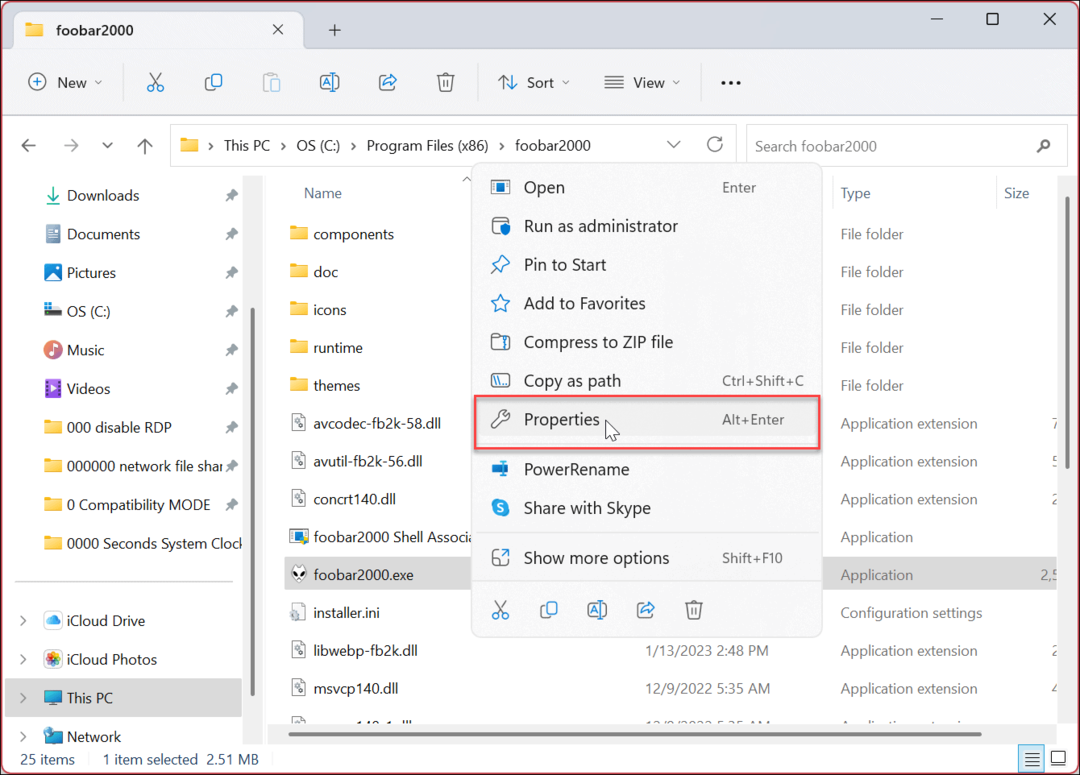
- Wähle aus Kompatibilität Registerkarte oben und klicken Sie auf die Führen Sie die Kompatibilitätsproblembehandlung aus Taste.
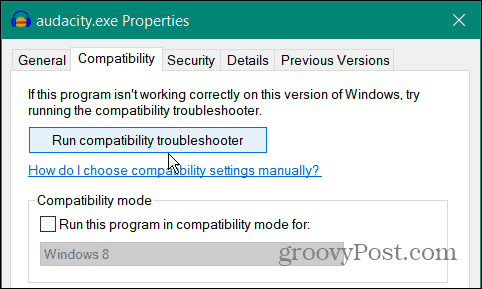
- Die Problembehandlung wird ausgeführt – klicken Sie auf Probieren Sie die empfohlenen Einstellungen aus Möglichkeit.
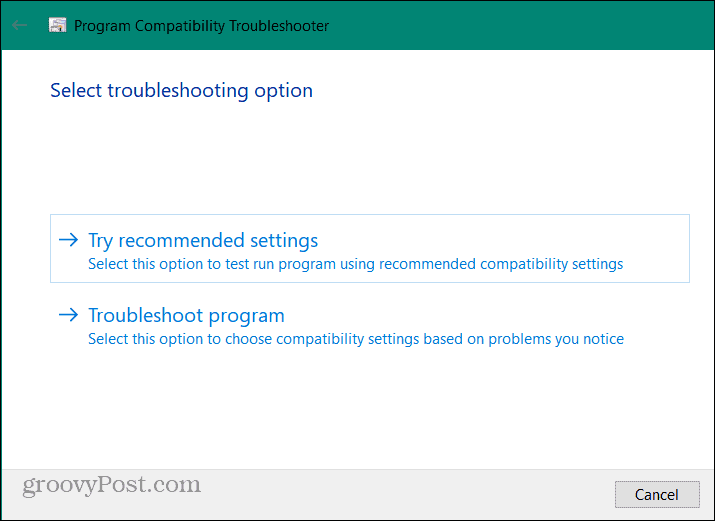
- Drücke den Testen Sie das Programm Schaltfläche, um zu sehen, ob die Einstellungen des Kompatibilitätsmodus das Problem mit der App beheben.
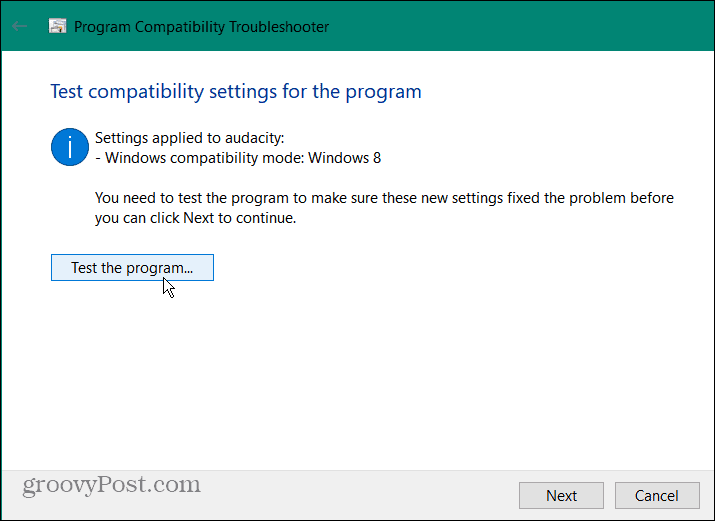
- Wenn das Programm funktioniert, klicken Sie auf Nächste und fahren Sie mit den Anweisungen auf dem Bildschirm des Fehlerbehebungsassistenten fort.
- Klicken Ja, speichern Sie diese Einstellungen für dieses Programm.
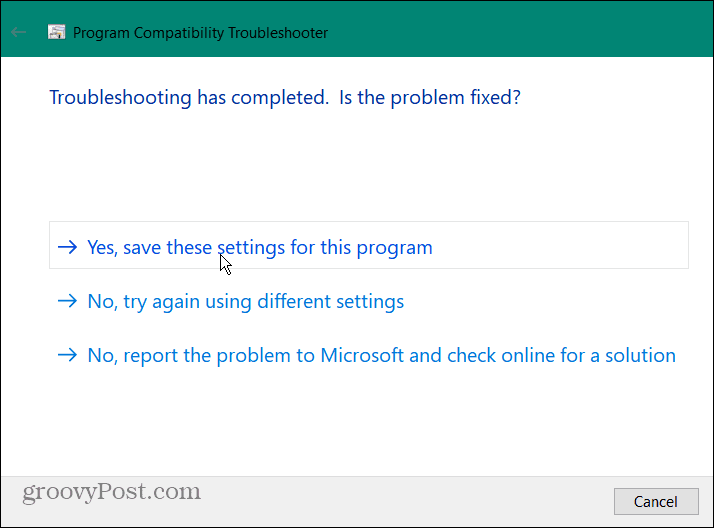
Wenn Ihre alte App nicht funktioniert, wählen Sie die aus Nein, versuchen Sie es erneut mit anderen Einstellungen Option, bis das Problem behoben ist. Wenn der Fehlerbehebungsassistent ihn nicht zum Laufen bringt, ändern Sie die Kompatibilitätsmoduseinstellungen einzeln manuell, bis er ausgeführt wird.
Ältere Apps unter Windows 11 ausführen
Wenn Sie auf ein Problem stoßen, bei dem ein altes Programm nicht mit den nativen Einstellungen von Windows 11 ausgeführt wird, hilft Ihnen der Kompatibilitätsmodus dabei, es zum Laufen zu bringen. Befolgen Sie einfach die obigen Schritte – Sie sollten Ihr älteres Programm in kürzester Zeit ausführen.
Wenn Sie ein altes MS-DOS-Programm oder -Spiel haben, das Sie ausführen möchten, sehen Sie sich das kostenlose und Open-Source-Programm an DOSBox-Emulator als Lösung. Es ermöglicht Ihnen, diese Programme in einer virtuellen Umgebung auf Windows 11 auszuführen.
Weitere Informationen zum Verwalten von Apps unter Windows 11 finden Sie unter Gewusst wie Erzwingen Sie das Schließen einer nicht reagierenden App. Oder erfahren Sie mehr über die Verwendung von Funktion „Apps archivieren“.. Darüber hinaus möchten Sie vielleicht wissen Blockieren des Internetzugriffs auf Apps oder wie Anwendungen deinstallieren auf Windows 11.
Um die Startzeit zu verbessern, können Sie Start-Apps deaktivieren und stellen Sie Windows 11 auf ein Installieren Sie nur Microsoft Store-Apps wenn Sie der Administrator sind. Und eine neue Funktion, die Sie sich ansehen sollten, ist wie man Android-Apps installiert auf Windows 11. Und wenn Sie noch nicht auf Windows 11 sind, keine Sorge. Sie können verwenden Kompatibilitätsmodus unter Windows 10 zu.
So finden Sie Ihren Windows 11-Produktschlüssel
Wenn Sie Ihren Windows 11-Produktschlüssel übertragen müssen oder ihn nur für eine Neuinstallation des Betriebssystems benötigen,...
So löschen Sie den Google Chrome-Cache, Cookies und den Browserverlauf
Chrome leistet hervorragende Arbeit beim Speichern Ihres Browserverlaufs, Cache und Cookies, um die Leistung Ihres Browsers online zu optimieren. Ihre Anleitung...
