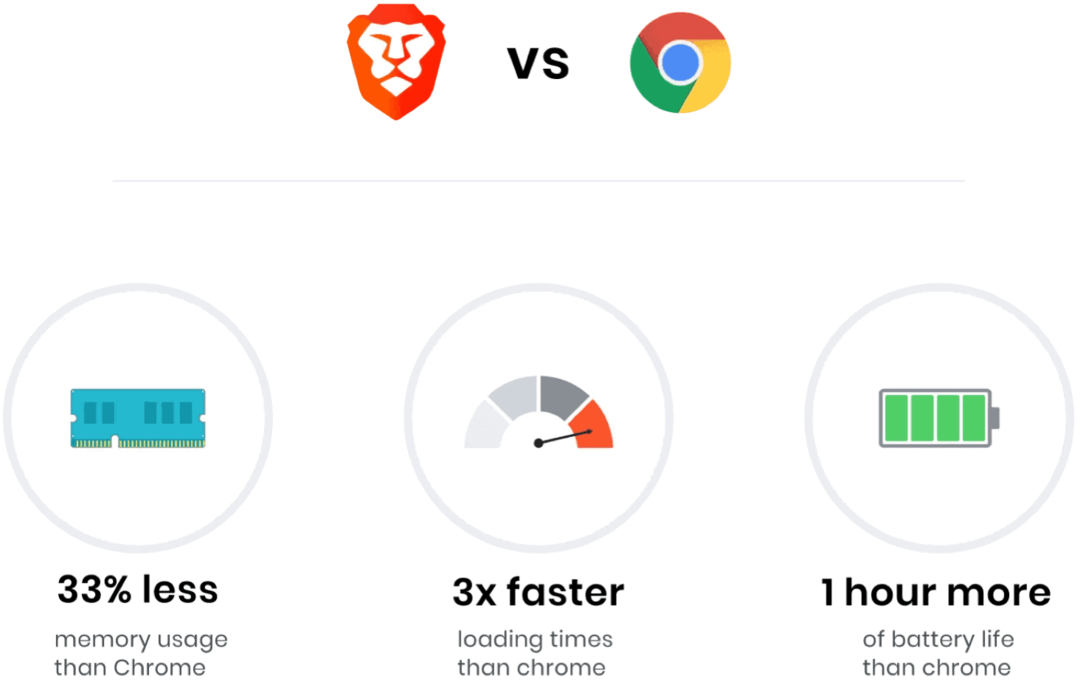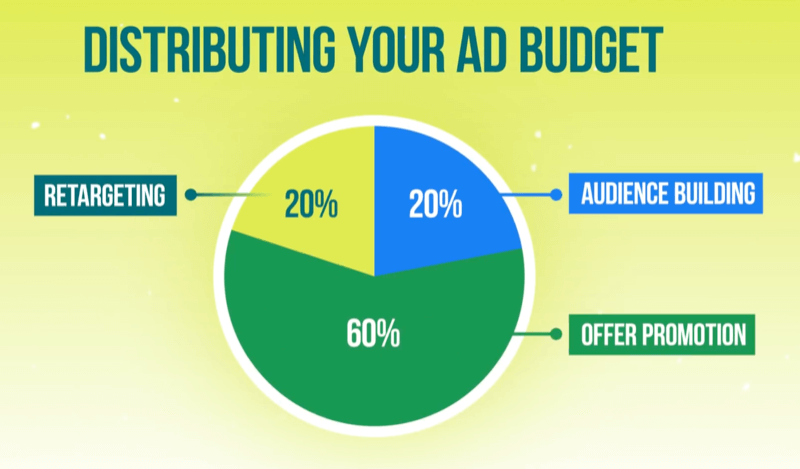So bestimmen Sie den Benutzerkontotyp unter Windows 11
Microsoft Windows 11 Held / / April 02, 2023

Zuletzt aktualisiert am

Wenn Sie mehrere Benutzer auf demselben PC haben, müssen Sie die Kontotypen kennen. Erfahren Sie anhand dieser Anleitung, wie Sie den Benutzerkontotyp unter Windows 11 bestimmen.
Beim Einrichten eines neuen PCs können Sie Standard- oder Administratorkonten hinzufügen. Der Unterschied wird durch die Zugriffsebene des Benutzers auf das System und die Apps bestimmt.
Ein Administrator Das Konto ermöglicht uneingeschränkten Zugriff auf die globalen Systemeinstellungen und Apps, ändert Einstellungen für Standardbenutzer, installiert Apps, führt PowerShell mit erhöhten Rechten aus, fügt neue Benutzer hinzu und vieles mehr.
A Standard Das Konto hat Rechte zum Ausführen von Apps, zum Ändern ausgewählter Einstellungen, die nur das Konto betreffen, und zum Ausführen der Befehlszeile ohne erhöhte Berechtigungen. Wenn Sie beispielsweise die Konten überprüfen müssen, erfahren Sie hier, wie Sie die Benutzerkontotypen unter Windows 11 bestimmen.
So verwenden Sie die Windows-Einstellungen, um den Benutzerstatus zu überprüfen
Unter Windows 11 sind nur wenige Klicks erforderlich, um zu überprüfen, ob der Kontostatus eines Benutzers auf Standard oder Administrator eingestellt ist. Sobald Sie die Zugriffsebene eines Benutzerkontos kennen, können Sie diese bei Bedarf entsprechend ändern.
So verwenden Sie Einstellungen, um über Einstellungen zu prüfen, ob ein Benutzerkonto Standard oder Admin ist:
- Drücken Sie die Windows-Taste oder klicken Sie auf die Start drücken und öffnen Einstellungen.
Notiz: Alternativ können Sie die verwenden Windows-Taste + I Tastaturkürzel.
- Wenn Einstellungen öffnet, klicken Konto aus der Spalte links.
- Überprüfen Sie die Kopfzeile der Seite auf der rechten Seite. Unter dem Nutzername Abschnitt wird angezeigt, ob es sich um eine handelt Administrator oder Standard Benutzerkonto. In diesem Fall betrachten wir eine Administrator Konto.

- Um andere Benutzerkonten auf dem System anzuzeigen, scrollen Sie nach unten zu Account Einstellungen Abschnitt und klicken Sie auf Andere Benutzer.
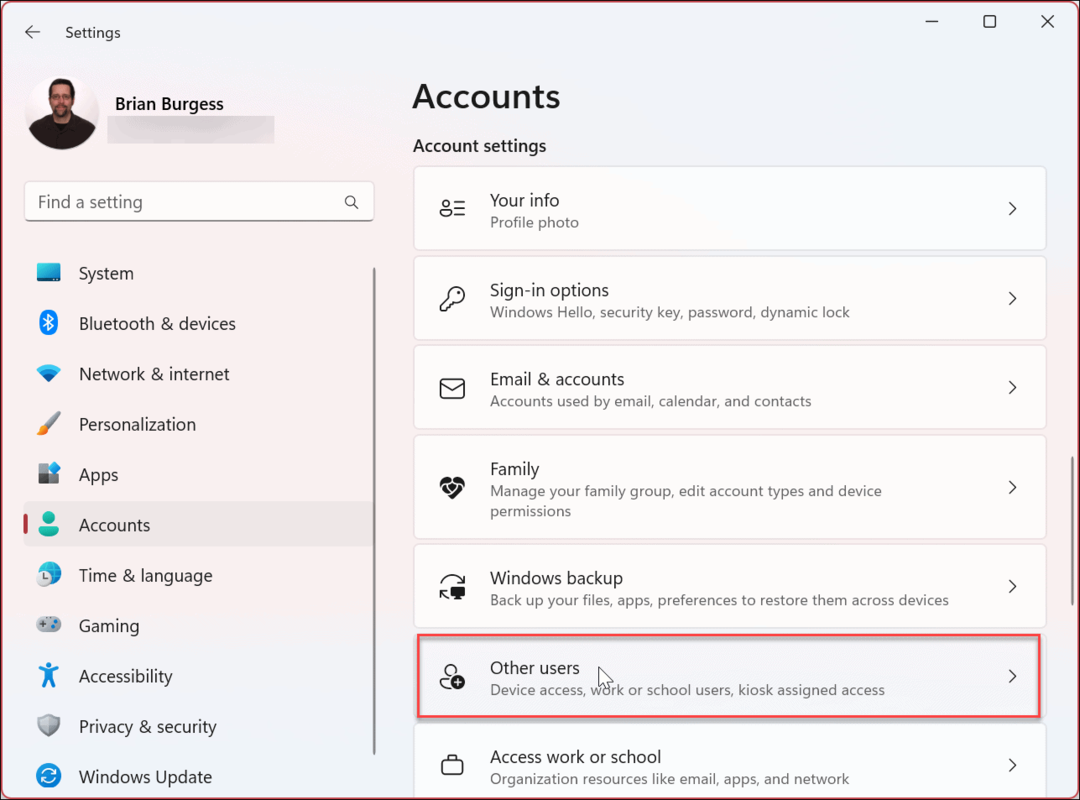
- Sie können auch die Art der Benutzerrechte (Standard oder Administrator) überprüfen, die andere Benutzerkonten haben. In diesem Beispiel sind beide Benutzerkonten auf eingestellt Standard lokale Konten.
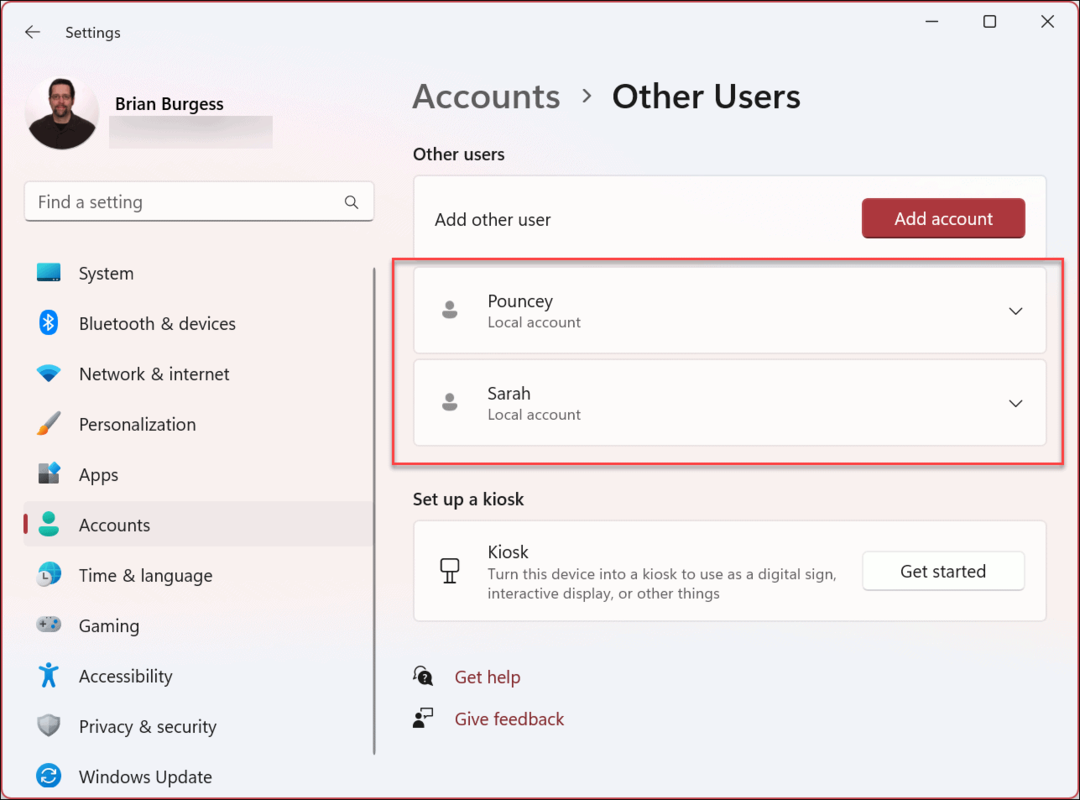
So überprüfen Sie den Status des Benutzerkontos mithilfe der Computerverwaltung unter Windows 11
Während die Verwendung von Einstellungen zum Überprüfen eines Kontotyps einfach ist, möchten Sie vielleicht stattdessen das Dienstprogramm Computerverwaltung verwenden.
So verwenden Sie die Computerverwaltung, um den Kontostatus unter Windows 11 zu überprüfen:
- Drücken Sie die Windows-Taste und Typ Computermanagement.
- Wählen Sie das beste Ergebnis.
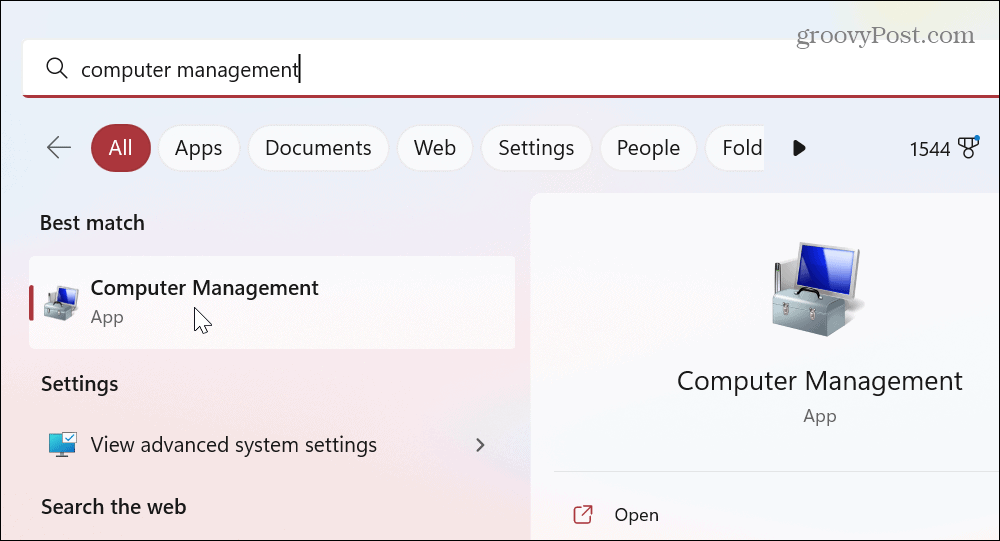
- Wenn das Computermanagement Wenn die Konsole geöffnet wird, navigieren Sie zu folgendem Pfad:
Systemprogramme > Lokale Benutzer und Gruppen > Gruppen
- Klicken Sie mit der rechten Maustaste auf die Administratoren gruppieren und auswählen Eigenschaften aus dem Menü.

- Überprüfen Sie die Benutzerkonten in der Mitglieder Abschnitt, der Teil der ist Administrator Gruppe.
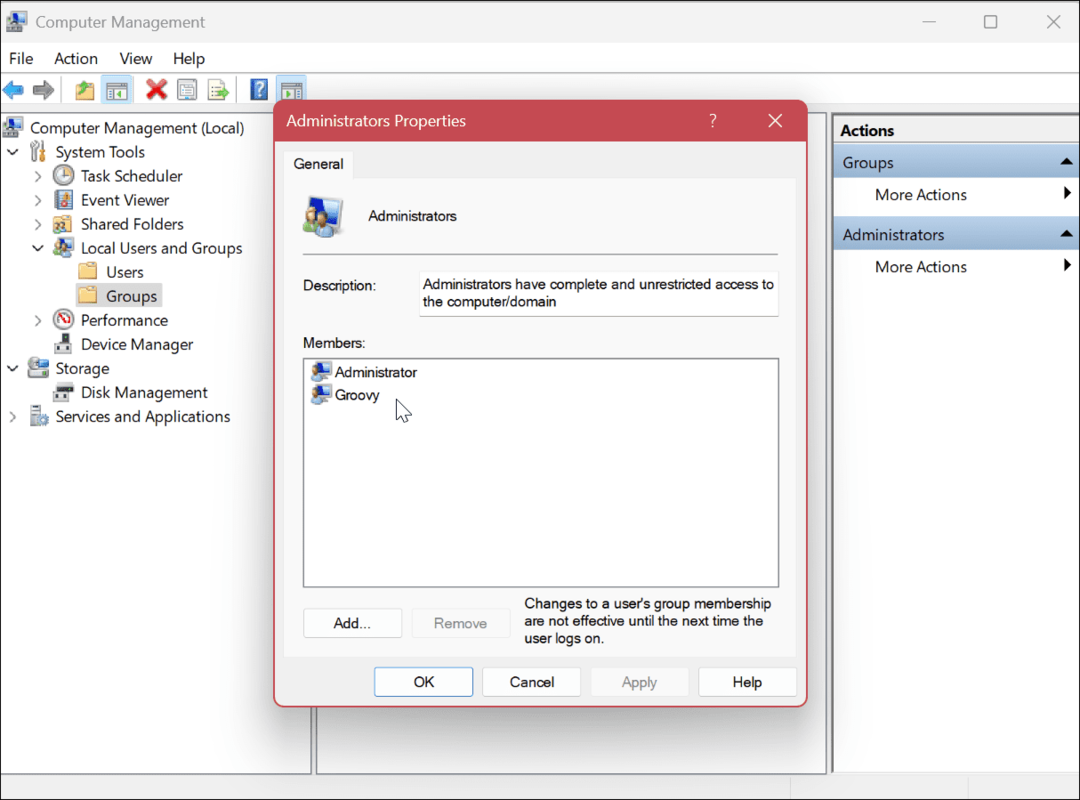
- Klicken Sie mit der rechten Maustaste auf die Benutzer gruppieren und auswählen Eigenschaften aus dem Menü.
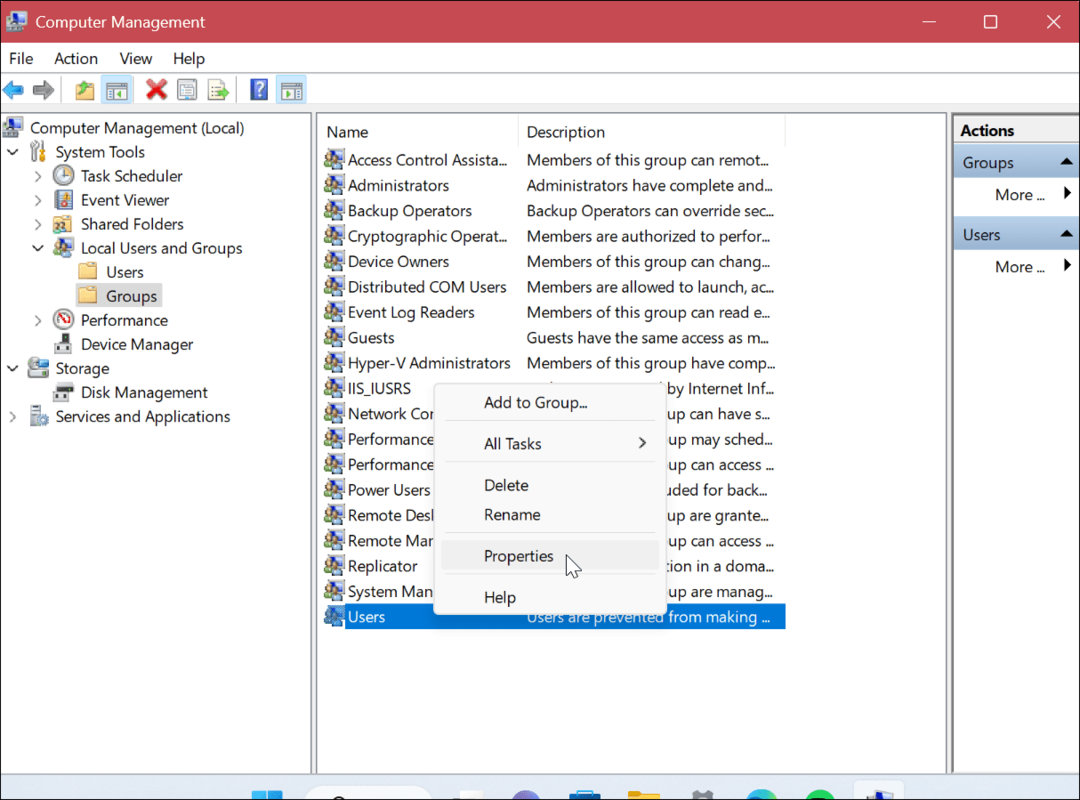
- Vergewissern Sie sich, dass die richtigen Benutzerkonten in angezeigt werden Mitglieder Abschnitt.
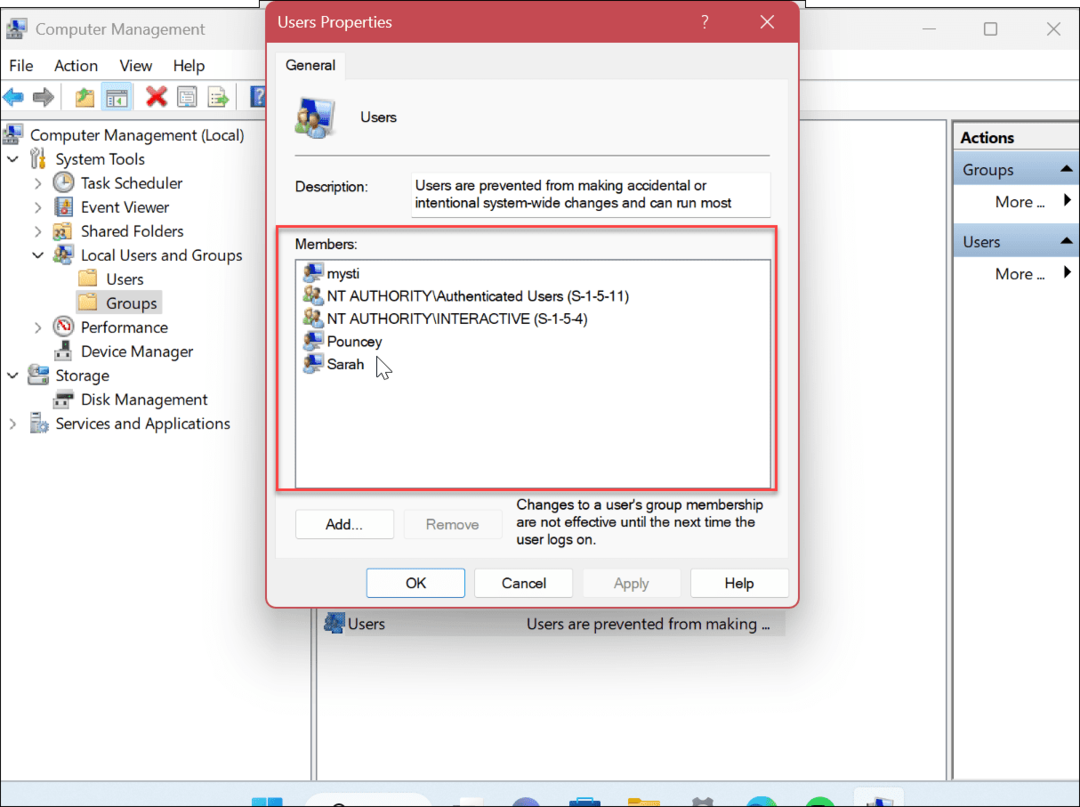
So überprüfen Sie den Status des Benutzerkontos mithilfe der Systemsteuerung
Zusätzlich zu den beiden oben genannten Optionen können Sie den Status des Benutzerkontos auch über die Systemsteuerung überprüfen.
So überprüfen Sie den Status des Benutzerkontos unter Windows 11 in der Systemsteuerung:
- Drücken Sie die Windows-Taste und Typ CPL oder Schalttafel.
- Drücke den Systemsteuerungs-App unter dem Top-Ergebnis.
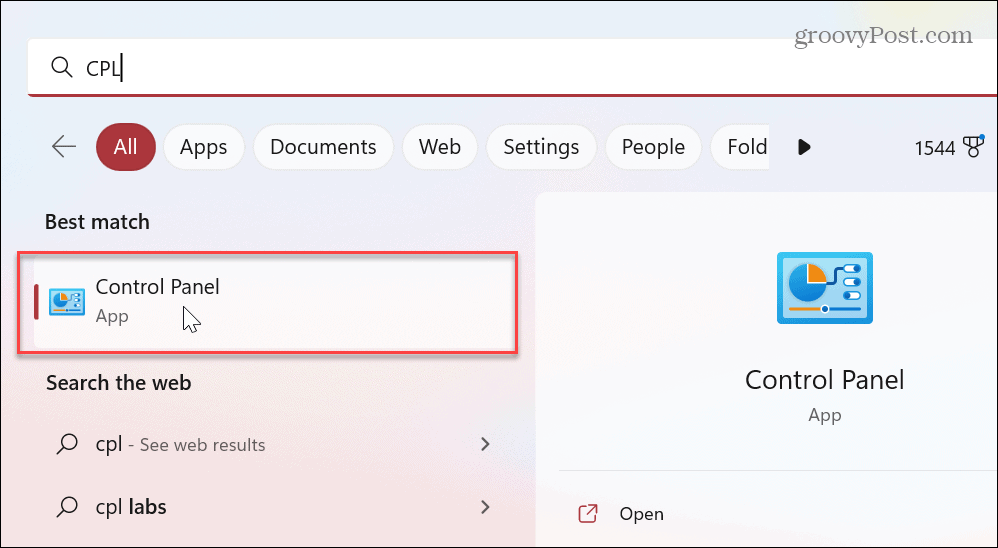
- Wenn Schalttafel startet, stellen Sie sicher, dass Anzeigen nach: Kategorie ist ausgewählt.
- Wähle aus Benutzerkonten Möglichkeit.
- Wählen Benutzerkonten auf der folgenden Seite.
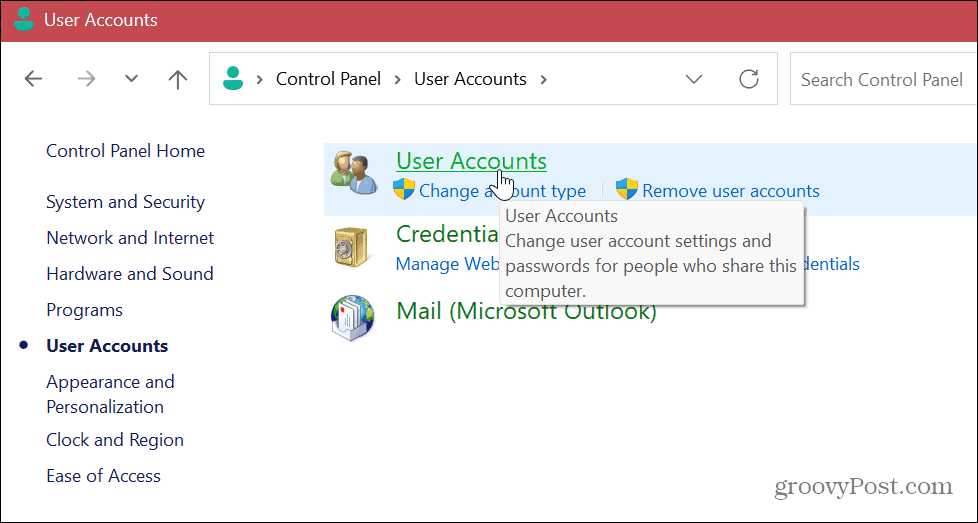
- Überprüfen Sie die Kontoinformationen auf der rechten Seite und vergewissern Sie sich, ob das Konto Standard oder Administrator ist.
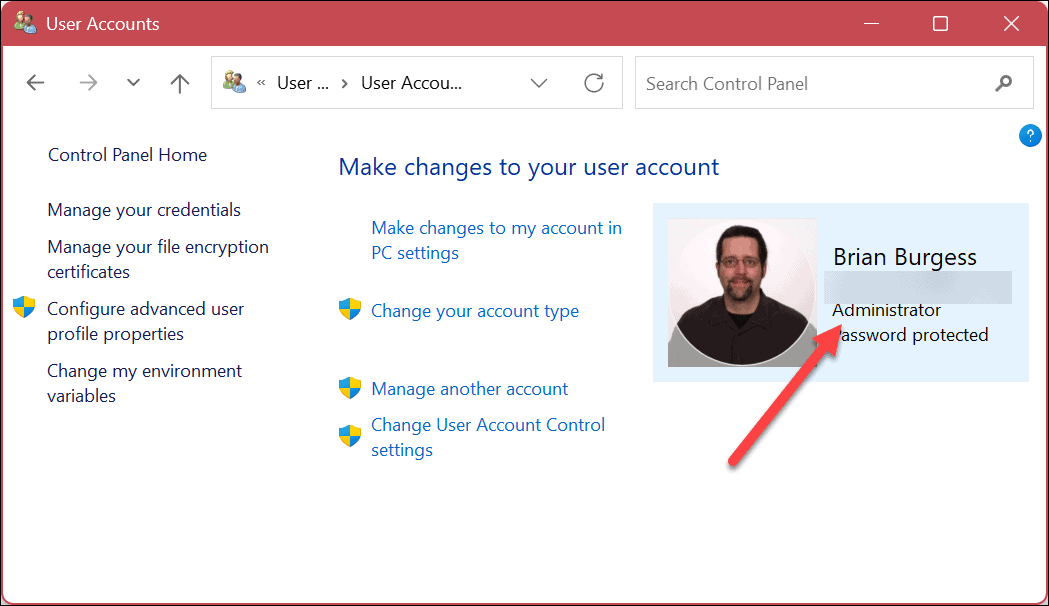
- Um den anderen Benutzerkontotyp zu überprüfen, klicken Sie auf Ein anderes Konto verwalten Verknüpfung.

- Überprüfen Sie die Informationen neben jedem Konto, um zu erfahren, ob es sich um ein Standard- oder Administratorkonto handelt und ob es sich um ein lokales Konto handelt oder nicht.
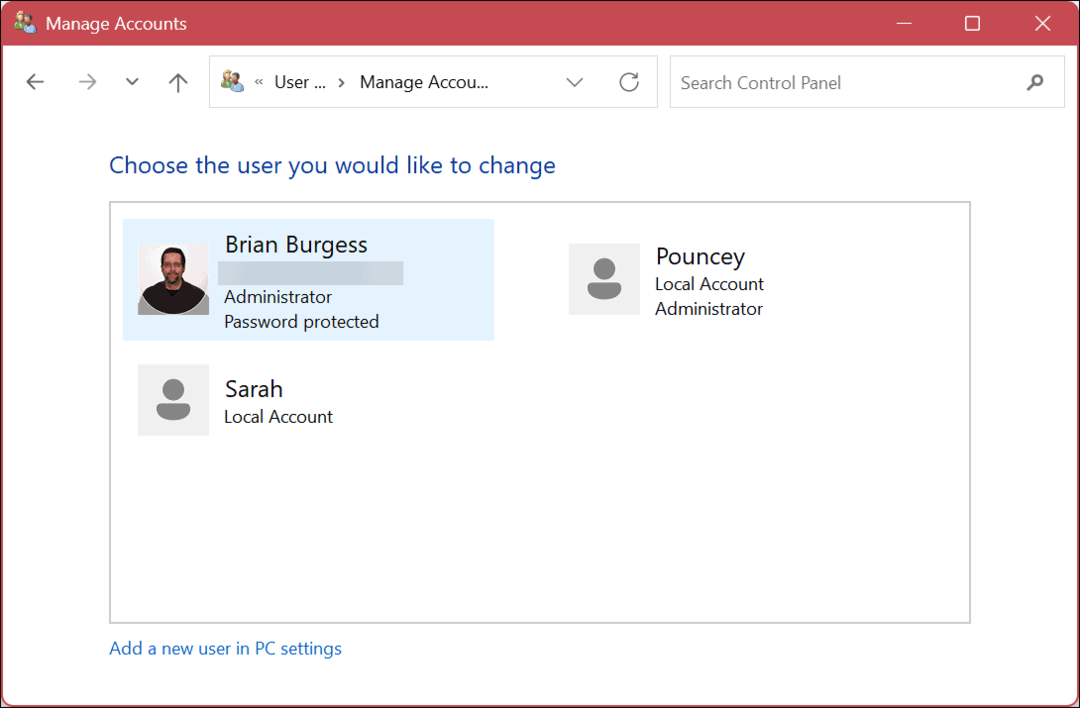
Verwenden Sie PowerShell, um den Kontotyp unter Windows 11 zu bestimmen
Wenn Sie lieber die Befehlsschnittstelle verwenden, können Sie PowerShell aufrufen, um verschiedene Befehle im Terminal auszuführen, um Benutzerkontotypen zu überprüfen.
Sie können für diese Schritte auch die neuere Windows Terminal-App verwenden.
So verwenden Sie PowerShell zum Überprüfen des Kontotyps unter Windows 11:
- Drücken Sie die Windows-Taste und Typ Power Shell.
- Klicken Als Administrator ausführen aus dem Startmenü.
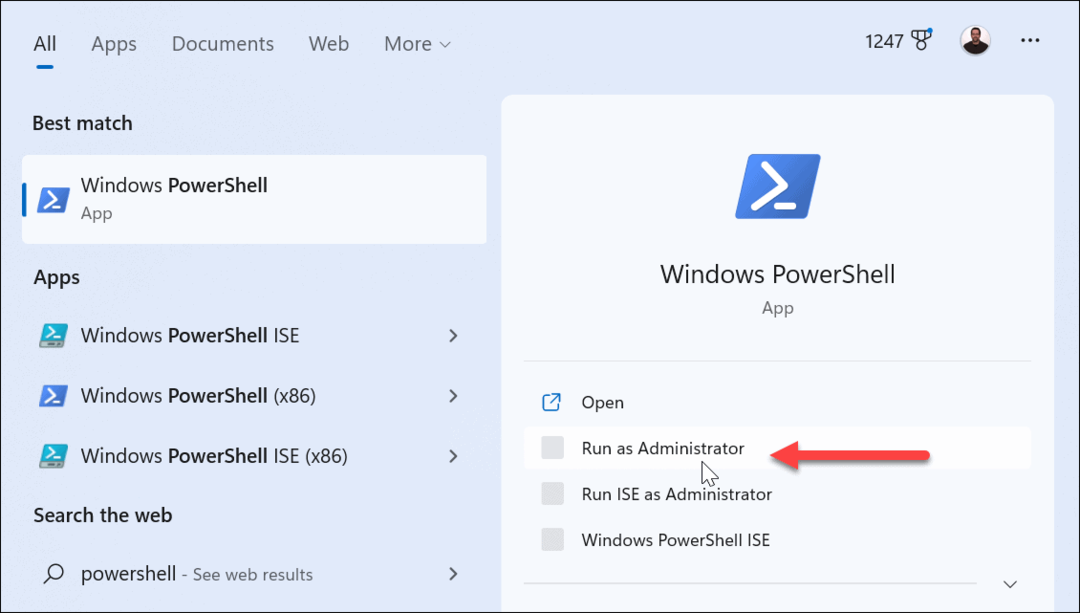
- Führen Sie den folgenden Befehl aus, um alle Konten anzuzeigen:
Internetbenutzer
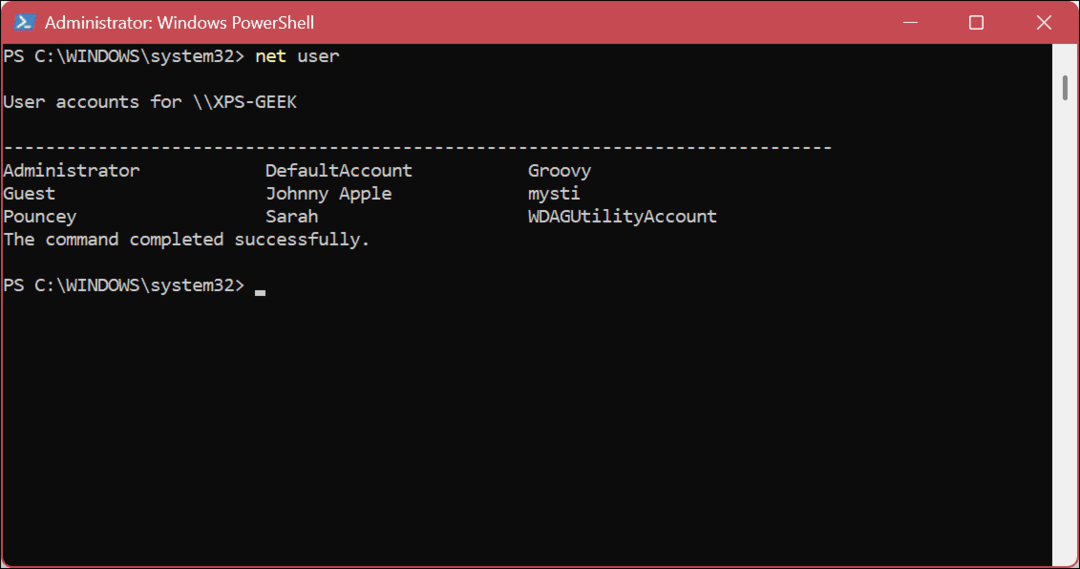
- Um ein bestimmtes Konto zu überprüfen, führen Sie Folgendes aus, wobei „Kontobezeichnung“ ist der tatsächliche Name des Kontos auf Ihrem System.
net Benutzer Kontoname
- Hier rufen wir beispielsweise die Informationen und Eigenschaften eines lokalen Standardkontos ab.
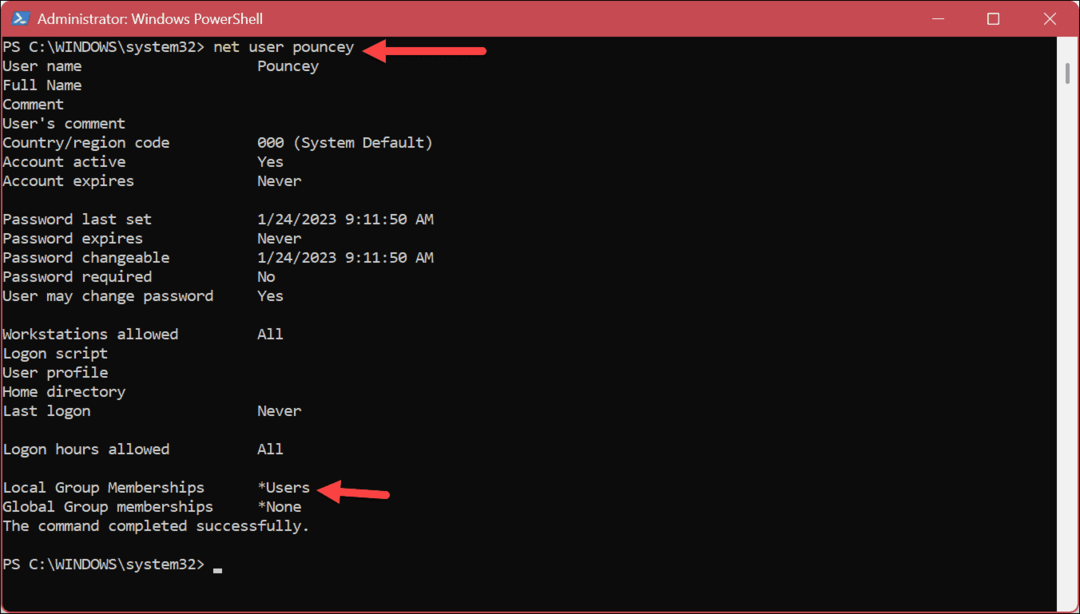
- Ein weiterer Befehl, den Sie möglicherweise ausführen möchten, zeigt Ihnen nur die Administratorkonten an. Führen Sie dazu Folgendes aus:
net lokale Gruppenadministratoren
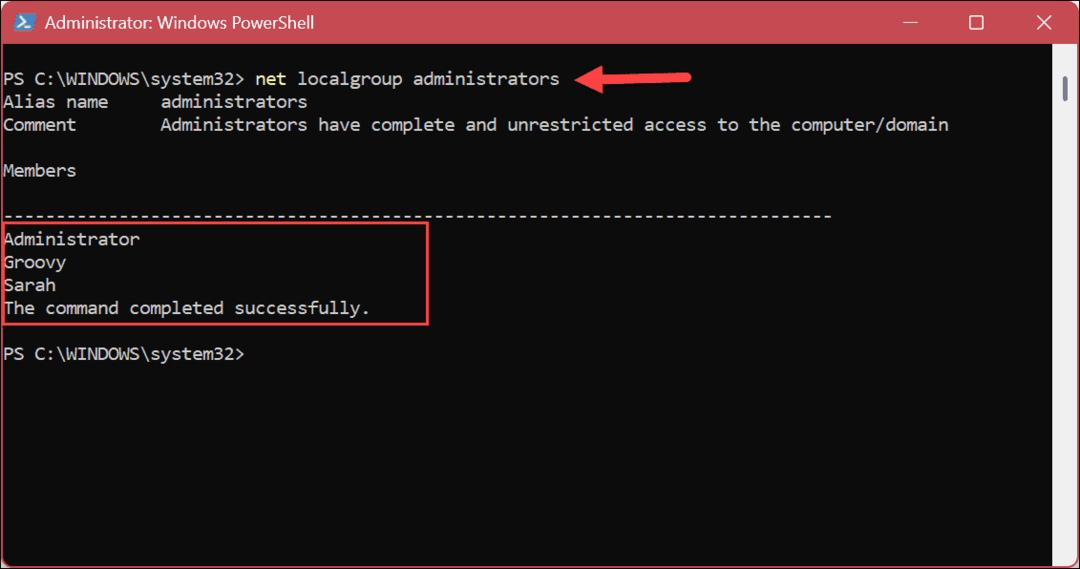
- Darüber hinaus können Sie den folgenden Befehl nur verwenden, um Standardkontobenutzer aufzurufen.
net localgroup-Benutzer
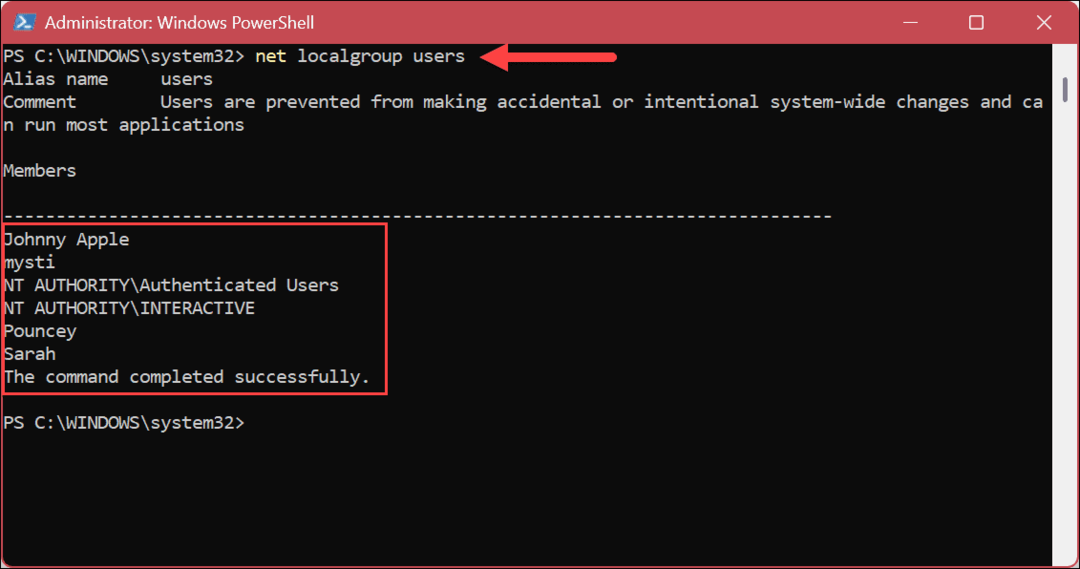
Verwalten von Benutzerkonten unter Windows 11
Wenn Sie einen PC mit mehreren Benutzerkonten haben, ist es hilfreich, deren Kontotyp zu kennen. Wenn Sie beispielsweise Ihr System mit einem unerfahrenen Benutzer teilen, brauchen Sie ihn wahrscheinlich nicht, um globale Systemänderungen vorzunehmen und skizzenhafte Apps zu installieren.
Es gibt andere Möglichkeiten, wie Sie Benutzerkonten unter Windows 11 verwalten können. Beispielsweise müssen Sie möglicherweise ein neues Benutzerkonto hinzufügen oder füge ein hinzu lokales Benutzerkonto statt einer von Microsoft.
Wenn Sie mehrere Konten haben, müssen Sie zwischen ihnen wechseln. Zum Beispiel lernen Wechseln Sie Benutzerkonten unter Windows 11, oder wenn Sie keine mehr benötigen, können Sie dies tun Löschen Sie ein Benutzerkonto unter Windows 11.
Wenn Sie noch nicht Windows 11 verwenden, sehen Sie sich die Anweisungen an Benutzerkonten erstellen und verwalten auf Windows 10. Oder Sie müssen lernen, wie es geht Benennen Sie ein lokales Benutzerkonto um auf Windows 10.
So finden Sie Ihren Windows 11-Produktschlüssel
Wenn Sie Ihren Windows 11-Produktschlüssel übertragen müssen oder ihn nur für eine Neuinstallation des Betriebssystems benötigen,...
So löschen Sie den Google Chrome-Cache, Cookies und den Browserverlauf
Chrome leistet hervorragende Arbeit beim Speichern Ihres Browserverlaufs, Cache und Cookies, um die Leistung Ihres Browsers online zu optimieren. Ihre Anleitung...