So fügen Sie AirPods hinzu, um mein iPhone zu finden
Apfel Iphone Held Airpods / / September 11, 2022

Zuletzt aktualisiert am

AirPods sind nicht billig und können leicht verlegt werden. So fügen Sie AirPods hinzu, um mein iPhone zu finden, damit Sie sie aufspüren können, wenn sie verloren gehen.
AirPods sind eines der beliebtesten Produkte von Apple, aber sie sind auch eines der kleinsten Geräte von Apple. Dadurch können sie viel zu leicht verlegt werden, und die Kosten für den Ersatz verlorener AirPods können hoch sein.
Die gute Nachricht ist, dass es möglich ist, den Standort Ihrer AirPods mit den nativen „Find My“-Apps von Apple zu verfolgen. Auf diese Weise können Sie den Standort Ihrer AirPods direkt von Ihrem iPhone, Mac oder sogar über einen Browser sehen.
Sie müssen diese Funktion jedoch einrichten, bevor Sie sie verlieren. So fügen Sie AirPods zur „Find My“-App hinzu.
So koppeln Sie Ihre AirPods mit einem Apple-Gerät
Um die „Find My“-App mit Ihren AirPods verwenden zu können, müssen diese mit Ihrem iCloud-Konto verbunden sein. Dazu müssen Sie Ihre AirPods mit einem Apple-Gerät koppeln, das bereits bei Ihrem iCloud-Konto angemeldet ist.
Ihre AirPods werden dann automatisch mit diesem iCloud-Konto verknüpft.
So koppeln Sie Ihre AirPods mit einem iPhone, iPad oder iPod Touch
Das Koppeln Ihrer AirPods funktioniert auf die gleiche Weise mit einem iPhone, iPad oder iPod Touch. Sie benötigen Ihr Apple-Gerät und Ihre AirPods in ihrer Tasche.
So koppeln Sie Ihre AirPods mit Ihrem iPhone, iPad oder iPod Touch:
- Öffnen Sie auf Ihrem Apple-Gerät die Einstellungen App.
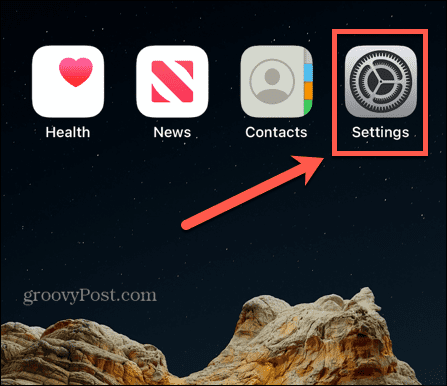
- Klopfen Bluetooth.
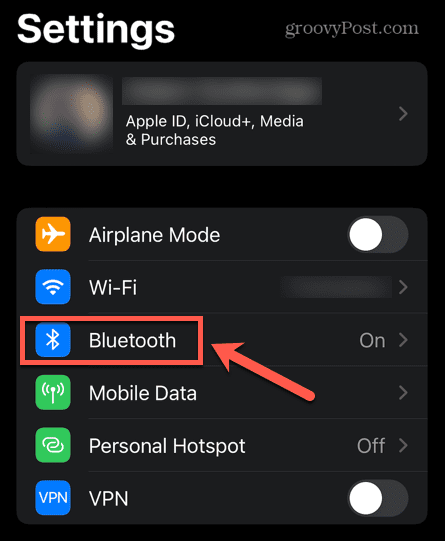
- Vergewissere dich Bluetooth Ist eingeschaltet.
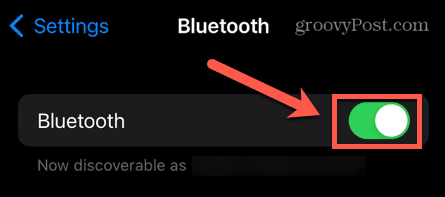
- Öffnen Sie das Gehäuse Ihrer AirPods.
- Bringen Sie die Hülle in die Nähe Ihres Apple-Geräts.
- Auf Ihrem Bildschirm erscheint eine Animation, die Sie darüber informiert, dass diese AirPods derzeit nicht mit Ihrem iPhone verbunden sind.
- Klopfen Verbinden.
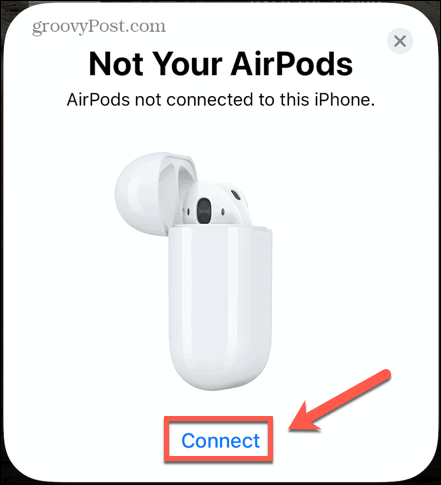
- Befolgen Sie die Anweisungen auf dem Bildschirm für Ihr AirPod-Modell.
- Ihre AirPods sind jetzt mit Ihrem iPhone verbunden.
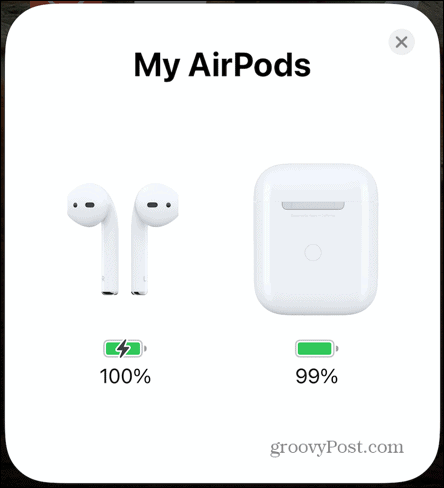
So koppeln Sie Ihre AirPods mit einem Mac
Um Ihre AirPods mit Ihrem Mac zu koppeln, müssen Sie sicherstellen, dass Sie die richtige Version von macOS verwenden. Die Anforderungen sind wie folgt:
- AirPods der ersten Generation: macOS Sierra oder höher
- AirPods der zweiten Generation: macOS Mojave 10.14.4 oder höher
- AirPods der dritten Generation: macOS Monterey oder höher
- AirPods Pro: macOS Catalina 10.15.1 oder höher
- AirPods Max: macOS Big Sur 11.1 oder höher
So koppeln Sie Ihre AirPods mit Ihrem Mac:
- Start Systemeinstellungen.

- Klicken Bluetooth.
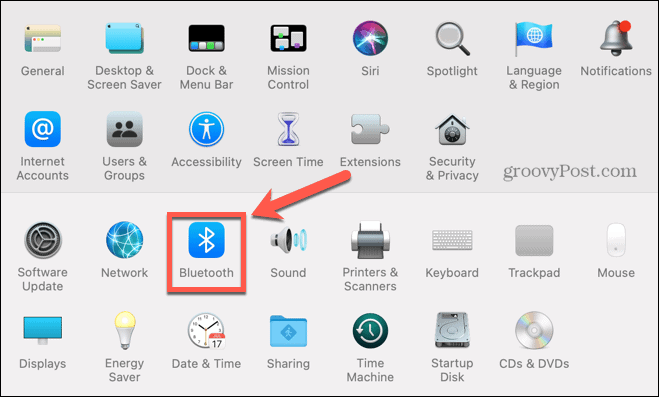
- Sicherstellen, dass Bluetooth ist An.
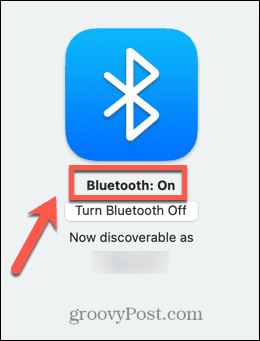
- Öffnen Sie das AirPods-Gehäuse.
- Halten Sie die Taste auf der Rückseite des Gehäuses gedrückt, bis das Kopplungslicht blinkt.
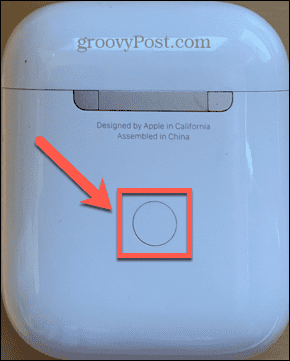
- Wenn Sie auf Ihrem Mac sehen, dass Ihre AirPods unter Geräte angezeigt werden, klicken Sie auf Verbinden.
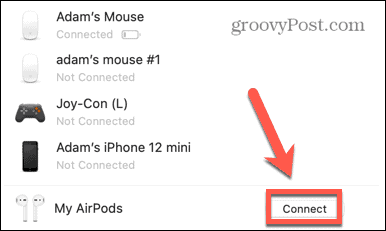
So koppeln Sie Ihre AirPods mit einer Apple Watch
Wenn Sie Ihre AirPods mit Ihrem iPhone koppeln, werden sie automatisch auch mit Ihrer Apple Watch gekoppelt. Es ist jedoch auch möglich, sie direkt mit Ihrer Apple Watch zu koppeln.
So koppeln Sie Ihre AirPods mit Ihrer Apple Watch:
- Öffne das Einstellungen App auf Ihrer Apple Watch.
- Scrollen Sie nach unten und tippen Sie auf Bluetooth.
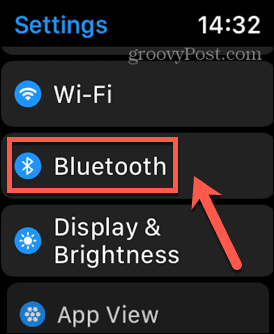
- Öffnen Sie den Deckel Ihres AirPods-Gehäuses und bringen Sie es in die Nähe Ihrer Apple Watch.
- Halten Sie die Taste auf der Rückseite des Gehäuses gedrückt, bis das Licht weiß blinkt.
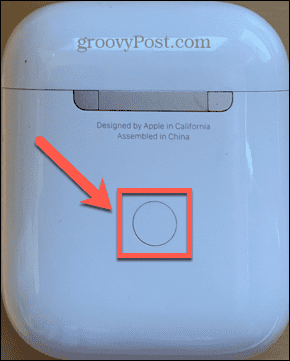
- Die AirPods sollten auf Ihrer Apple Watch als angezeigt werden Nicht gepaart.
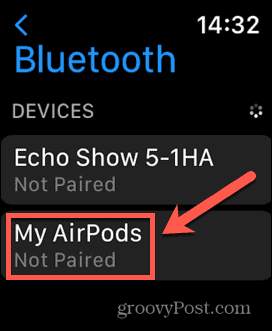
- Tippen Sie dort, wo es steht Nicht gepaart und Ihre AirPods werden mit Ihrer Apple Watch gekoppelt.
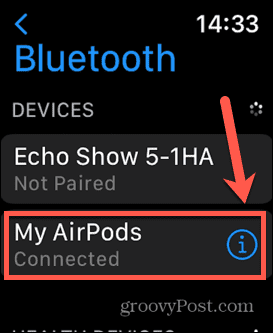
So fügen Sie AirPods hinzu, um mein iPhone zu finden
Sobald Ihre AirPods mit Ihrem iPhone gekoppelt sind, werden sie automatisch zu „Mein iPhone suchen“ hinzugefügt. Sobald Sie Find My iPhone auf Ihrem Telefon aktiviert haben, werden Ihre AirPods auch als eines der verfolgten Geräte angezeigt.
So aktivieren Sie „Mein iPhone suchen“ auf Ihrem iPhone:
- Starte den Einstellungen App.
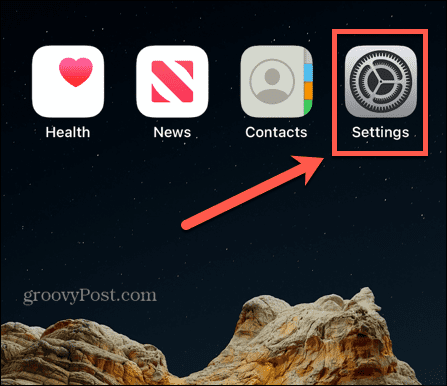
- Tippen Sie oben auf dem Bildschirm auf Ihren Namen.
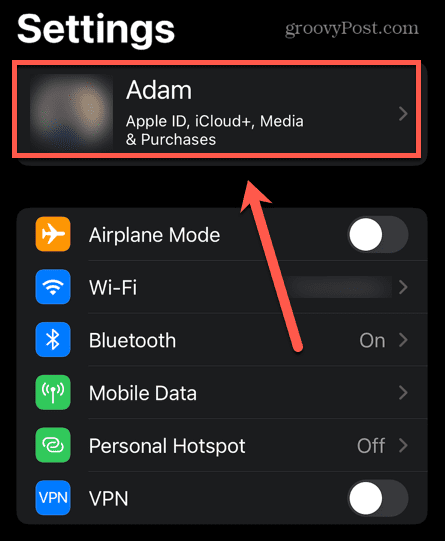
- Klopfen FindenMein.
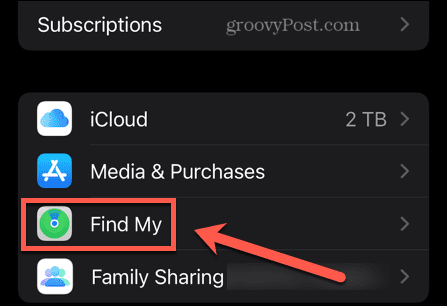
- Klopfen Finde mein iPhone.
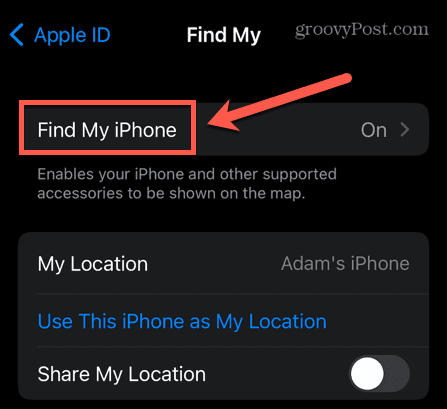
- Stelle sicher das Finde mein iPhone ist eingestellt auf An.
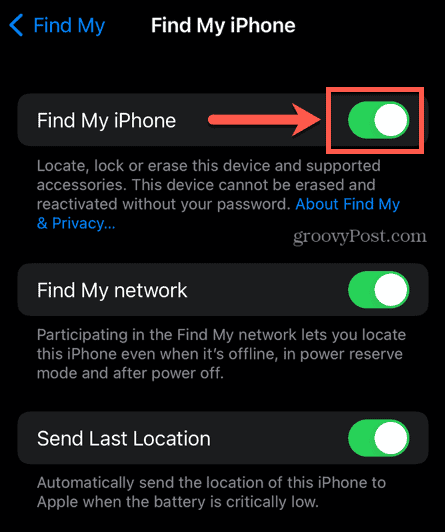
- Wenn Sie Ihr iPhone auch im ausgeschalteten Zustand finden möchten, schalten Sie um Finden Sie mein Netzwerk zu An.
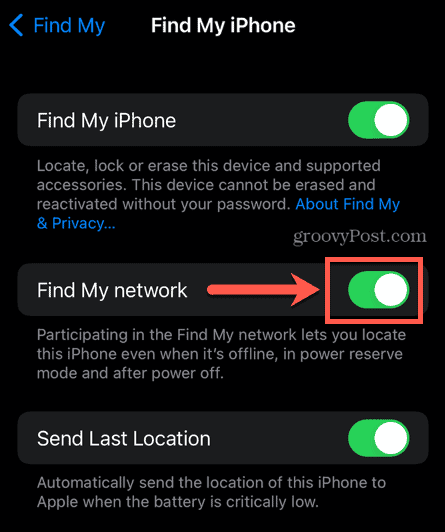
- Damit Ihr iPhone seinen Standort an Apple sendet, wenn der Akkustand kritisch niedrig ist, drehen Sie Letzten Standort senden zu An.
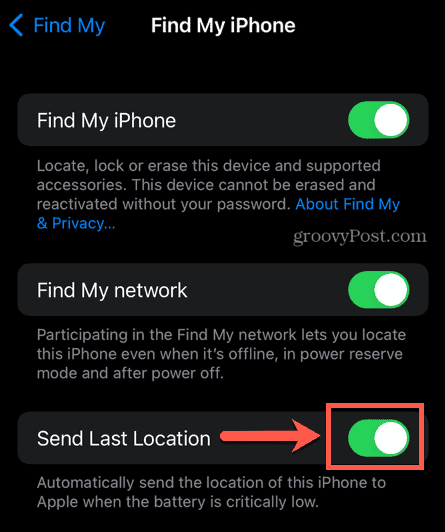
So aktivieren Sie „Mein Netzwerk suchen“.
Du kannst „Mein Netzwerk suchen“ verwenden, um AirPods der dritten Generation, AirPods Pro und AirPods Max zu finden, selbst wenn sie getrennt oder ausgeschaltet sind.
Dazu müssen Sie sicherstellen, dass Find My Network aktiviert ist.
So aktivieren Sie „Mein Netzwerk suchen“ für AirPods Pro und AirPods Max:
- Öffnen Sie auf Ihrem iPhone die Einstellungen App.
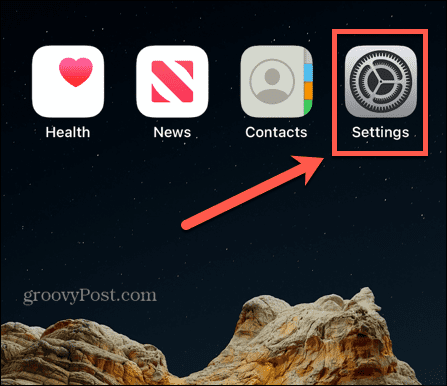
- Klopfen Bluetooth.
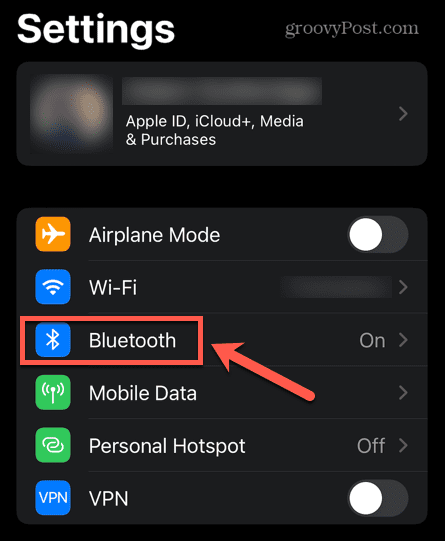
- Suchen Sie Ihre AirPods in der Geräteliste und tippen Sie auf Informationssymbol.
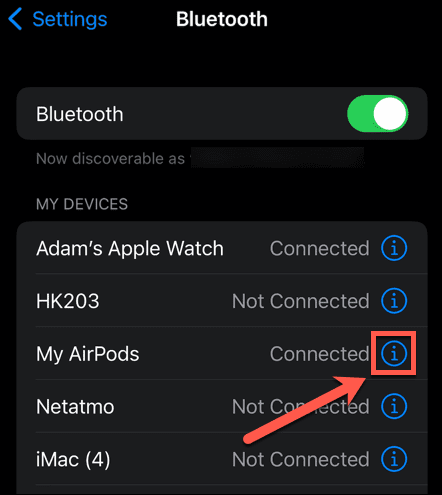
- Scrollen Sie nach unten und stellen Sie sicher, dass Finden Sie mein Netzwerk ist an.
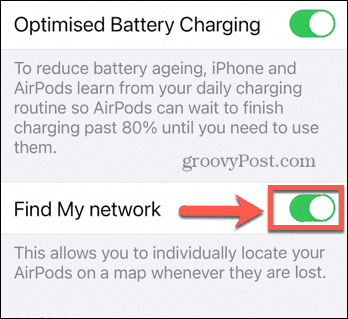
So finden Sie Ihre AirPods mit Find My iPhone
Nachdem Sie „Mein iPhone suchen“ aktiviert haben, können Sie den Standort Ihres iPhones, Ihrer AirPods und aller anderen Geräte verfolgen, die mit Ihrem iCloud-Konto verknüpft sind und über die Finde mein Funktion eingeschaltet.
So finden Sie Ihre AirPods mit „Mein iPhone suchen“:
- Starte den Finde mein App auf Ihrem iPhone.
- Tippen Sie auf die Geräte Tab.
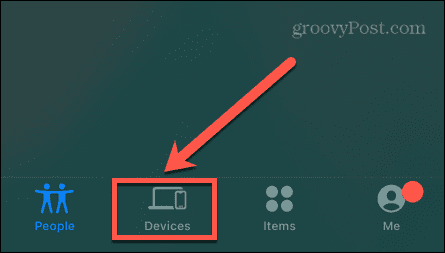
- Tippen Sie in der Liste auf Ihre AirPods Geräte.
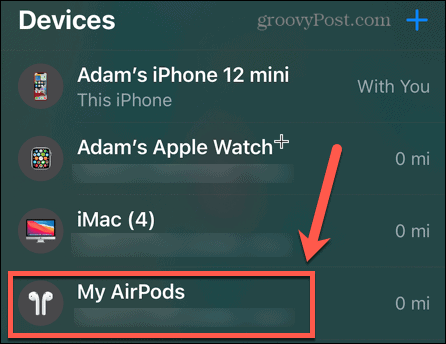
- Sie sehen den aktuellen Standort Ihrer AirPods auf der Karte.
- Klopfen Ton abspielen um die AirPods einen Ton ausgeben zu lassen, der Ihnen hilft, sie zu finden. Es besteht die Möglichkeit, entweder den linken oder den rechten AirPod stummzuschalten, damit Sie einen nach dem anderen finden können, wenn sie nicht zusammen sind.
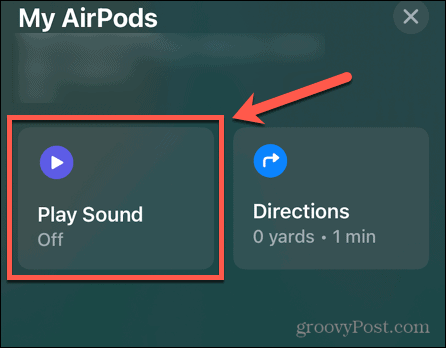
- Wenn Ihre AirPods nicht mit einem gekoppelten Gerät verbunden sind, tippen Sie auf Ton abspielen Sie werden eine Nachricht sehen, die Sie darüber informiert, dass Sie eine Benachrichtigung erhalten, wenn sie sich das nächste Mal verbinden.
- Wenn du „Find My“-Netzwerk für deine AirPods Max oder AirPods Pro einrichtest, siehst du die Option, deine AirPods zu finden. Klopfen Finden beginnen.
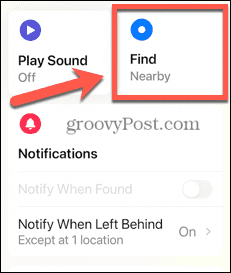
- Ihr iPhone sucht nach einem Signal, was je nach Entfernung einige Zeit dauern kann.
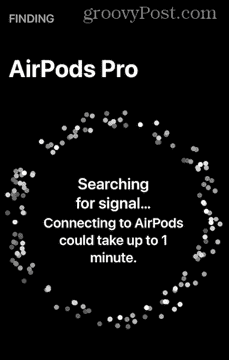
- Sobald es ein Signal gefunden hat, werden Ihnen Informationen auf dem Bildschirm angezeigt, die Ihnen mitteilen, ob die AirPods „in der Nähe“ oder „hier“ sind. Wenn Sie sich bewegen, werden diese Informationen aktualisiert und helfen Ihnen, den genauen Standort zu finden.
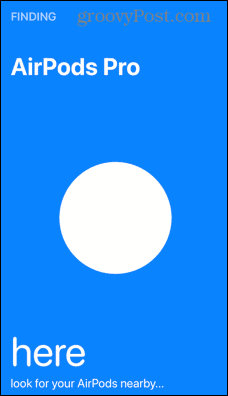
So richten Sie Trennungswarnungen für Ihre AirPods ein
Wenn Sie ein iPhone 12 oder neuer haben, können Sie Trennungswarnungen einrichten, damit Sie Ihre AirPods nie wieder zurücklassen.
Wenn Sie die Umgebung Ihrer AirPods verlassen, erhalten Sie eine Benachrichtigung auf Ihrem iPhone.
So richten Sie Trennungswarnungen für Ihre AirPods ein:
- Starte den Finde mein App.
- Tippen Sie auf die Geräte Tab.
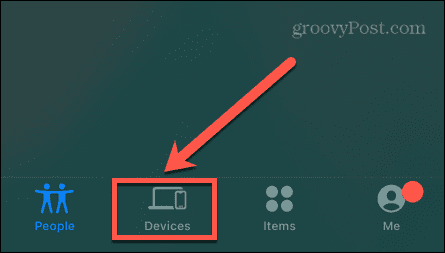
- Wählen Sie Ihre AirPods in der Liste aus Geräte.
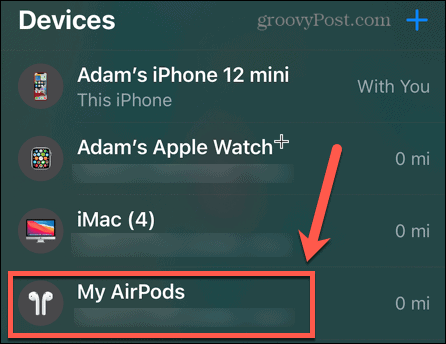
- Scrollen Sie nach unten und tippen Sie auf Benachrichtigen, wenn Sie zurückgelassen werden.
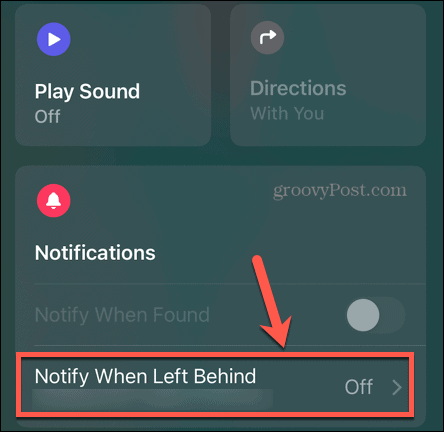
- Sicherstellen, dass Benachrichtigen, wenn Sie zurückgelassen werden ist eingestellt auf An.
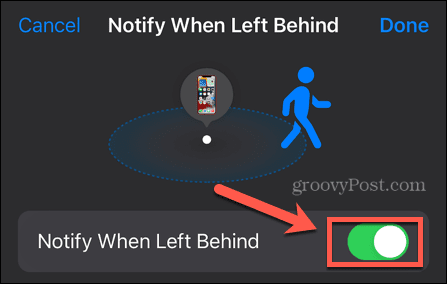
- Klopfen Neuen Ort unter Benachrichtigen Sie mich, außer um wenn Sie einen Ort hinzufügen möchten, an dem diese Funktion nicht aktiv sein soll, z. B. Ihr Zuhause.
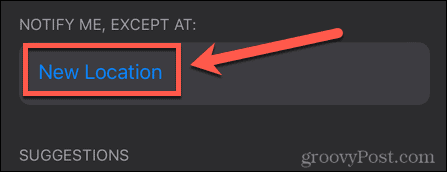
- Stellen Sie den Standort ein und tippen Sie auf Fertig.
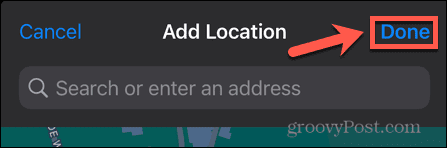
- Bestätigen Sie, für welche Geräte dieser Standort ignoriert werden soll.

Machen Sie mehr aus Ihren AirPods
Wenn Sie lernen, wie Sie AirPods zur Find My iPhone-App hinzufügen, stellen Sie sicher, dass Sie Ihre AirPods bei Verlust wieder finden können, bevor es jemand anderes tut. Wenn Sie ein iPhone 12 oder neuer haben, kann das Aktivieren von Trennungsalarmen helfen, Sie davon abzuhalten, sie überhaupt zurückzulassen.
Sie möchten Ihre AirPods nicht verlieren, da sie sehr vielseitig sind – das ist möglich Verbinden Sie Ihre AirPods mit Android-Telefonen, oder Verwenden Sie Siri freihändig. Sie können sogar Live Listen auf Ihrem iPhone verwenden Machen Sie ein Babyphone mit Ihren AirPods.
So finden Sie Ihren Windows 11-Produktschlüssel
Wenn Sie Ihren Windows 11-Produktschlüssel übertragen müssen oder ihn nur für eine Neuinstallation des Betriebssystems benötigen,...
So löschen Sie den Google Chrome-Cache, Cookies und den Browserverlauf
Chrome leistet hervorragende Arbeit beim Speichern Ihres Browserverlaufs, Cache und Cookies, um die Leistung Ihres Browsers online zu optimieren. Ihre Anleitung...
Preisanpassung im Geschäft: So erhalten Sie Online-Preise beim Einkaufen im Geschäft
Der Kauf im Geschäft bedeutet nicht, dass Sie höhere Preise zahlen müssen. Dank Preisgarantien erhalten Sie Online-Rabatte beim Einkaufen in...


