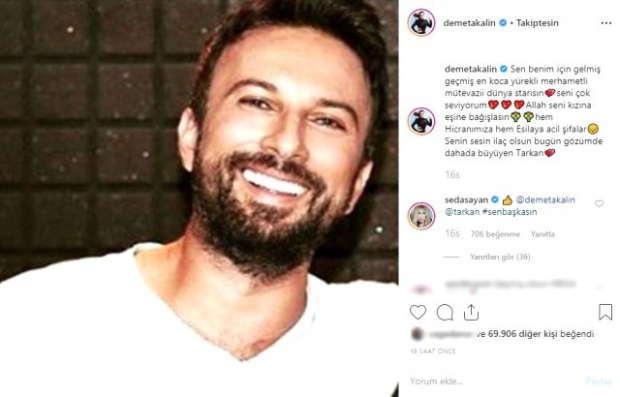So finden Sie verfügbare Speichersteckplätze unter Windows 11
Microsoft Windows 11 Held / / September 09, 2022

Zuletzt aktualisiert am

Ihr PC ist träge? Vielleicht möchten Sie mehr Speicher hinzufügen (wenn Sie freie RAM-Steckplätze haben). Sie können diese Informationen mit diesen Schritten überprüfen.
Denken Sie darüber nach, Ihren System-RAM aufzurüsten? Sie müssen wissen, wie viele Speicherplätze Sie zur Verfügung haben.
Wenn Sie Windows 11 ausführen, können Sie Ihre verfügbaren Speichersteckplätze auf verschiedene Arten finden. Ob Sie sie aktualisieren können oder nicht, hängt von Ihrem Gerät ab. Laptops sind in der Regel schwieriger aufzurüsten, aber Desktop-PCs sind ziemlich unkompliziert.
Wenn Sie wissen möchten, wie Sie die Anzahl der verfügbaren Speichersteckplätze unter Windows 11 finden, führen Sie die folgenden Schritte aus.
So finden Sie verfügbare Speichersteckplätze unter Windows 11
So überprüfen Sie, ob Ihr PC unter Windows 11 über verfügbare RAM-Steckplätze verfügt:
- Klicken Sie mit der rechten Maustaste auf die Anfang drücken und auswählen Taskmanager aus dem Menü.
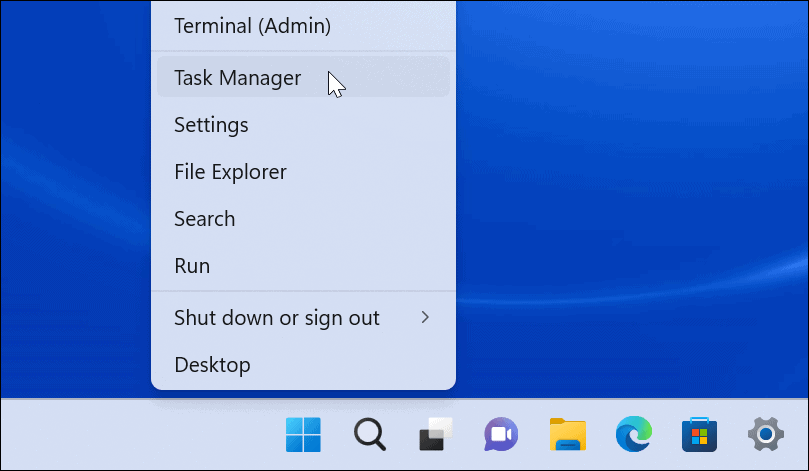
- Wann Taskmanager öffnet, klicken Sie auf die Leistung Registerkarte oben.
- Auswählen Erinnerung auf der Linken.
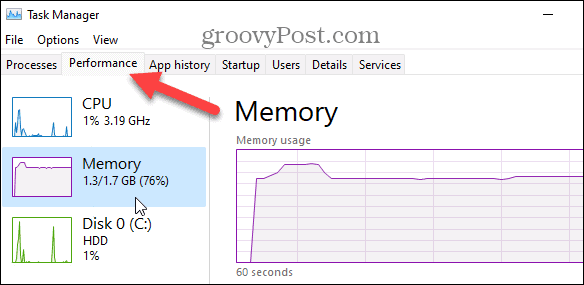
- Die Anzahl der Steckplätze finden Sie neben dem Spielautomaten verwendet Option unten rechts im Fenster. In diesem Beispiel hat unser PC zwei Steckplätze und beide werden verwendet.
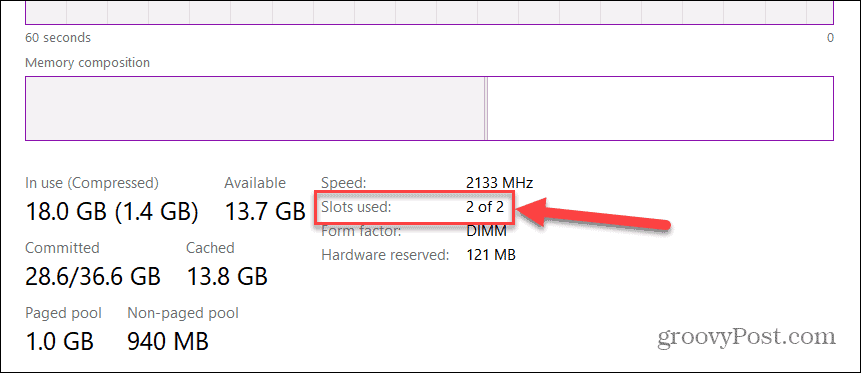
So überprüfen Sie verfügbare Speichersteckplätze mit PowerShell
Ein weiteres integriertes Tool, mit dem Sie die Anzahl der verfügbaren RAM-Steckplätze ermitteln können, ist die Verwendung von PowerShell. Dies ist eine gute Option für Benutzer, die gerne die Befehlszeile verwenden.
Sie können für diese Befehle auch das neuere Windows Terminal verwenden. Die ältere Eingabeaufforderung funktioniert hier jedoch nicht.
So finden Sie verfügbare Speichersteckplätze über PowerShell:
- Öffne das Startmenü.
- Suchen nach Power Shell und wählen Sie die aus Als Administrator ausführen Option rechts.
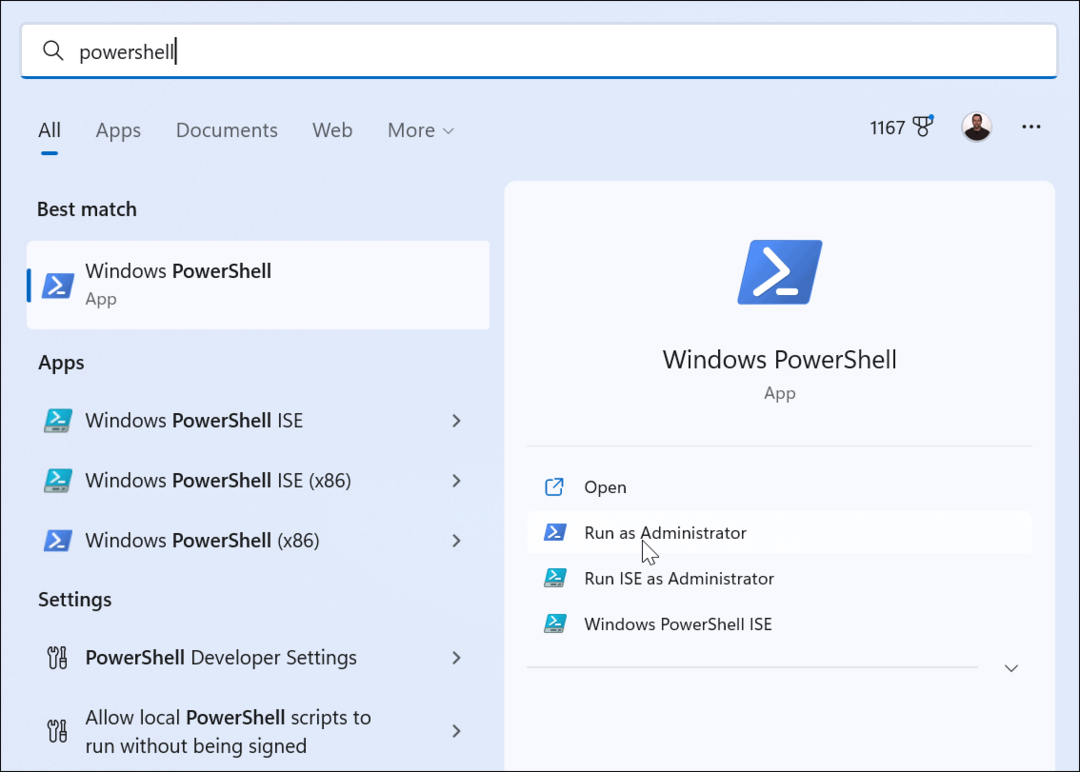
- Einmal Power Shell öffnet, geben Sie folgenden Befehl ein:
Get-WmiObject -Klasse "Win32_PhysicalMemoryArray"
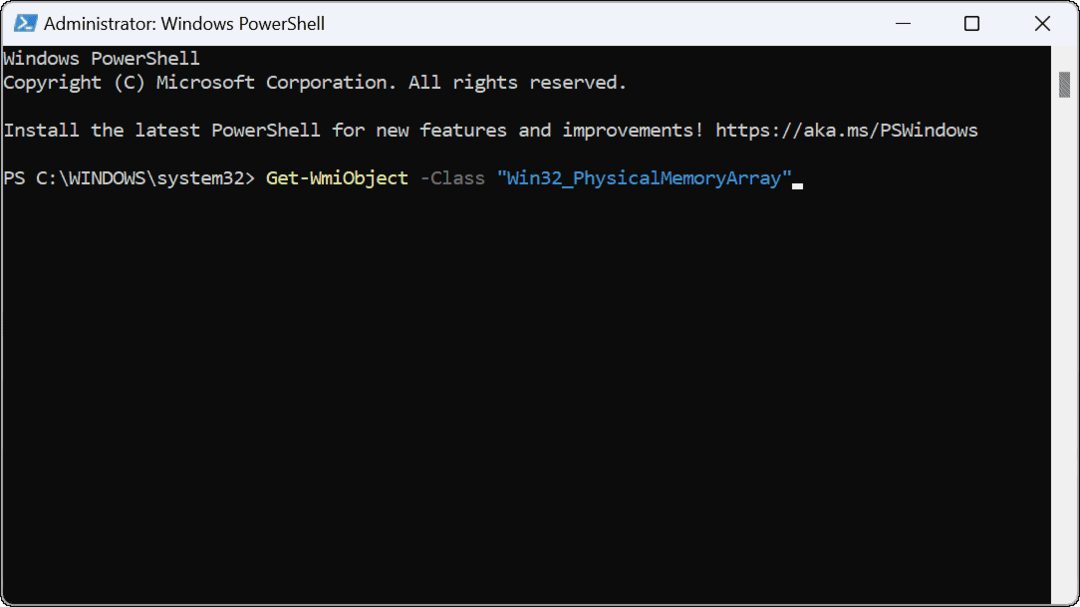
- Nachdem Sie den Befehl ausgeführt haben, können Sie die Anzahl der verfügbaren Steckplätze auf dem Motherboard sehen.

- Um die Anzahl der belegten Slots zu ermitteln, geben Sie in PowerShell folgenden Befehl ein:
Get-WmiObject -Class "Win32_PhysicalMemory" | Format-Tabelle BankLabel
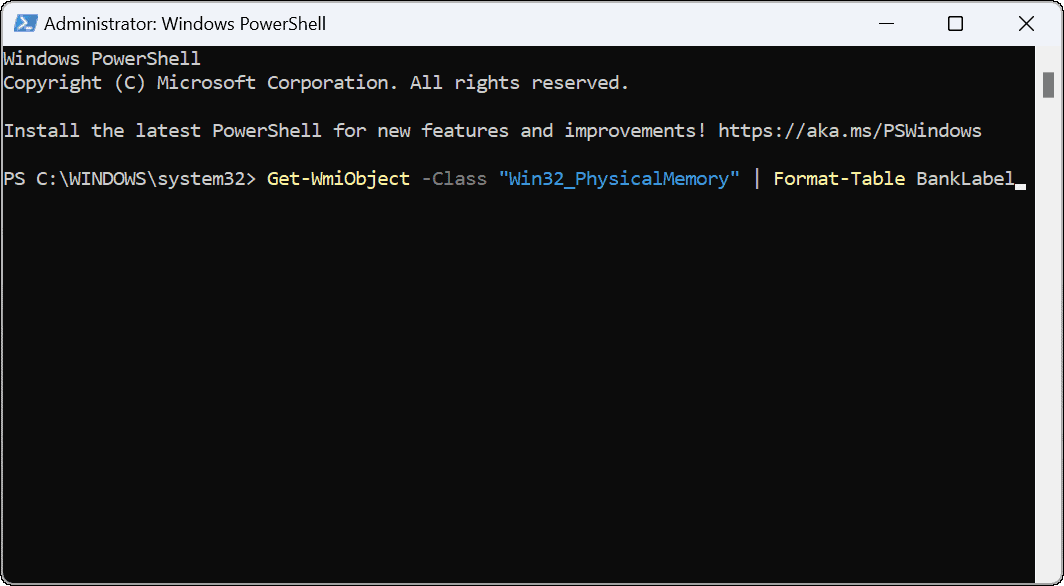
- Nachdem Sie den Befehl ausgeführt haben, können Sie die verwendeten Steckplätze sehen, um die Anzahl der installierten Speichersticks zu bestätigen.
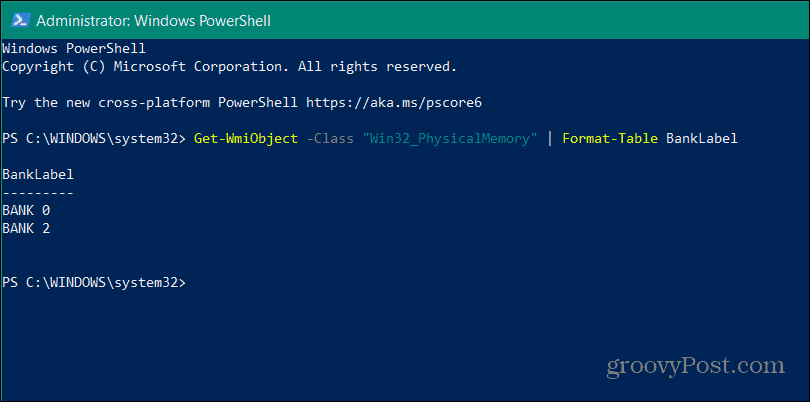
Verwenden Sie Speccy, um verfügbare RAM-Slots zu finden
Wir wären nachlässig, wenn wir eines unserer bevorzugten kostenlosen Dienstprogramme von Drittanbietern nicht erwähnen würden, um mehr über Ihren PC zu erfahren –Speccy. Nach der Installation scannt es Ihr System schnell und stellt Ihnen alle möglichen Hardwarespezifikationen zur Verfügung.
Zu diesen Informationen gehört die Anzahl der verfügbaren Speicherplätze.
So verwenden Sie Speccy, um die Anzahl der verfügbaren Speichersteckplätze unter Windows 11 zu ermitteln:
- Laden Sie Speccy herunter und starten Sie es nach der Installation.
- Beim Start sehen Sie eine Übersicht der Systemhardware – klicken Sie darauf RAM aus der linken Liste.
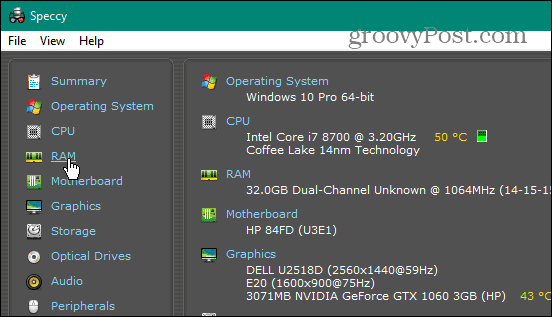
- Auf der rechten Seite sehen Sie die Menge des auf Ihrem System installierten Speichers und die Anzahl der verwendeten und verfügbaren Steckplätze.
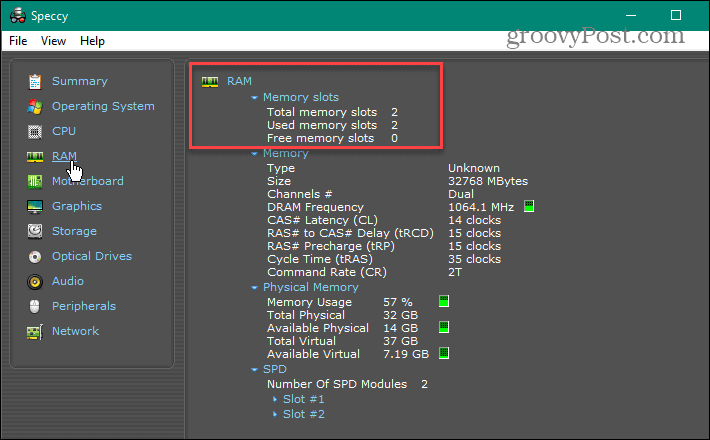
Mehr über Ihren PC erfahren
Mit den obigen Schritten können Sie schnell Ihre verfügbaren RAM-Steckplätze auf Ihrem PC in Windows 11 überprüfen. Wenn Sie freie Steckplätze haben, sollten Sie ein Upgrade in Betracht ziehen.
Windows hat mehrere Möglichkeiten, wie Sie Ihren Arbeitsspeicher überprüfen können. Das können Sie zum Beispiel ganz einfach finden Sie RAM-Informationen unter Windows 11. Es enthält nicht nur RAM – Sie können es auch Hardware- und Systemspezifikationen für Windows 11 finden.
Wenn Sie noch nicht auf Windows 11 sind, können Sie finden Hardware- und Systemspezifikationen unter Windows 10.
So finden Sie Ihren Windows 11-Produktschlüssel
Wenn Sie Ihren Windows 11-Produktschlüssel übertragen müssen oder ihn nur für eine Neuinstallation des Betriebssystems benötigen,...
So löschen Sie den Google Chrome-Cache, Cookies und den Browserverlauf
Chrome leistet hervorragende Arbeit beim Speichern Ihres Browserverlaufs, Cache und Cookies, um die Leistung Ihres Browsers online zu optimieren. Ihre Anleitung...
Preisanpassung im Geschäft: So erhalten Sie Online-Preise beim Einkaufen im Geschäft
Der Kauf im Geschäft bedeutet nicht, dass Sie höhere Preise zahlen müssen. Dank Preisgarantien erhalten Sie Online-Rabatte beim Einkaufen in...