So summieren Sie eine Spalte in Excel
Microsoft Office Büro Microsoft Excel Held Übertreffen / / September 08, 2022

Zuletzt aktualisiert am

Wenn Sie Zahlen in einer Spalte in Excel haben, gibt es eine Reihe von Möglichkeiten, die Summe dieser Werte zu finden. So summieren Sie eine Spalte in Excel.
Excel ist eine der beliebtesten Tabellenkalkulationsanwendungen der Welt. Sie können es für alles von der Buchhaltung bis zur Bestandsverfolgung verwenden. Wenn Sie jedoch gerade erst anfangen, kann selbst etwas so Einfaches wie das Wissen, wie man eine Spalte in Excel summiert, eine ziemliche Herausforderung sein.
Bei einer riesigen Auswahl an Funktionen, aus denen Sie wählen können, kann es allzu leicht sein, sich ein wenig überfordert zu fühlen. Es gibt beispielsweise mehrere Möglichkeiten, die Summe einer Wertespalte in Excel zu überprüfen.
Wenn Sie sich nicht sicher sind, finden Sie hier einige der besten Möglichkeiten, eine Spalte in Excel zu summieren.
So zeigen Sie schnell die Summe einer Spalte in Excel an
Wenn Sie nur die Summe einer Spalte wissen möchten, ohne diese Informationen zu Ihrer Tabelle hinzufügen zu müssen, können Sie die Excel-Statusleiste verwenden, um schnell die Summe einer Spalte oder eines beliebigen Zellbereichs anzuzeigen.
So zeigen Sie die Summe einer Spalte über die Excel-Statusleiste an:
- Markieren Sie die Daten, die Sie summieren möchten. Um eine ganze Spalte auszuwählen, klicken Sie auf den Spaltennamen. Ziehen Sie andernfalls über die Zellen, um Ihren Bereich auszuwählen.

- Unten auf dem Bildschirm sehen Sie Informationen zu Ihrer Auswahl, z. B. den Durchschnitt aller Ihrer Werte und die Anzahl der Datenpunkte im Bereich. Sie sehen auch eine Summe aller Werte in Ihren ausgewählten Zellen.
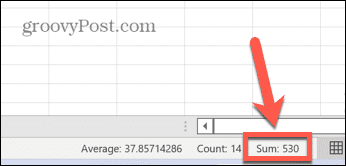
So summieren Sie eine Spalte in Excel mit AutoSumme
Wenn Sie möchten, dass die Summe einer Spalte zu Ihrer Tabelle hinzugefügt wird, können Sie dies in vielen Fällen am schnellsten tun, indem Sie die verwenden AutoSum-Funktionalität. Dadurch wird der Wertebereich automatisch für Sie ausgewählt.
In einigen Fällen, z. B. bei einer Mischung aus Zahlen und Texteingaben, ist der ausgewählte Bereich möglicherweise nicht ganz richtig und Sie müssen ihn manuell korrigieren.
So summieren Sie eine Spalte mit AutoSum:
- Klicken Sie in die Zelle, in der die Summe erscheinen soll. Dies sollte sich in derselben Spalte wie die Daten befinden, die Sie summieren möchten.
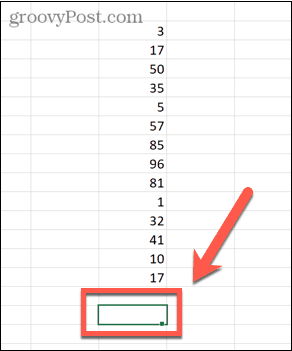
- In dem Heim Symbolleiste, klicken Sie auf die AutoSumme Taste.
- Sie können auch die Tastenkombination verwenden Alt + = (runter halten Alt und drücken Sie die Gleichheitszeichen).
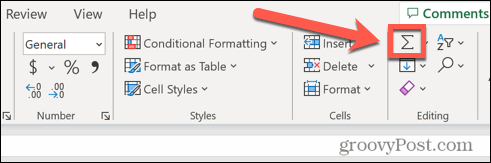
- Sie können auch die Tastenkombination verwenden Alt + = (runter halten Alt und drücken Sie die Gleichheitszeichen).
- Die ausgewählte Zelle wird mit einer Formel gefüllt, die die enthält SUMME Funktion und einen Bereich aus derselben Spalte. Die im Bereich enthaltenen Zellen werden ebenfalls hervorgehoben.
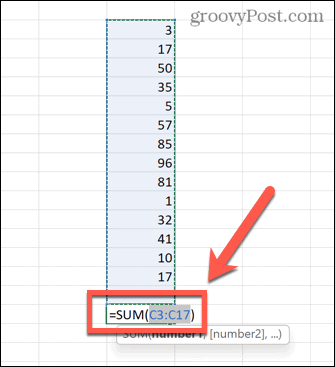
- Wenn Sie mit dem von AutoSum ausgewählten Zellbereich zufrieden sind, drücken Sie Eintreten um die Formel anzuwenden. Wenn der Bereich nicht Ihren Vorstellungen entspricht, können Sie einen anderen Bereich herausziehen und drücken Eintreten.
- Nun erscheint die Summe der Werte in Ihrer Spalte.
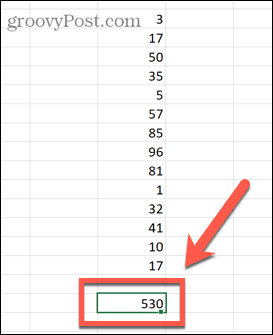
So summieren Sie eine Spalte in Excel mit der SUM-Funktion
Wenn Ihre Daten, wie oben erwähnt, sowohl Werte als auch Text enthalten, wählt die AutoSum-Funktion nur die Werte unter dem letzten Textwert in Ihrer Spalte aus.
Sie können mithilfe der SUM-Funktion manuell eine Formel erstellen, um Ihren eigenen Bereich auszuwählen und sicherzustellen, dass Sie alle Werte in Ihrer Spalte summieren.
So summieren Sie eine Spalte mit der SUM-Funktion:
- Klicken Sie auf die Zelle, in der die Summe erscheinen soll. Dies kann eine beliebige Zelle sein, die Sie auswählen – sie muss sich nicht in derselben Spalte befinden.
- Typ =SUMME(
- Ziehen Sie den Zellbereich heraus, den Sie einbeziehen möchten, oder klicken Sie auf den Spaltennamen, um die gesamte Spalte auszuwählen.
- Geben Sie eine abschließende geschlossene Klammer ein und drücken Sie Eintreten.
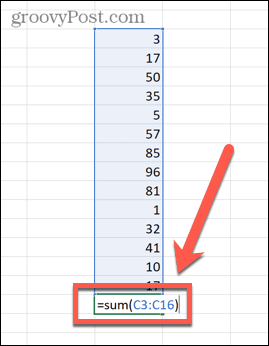
- Ihre Summe wird nun berechnet. Wenn eine der ausgewählten Zellen Text enthält, wird dieser ignoriert. Es werden jedoch alle Werte aufgenommen.
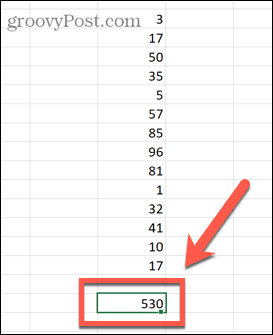
So summieren Sie eine Spalte in Excel mit benannten Bereichen
Wenn Sie mit großen Datenmengen arbeiten, kann das Hervorheben einer großen Anzahl von Zellen zeitaufwändig werden. Es ist jedoch möglich, einem bestimmten Datenbereich einen Namen zuzuweisen. Sie können dann in Ihren Formeln namentlich auf diesen Bereich verweisen, anstatt jedes Mal alle Daten auswählen zu müssen.
So summieren Sie eine Spalte mit einem benannten Bereich:
- Markieren Sie den Datenbereich, den Sie benennen möchten.
- Unter dem Formeln Menü, klicken Namen definieren.
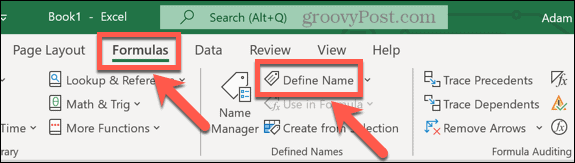
- Geben Sie einen Namen für Ihren Bereich ein und klicken Sie OK.
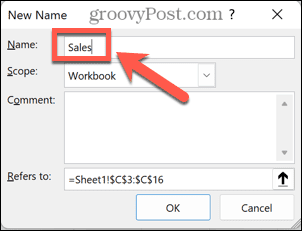
- Wählen Sie die Zelle aus, in der die Summe erscheinen soll, und geben Sie sie ein =SUMME( gefolgt vom Namen Ihres Bereichs und einer geschlossenen Klammer. Zum Beispiel, = SUMME (Umsatz).
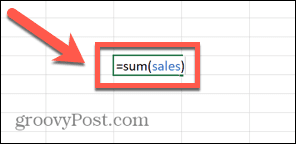
- Drücken Sie Eintreten und Excel berechnet die Summe Ihres benannten Bereichs.
So verwenden Sie SUBTOTAL, um eine gefilterte Spalte zu summieren
Wenn Sie mit gefilterten Daten arbeiten, ist die SUM-Funktion nicht sehr hilfreich. Denn selbst wenn Sie Ihre Daten filtern, um nur bestimmte Werte anzuzeigen, findet SUM immer noch diese Summe der sichtbaren und verborgenen Werte.
Wenn Sie nur die Summe der von Ihrem Filter zurückgegebenen Werte finden möchten, müssen Sie die verwenden ZWISCHENSUMME Funktion.
So summieren Sie eine gefilterte Spalte in Excel mit der SUBTOTAL-Funktion:
- Markieren Sie Ihre Zellen.
- In dem Daten Menü, klicken Sie auf die Filter Symbol.

- Drücke den Filter Pfeil oben in Ihrer Datenspalte.
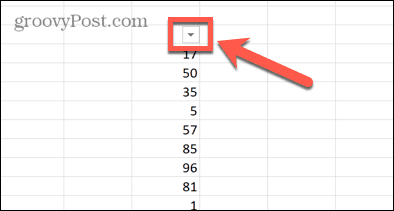
- Richten Sie einen Filter Ihrer Wahl ein.
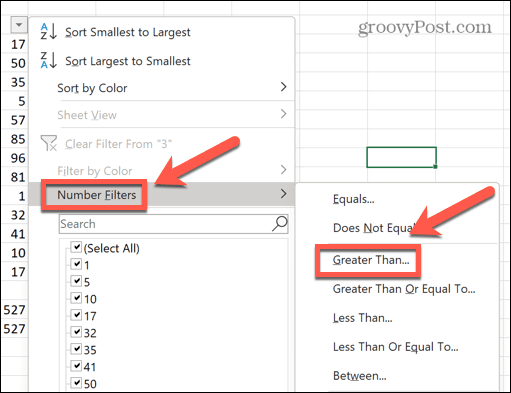
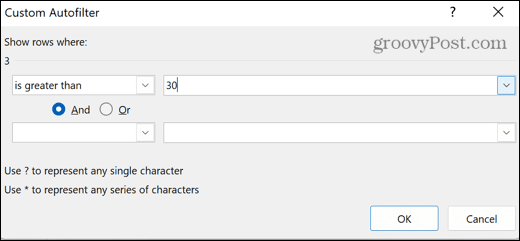
- Wählen Sie die Zelle aus, in der Ihre Zwischensumme erscheinen soll.
- Typ =ZWISCHENSUMME(9, Wählen Sie dann die sichtbaren Zellen aus, die Sie einschließen möchten. Das 9 ist Teil der Funktion, die angibt, dass Sie die Summe der Werte finden möchten
- Geben Sie eine abschließende geschlossene Klammer ein.
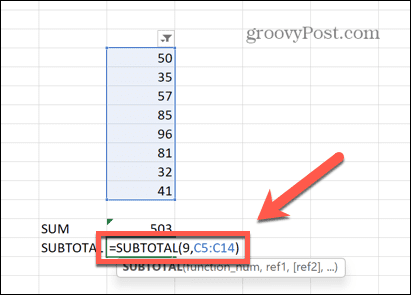
- Drücken Sie Eintreten.
- Die Zwischensumme zeigt die korrekte Summe der sichtbaren Werte aus Ihren gefilterten Daten. Im Vergleich dazu gibt die Verwendung der SUMME-Funktion die Summe aller sichtbaren Zellen plus aller verborgenen Zellen an, die zwischen den von Ihnen ausgewählten oberen und unteren Zellen liegen.

So summieren Sie eine Spalte mithilfe einer Excel-Tabelle
Obwohl alle Daten in einer Tabelle von Natur aus in Tabellenform vorliegen, können Sie Ihre Daten in eine Excel-Tabelle umwandeln. Mit Excel-Tabellen können Sie den Stil Ihrer Tabellen schnell ändern und sie können direkt in Formeln referenziert werden.
Sie können auch die Tabellenentwurfstools verwenden, um eine Datenspalte schnell zu summieren.
So summieren Sie eine Spalte mithilfe einer Excel-Tabelle:
- Markieren Sie die Daten, die Sie in eine Excel-Tabelle konvertieren möchten.
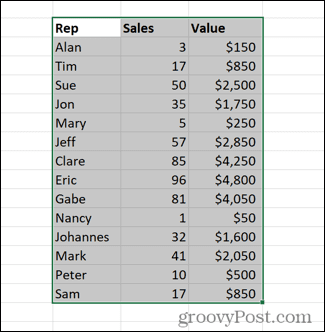
- Unter dem Einfügung Menü, klicken Tische.
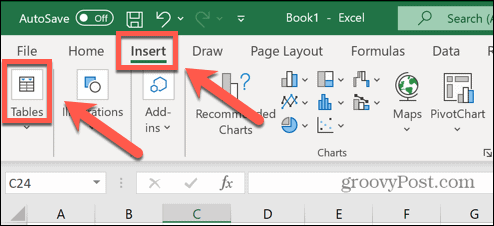
- Auswählen Tisch.
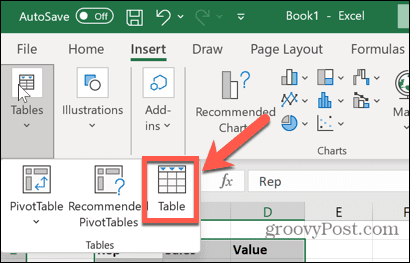
- Stellen Sie sicher, dass der Bereich korrekt ist, und stellen Sie dies sicher, wenn Sie Kopfzeilen in Ihre Auswahl aufgenommen haben Meine Tabelle hat Überschriften wird geprüft.
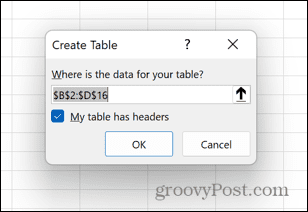
- Sobald Ihre Excel-Tabelle erstellt ist, stellen Sie sicher, dass die Gesamtreihe Option ist in der aktiviert Tabellendesign Speisekarte.
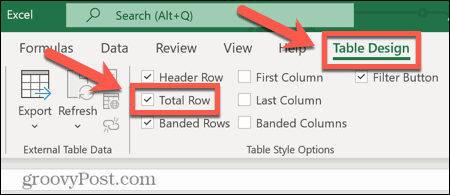
- Ihrer Tabelle wird eine neue Zeile hinzugefügt, die die Summe der Werte in der letzten Spalte Ihrer Tabelle anzeigt.
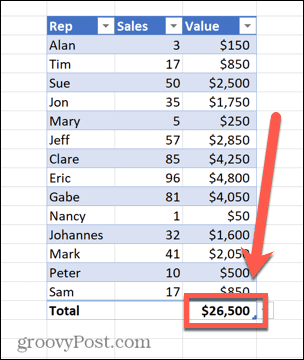
- Sie können auf den Abwärtspfeil neben diesem Wert klicken, um ihn von einer Summe in eine große Auswahl anderer Berechnungen zu ändern, wenn Sie dies wünschen.
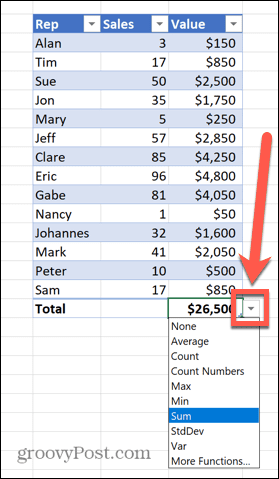
Ein Excel-Profi werden
Wie die obigen Schritte zeigen, gibt es selbst für etwas so Einfaches wie das Erlernen der Summe einer Spalte in Excel zahlreiche Möglichkeiten, wie dies erreicht werden kann. Excel ist eine unglaublich leistungsstarke Anwendung, und viele von uns werden nur an der Oberfläche dessen kratzen, wozu sie fähig ist.
Wussten Sie zum Beispiel, dass Sie lernen können So läuten Sie in Excel einen Alarm ein? Du kannst auch Ziehen Sie Daten aus einem anderen Blatt in Excel, Monate zu einem Datum hinzufügen, Boxplots machen oder Balkendiagramme, und sehr viel mehr.
Je mehr Sie lernen, desto nützlicher wird Excel. Wenn Sie eigene Excel-Tipps haben, können Sie diese gerne in den Kommentaren unten hinterlassen.
So finden Sie Ihren Windows 11-Produktschlüssel
Wenn Sie Ihren Windows 11-Produktschlüssel übertragen müssen oder ihn nur für eine Neuinstallation des Betriebssystems benötigen,...
So löschen Sie den Google Chrome-Cache, Cookies und den Browserverlauf
Chrome leistet hervorragende Arbeit beim Speichern Ihres Browserverlaufs, Cache und Cookies, um die Leistung Ihres Browsers online zu optimieren. Ihre Anleitung...
Preisanpassung im Geschäft: So erhalten Sie Online-Preise beim Einkaufen im Geschäft
Der Kauf im Geschäft bedeutet nicht, dass Sie höhere Preise zahlen müssen. Dank Preisgarantien erhalten Sie Online-Rabatte beim Einkaufen in...
