Windows 11 VPN funktioniert nicht: 9 Korrekturen
Windows 11 Vpn Held / / September 06, 2022

Zuletzt aktualisiert am

Ein VPN kann helfen, Sie und Ihre Daten online zu schützen. Wenn Sie Probleme mit Ihrem Windows 11-VPN haben, das nicht funktioniert, probieren Sie die Korrekturen in diesem Handbuch aus.
Ein VPN kann helfen, Sie und Ihre Daten vor Hackern und sogar Vermarktern zu schützen. Sie können auch ein VPN verwenden, um von außerhalb Ihrer Region auf standortbeschränkte Inhalte zuzugreifen, z BBC iPlayer oder Netflix an anderen Orten.
Wenn Sie ein VPN verwenden, möchten Sie nicht mehr zurück. Deshalb kann es frustrierend sein, wenn Ihr Windows 11 VPN nicht mehr funktioniert. Windows-Updates und andere Probleme können Probleme verursachen, die Ihr VPN stören und es daran hindern, zu funktionieren. Die gute Nachricht ist, dass es einige Problemumgehungen gibt, die helfen können.
Hier sind einige Korrekturen, die Sie ausprobieren können, wenn Sie Probleme mit Ihrem Windows 11-VPN haben, das nicht funktioniert.
1. Aktualisieren Sie Windows
Einer der
So aktualisieren Sie Windows 11 manuell:
- Öffnen Sie das Startmenü.
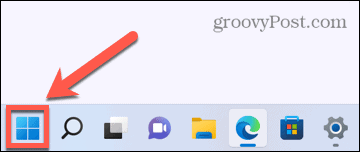
- Auswählen Einstellungen aus den gepinnten Apps.
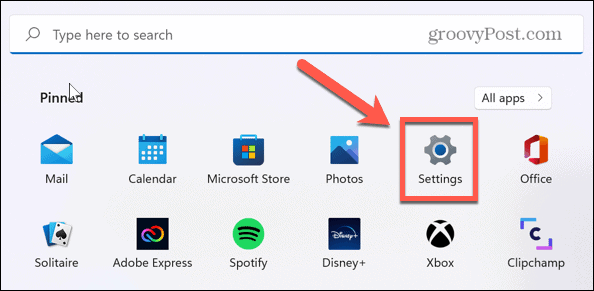
- Klicken Sie im Menü auf der linken Seite Windows Update.
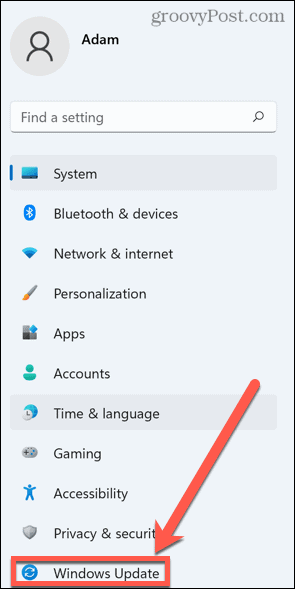
- Auswählen Auf Updates prüfen um zu sehen, ob Updates verfügbar sind.
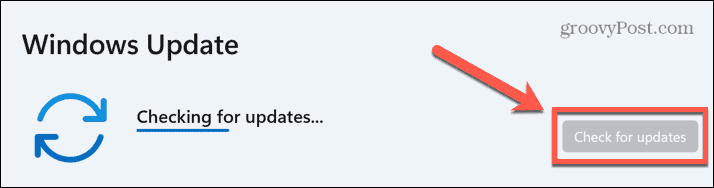
- Wenn Updates verfügbar sind, klicken Sie auf Jetzt downloaden um die neuen Updates herunterzuladen und zu installieren.

- Sobald der Aktualisierungsvorgang abgeschlossen ist, versuchen Sie Ihr Windows 11-VPN erneut.
2. Installieren Sie Ihr VPN neu
Ein weiterer Grund, warum Ihr Windows 11 VPN nicht funktioniert, kann darin liegen, dass einige der VPN-Dateien beschädigt oder versehentlich gelöscht wurden. Um dieses Problem zu beheben, versuchen Sie, den VPN-Anbieter zu deinstallieren und dann neu zu installieren, wodurch alle für Ihr VPN erforderlichen Dateien wiederhergestellt werden sollten.
So deinstallieren Sie Ihr Windows 11 VPN:
- Öffne das Startmenü.
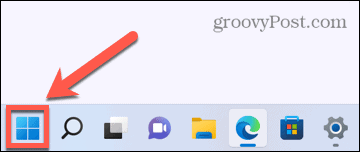
- Wähle aus Einstellungen App.
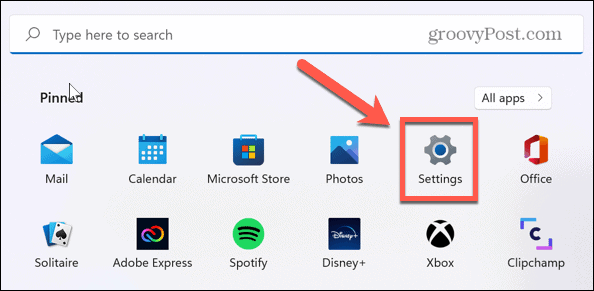
- Klicken Sie links Anwendungen.
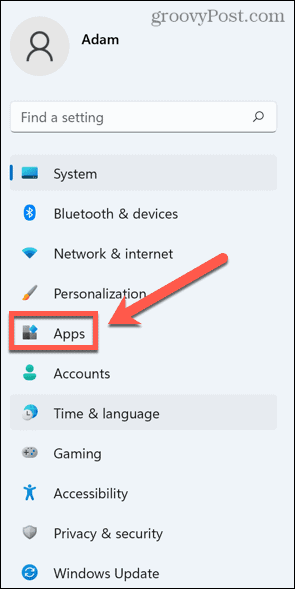
- Klicken Apps & Funktionen.
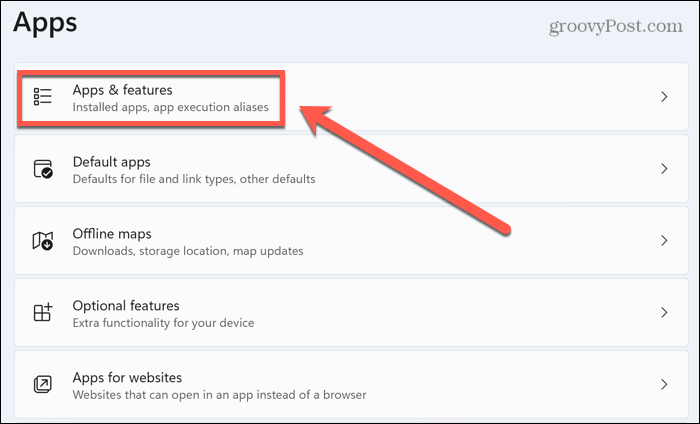
- Scrollen Sie durch die Apps, bis Sie die App Ihres VPN-Anbieters finden.
- Drücke den drei Punkte Symbol.
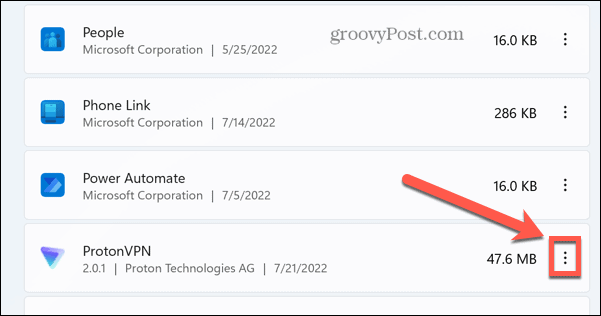
- Auswählen Deinstallieren.
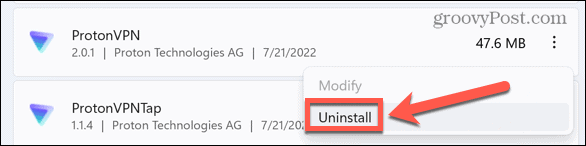
- Klicken Deinstallieren nochmal zur Bestätigung.
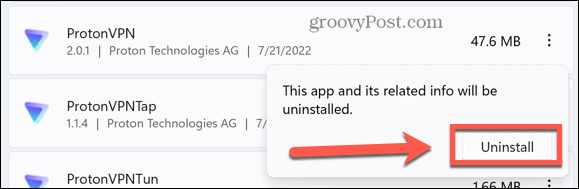
- Nachdem die App vollständig deinstalliert wurde, laden Sie sie erneut von der offiziellen Website des VPN herunter und installieren Sie sie.
- Probieren Sie Ihr VPN aus, um zu sehen, ob es jetzt funktioniert.
3. Installieren Sie die WAN-Miniport-Treiber neu
WAN-Miniport-Treiber sind Softwaretreiber, die zum Herstellen von Netzwerkverbindungen verwendet werden. Einige dieser Treiber werden beim Herstellen von Verbindungen zu VPN-Servern verwendet.
Wenn es ein Problem mit diesen Treibern gibt, kann dies die Ursache für Ihre Windows 11-VPN-Probleme sein. Die Neuinstallation dieser Treiber kann Ihre VPN-Probleme beheben.
So installieren Sie Ihre WAN-Miniport-Treiber neu:
- Klicken Sie mit der rechten Maustaste auf die Anfang Symbol.
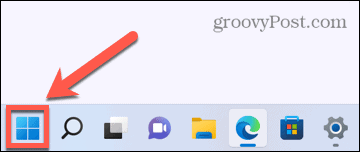
- Auswählen Netzwerkverbindungen.
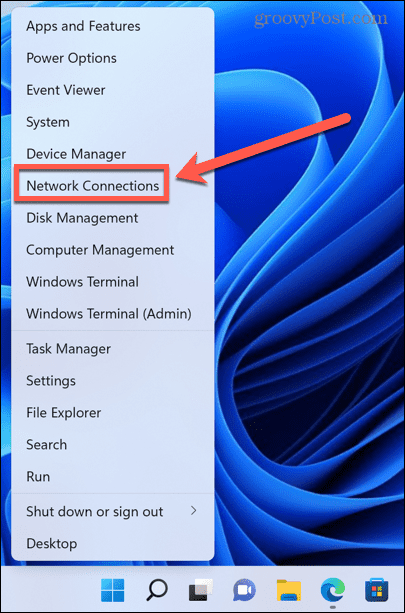
- Drücke den Pfeil neben Netzwerkadapter.
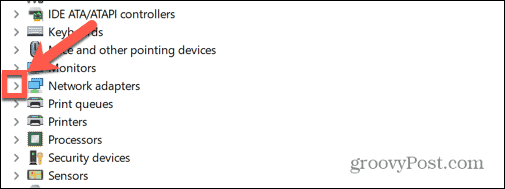
- Rechtsklick WAN-Miniport (IP).
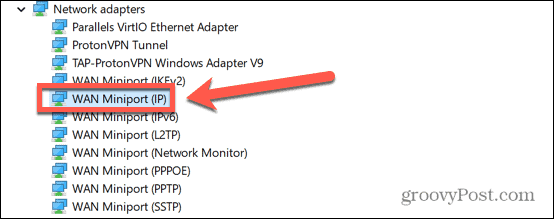
- Auswählen Gerät deinstallieren.
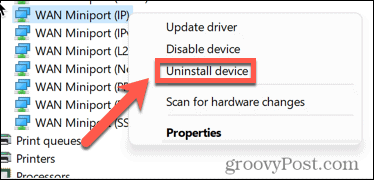
- Wiederholen Sie diese Schritte für WAN-MiniPort (IPv6) und WAN-Miniport (PPTP).
- Starten Sie Ihren Computer neu und es werden diese Treiber neu installiert. Sie können Ihr VPN jetzt testen, um zu sehen, ob es funktioniert.
4. Leeren Sie Ihren DNS-Cache
DNS steht für Domain-Name-System und ist wie das Telefonbuch des Internets. Wenn Sie eine Webadresse in Ihren Browser eingeben, übersetzt DNS diese Webadresse in eine IP-Adresse, die Ihr Browser laden kann.
Wenn Sie eine Website zum ersten Mal besuchen, verwendet Ihr Computer einen DNS-Server, um die Übersetzung durchzuführen, aber er speichert dann eine lokale Aufzeichnung dieser Adresse für das nächste Mal, wenn Sie diese Website besuchen. Das Leeren dieses DNS-Cache kann veraltete oder beschädigte DNS-Einstellungen entfernen und Ihre VPN-Probleme beheben.
So leeren Sie DNS in Windows 11:
- Drücke den Anfang Symbol.
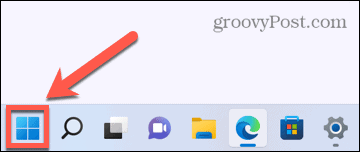
- Geben Sie in die Suchleiste ein cmd.

- Rechtsklick Eingabeaufforderung.
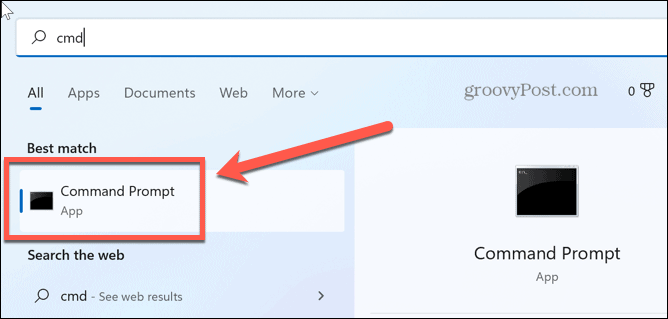
- Auswählen Als Administrator ausführen.
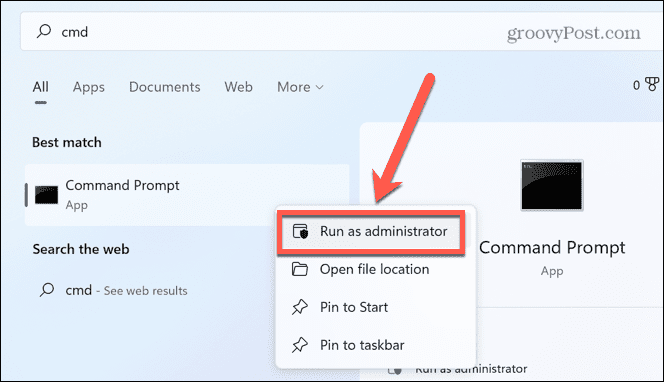
- Bestätigen Sie, dass Sie der App erlauben möchten, Änderungen an Ihrem Computer vorzunehmen.
- Typ ipconfig /release und drücke Eintreten.
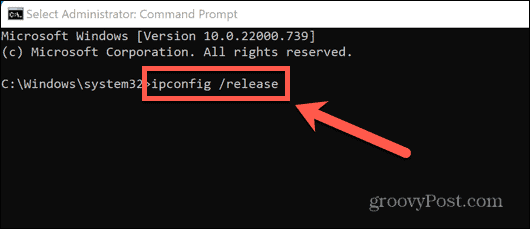
- Sobald der Befehl abgeschlossen ist, geben Sie ein ipconfig/flushdns und drücke Eintreten.
- Typ ipconfig /erneuern und drücke Eintreten.
- Typ netsh int ip zurückgesetzt und drücke Eintreten.
- Sie sehen eine Meldung, die besagt, dass Sie Windows neu starten müssen. Tun Sie dies noch nicht.
- Typ netsh winsock zurückgesetzt und drücke Eintreten.
- Starten Sie nun Windows neu, damit die Änderungen wirksam werden.
- Testen Sie Ihr VPN erneut.
5. Deaktivieren Sie IPv6
IPv6 ist die neueste Generation von Internet Protocol (IP)-Adressstandards. IP-Adressen bieten eine eindeutige Adresse für jedes mit dem Internet verbundene Gerät. IPv6 ist eine aktualisierte Version des häufig verwendeten IPv4-Protokolls, das 128-Bit-IP-Adressen verarbeiten kann.
Während IPv6 eine Reihe von Vorteilen gegenüber IPv4 bietet, kann es auch einige Probleme verursachen. Das Deaktivieren von IPv6 kann helfen, Ihre Probleme zu beheben, wenn Ihr Windows 11-VPN nicht funktioniert.
So deaktivieren Sie IPv6 in Windows 11:
- Öffne das Startmenü.
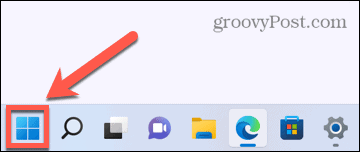
- Geben Sie in das Suchfeld ein Netzwerk.
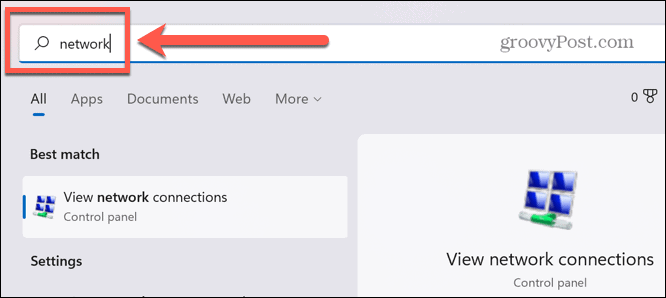
- Klicken Netzwerkverbindungen anzeigen.
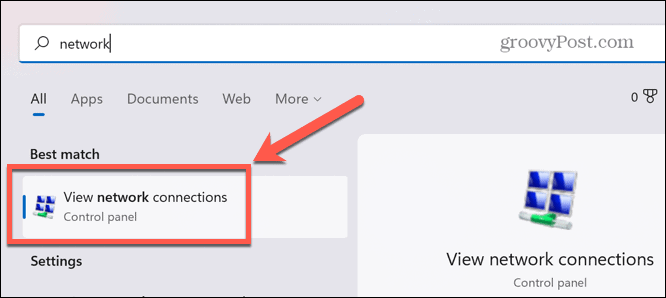
- Klicken Sie mit der rechten Maustaste auf Ihr VPN in der Netzwerkverbindungen Fenster.
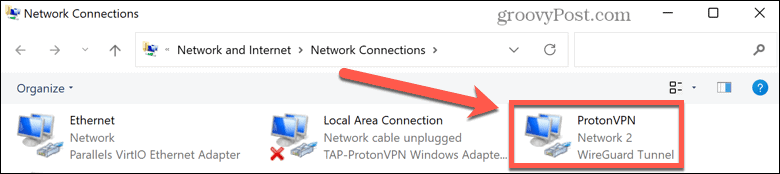
- Stellen Sie in der Liste der Eigenschaften sicher, dass Internetprotokoll Version 6 (TCP/IPv6) ist ungeprüft.

- Klicken OK und testen Sie Ihr VPN erneut.
6. Ändern Sie Ihre Windows-Firewall-Einstellungen
Windows-Firewall soll Ihren Computer vor unbefugtem Netzwerkverkehr schützen und das Risiko von Problemen durch Viren, Spyware und andere bösartige Software verringern. Manchmal kann Ihre Firewall jedoch verhindern, dass Ihr VPN erfolgreich eine Verbindung herstellt.
Möglicherweise möchten Sie die Firewall so konfigurieren, dass Ihr VPN zur autorisierten Liste der Apps hinzugefügt wird, die eine Verbindung darüber herstellen dürfen.
So lassen Sie Ihr VPN in der Windows-Firewall zu:
- Drücke den Anfang Symbol.
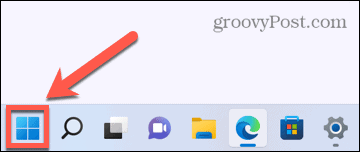
- Geben Sie in das Suchfeld ein Firewall und auswählen Firewall- und Netzwerkschutz.
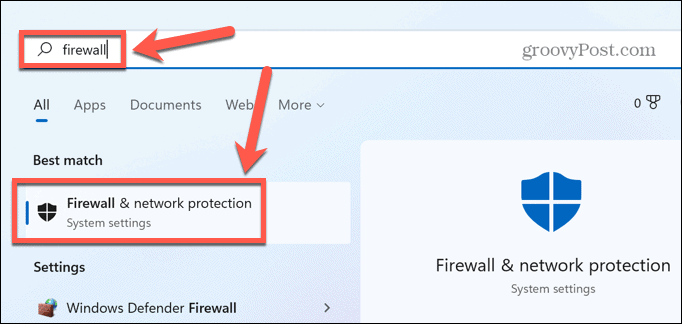
- Klicken Eine App durch die Firewall zulassen.
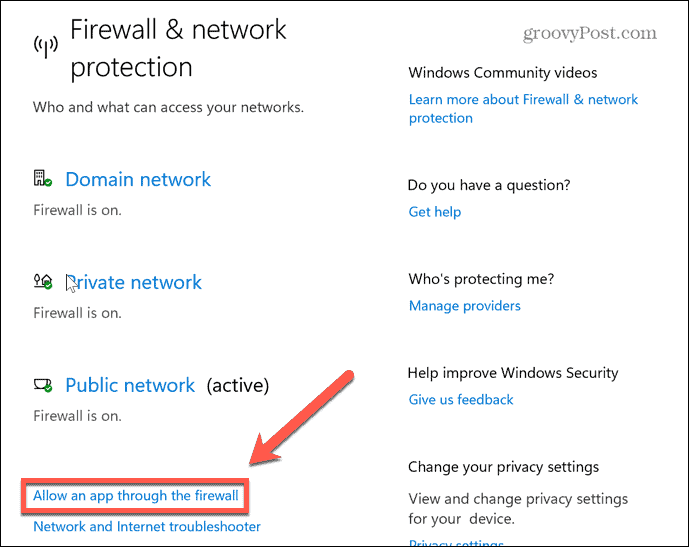
- Klicken Einstellungen ändern. Sie müssen bei einem Administratorkonto angemeldet sein, um Änderungen vorzunehmen.
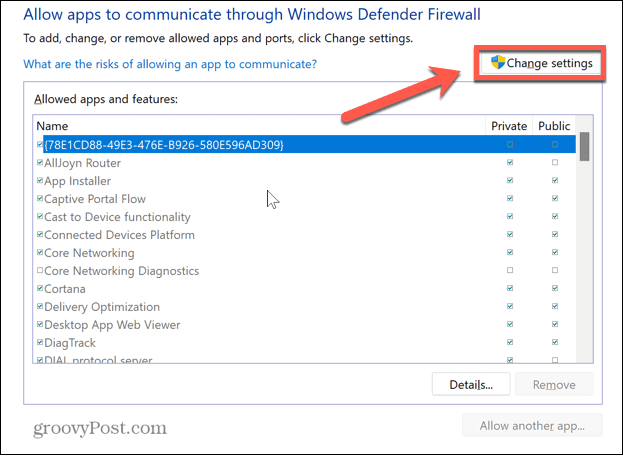
- Klicken Sie unten im Fenster auf Andere App zulassen.
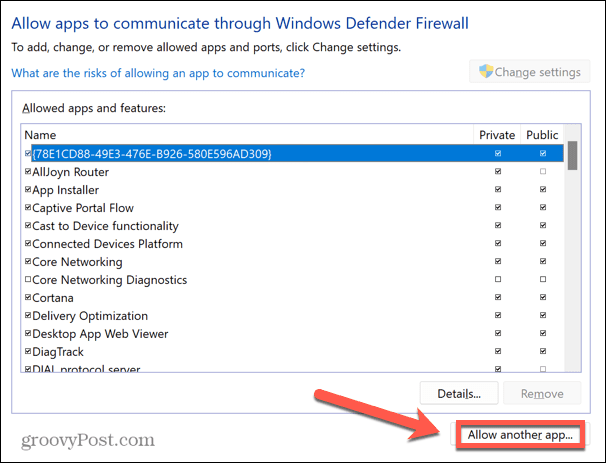
- Klicken Durchsuche.
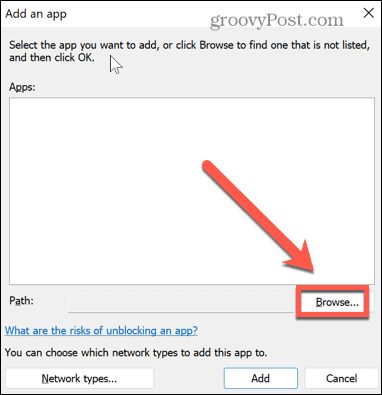
- Navigieren Sie zum Speicherort Ihrer VPN-App und klicken Sie darauf Offen.
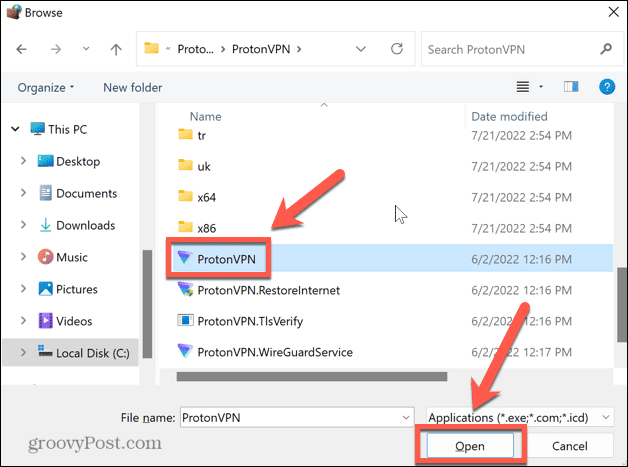
- Klicken Hinzufügen um Ihr VPN durch die Windows-Firewall zu lassen.
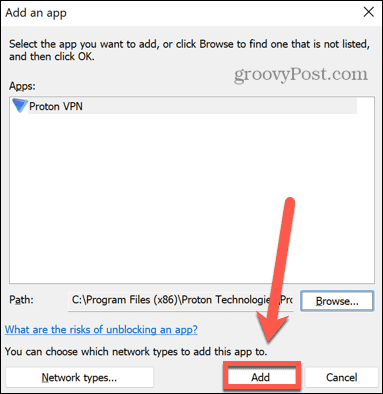
- Versuchen Sie Ihr VPN erneut.
7. Deaktivieren Sie die Windows-Firewall
Wenn die oben genannten Schritte nicht funktionieren, können Sie versuchen, die Windows-Firewall vollständig zu deaktivieren.
Wir würden nicht empfehlen, Ihre Firewall für längere Zeit ausgeschaltet zu lassen. Die Windows-Firewall schützt Ihren PC und Ihr lokales Netzwerk vor Malware-Angriffen und Hacking-Versuchen. Als Maßnahme zur Fehlerbehebung ist das vorübergehende Deaktivieren der Firewall jedoch eine gute Möglichkeit, um zu testen, ob sie VPN-Probleme unter Windows 11 verursacht oder nicht.
So deaktivieren Sie die Windows-Firewall unter Windows 11:
- Öffne das AnfangSpeisekarte.
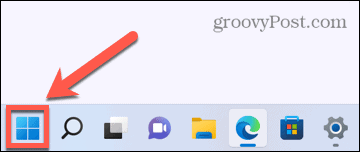
- Typ Firewall in das Suchfeld ein und wählen Sie aus Windows Defender-Firewall.
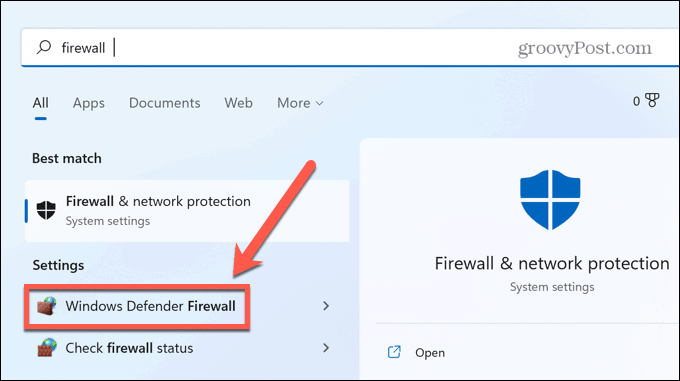
- Klicken Sie im linken Menü auf Schalten Sie die Windows Defender-Firewall ein oder aus.
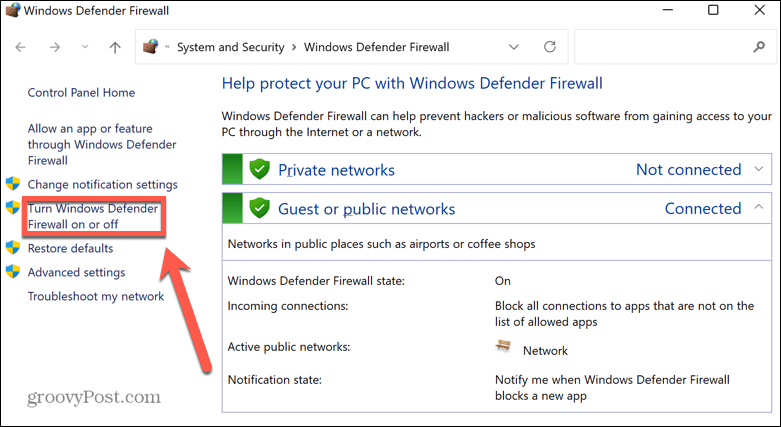
- Wähle aus Deaktivieren Sie die Windows Defender-Firewall Radio Knöpfe.
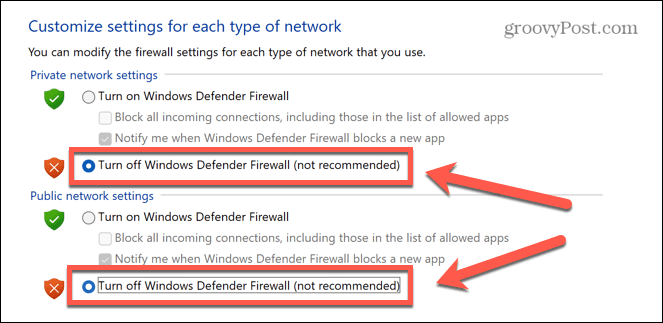
- Klicken OK und testen Sie Ihr VPN erneut.
- Wenn es nicht funktioniert, ist die Firewall wahrscheinlich nicht die Ursache Ihres Problems, sodass Sie sie wieder einschalten können.
8. Deaktivieren Sie die Proxy-Server-Einstellungen
Ein Proxy-Server ist ein Gateway zwischen Ihnen und dem Internet. Es kann helfen, Sie vor Cyber-Angreifern zu schützen, aber es könnte auch Probleme mit Ihrem VPN verursachen.
Einige VPN-Anbieter verfügen über eine Proxy-Server-Funktionalität. Wenn Sie einen Proxy-Server aktiviert haben, kann die Deaktivierung Ihre Windows 11-VPN-Probleme lösen.
So deaktivieren Sie einen Proxyserver in Windows 11:
- Öffne das Startmenü.
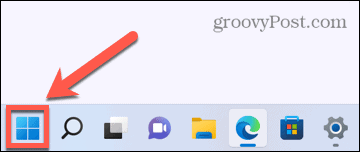
- Geben Sie in das Suchfeld ein Proxy und drücke Proxy-Einstellungen.
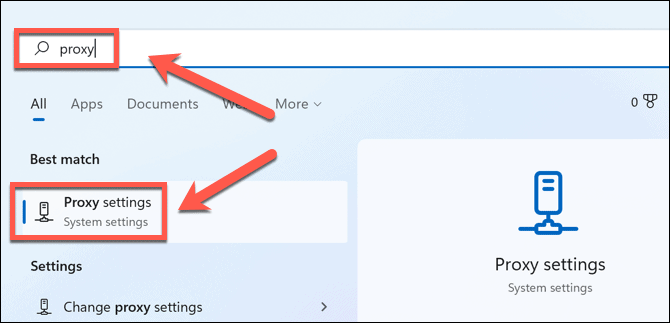
- Scrollen Sie zu Manuelle Proxy-Einrichtung Sektion.
- Wenn Verwenden Sie einen Proxy-Server eingeschaltet ist, klicken Sie Bearbeiten.
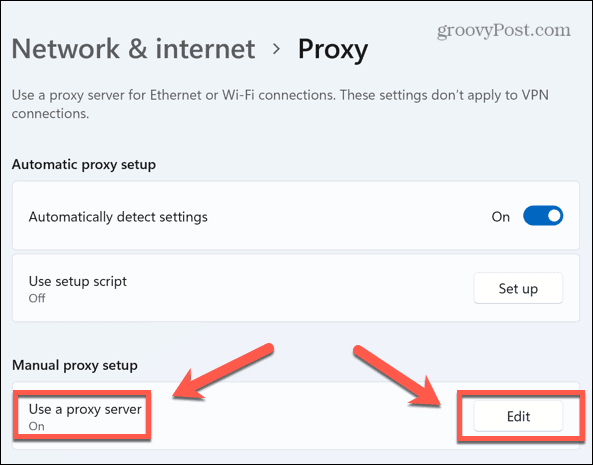
- Schalten Sie die Verwenden Sie einen Proxy-Server Schieberegler zum Aus Position.
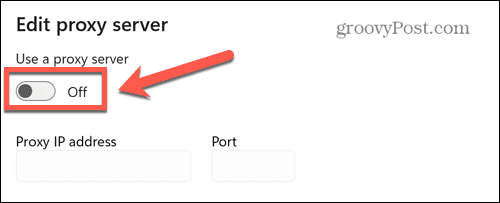
- Klicken Speichern und versuchen Sie Ihr VPN erneut.
9. UDP-Kapselung konfigurieren
Dieser letzte Fix beinhaltet Änderungen an der Windows-Registrierung. Unvorsichtige Änderungen an der Registrierung können schwerwiegende Probleme verursachen, wenn Sie die falsche Änderung vornehmen. Sie sollten es nur versuchen, wenn keine der anderen Fixes funktioniert hat.
Der Grund für diese Änderung ist ziemlich technischer Natur – Ihr Computer kann möglicherweise keine L2TP/IPSec-Verbindung zum VPN-Server herstellen. Durch Neukonfigurieren der UDP-Kapselung in der Registrierung kann dieses Problem behoben werden.
So konfigurieren Sie die UDP-Kapselung in Windows 11 neu:
- Drücken Sie Windows+R die zu öffnen Laufen Dialogbox.
- Typ regedit und drücke Eintreten.
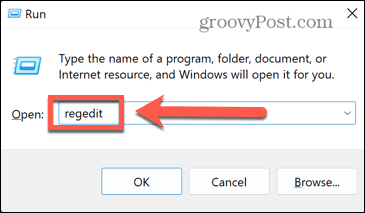
- In dem RegistrierungEditor, auswählen HKEY_LOCAL_MACHINE > SYSTEM > CurrentControlSet > Dienste.
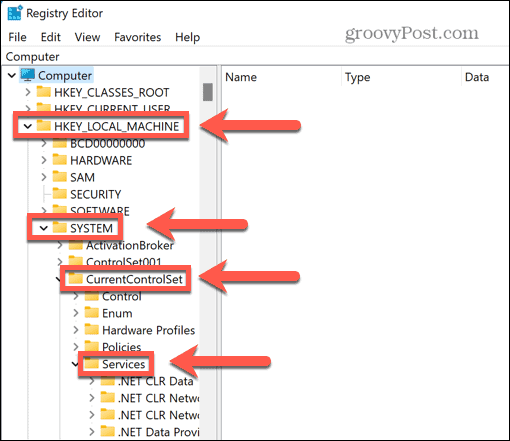
- Scrollen Sie nach unten, bis Sie die finden PolicyAgent Schlüssel und klicken Sie mit der rechten Maustaste darauf.
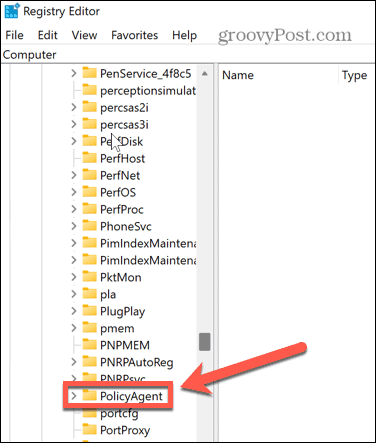
- Klicken Neu > DWORD (32-Bit)-Wert.
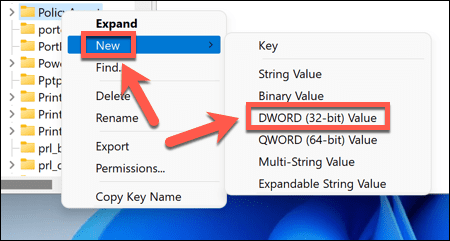
- Typ Angenommen, UDPEncapsulationContextOnSendRule und drücke Eintreten.

- Klicken Sie mit der rechten Maustaste auf diesen neuen Eintrag und wählen Sie ihn aus Ändern.
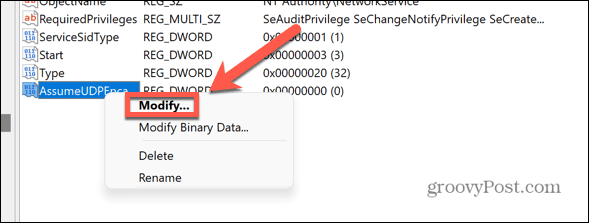
- Veränderung Messwert zu 2 und klicken OK.
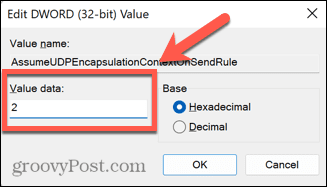
- Beenden Sie die Registierungseditor und starten Sie Ihren Computer neu.
- Versuchen Sie Ihr VPN erneut.
Ein VPN kann Sie schützen
Wenn Sie Probleme mit Ihrem Windows 11 VPN haben, das nicht funktioniert, sollte eine der oben genannten Korrekturen helfen, das Problem zu lösen. Möglicherweise stellen Sie fest, dass der VPN-Anbieter selbst das Problem ist. Wenn das der Fall ist, möchten Sie vielleicht zu einem Anbieter wie wechseln NordVPN oder Privater Internetzugang stattdessen.
Ein funktionierendes VPN ist wichtig Schützen Sie sich und Ihre Daten online. VPNs sind nicht nur gut für Laptops und Desktops – das können Sie auch Richten Sie ein VPN auf dem iPhone oder iPad ein oder andere Mobilgeräte. Wenn Sie viele vernetzte Geräte in Ihrem Zuhause haben, können Sie darüber nachdenken Verwenden Sie ein VPN auf Ihrem Router um alle Ihre Geräte gleichzeitig zu schützen.
So finden Sie Ihren Windows 11-Produktschlüssel
Wenn Sie Ihren Windows 11-Produktschlüssel übertragen müssen oder ihn nur für eine Neuinstallation des Betriebssystems benötigen,...
So löschen Sie den Google Chrome-Cache, Cookies und den Browserverlauf
Chrome leistet hervorragende Arbeit beim Speichern Ihres Browserverlaufs, Cache und Cookies, um die Leistung Ihres Browsers online zu optimieren. Ihre Anleitung...
Preisanpassung im Geschäft: So erhalten Sie Online-Preise beim Einkaufen im Geschäft
Der Kauf im Geschäft bedeutet nicht, dass Sie höhere Preise zahlen müssen. Dank Preisgarantien erhalten Sie Online-Rabatte beim Einkaufen in...


