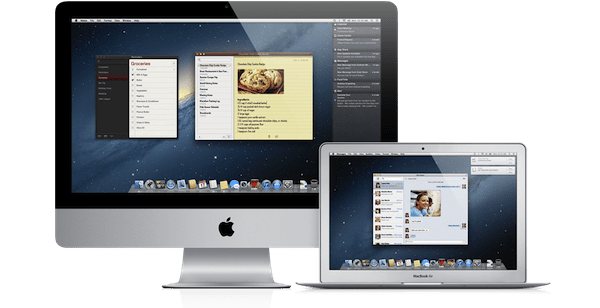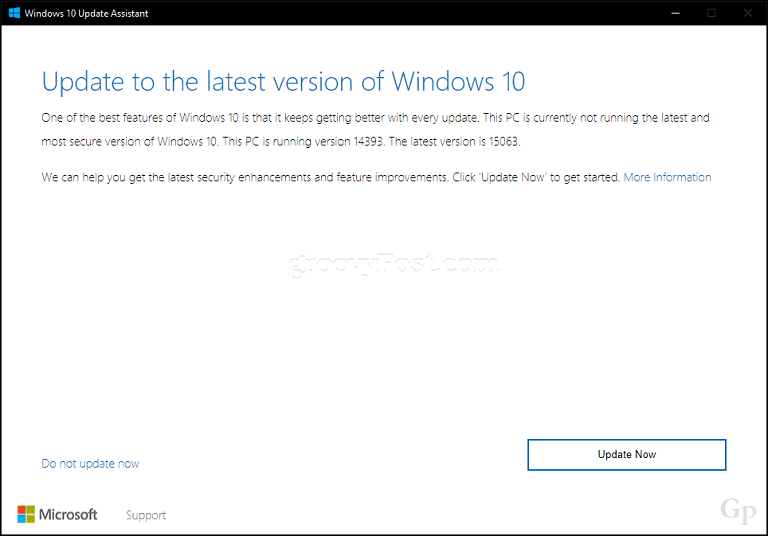So fügen Sie Ihrer Gmail-Signatur ein Bild hinzu
Google Mail Google Held / / September 06, 2022

Zuletzt aktualisiert am
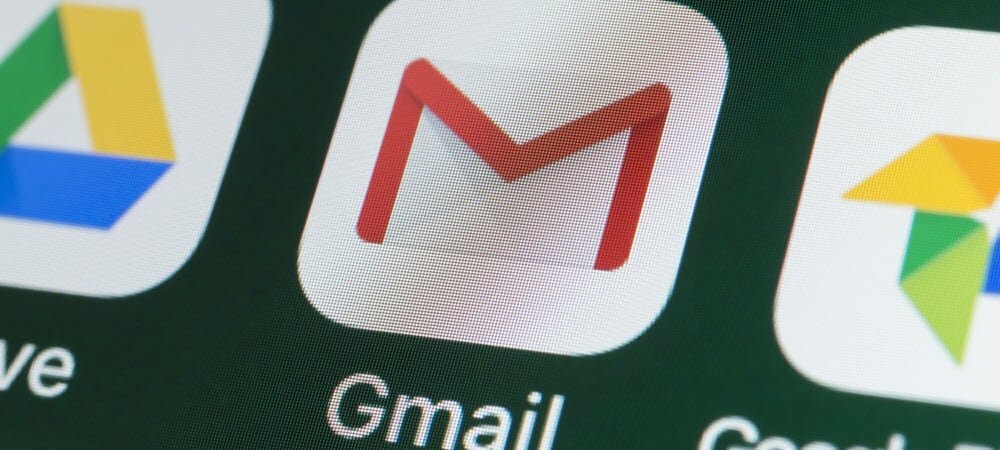
Möchten Sie Ihre langweiligen Nur-Text-E-Mails aufpeppen? Sie können Bilder zu Ihrer Signatur in Gmail hinzufügen, um Ihnen dabei zu helfen. Diese Anleitung erklärt, wie.
Eine E-Mail-Signatur ist eine gute Möglichkeit, E-Mails mit Ihrem Namen oder Ihren Geschäftsdaten automatisch abzumelden. E-Mail-Signaturen enthalten normalerweise Text, aber Sie können auch andere Inhaltsformen wie Bilder oder GIFs hinzufügen.
Wenn Ihre Google Mail-Signatur ein wenig schlicht aussieht, können Sie Bilder hinzufügen. Ein Firmenlogo ist eine gute Idee, oder Sie könnten der Signatur Ihr Gesicht hinzufügen. Sie können ein beliebiges Bild für Ihre Signatur in Google Mail verwenden – solange es zu Ihren Umständen passt.
Wenn Sie sich nicht sicher sind, wie, sehen Sie sich hier an, wie Sie Ihrer Gmail-Signatur ein Bild hinzufügen.
So fügen Sie Ihrer Gmail-Signatur ein Bild hinzu
Unabhängig davon, ob das Gmail-Konto geschäftlich ausgerichtet ist oder für den persönlichen Gebrauch verwendet wird, können Sie Ihrer Signatur ein Bild hinzufügen, das Ihnen gefällt. Sie können ein Bild von Ihrem Computer, Google Drive-Speicher oder von einer URL einfügen.
So fügen Sie Ihrer Gmail-Signatur ein Bild hinzu:
- Gehen Sie zum Gmail-Website und melden Sie sich an, falls Sie es noch nicht sind. Wenn Sie haben Mehrere Konten, vergewissern Sie sich, dass Sie beim richtigen angemeldet sind. Beispielsweise möchten Sie nicht, dass ein peinliches Bild an Geschäftskollegen gesendet wird.
- Drücke den Schaltfläche „Einstellungen“. (Zahnradsymbol) in der oberen rechten Ecke der Google Mail-Seite.
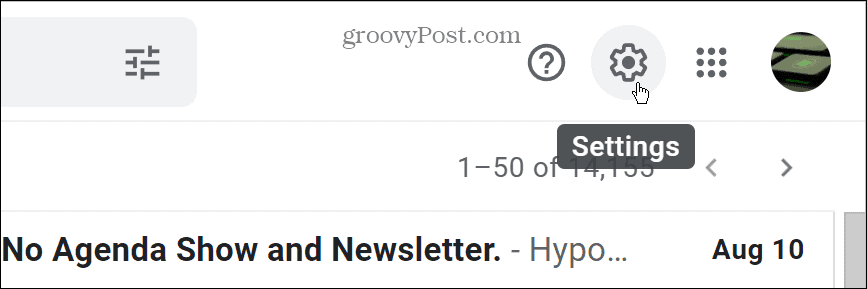
- Wähle aus Alle Einstellungen anzeigen Taste.
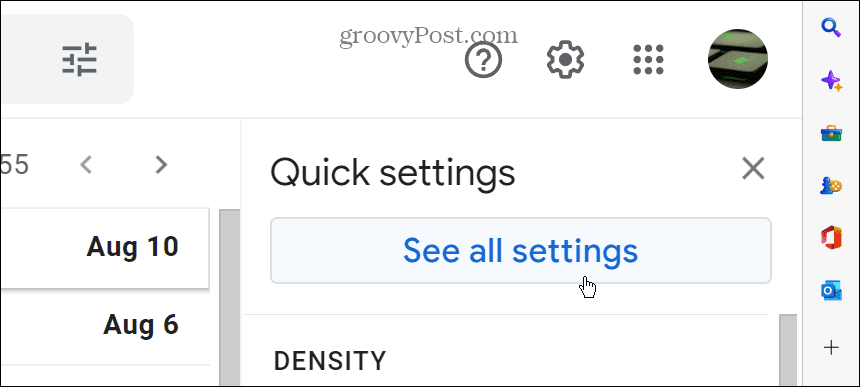
- Scrollen Sie nach unten unter Allgemein Registerkarte zu Unterschrift Sektion.
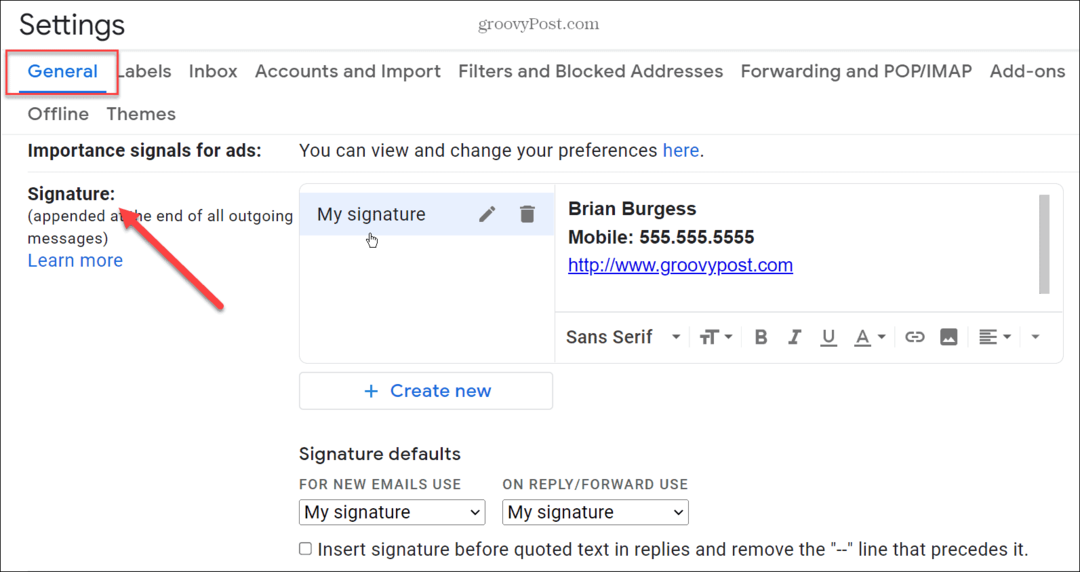
- Wenn Sie bereits eine Signatur haben, kein Problem. Sie können ein Bild hinzufügen, das mit der vorhandenen Signatur übereinstimmt. Wenn Sie keine Unterschrift haben, erschaffe es einfach.
- Setzen Sie den Cursor an die Stelle, an der das Bild erscheinen soll, und klicken Sie auf Bild-Schaltfläche aus der unteren Symbolleiste.
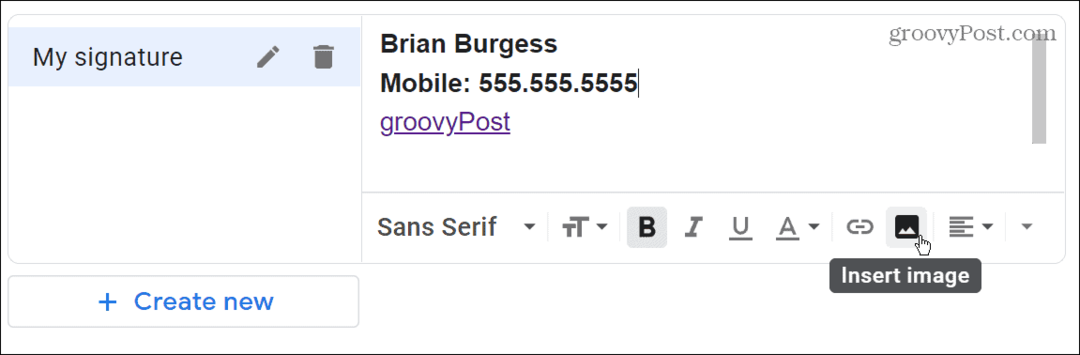
- Das Fügen Sie ein Bild hinzu Fenster wird kommen. Hier können Sie ein Bild von Google Drive oder eine Webadresse auswählen oder eines von Ihrem Computer hochladen.
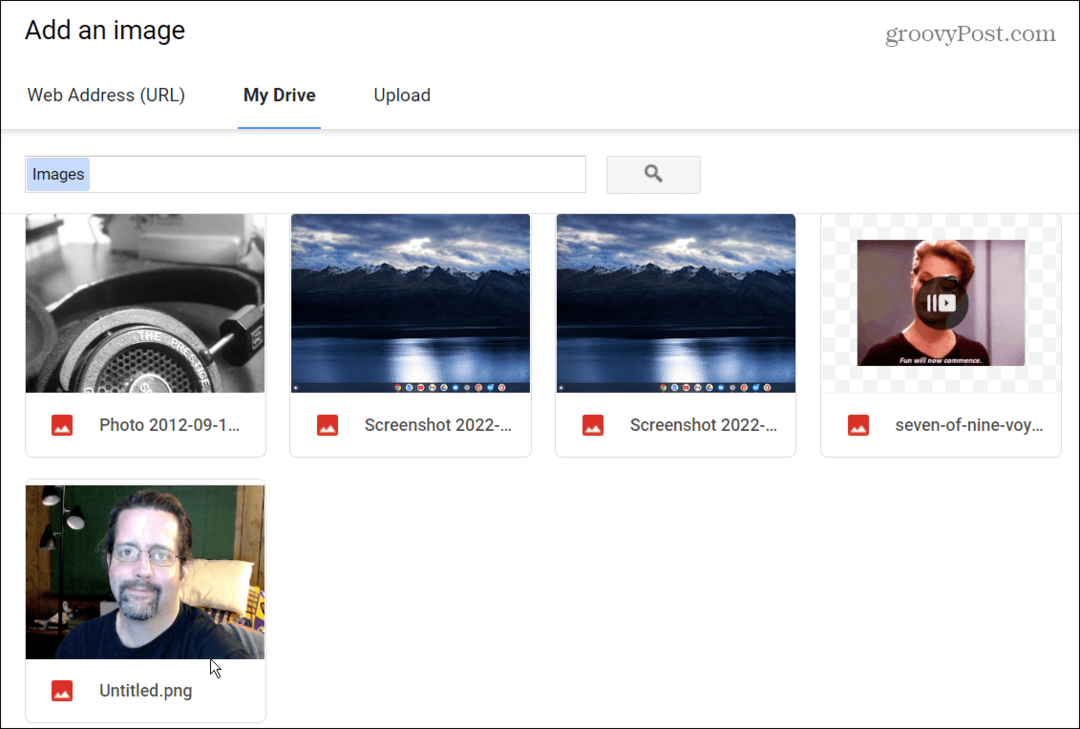
- Markieren Sie diejenige, die Sie verwenden möchten, und klicken Sie auf das Blau Auswählen Taste.
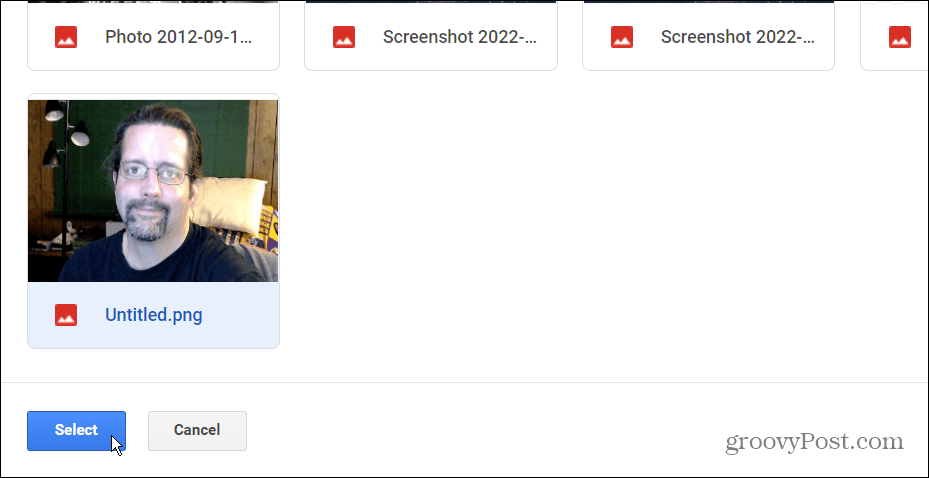
- Das Bild erscheint im Editor in Originalgröße. Klicken Sie auf das Bild und wählen Sie aus Klein, Mittel, oder Groß. Stellen Sie sicher, dass Sie die beste Größe für das Bild auswählen, damit es professionell aussieht (insbesondere wenn es sich um ein Geschäftskonto handelt).
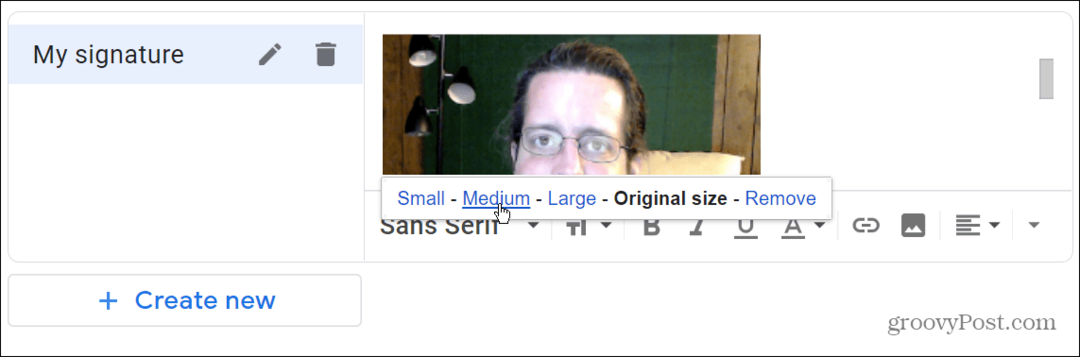
- Scrollen Sie zum Ende der Seite und klicken Sie auf Änderungen speichern Schaltfläche – Ihr Bild und andere Signaturbearbeitungen werden erst angezeigt, wenn Sie sie speichern.
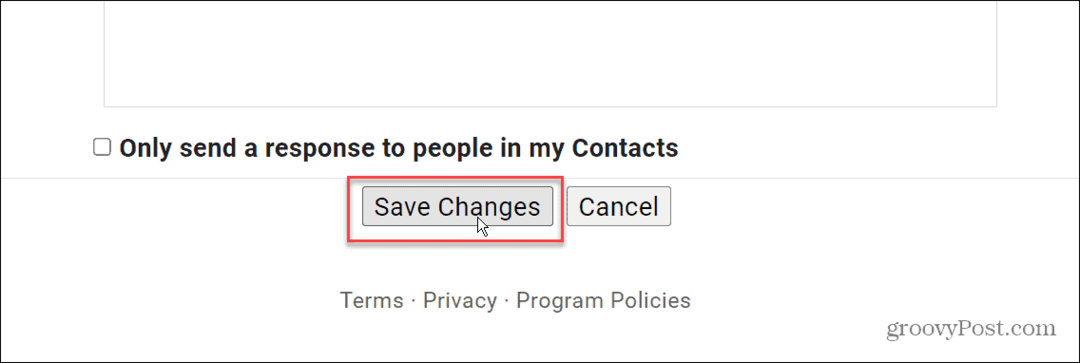
- Verfassen Sie eine E-Mail, um in einer Vorschau anzuzeigen, wie Ihre Signatur mit dem Bild aussehen wird. Sie können es am Ende der E-Mail-Nachricht anzeigen.
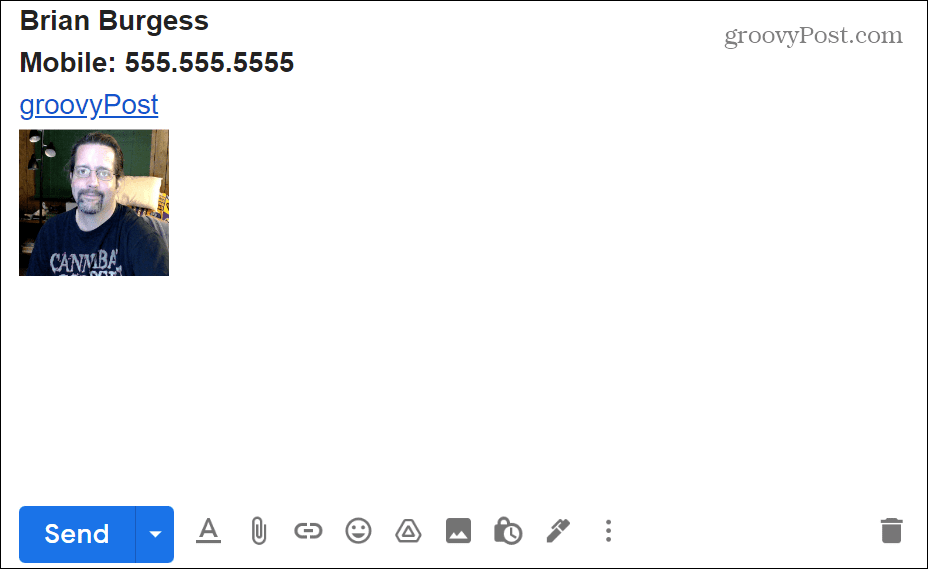
Anpassen Ihres Gmail-Kontos
Mit den obigen Schritten können Sie schnell ein Bild zu Ihrer Gmail-Signatur hinzufügen. Denken Sie nur daran, das Bild, das Sie verwenden, sorgfältig auszuwählen, bevor Sie es anwenden.
Es ist eine gute Idee, ein Bild auszuwählen, das für geschäftliche oder private Zwecke geeignet ist (je nachdem, wofür Sie Ihr Konto verwenden). Wenn Sie beispielsweise einem Personalvermittler eine E-Mail senden, möchten Sie kein albernes GIF- oder Instagram-Bild als Signatur.
Wenn Sie neu bei Google Gmail sind, sehen Sie sich unsere Artikel an Erstellen einer Gruppen-E-Mail-Liste und wie Einzug in Gmail. Wenn Sie ein erfahrener Google Mail-Benutzer sind, sollten Sie es vielleicht lernen fügen Sie eine Tabelle in eine Gmail-Nachricht ein oder wie Gmail-Vorlagen verwenden stattdessen.
So finden Sie Ihren Windows 11-Produktschlüssel
Wenn Sie Ihren Windows 11-Produktschlüssel übertragen müssen oder ihn nur für eine Neuinstallation des Betriebssystems benötigen,...
So löschen Sie den Google Chrome-Cache, Cookies und den Browserverlauf
Chrome leistet hervorragende Arbeit beim Speichern Ihres Browserverlaufs, Cache und Cookies, um die Leistung Ihres Browsers online zu optimieren. Ihre Anleitung...
Preisanpassung im Geschäft: So erhalten Sie Online-Preise beim Einkaufen im Geschäft
Der Kauf im Geschäft bedeutet nicht, dass Sie höhere Preise zahlen müssen. Dank Preisgarantien erhalten Sie Online-Rabatte beim Einkaufen in...