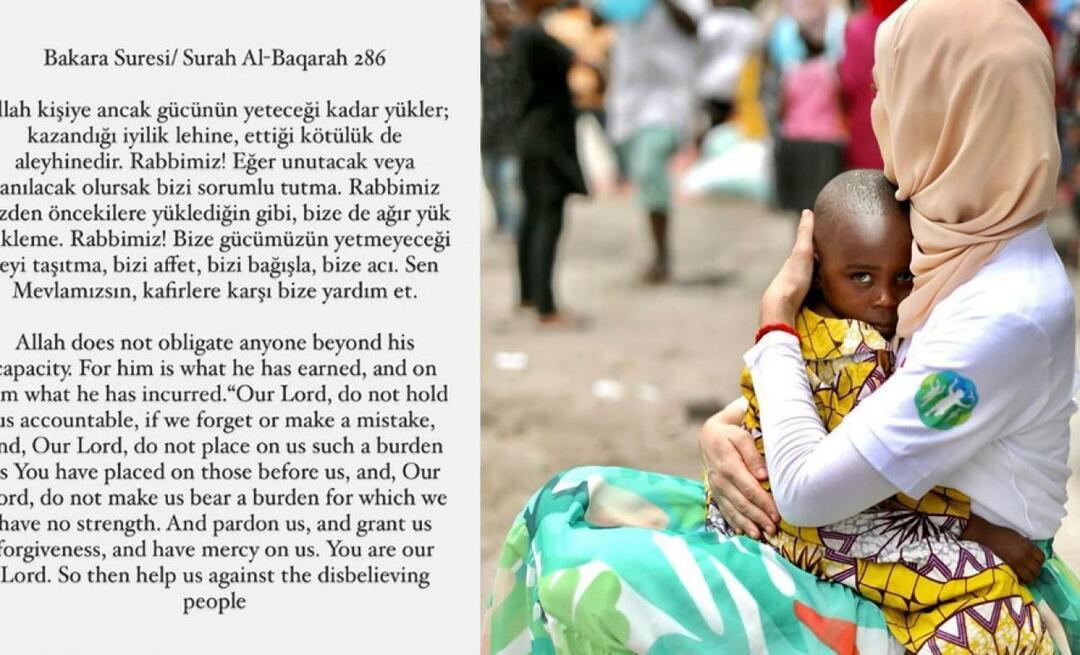So ändern Sie den Kontotyp unter Windows 11
Microsoft Windows 11 Held / / August 31, 2022

Zuletzt aktualisiert am

Möchten Sie den Zugriff auf Ihren Windows 11-PC einschränken? Möglicherweise möchten Sie von einem Administratorkonto zu einem Standardbenutzerkonto wechseln. Diese Anleitung erklärt, wie.
Windows 11 ermöglicht es Ihnen, einen Kontotyp für einen Benutzer zwischen zu ändern Standard und Administratorbenutzer. Dies bestimmt die Zugriffsebene des Benutzers auf das Gerät und die Anwendungen.
Ein "aAdministrator”-Konto bietet vollständige Kontrolle über das Gerät und die Apps. Beispielsweise kann ein Benutzer mit einem Admin-Konto das Konto verwenden, um Apps zu installieren und auszuführen, ausführen mit erhöhte Rechte, ändern Sie globale Systemeinstellungen und nehmen Sie andere Änderungen vor, ohne einen Passcode einzugeben Erste.
EIN "sStandardbenutzer“-Konto schränkt die Privilegien der Benutzer ein, bietet aber eine sicherere Umgebung. Wenn Sie den Kontotyp unter Windows 11 ändern möchten, führen Sie die folgenden Schritte aus.
So ändern Sie den Kontotyp unter Windows 11
Wenn Sie den Kontotyp unter Windows 11 ändern, können Sie seine Berechtigungen verwalten und es den Benutzern erleichtern, selbst an etwas zu arbeiten.
So ändern Sie den Kontotyp unter Windows 11:
- Öffne das Startmenü und auswählen Einstellungen.

- Im Einstellungen, wählen Konten > Andere Benutzer.
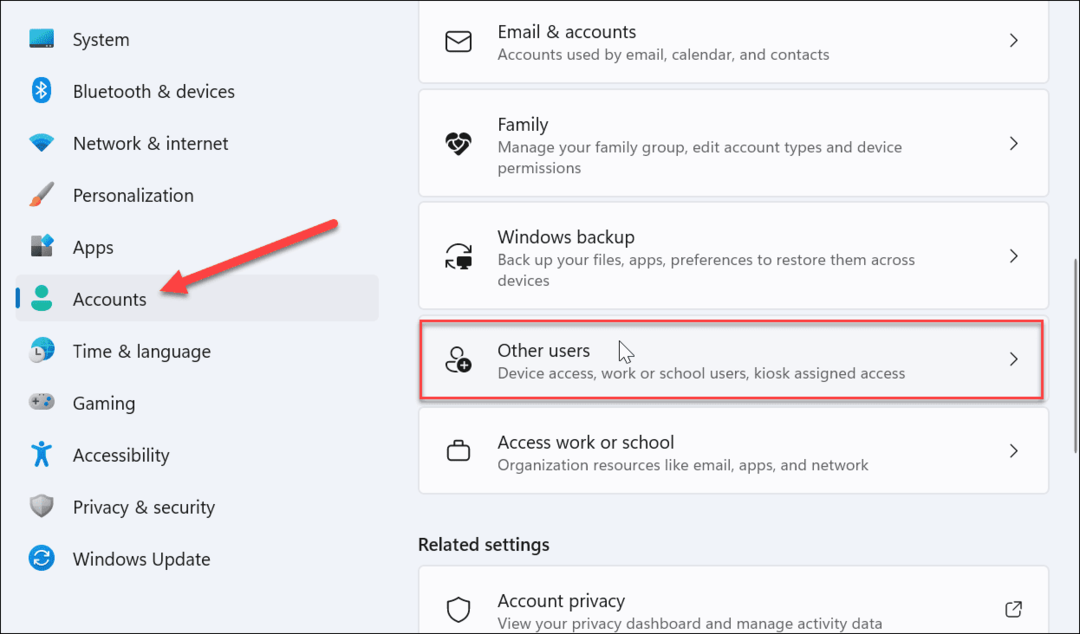
- Unter dem Andere Benutzer Suchen Sie im Abschnitt das zu aktualisierende Konto und wählen Sie das aus Kontotyp ändern Taste.
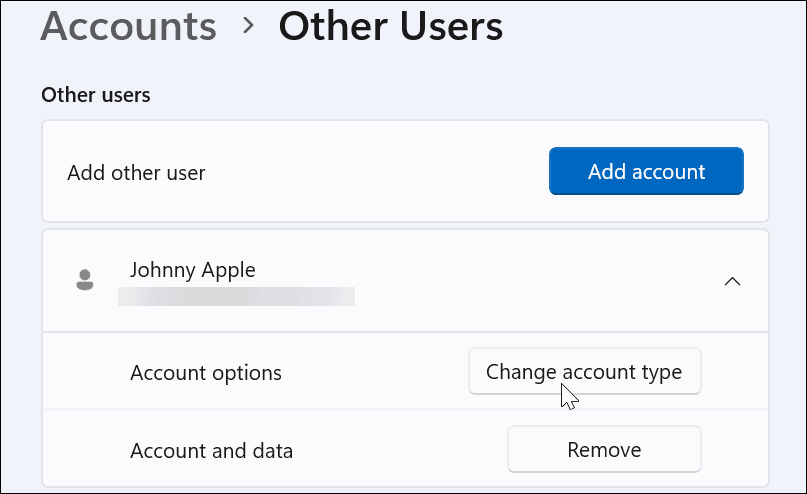
- Unter dem Konto Typ Abschnitt, wählen Sie entweder die Standard oder Administrator Option aus der Dropdown-Liste und klicken Sie auf OK.
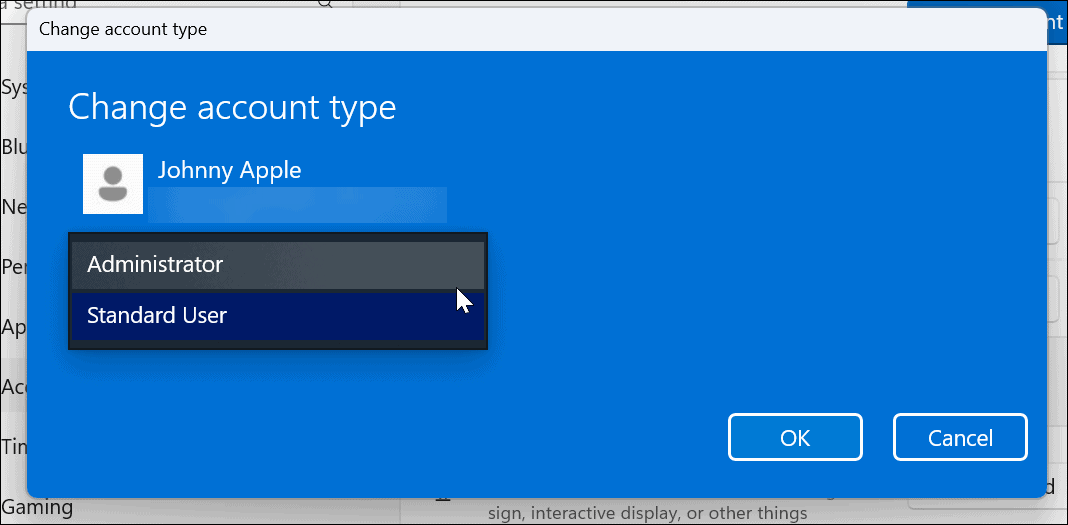
- Nachdem Sie den Kontotyp geändert haben, Starten Sie Ihren PC neu, und melden Sie sich dann mit Ihrem neuen Kontotyp wieder an.

So ändern Sie den Kontotyp in der Systemsteuerung
Wenn Sie möchten verwenden Sie die Systemsteuerung Um den Kontotyp unter Windows 11 zu ändern, können Sie – zumindest vorerst. Der Vorgang ist unkompliziert, erfordert jedoch einige weitere Schritte.
So ändern Sie den Benutzerkontotyp von Windows 11 über die Systemsteuerung:
- Öffne das Startmenü.
- Suchen Sie in Start nach CPL und auswählen Schalttafel von oben.
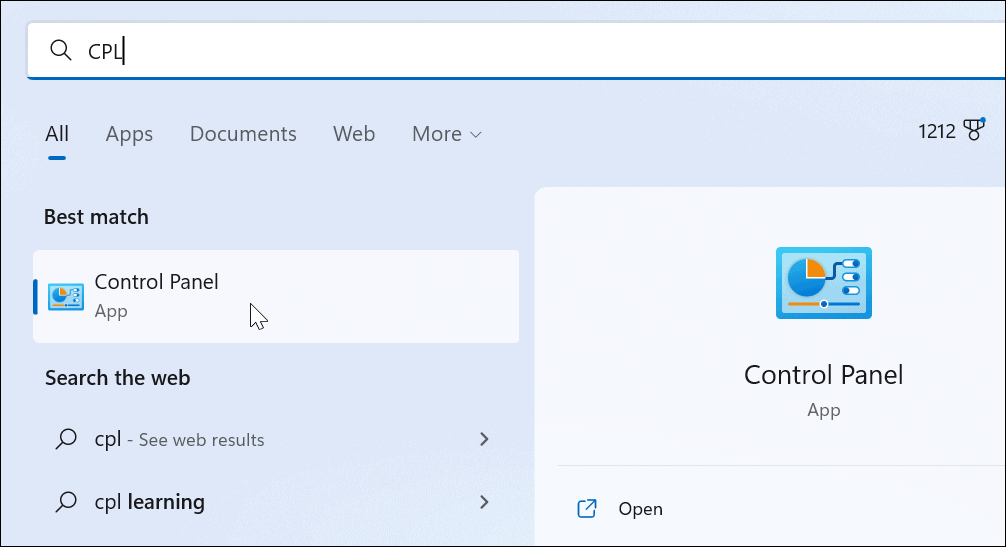
- Von der Hauptsache Schalttafel Bildschirm, klicken Sie auf Kontotyp ändern Link unter der Benutzerkonten Möglichkeit.
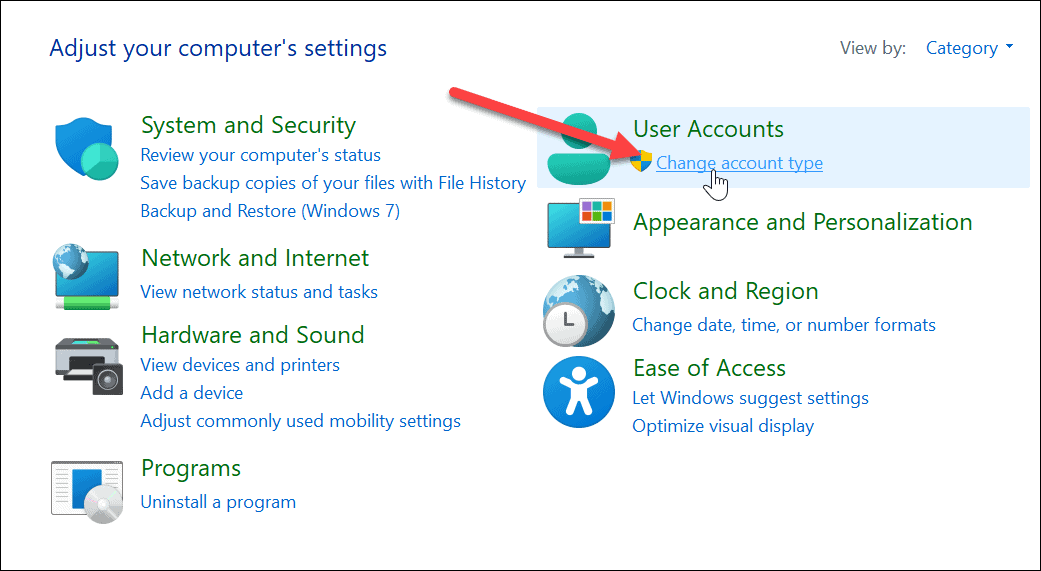
- Klicken Sie auf das Konto, dessen Typ Sie ändern möchten.
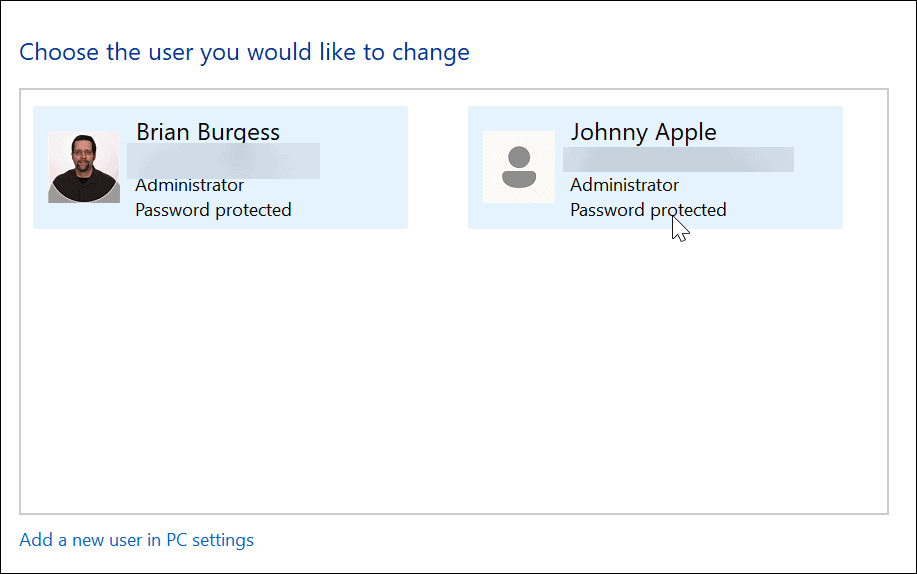
- Drücke den Ändern Sie den Kontotyp rechts verlinken.
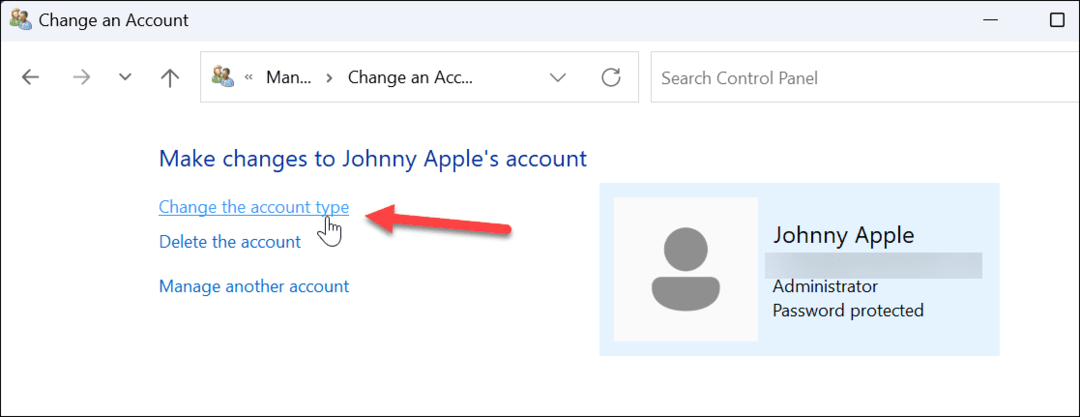
- Wählen Sie den Kontotyp aus, den Sie verwenden möchten, und klicken Sie auf Kontotyp ändern Taste.
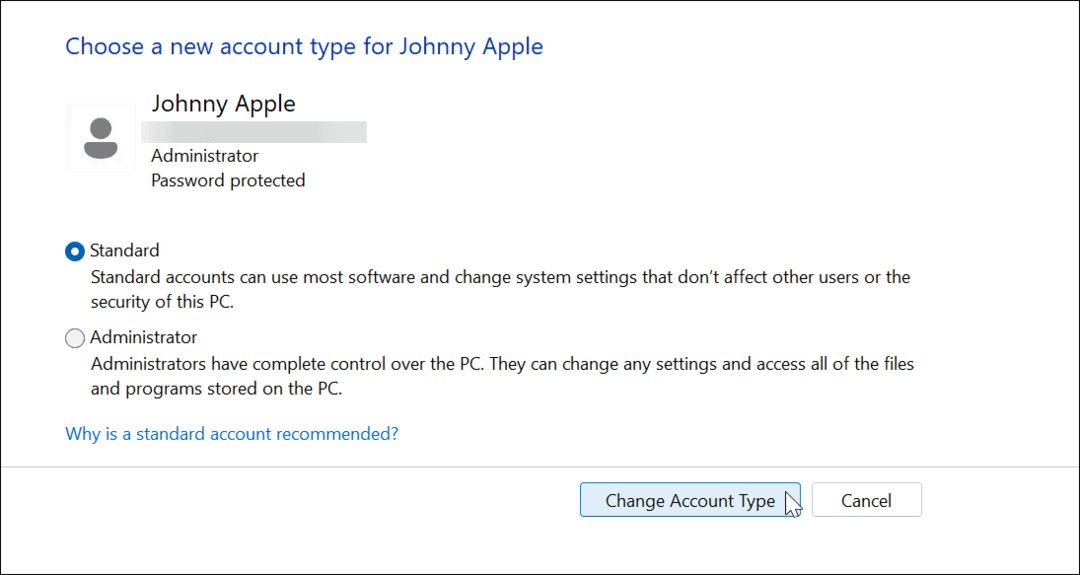
Das Konto wird so eingerichtet, wie Sie es ausgewählt haben. Zum Beispiel stellen wir es von Administrator auf ein Standardbenutzerkonto ein.
Kontotyp unter Windows 11 ändern (alternative Methode)
Sie können auch eine alternative Methode in der Systemsteuerung verwenden, um den Kontotyp eines Benutzers zu ändern. Es ist einfach, aber Sie müssen wissen, was zu tun ist.
So verwenden Sie eine alternative Methode zum Ändern eines Benutzerkontotyps unter Windows:
- Schlag Windows-Taste + R die zu öffnen Laufen Dialog.
- Typ netplwiz in das offene Feld und klicken Sie OK.
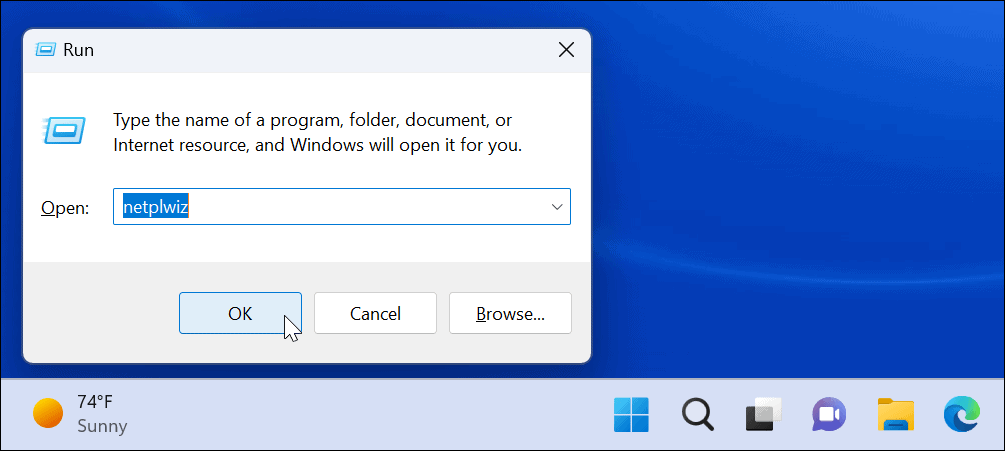
- Wählen Sie das Konto aus, dessen Typ Sie ändern möchten, und klicken Sie auf Eigenschaften Taste.
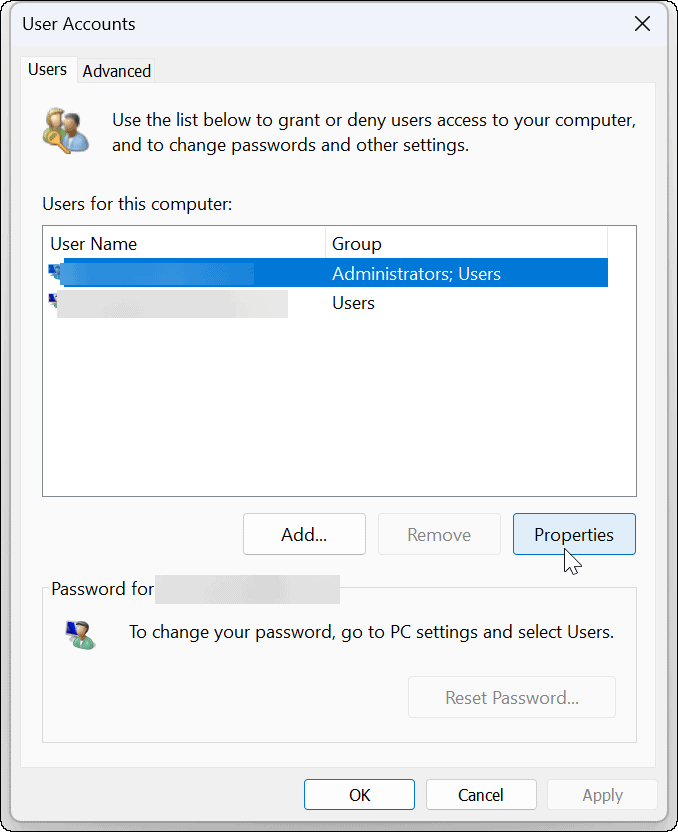
- Sicherstellen, dass die Gruppenmitgliedschaft Registerkarte ist geöffnet.
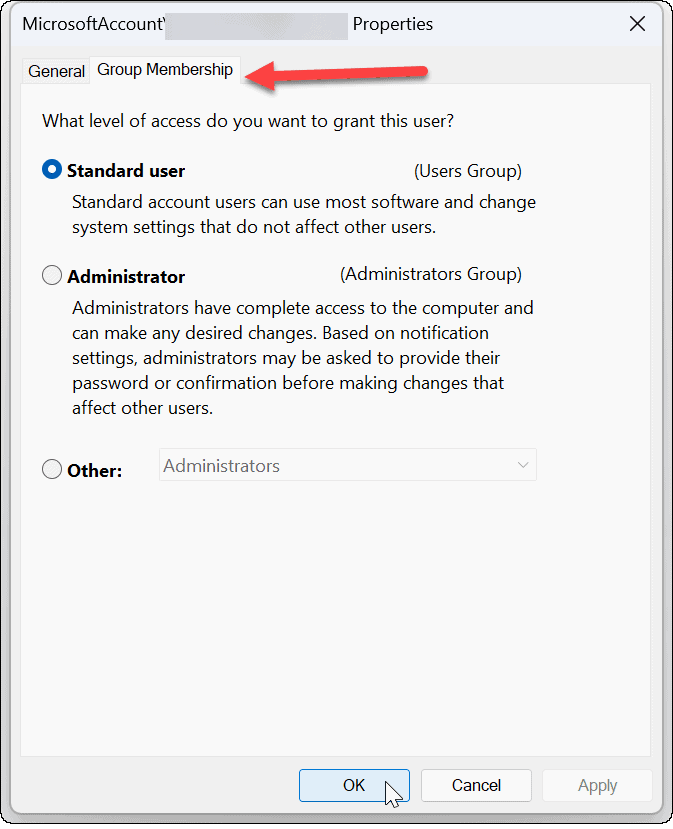
- Wählen Sie als Nächstes das Konto aus, dem Sie Zugriff gewähren möchten, und klicken Sie darauf OK.

- Drücke den OK Taste erneut, um aus dem zu schließen Benutzerkonten Bildschirm.
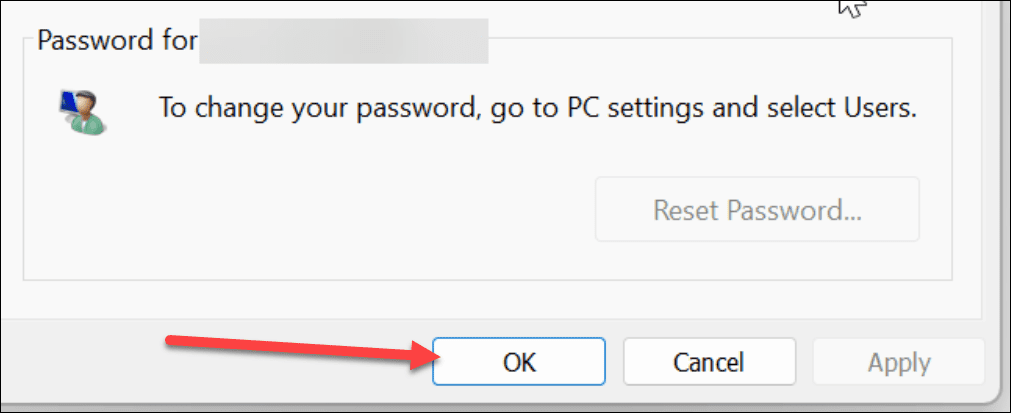
Ändern Sie den Kontotyp unter Windows 11
Mit den obigen Schritten können Sie den Kontotyp unter Windows 11 schnell ändern.
Sie können andere Dinge mit Benutzerkonten und mehr unter Windows 11 tun. Zum Beispiel können Sie insgesamt Deaktivieren Sie die lästige Benutzerkontensteuerung (UAC) und Fügen Sie ein lokales Benutzerkonto hinzu. Das könnte Sie auch interessieren Sperren von Benutzern in den Einstellungen auf Windows 11.
Wenn Sie ein Konto irgendwann loswerden müssen, checken Sie aus Entfernen eines Microsoft-Kontos von Windows 11.
So finden Sie Ihren Windows 11-Produktschlüssel
Wenn Sie Ihren Windows 11-Produktschlüssel übertragen müssen oder ihn nur für eine Neuinstallation des Betriebssystems benötigen,...
So löschen Sie den Google Chrome-Cache, Cookies und den Browserverlauf
Chrome leistet hervorragende Arbeit beim Speichern Ihres Browserverlaufs, Cache und Cookies, um die Leistung Ihres Browsers online zu optimieren. Ihre Anleitung...
Preisanpassung im Geschäft: So erhalten Sie Online-Preise beim Einkaufen im Geschäft
Der Kauf im Geschäft bedeutet nicht, dass Sie höhere Preise zahlen müssen. Dank Preisgarantien erhalten Sie Online-Rabatte beim Einkaufen in...