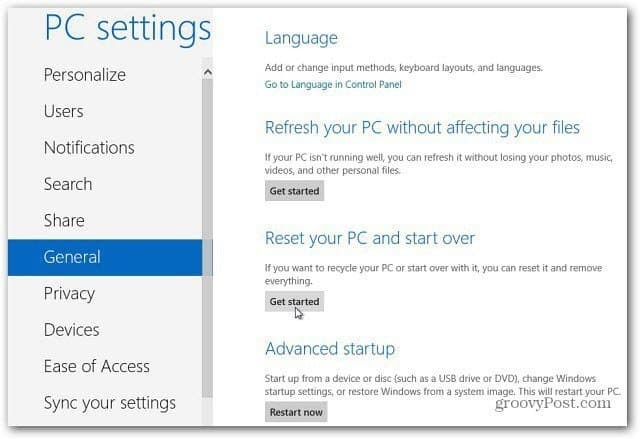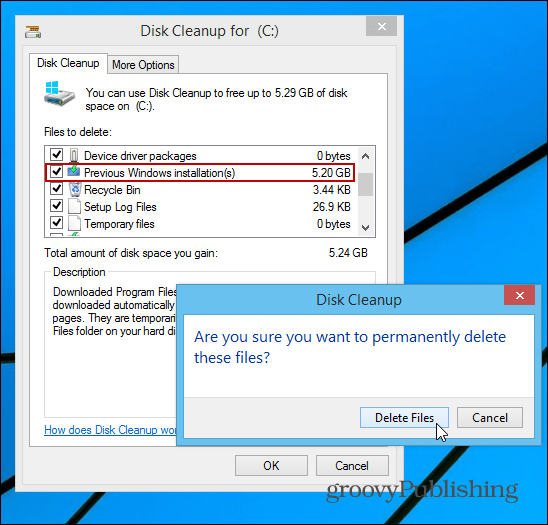So deaktivieren Sie vorübergehend ein Konto unter Windows 11
Microsoft Windows 11 Held / / August 30, 2022

Zuletzt aktualisiert am

Möchten Sie den Zugriff auf einem Windows 11-PC vorübergehend einschränken? Mithilfe dieser Anleitung können Sie ein Benutzerkonto vorübergehend deaktivieren.
Möchten Sie den Benutzerzugriff auf Ihren Windows 11-PC steuern? Möglicherweise müssen Sie den Zugriff auf Benutzerkonten auf Ihrem Gerät einschränken. Anstatt von Konto komplett löschen, können Sie es stattdessen vorübergehend deaktivieren.
Durch Deaktivieren eines Kontos können Sie die Einstellungen und Dateien der Benutzer beibehalten, wenn Sie den Zugriff darauf später wiederherstellen müssen. Windows 11 bietet einige verschiedene Möglichkeiten, ein Konto mit der App „Einstellungen“ oder dem eher technischen Computerverwaltungstool zu deaktivieren.
Wenn Sie ein Konto unter Windows 11 vorübergehend deaktivieren möchten, gehen Sie folgendermaßen vor.
So deaktivieren Sie vorübergehend ein Konto unter Windows 11
Wie bereits erwähnt, gibt es zwei Methoden zum Deaktivieren eines Kontos unter Windows 11 mithilfe der Tools „Einstellungen“ oder „Computerverwaltung“.
Verwenden der Computerverwaltung
So deaktivieren Sie ein Benutzerkonto mit der Computerverwaltung unter Windows 11:
- Öffne das Startmenü.
- Suchen nach Computermanagement und wählen Sie das Ergebnis oben aus.
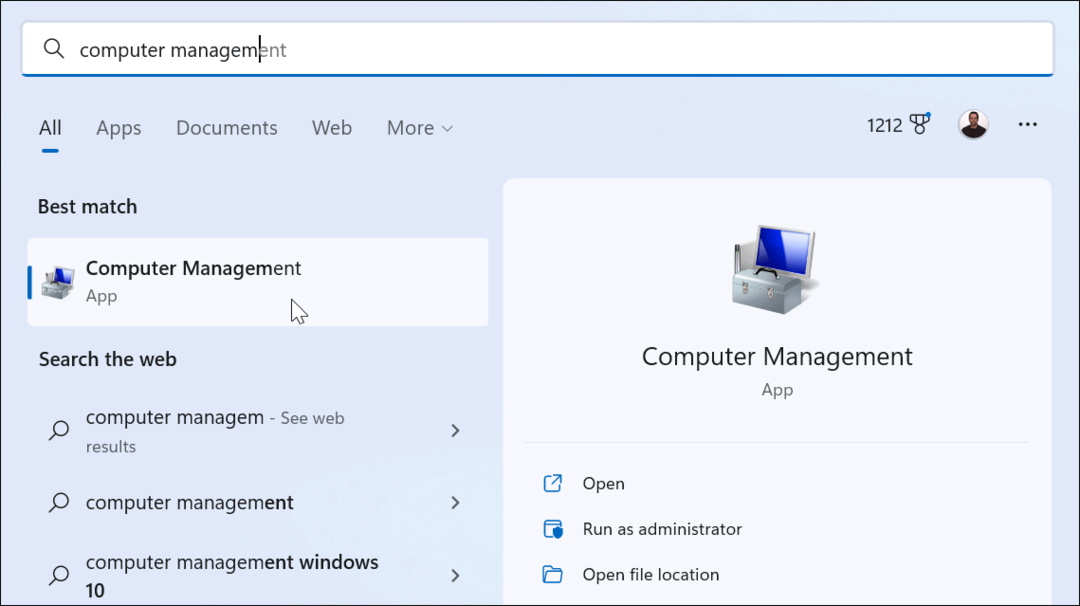
- Wann Computermanagement öffnet, navigieren Sie zu folgendem Pfad:
Computerverwaltung > Systemprogramme > Lokale Benutzer und Gruppen > Benutzer
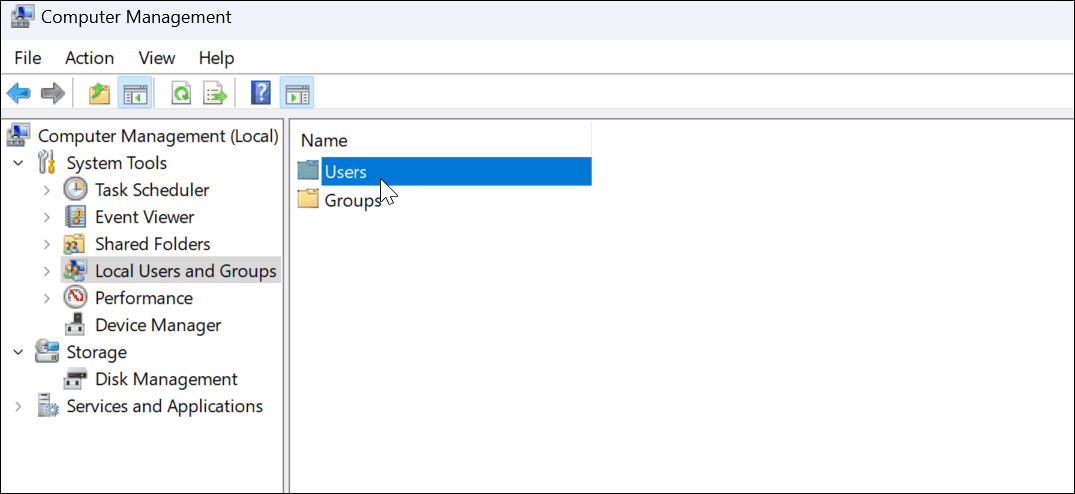
- Klicken Sie mit der rechten Maustaste auf den Benutzer, den Sie deaktivieren möchten, und wählen Sie ihn aus Eigenschaften aus dem Menü.
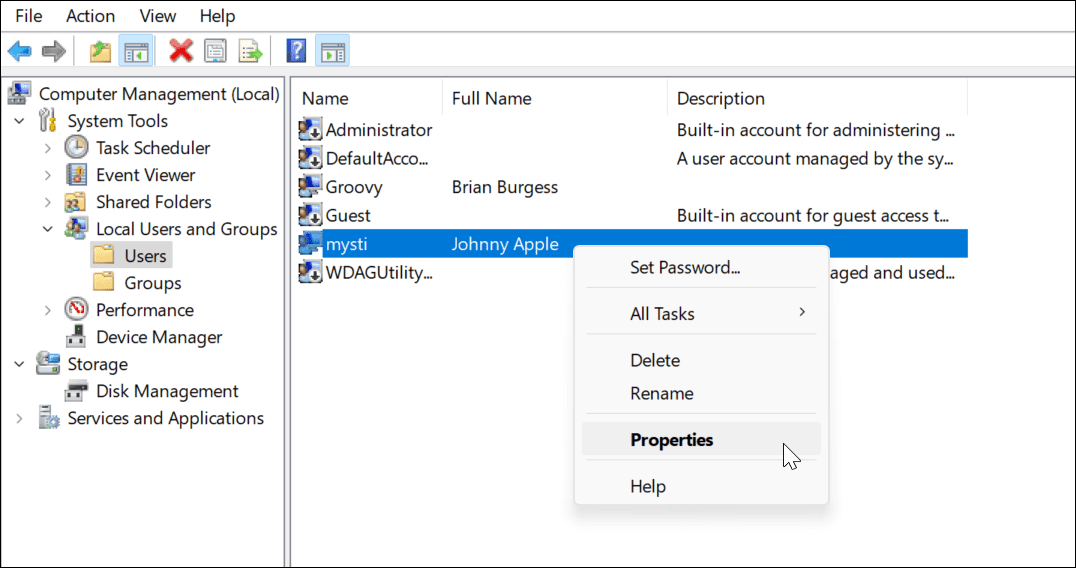
- Wenn der Eigenschaften Fenster öffnet, überprüfen Sie die Konto ist deaktiviert Kästchen und klicken Sie darauf Sich bewerben und OK.
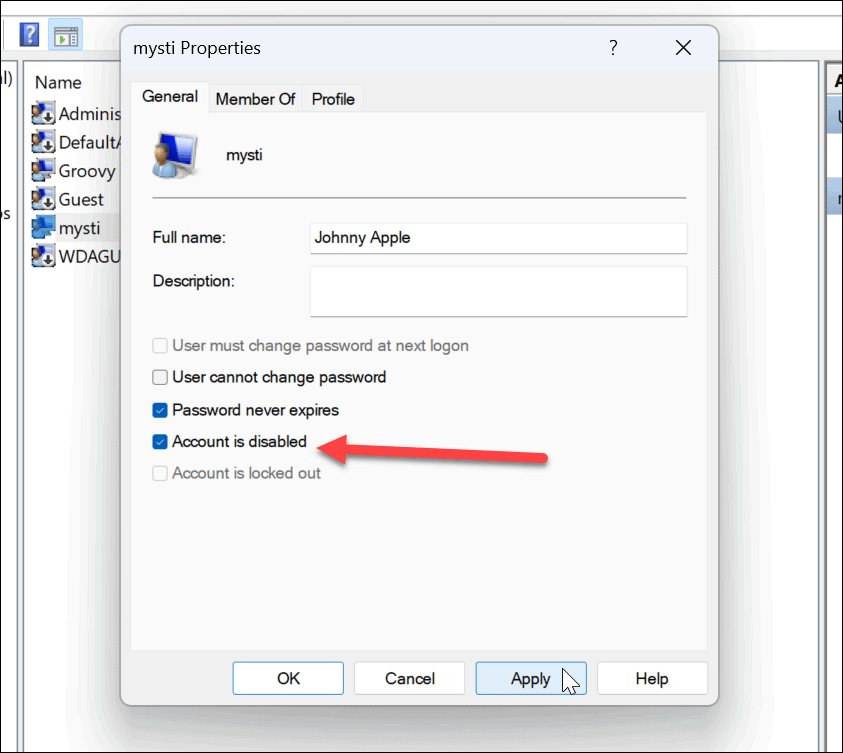
- Um das Konto wieder zu aktivieren, kehren Sie zu zurück Computermanagement und deaktivieren Sie die Konto ist deaktiviert Kasten. Das Konto wird wie erwartet verfügbar sein und kann ohne fehlende Einstellungen oder Datenverlust verwendet werden.

In Zukunft ist das Konto, das Sie deaktiviert haben, nicht mehr für die Anmeldung zugänglich, es sei denn, Sie stellen den Zugriff wieder her. Das Konto ist jedoch weiterhin verfügbar, bis es aus dem System entfernt wird.
Verwenden von Einstellungen
Sie können Windows 11-Konten auch mithilfe der App „Einstellungen“ vorübergehend deaktivieren.
Notiz: Sie können Familienkonten nur über die Einstellungen deaktivieren. Es funktioniert nicht mit Microsoft bzw Lokale Konten.
So deaktivieren Sie ein Benutzerkonto über Einstellungen:
- Öffne das Startmenü.

- Wann Einstellungen öffnet, klicken Konten von der linken Tafel.
- Wählen Sie als Nächstes aus Familie oder Familie und andere Benutzer auf der rechten Seite.
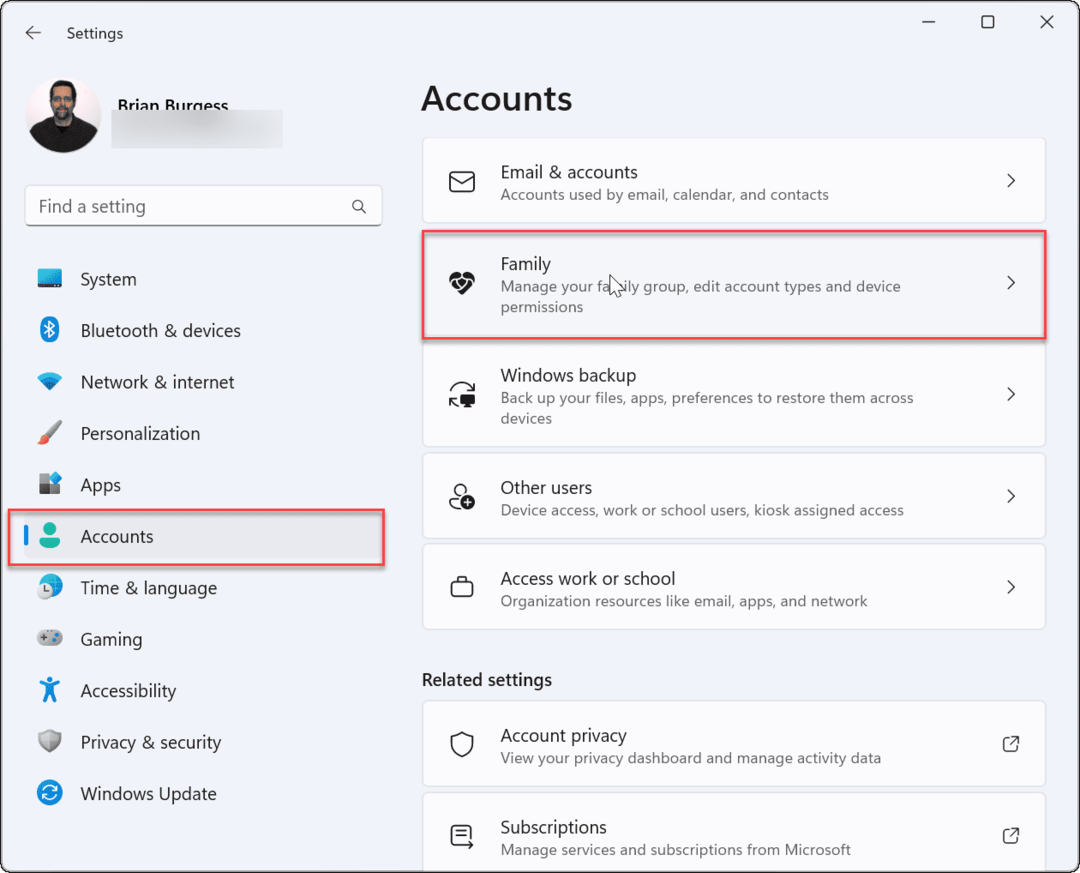
- Unter dem Deine Familie finden Sie das Familienmitglied und klicken Sie auf das Anmeldung blockieren Taste.
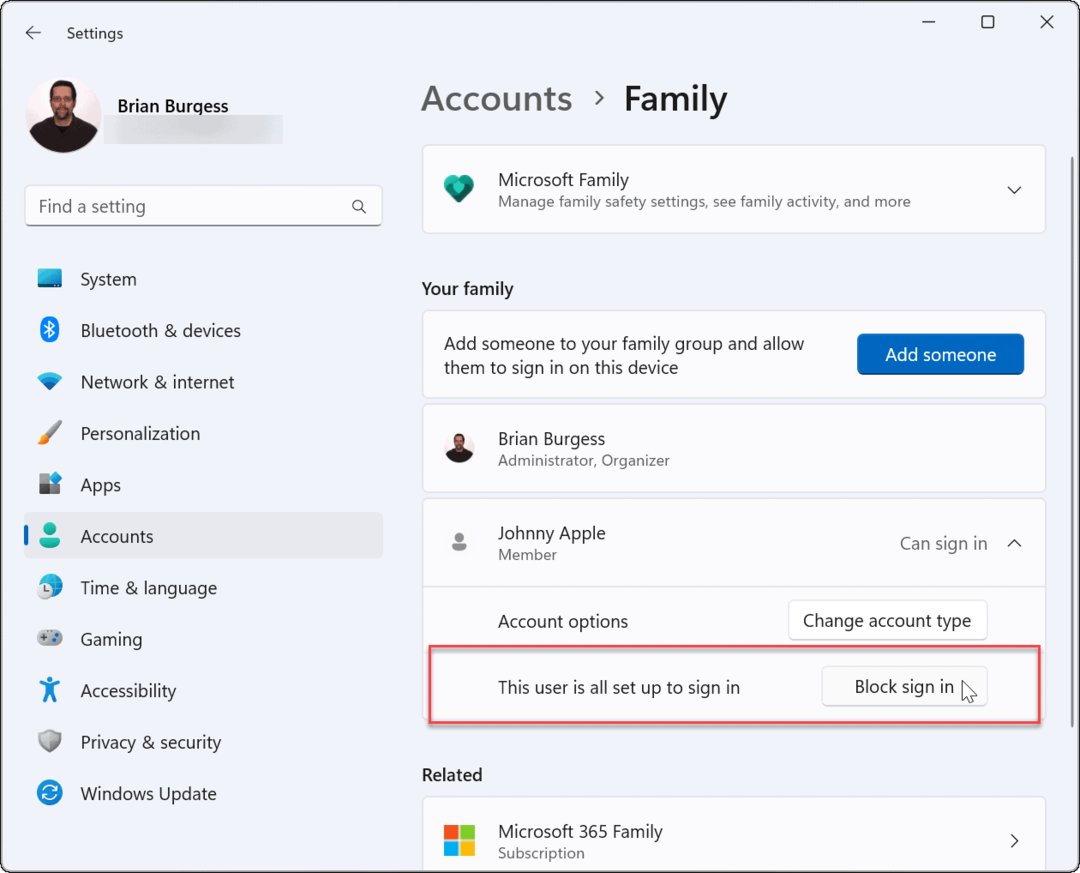
- Drücke den Block Schaltfläche, wenn das blaue Bestätigungsfenster angezeigt wird.
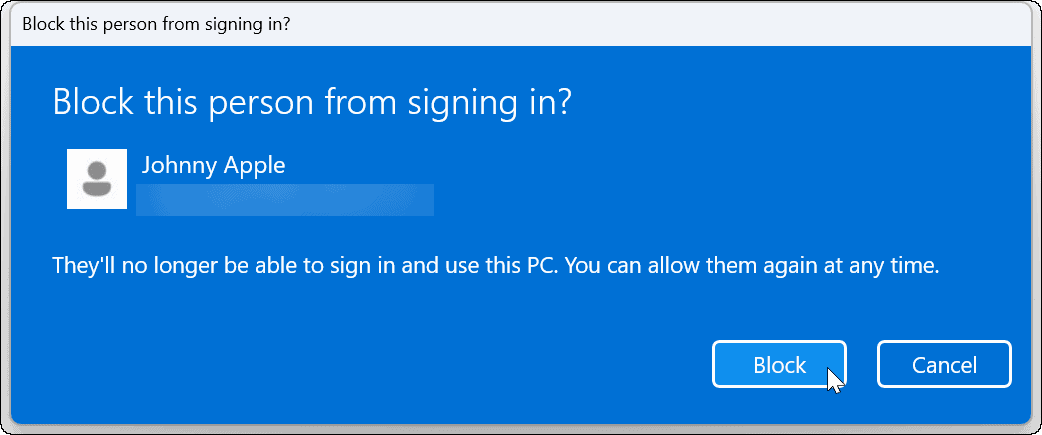
Nachdem Sie die Schritte ausgeführt haben, kann sich das Familienmitglied nicht mehr bei seinem Konto anmelden. Stattdessen wird ihr Konto nicht mehr auf dem Anmeldebildschirm angezeigt.
Einschränken des Benutzerzugriffs unter Windows 11
Mit den obigen Schritten können Sie den Benutzerzugriff unter Windows 11 vorübergehend blockieren. Wenn Sie möchten, dass sich das Familienmitglied in Zukunft anmelden kann, gehen Sie zurück zu Einstellungen oder Computerverwaltung und kehren Sie den Vorgang um.
Dies funktioniert nur, wenn Sie separate Benutzerkonten haben—Fügen Sie unter Windows 11 einen weiteren Benutzer hinzu wenn nicht. Wenn Sie Ihr eigenes Konto personalisieren möchten, können Sie dies tun Ändern Sie Ihren Kontonamen oder überlegen Kontobild unter Windows 11 ändern.
So finden Sie Ihren Windows 11-Produktschlüssel
Wenn Sie Ihren Windows 11-Produktschlüssel übertragen müssen oder ihn nur für eine Neuinstallation des Betriebssystems benötigen,...
So löschen Sie den Google Chrome-Cache, Cookies und den Browserverlauf
Chrome leistet hervorragende Arbeit beim Speichern Ihres Browserverlaufs, Cache und Cookies, um die Leistung Ihres Browsers online zu optimieren. Ihre Anleitung...
Preisanpassung im Geschäft: So erhalten Sie Online-Preise beim Einkaufen im Geschäft
Der Kauf im Geschäft bedeutet nicht, dass Sie höhere Preise zahlen müssen. Dank Preisgarantien erhalten Sie Online-Rabatte beim Einkaufen in...