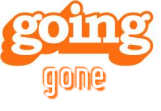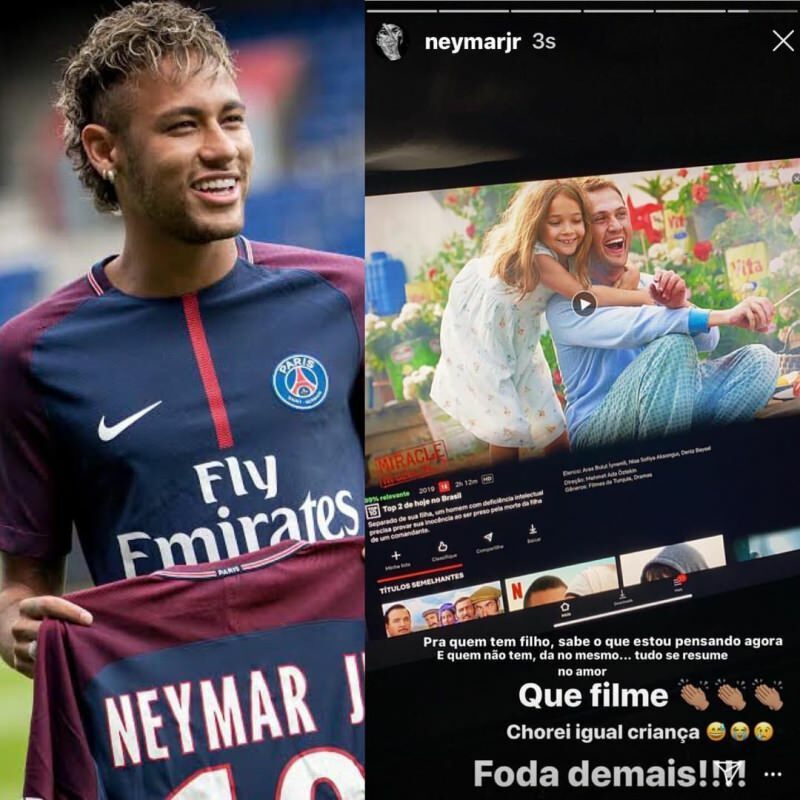Zuletzt aktualisiert am

Können Sie Freunde oder Kollegen auf Zoom sehen, aber nicht hören? Hier sind einige Tipps, wie Sie Zoom-Audio reparieren können.
Zoomen hat sich zu einer der größten Videokonferenz-Apps der Welt entwickelt. Es ermöglicht Ihnen qualitativ hochwertige Sprach- und Videoanrufe, einzeln oder mit Hunderten von Personen. Die App ist einfach zu bedienen – Sie müssen sich normalerweise nicht in komplizierte Einstellungen vertiefen.
Von Zeit zu Zeit stellen Sie möglicherweise fest, dass Ihr Zoom-Audio nicht richtig funktioniert. Beispielsweise können Sie andere Personen während Ihres Anrufs möglicherweise nicht hören oder der Ton kann seltsam erscheinen.
Wenn Sie sich nicht sicher sind, wie Sie Zoom-Audioprobleme wie diese beheben können, können Sie die folgenden Schritte zur Fehlerbehebung ausführen.
Auf stummgeschaltete Teilnehmer prüfen
Wenn Sie die anderen Personen in Ihrem Zoom-Anruf nicht hören können, hat dies möglicherweise nichts mit Ihrem eigenen Computer zu tun. Die anderen Teilnehmer könnten stumm geschaltet werden, ohne es zu merken.
Wenn sie Sie hören können, bitten Sie sie, auf das zu klicken Mikrofon Symbol im Menü unten in Zoom, bis keine rote Linie mehr durchgezogen ist. Wenn sie Sie nicht hören können, können Sie stattdessen eine Chat-Nachricht über Zoom senden, um sie zu benachrichtigen.
So senden Sie eine Chat-Nachricht in Zoom:
- Bewegen Sie Ihre Maus irgendwo auf dem Zoom-Bildschirm.
- Klicken Plaudern im unteren Menü.
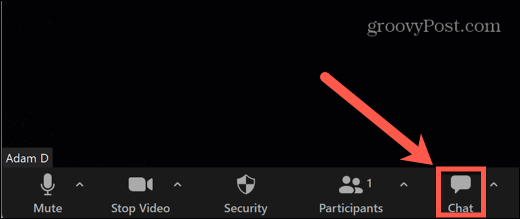
- Sie können die Nachricht an alle senden oder auf klicken Dropdown-Liste bestimmte Personen auszuwählen.
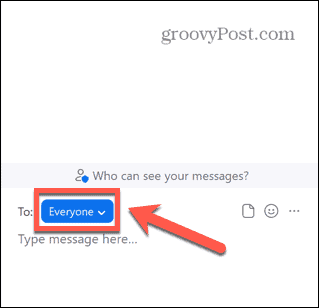
- Geben Sie Ihre Nachricht unten im Chatfenster ein und drücken Sie Eintreten es zu senden.
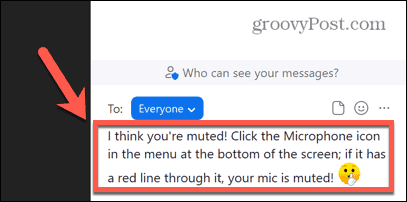
Überprüfen Sie die Lautstärke Ihres Computers
Ein weiterer Grund dafür, dass Sie möglicherweise niemanden in Ihrem Zoom-Anruf hören können, ist, wenn die Lautstärke Ihres Computers zu niedrig (oder vollständig stummgeschaltet) ist. Versuchen Sie, die Lautstärke mit den Lautstärketasten auf Ihrer Tastatur zu erhöhen, und prüfen Sie, ob dies einen Unterschied macht.
Wenn dies nicht funktioniert, können Sie die verwenden Lautstärke-Mixer unter Windows 10 und 11, um die Lautstärke für die Zoom-App zu ändern.
So ändern Sie die Zoom-Lautstärke in Windows 11:
- Klicken Sie mit der rechten Maustaste auf die Volumen Symbol in der Taskleiste.
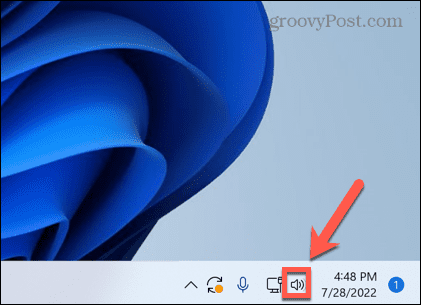
- Auswählen Öffnen Sie den Lautstärkemixer.
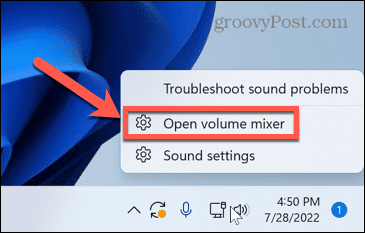
- Stellen Sie sicher, dass sowohl die Systemlautstärke und ZoomenVolumen Die Schieberegler sind hoch genug eingestellt, damit Sie den Ton hören können.
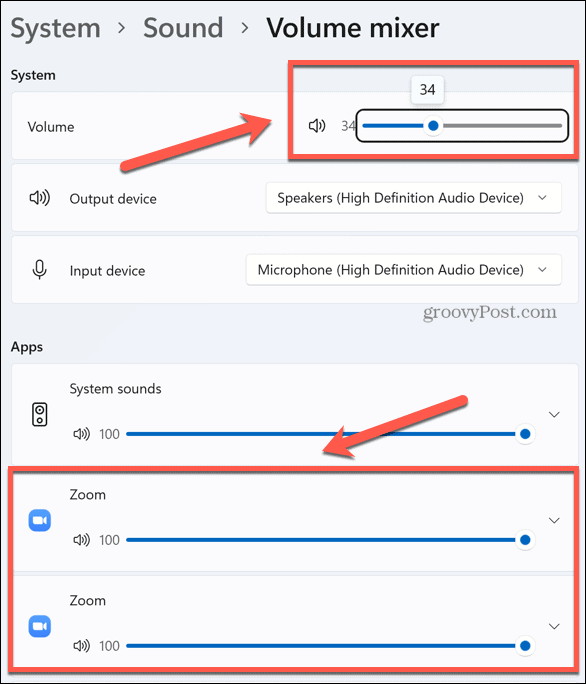
Überprüfen Sie Ihre Lautsprecher- oder Kopfhöreranschlüsse
Wenn Sie externe Lautsprecher oder Kopfhörer verwenden, ist deren Verbindung möglicherweise fehlerhaft.
Überprüfen Sie bei kabelgebundenen Lautsprechern oder Kopfhörern, ob sie richtig angeschlossen sind. Wenn dies der Fall ist, versuchen Sie einen anderen Port, um zu sehen, ob dies die Dinge verbessert.
Wenn du benutzt Bluetooth Lautsprecher oder Kopfhörer, sorgen Sie dafür Bluetooth ist auf Ihrem Computer aktiviert und dass Ihre Lautsprecher oder Kopfhörer ausreichend aufgeladen sind.
Wählen Sie den richtigen Audioausgang
Mit Zoom können Sie auswählen, welche Audioausgabe (z. Ihre Kopfhörer oder Lautsprecher) Zoom-Audio wird durchgespielt. Wenn Sie die falschen Lautsprecher ausgewählt haben, können Sie möglicherweise nichts hören.
So wählen Sie die richtigen Lautsprecher oder Kopfhörer in Zoom aus:
- Bewegen Sie Ihre Maus an eine beliebige Stelle im Zoom-Fenster, um das Zoom-Menü aufzurufen.
- Drücke den Pfeil neben dem Mikrofon Symbol.
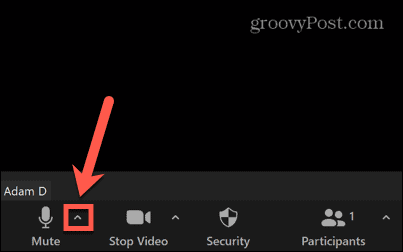
- Wählen Sie Ihre Lautsprecher unter aus Wählen Sie einen Lautsprecher aus.
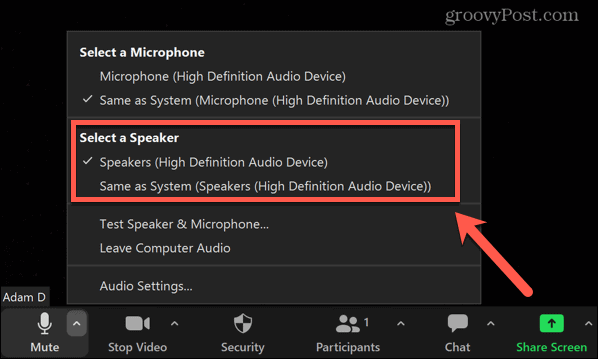
Testen Sie Ihre Lautsprecher
Wenn Sie der Meinung sind, dass Ihre Lautsprecher die Ursache für Ihre Zoom-Audioprobleme sein könnten, können Sie Ihre Lautsprecher testen, um sicherzustellen, dass sie wie erwartet funktionieren.
So testen Sie Ihre Lautsprecher in Zoom:
- Bewegen Sie die Maus innerhalb des Zoom-Fensters, um das Zoom-Menü aufzurufen.
- Drücke den Pfeil neben dem Mikrofon Symbol.
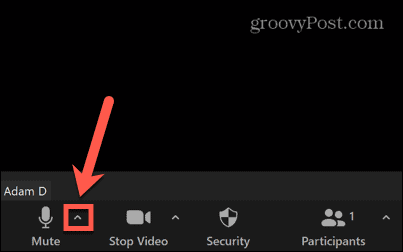
- Auswählen Testen Sie Lautsprecher und Mikrofon.
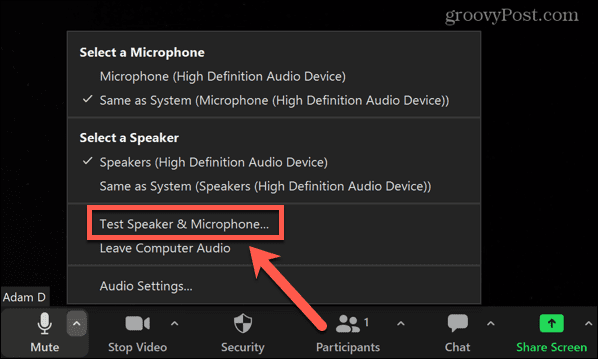
- Sie werden gefragt, ob Sie einen Klingelton hören können. Wenn Sie können, klicken Sie Ja.
- Wenn nicht, wählen Sie aus Nein, versuchen Sie es mit einem anderen Lautsprecher stattdessen.
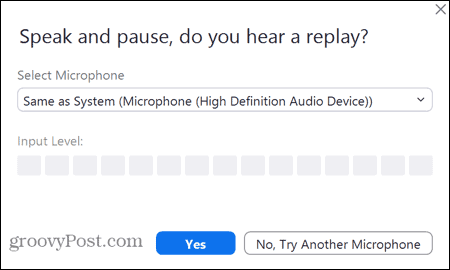
- Sie werden dann aufgefordert zu sprechen, und Sie sollten hören, was Sie gesagt haben. Wenn Sie können, klicken Sie Ja.
- Andernfalls auswählen Nein, versuchen Sie es mit einem anderen Lautsprecher.
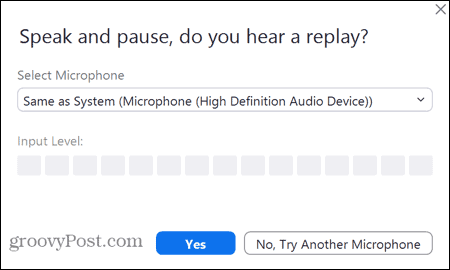
- Wenn Sie bei beiden Tests Audio hören können, funktionieren Ihre Lautsprecher in Zoom ordnungsgemäß. Wenn nicht, müssen Sie einen der anderen Fixes in dieser Liste ausprobieren.

Korrigieren Sie Ihre Zoom-Audioeinstellungen
Zoom verwendet Standardeinstellungen, um Audio- und Videoanrufe auszuführen, aber Sie können diese selbst über die Zoom-App ändern. Möglicherweise können Sie Zoom-Audioprobleme beheben, indem Sie einige dieser Standard-Audioeinstellungen ändern.
So ändern Sie die Audioeinstellungen in Zoom:
- Start Zoomen.
- Drücke den Einstellungen Symbol in der oberen rechten Ecke.
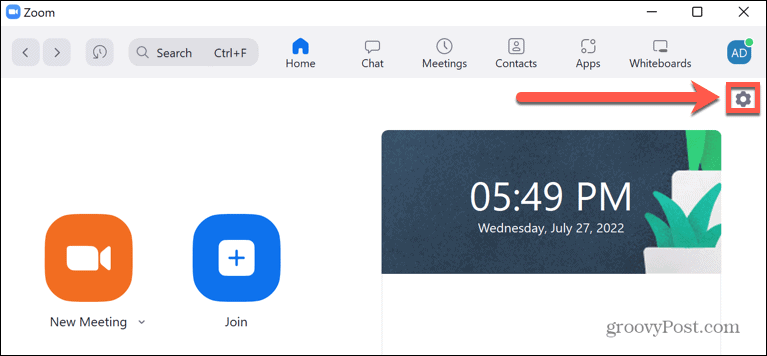
- Auswählen Audio aus dem Menü auf der linken Seite.
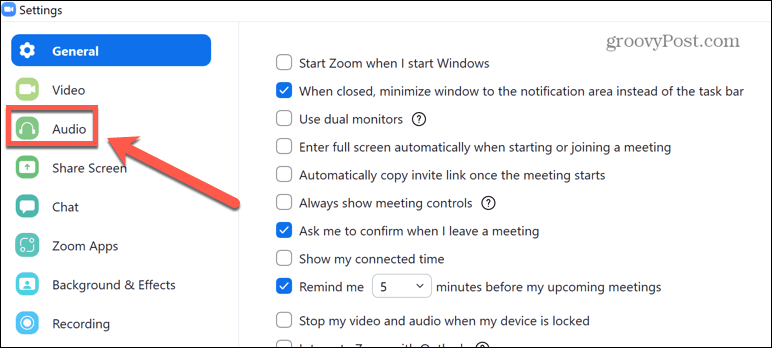
- Wählen Sie den Lautsprecher aus, den Sie standardmäßig verwenden möchten.
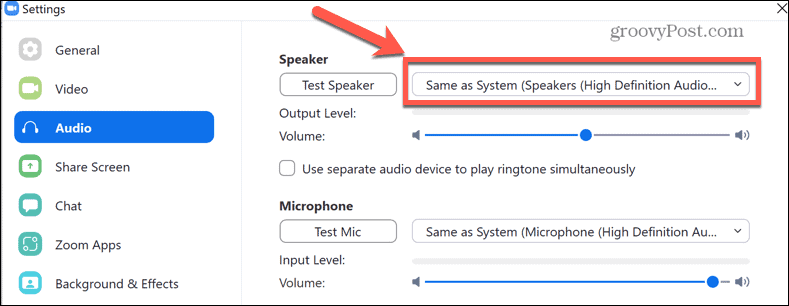
- Sie können klicken Lautsprecher testen um sicherzustellen, dass der ausgewählte Lautsprecher wie erwartet funktioniert.

- Scrollen Sie nach unten, um die zu finden Hintergrundgeräusche unterdrücken Die Standardeinstellung ist Auto– Das Ausprobieren einer anderen Einstellung kann Ihr Zoom-Audio verbessern.
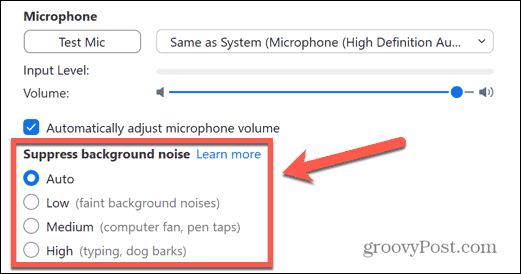
- Versuchen Sie direkt darunter, dies zu überprüfen In-Meeting-Option anzeigen, um „Originalton“ zu aktivieren. Wenn Sie dies in einem Zoom-Anruf aktivieren, werden die Rauschunterdrückung, die Hochpassfilterung und die Verstärkungsregelung deaktiviert. Es wird zum Abspielen von Musik oder in Audiostudio-Situationen empfohlen, aber das Optimieren dieser Einstellungen kann helfen, Ihre Zoom-Audioprobleme zu beheben.
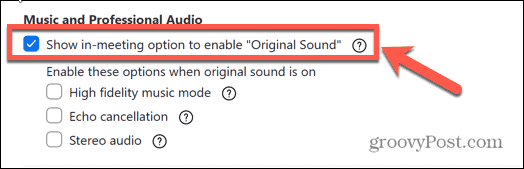
- Am unteren Bildschirmrand können Sie die Klingeltonlautstärke und den Klingelton ändern.
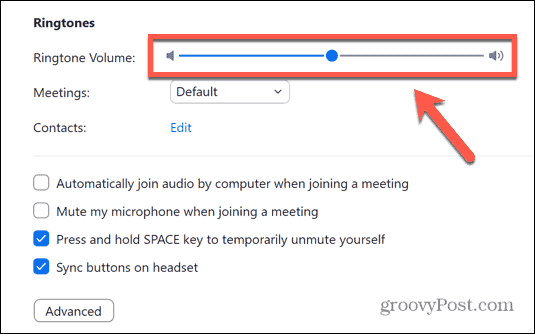
- Klicken Fortschrittlich.
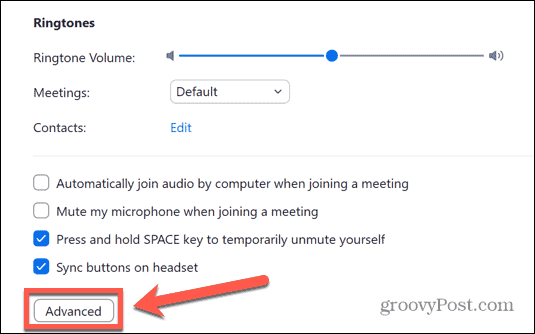
- Standardmäßig sind diese erweiterten Einstellungen auf eingestellt Auto. Wenn sie eine andere Einstellung haben, versuchen Sie, sie auf Auto einzustellen, und prüfen Sie, ob dies Ihre Zoom-Audioprobleme behebt.
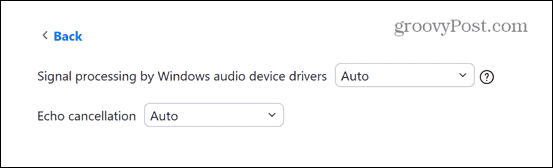
- Wenn die Einstellungen bereits auf die Standardwerte gesetzt sind, versuchen Sie, sie zu ändern, um zu sehen, ob Ihr Zoom-Audio dadurch repariert wird.
Überprüfen Sie die Audioeinstellungen Ihres Computers
Wenn Sie unter Zoom-Audioproblemen leiden, müssen Sie möglicherweise die Audioeinstellungen Ihres Computers überprüfen. Eine dieser Einstellungen kann dazu führen, dass Ihr Zoom-Audio nicht richtig funktioniert.
Konfigurieren der Windows 11-Audioeinstellungen
So ändern Sie die Audioeinstellungen unter Windows 11:
- Klicken Sie mit der rechten Maustaste auf die Volumen Symbol.
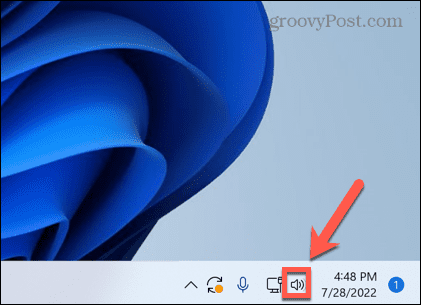
- Auswählen Toneinstellungen.
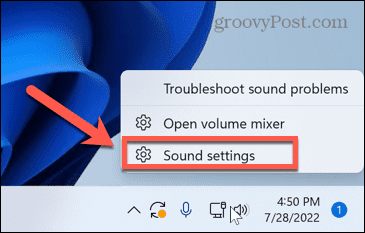
- Blättern Sie durch das Menü – unter Fortschrittlich auswählen Alle Soundgeräte.
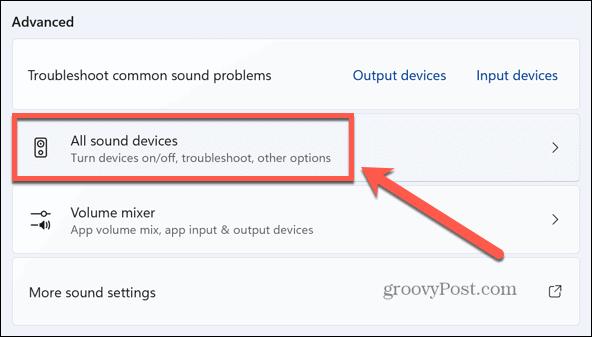
- Klicken Sprecher.
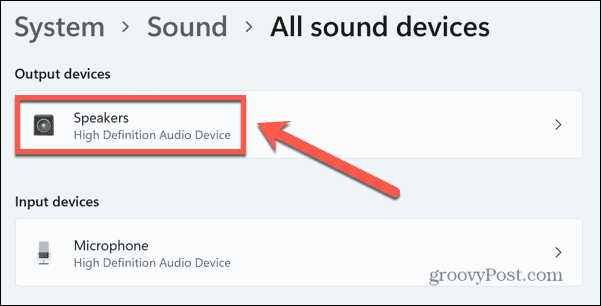
- Klicken Suchen Sie nach Treiberaktualisierungen um sicherzustellen, dass Ihr Treiber nicht veraltet ist.
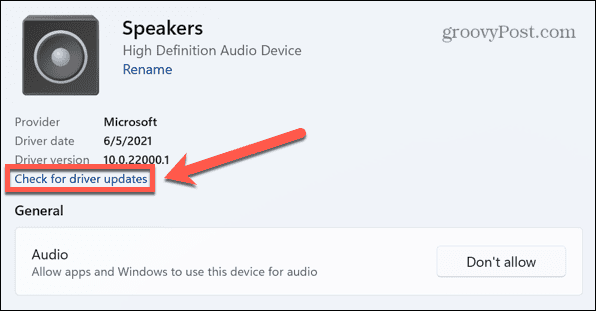
- Stellen Sie sicher, dass Sie sehen Nicht zulassen neben dem Audio Sektion.
- Wenn diese Schaltfläche lautet Erlauben, klicken Sie darauf, um Apps und Windows zu erlauben, Ihre Lautsprecher für Audio zu verwenden.
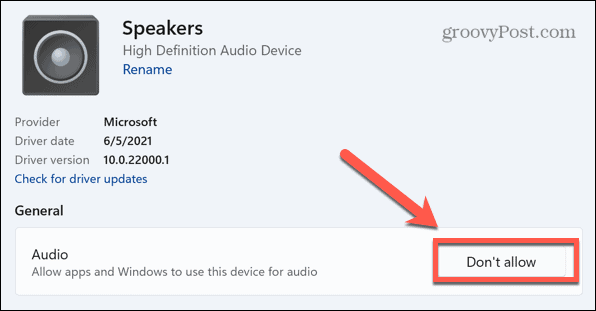
- Scrollen Sie nach unten und stellen Sie sicher, dass die Audio verbessern Schieberegler eingestellt ist Aus.
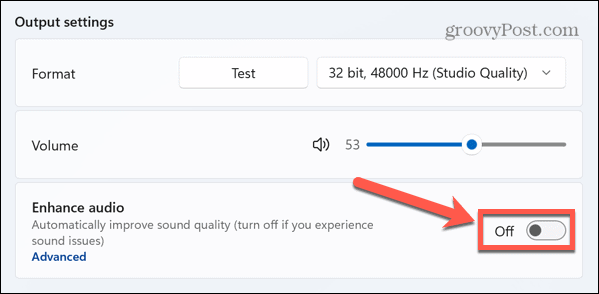
- Wenn Sie einzelne Audioverbesserungen ändern möchten, klicken Sie auf Fortschrittlich.
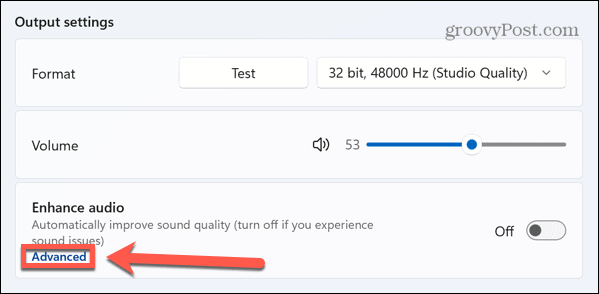
- Deaktivieren Sie alle Audioverbesserungen, die Sie deaktivieren möchten.
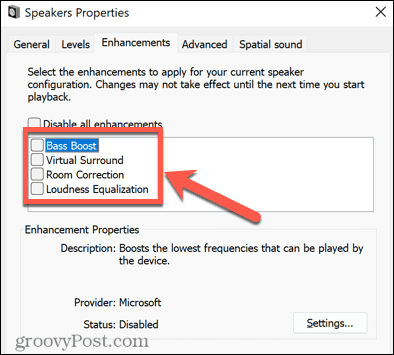
Konfigurieren der Mac-Audioeinstellungen
Sie können Ihre Audioeinstellungen für Zoom unter macOS auch mithilfe von konfigurieren Systemeinstellungen Speisekarte.
So ändern Sie die Audioeinstellungen auf dem Mac:
- Start Systemeinstellungen.
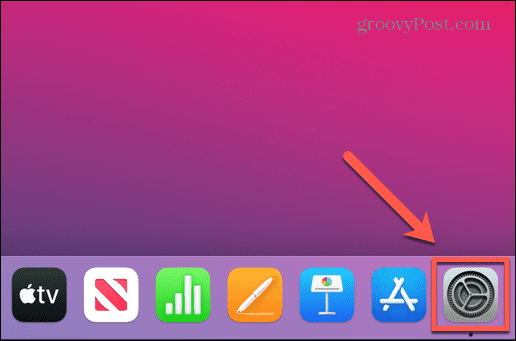
- Auswählen Klang.
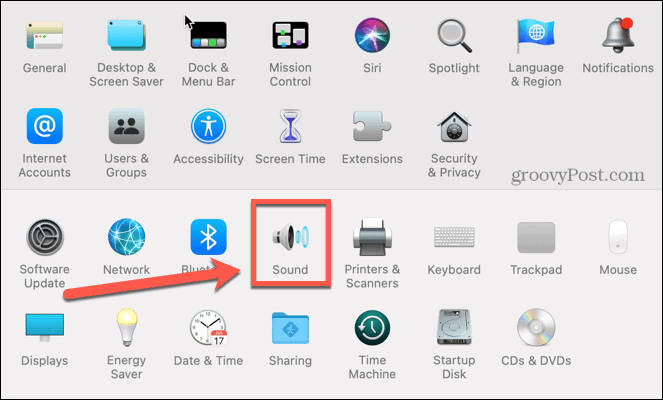
- In dem Ausgabe Wählen Sie auf der Registerkarte die Lautsprecher aus, die Sie verwenden möchten.

Starte deinen Computer neu
Haben Sie immer noch Probleme mit Ihrem Zoom-Audio? Die uralte Technik, Ihren Computer aus- und wieder einzuschalten, kann wieder einmal zur Rettung kommen, um schwer zu diagnostizierende Zoom-Audioprobleme zu beheben.
Wenn Sie Ihren PC oder Mac neu starten, löschen Sie alle laufenden Prozesse. Wenn beispielsweise eine andere App Ihre Lautsprecher stört, könnte dies das Problem lösen.
Um dies zu versuchen, starten Sie Ihren Computer neu, starten Sie Zoom erneut und prüfen Sie, ob sich Ihre Audioprobleme verbessern.
Zoom neu installieren
Als letzten Ausweg können Sie versuchen, Ihre Zoom-App vollständig zu deinstallieren und erneut zu installieren. Dadurch können Einstellungen behoben werden, die Sie versehentlich geändert haben und nicht mehr finden können. Es kann auch Probleme beheben, wenn die Installation von Zoom in irgendeiner Weise beschädigt ist.
Zoom unter Windows 11 neu installieren
So installieren Sie Zoom unter Windows 11 neu:
- Drücke den Anfang Symbol.
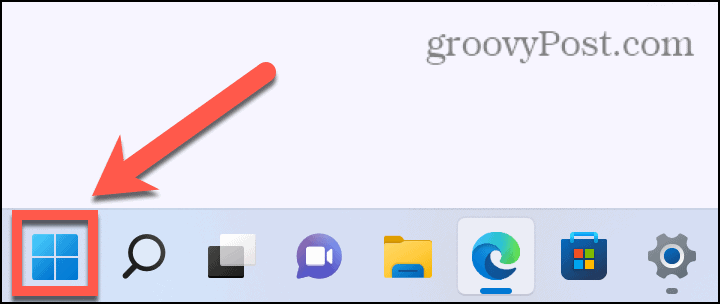
- Öffne das Einstellungen App.
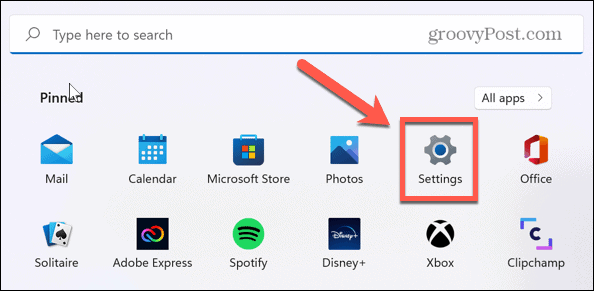
- Auswählen Anwendungen aus dem linken Menü.
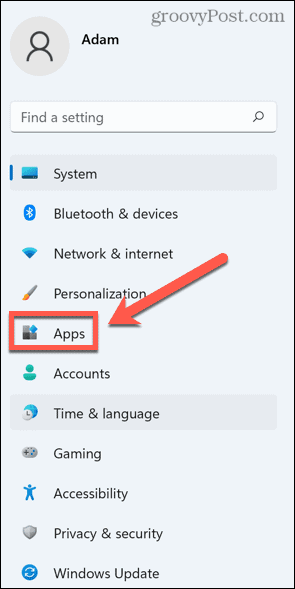
- Auswählen Apps & Funktionen.
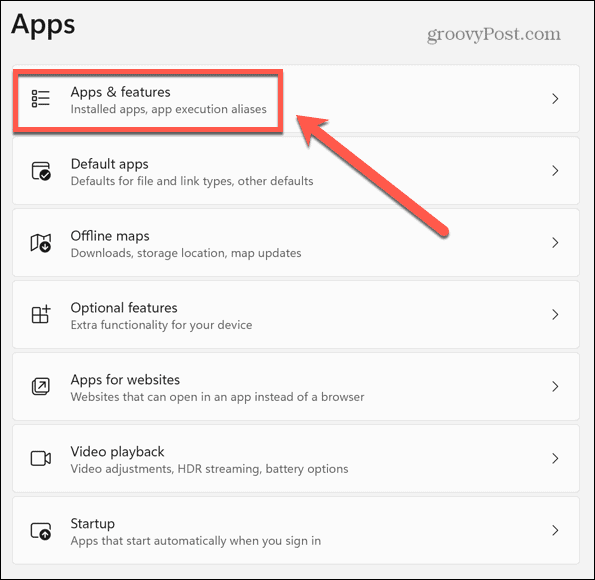
- Scrollen Sie nach unten zu Zoomen und klicken Sie auf die drei Punkte Symbol.
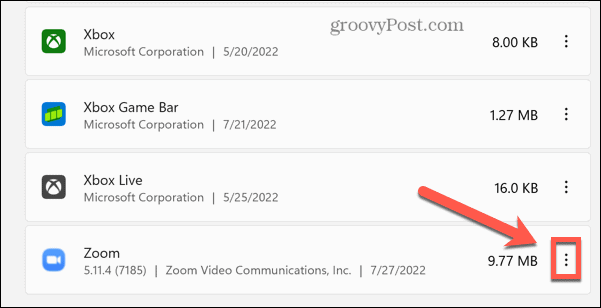
- Klicken Deinstallieren.
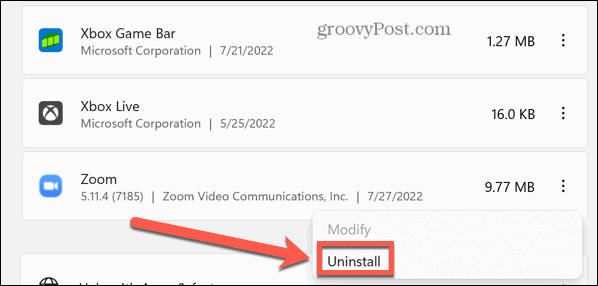
- Sobald der Vorgang abgeschlossen ist, Installieren Sie die Zoom-App neu einmal mehr.
Zoom auf dem Mac neu installieren
So installieren Sie die Zoom-App auf dem Mac neu:
- Start Zoomen.
- Klicken Sie in der Menüleiste auf Zoomen.uns.
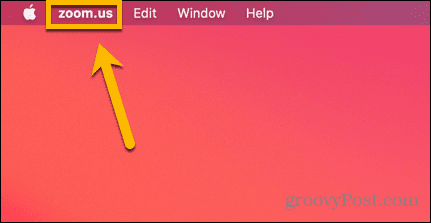
- Auswählen Deinstallieren Sie Zoom.
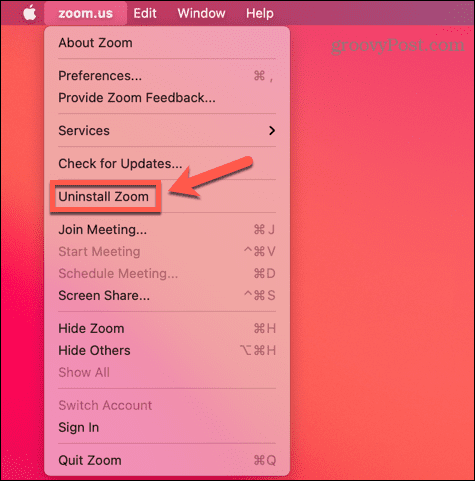
- Bestätigen Sie Ihre Entscheidung.
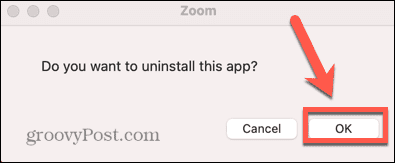
- Sobald der Deinstallationsvorgang abgeschlossen ist, Installieren Sie die Zoom-App neu.
Machen Sie Platz für Zoom
Wenn Sie wissen, wie Sie Zoom-Audio reparieren können, können Sie Ihre Videoanrufe wieder auf Kurs bringen, damit Sie diese wichtigen Besprechungen nicht verpassen. Wenn Ihr Zoom-Audio nicht funktioniert, sollte eine der oben genannten Korrekturen helfen, Ihre Zoom-Probleme zu lösen.
Wenn Sie die anderen Teilnehmer hören können, diese Sie aber nicht, dann müssen Sie auch wissen, wie das geht Zoom-Mikrofon reparieren Probleme. Kämpfen Sie mit Ihrer Kamera? Wenn dich niemand sehen kann, gibt es einige Schritte, die du unternehmen kannst, um es zu versuchen Reparieren Sie Ihre Zoom-Kamera, zu.
Sobald Sie alles repariert haben, können Sie ein paar Zoom-Tricks ausprobieren, z Hinzufügen benutzerdefinierter Hintergründe zu Ihren Zoom-Meetings.
So finden Sie Ihren Windows 11-Produktschlüssel
Wenn Sie Ihren Windows 11-Produktschlüssel übertragen müssen oder ihn nur für eine Neuinstallation des Betriebssystems benötigen,...
So löschen Sie den Google Chrome-Cache, Cookies und den Browserverlauf
Chrome leistet hervorragende Arbeit beim Speichern Ihres Browserverlaufs, Cache und Cookies, um die Leistung Ihres Browsers online zu optimieren. Ihre Anleitung...
Preisanpassung im Geschäft: So erhalten Sie Online-Preise beim Einkaufen im Geschäft
Der Kauf im Geschäft bedeutet nicht, dass Sie höhere Preise zahlen müssen. Dank Preisgarantien erhalten Sie Online-Rabatte beim Einkaufen in...