So erstellen Sie benutzerdefinierte schnelle Schritte in Outlook 2010
Microsoft Microsoft Outlook / / August 23, 2022

Zuletzt aktualisiert am
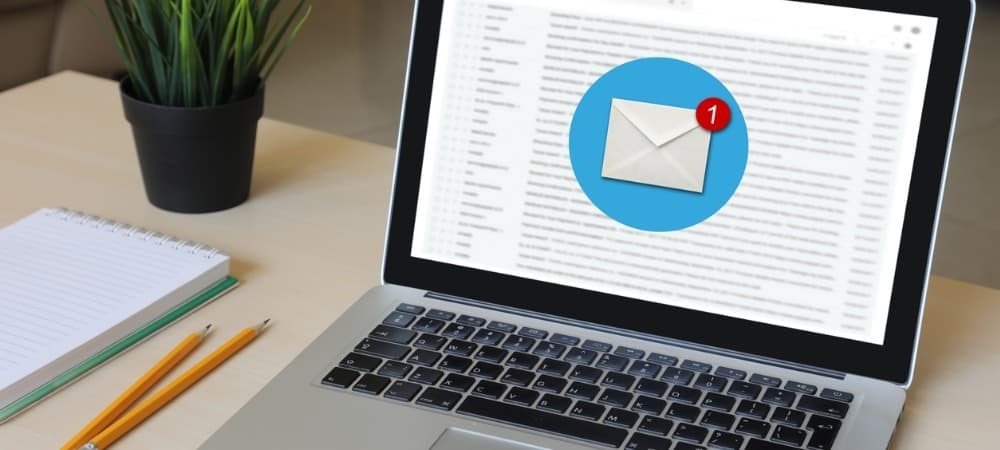
QuickSteps sind ein wertvolles Tool für effizientes Arbeiten in Outlook 2010. Wenn Sie feststellen, dass Sie eine lange Reihe von Aktionen ausführen, warum erstellen Sie nicht einen Quick Step-Schritt, um dies abzudecken?
QuickSteps sind ein wertvolles Tool für effizientes Arbeiten in Outlook 2010. Wenn Sie oft feststellen, dass Sie eine lange Reihe einzelner Elemente abschließen, warum erstellen Sie nicht einfach eine Quick Step-Aktion, um diese abzudecken? Microsoft hat diese neue Funktion gerade erst in Outlook 2010 eingeführt und damit einen weiteren Punkt zur Liste hinzugefügt Die 10 wichtigsten Gründe für ein Upgrade auf Office 2010.
Beginnen wir einfach und passen einige der bereits vorhandenen Quick Steps an, die Microsoft in Outlook 2010 enthält.
So ändern Sie ein vorhandenes Outlook Quick-Step
Schritt 1
In Outlook 2010, Klicken das Heim Band und dann klicken das kleiner Pfeil nach unten über Schnelle Schritte Kategorie. Aus dem angezeigten Dropdown-Menü AuswählenMQuickSteps verwalten…
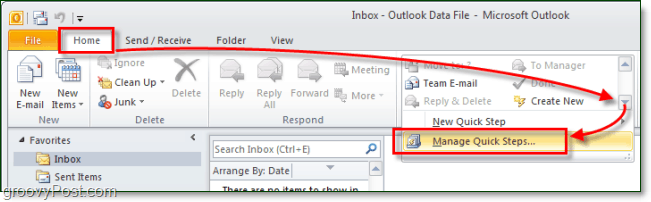
Schritt 2
Standardmäßig gibt es in Outlook 2010 nur 5 Quick Steps. Auswählen die Sie ändern möchten, und dann klicken das Edit Schaltfläche unter der Beschreibung.
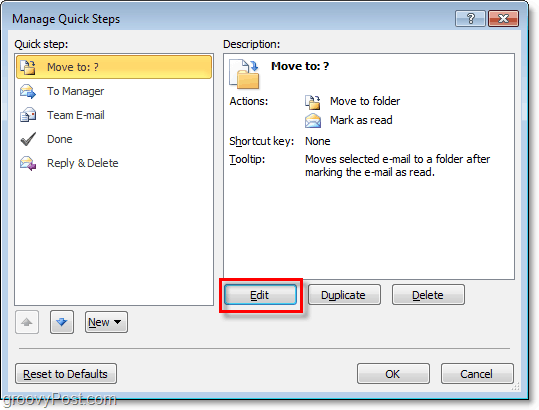
Schritt 3.a – Passen Sie den Quick Step an
In Bezug auf die Anpassung können Sie viel tun, also teilen wir dies in zwei verschiedene Schritte und Screenshots auf.
Du kannst:
- Klicken das X zu Löschen Quick-Step-Aktionen.
- Klicken das Pfeil nach unten um die Aktion komplett auf etwas anderes umzustellen.
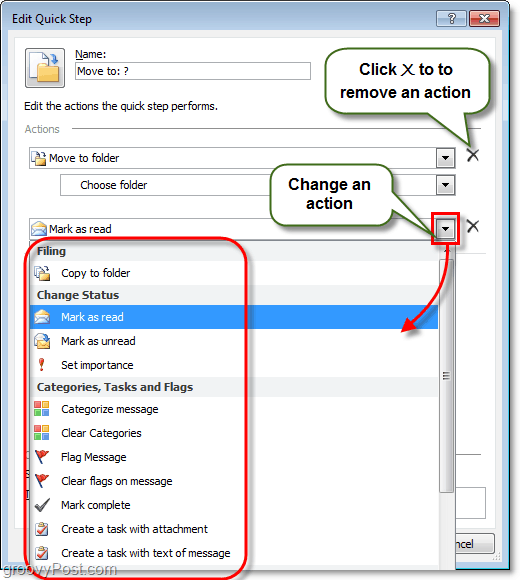
Schritt 3.b – Weitere Quick Step-Anpassungsoptionen
Und noch mehr ist verfügbar, Sie können auch:
- Klicken das Nein Ich , um den Namen des QuickSteps zu ändern.*
- KlickenEINdd-Aktion, um eine zusätzliche Aktion in den QuickStep einzufügen.
- KlickenWählen Sie eine Verknüpfung a zuweisen ShOrtcut-Taste zu diesem QuickStep. Zum Beispiel, wenn Sie zuweisen STRG+UMSCHALT+1 Bis zu diesem Schritt können Sie sofort den gesamten Quick Step by ausführen DrückenSTRG+UMSCHALT+1 jederzeit während der Verwendung von Outlook. Dies ist praktisch, da Sie die Registerkarte „Startseite“ und die Schnellschrittleiste nicht finden müssen, um sie zu verwenden.
- Typ in dem TTooltip-Text Feld, um die Beschreibung zu ändern.*
- Klicken das Symbol oben links zu anpassen welches Symbol in Ihrer Quick-Steps-Liste angezeigt wird.
*Dieser Name und diese Beschreibung werden in der QuickSteps-Liste im Home-Ribbon angezeigt.
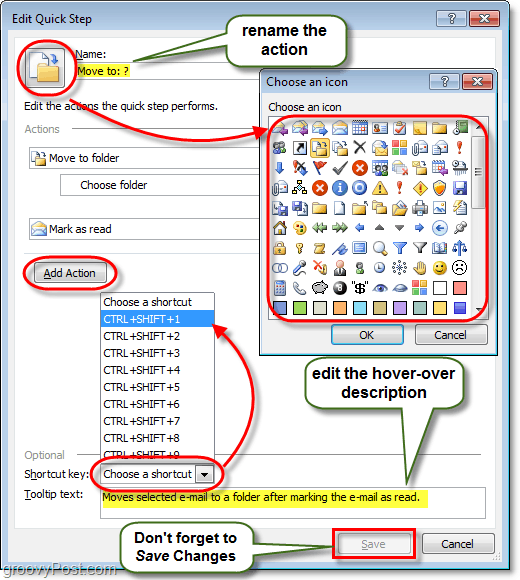
Das deckt alles ab, was Sie tun können, um Quick Steps anzupassen; Schauen wir uns nun an, wie Sie ein brandneues erstellen.
So erstellen Sie ein neues Outlook 2010 Quick Step
Schritt 1
Microsoft hat uns gegeben mehrere verschiedene Wege anzufangen und schaffen ein neuer QuickStep.
- Auf der Multifunktionsleiste „Startseite“, Abschnitt „QuickStep“.
-
KlickenErstelle neu.
- oder
-
KlickenNNeuer QuickStep und Auswählen eine Vorlage aus der Liste.
- oder
-
KlickenErstelle neu.
- In dem Schnellschritte verwalten Fenster, das wir oben besprochen haben, KlickenNäh.
Wenn Sie sich für die Vorlagenoption entscheiden, können Sie einen voreingestellten QuickStep auswählen, der ähnliche Aktionen wie die von Outlook 2010 standardmäßig enthält. Das ist jedoch eher ein Customizing als ein Neuanfang. Für diese Anleitung verwenden wir die Cüblich Vorlage, die nur ein leerer Quick Step ist.
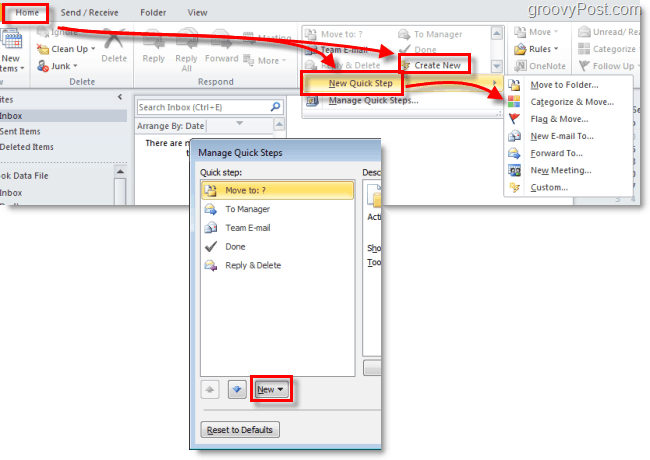
Schritt 2
Ein neues Fenster sollte aufgerufen werden Schnellschritt bearbeiten.
Das erste, was zu tun ist klicken das Nein Ich aus und benennen Sie Ihren Quick Step in einen sinnvollen Namen für die auszuführenden Aktionen um.
Nächste, Wählen du zuerst Aktion aus der Dropdown-Liste.
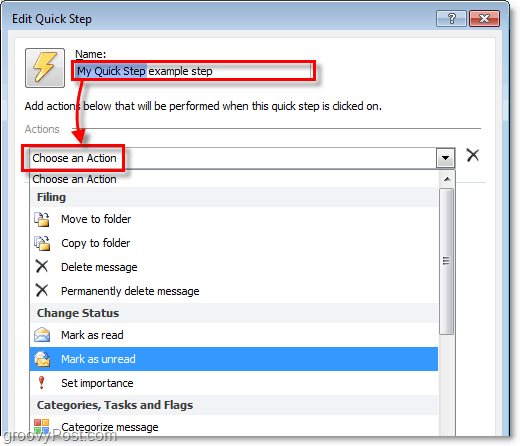
Schritt 3
Sie haben Ihre erste Aktion erstellt! Jetzt KlickenEINdd-Aktion um ein weiteres einzufügen (wenn benötigt). Vergessen Sie nicht, aus den Unterlisten (oder lassen Sie sie leer, wenn Sie bei jedem Anwenden dieses Quick Step gefragt werden möchten, welche).
Nachdem Sie mit dem Hinzufügen von Aktionen fertig sind, Klicken das Symbol um es nach Belieben einzustellen. Beachten Sie, dass sich das Symbol ändert, wenn Sie eine Aktion hinzufügen, die am besten zu ihnen passt, sodass Sie es möglicherweise nicht einmal anpassen müssen.
Wenn alles andere erledigt ist, Klicken das TTooltip-Text Kiste und Typ in einem Bezeichnung die angezeigt wird, wenn die Maus über diesen Quick Step im Home-Ribbon schwebt.
Vergiss nicht; Sie können S hinzufügenhSchlüssel abschneiden!
Wenn Sie fertig sind, klicken Sie Fertig um Ihren neuen QuickStep zu speichern.
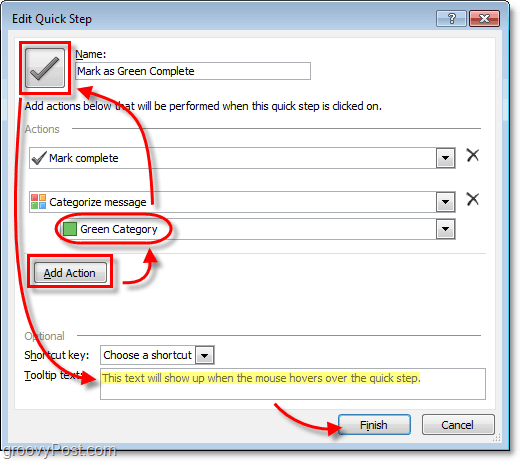
Fertig!
Ihr neuer Quick Step sollte jetzt auf der angezeigt werden Schnelle Schritte Liste unter der Heim Schleife.
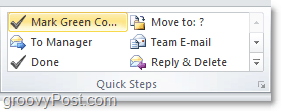
So finden Sie Ihren Windows 11-Produktschlüssel
Wenn Sie Ihren Windows 11-Produktschlüssel übertragen müssen oder ihn nur für eine Neuinstallation des Betriebssystems benötigen,...
So löschen Sie den Google Chrome-Cache, Cookies und den Browserverlauf
Chrome leistet hervorragende Arbeit beim Speichern Ihres Browserverlaufs, Cache und Cookies, um die Leistung Ihres Browsers online zu optimieren. Ihre Anleitung...
Preisanpassung im Geschäft: So erhalten Sie Online-Preise beim Einkaufen im Geschäft
Der Kauf im Geschäft bedeutet nicht, dass Sie höhere Preise zahlen müssen. Dank Preisgarantien erhalten Sie Online-Rabatte beim Einkaufen in...



