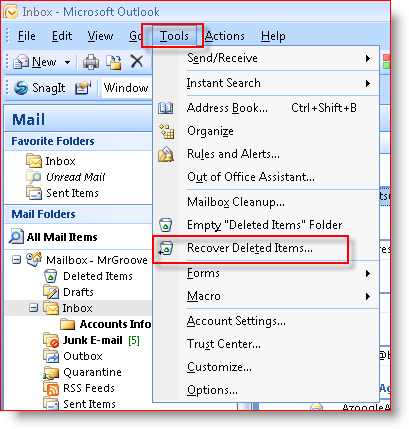Stellen Sie gelöschte E-Mails in Microsoft Outlook aus einem beliebigen Ordner wieder her
Microsoft Microsoft Outlook / / August 23, 2022

Zuletzt aktualisiert am

Das Wiederherstellen gelöschter Elemente/E-Mails aus einem beliebigen Ordner in Outlook 2007 ist ein Trick, der schon seit langem bekannt ist. Ich glaube, das erste Mal, als ich es fand, war in den Tagen von Outlook 2003. Dies ist ein sehr praktischer Tipp, denn wenn Sie jemals eine E-Mail aus Ihrem Posteingang oder einem anderen Ordner verschieben, können Sie sie nur mit dem Befehl „Gelöschte Elemente wiederherstellen“ wiederherstellen.
Leider ist dieser Befehl jedoch standardmäßig für keinen Ordner außer dem aktiviert Gelöschte Elemente Mappe.
Wie Sie sich also vorstellen können, kann dieser Tipp ein Lebensretter sein. Aber bevor ich anfange, lassen Sie uns zunächst die Grundlagen zum Löschen von E-Mails in Outlook durchgehen. Ja ja, ich weiß… was könnte einfacher sein, als eine E-Mail zu löschen? Es stimmt, es ist eine komplexe Aufgabe, aber viele Leute verstehen es ehrlich gesagt nicht vollständig, also lassen Sie uns einen Absatz damit verbringen, es schnell zu überprüfen.
Drei verschiedene Möglichkeiten zum Löschen von E-Mails in Outlook
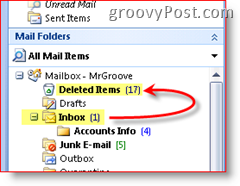
1. Methode
Angenommen, Sie lesen eine E-Mail in Ihrem Posteingang. Wenn Sie die Mail löschen, drücken Sie die Schlüssel löschen auf der Tastatur oder markieren Sie die E-Mail und klicken Sie dann auf X Symbol oben in der Outlook-Symbolleiste, die E-Mail wird gelöscht. Nicht wirklich.
Wenn eine E-Mail in Outlook gelöscht wird, wird diese E-Mail einfach in den Ordner „Gelöschte Elemente“ verschoben, wo Sie hineingehen und sie wiederherstellen können, falls Sie eine E-Mail versehentlich gelöscht haben. Um den Job zu „beenden“, löschen Sie einfach die E-Mail erneut im Ordner „Gelöschte Elemente“ oder klicken Sie auf „Extras“, „Ordner „Gelöschte Elemente leeren“. Diese Aktion löscht dauerhaft alles, was sich im Ordner „Gelöschte Elemente“ befindet (na ja, irgendwie – ich werde später mehr darüber sprechen).
2. Methode
Einige Leute (ich) wollen nicht, dass nutzlose E-Mails (die ich bereits einmal gelöscht habe) ihre Mailbox verstopfen und ihre verbrauchen Kontingentspeicherplatz auf dem Postfachserver und ich möchte keine Zeit damit verbringen, meinen Ordner „Gelöschte Elemente“ (Papierkorb für Ausblick). Also zu permanent löschen etwas aus dem Posteingang (oder einem anderen Ordner in Outlook) halten Sie einfach die Umschalttaste gedrückt und drücken Sie die Entf-Taste (oder klicken Sie auf das X-Symbol in der Outlook-Symbolleiste). Wenn Sie es richtig gemacht haben, würden Sie die folgende Aufforderung erhalten, die Sie fragt – sind Sie sicher?
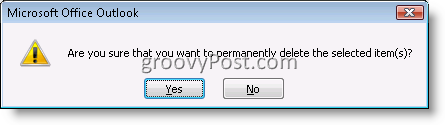
Wenn Sie auf „Ja“ klicken, wird die E-Mail dauerhaft gelöscht und nicht in den Ordner „Gelöschte Elemente“ verschoben.
3. Methode
Die letzte Methode zum Entfernen eines E-Mail-Elements in Outlook ist das Verschieben einer E-Mail aus Ihrem Postfach in a PST Datei. Wenn Sie eine E-Mail von irgendwo in Ihrem Outlook-Konto in eine PST-Datei verschieben, verwendet sie im Wesentlichen die Funktion zum dauerhaften Löschen (von der 2. Methode oben) und kopiert dann die E-Mail in Ihre PST-Datei. Wenn Sie also jemals nach der E-Mail suchen, ist sie verschwunden, es sei denn, Sie verwenden die folgenden Schritte, um dauerhaft gelöschte E-Mails aus Ihren gelöschten Elementen und anderen Ordnern in Outlook wiederherzustellen.
So stellen Sie dauerhaft gelöschte E-Mail-Elemente aus dem Outlook 2007-Ordner „Gelöschte Elemente“ wieder her
Selbst wenn Sie Ihren Ordner „Gelöschte Elemente“ leeren, können Sie die gelöschten E-Mails noch für kurze Zeit wiederherstellen (die genaue Dauer hängt davon ab, wie Sie den Exchange-Server konfigurieren).
Klicken Sie auf Ihre Gelöschte Elemente Ordner, cleckenWerkzeug, klicken Gelöschte Elemente wiederherstellen
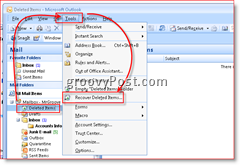
Klicken das Email du willst dich erholen, KlickenAusgewählte Elemente wiederherstellen Symbol (wie unten gezeigt), um die E-Mail abzurufen
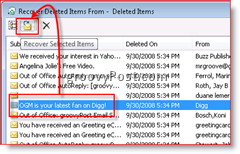
Notiz: Wenn Sie auf das erste Symbol klicken, werden alle gespeicherten E-Mails im Archiv „Mülleimer“ oder „Gelöschte Objekte“ ausgewählt. Sie können dann entweder Gelöschte Elemente wiederherstellen wählen oder das X-Symbol drücken, um sie alle vom Server zu löschen. Sicherheit Paranoide Benutzer (oder Leute, die nur versuchen, ihre Spuren zu verwischen) verwenden diese Methode, um alle Spuren von E-Mails von einem Server zu löschen.
Nach der Wiederherstellung werden diese wiederhergestellten E-Mails wieder in Ihrem Ordner „Gelöschte Elemente“ angezeigt.

Gelöschte Elemente aus allen Ordnern wiederherstellen
Das Wiederherstellen dauerhaft gelöschter Elemente aus Ihrem Ordner „Gelöschte Elemente“ (das klingt komisch) ist einfach, da die Funktion in Outlook 2000, 2003 und Outlook 2007 standardmäßig aktiviert ist. Leider gilt diese Voreinstellung nicht für alle anderen Ordner. Diese Voreinstellung ist wichtig zu wissen. Denn wenn Sie wie ich sind und bei E-Mails in Ihrem Posteingang, Gesendete Elemente oder anderen Ordnern Umschalt-Entf drücken, bleibt das E-Mail-Element erhalten dort, bis die Datei dauerhaft vom Server gelöscht wird (wie oben erwähnt, variiert dieser Zeitraum je nach Exchange-Server Konfig.)
Wir müssen also schnell eine Registrierungsänderung auf Ihrem Computer vornehmen, um die Funktion zu aktivieren, und dann funktioniert der Vorgang genauso wie oben in den Schritten 1 und 2. Lassen Sie uns damit beginnen.
Notiz: Wenn Sie die Schritte 3 bis 6 Ihrer Registrierung nicht ändern möchten, klicken Sie einfach auf hier um eine .reg-Datei herunterzuladen. Speichern Sie die Datei auf Ihrer Festplatte und starten Sie sie. Es aktualisiert automatisch Ihre Registrierung für Sie und konfiguriert alle Ordner, damit Sie gelöschte Elemente daraus wiederherstellen können. IE-Benutzer können einfach auf den obigen Link klicken, aber Firefox-Benutzer müssen möglicherweise mit der rechten Maustaste auf den obigen Link klicken und klicken Verknüpfung speichern unter.
Schließen Sie Outlook,KlickenStart Knopf und Typ:Regedt32 und drücke Eintreten Schlüssel zum Öffnen Windows-Registrierungseditor
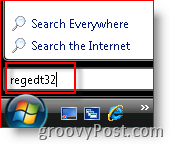
Durchsuche zu Computer\HKEY_LOCAL_MACHINE\Software\Microsoft\Exchange\Client\Optionen
KlickenOptionen Baum/Ordner (wie unten gezeigt), Bearbeiten, Neu, DWORD-Wert
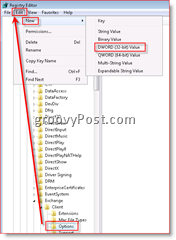
Typ der Name MüllcontainerAlwaysOn,Doppelklick den neuen Eintrag und geben Sie eine 1 ein, um den Wert festzulegen
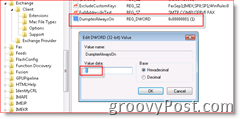
Wieder: Wenn Sie die Schritte 3 bis 6 Ihrer Registrierung nicht ändern möchten, klicken Sie einfach auf hier Um eine .reg-Datei herunterzuladen, speichern Sie sie auf Ihrem PC und führen Sie sie aus.
Alles erledigt. Schließen Sie den Windows-Registrierungseditor und öffnen Sie ihn Microsoft Outlook.
Wenn Sie auf Ihre gesendeten Elemente oder Ihren Posteingang klicken, werden Sie feststellen, dass Sie einen neuen Befehl unter dem Menüelement Extras haben, wie im Bildschirmausschnitt rechts gezeigt.
Wenn Sie das nächste Mal eine E-Mail mit Shift-Delete löschen und dauerhaft löschen oder eine Datei aus Ihrem Posteingang direkt in eine PST-Datei verschieben und sie aus irgendeinem Grund wiederherstellen müssen, können Sie dies tun. Klicken Sie einfach auf Ihre Posteingang >Tools, Gelöschte Elemente wiederherstellen.